Как в ворде сделать подпись
Содержание:
- Введение
- Как подписать ЭЦП файл pdf?
- Невидимая подпись
- Как сделать линию под подписью?
- Как подписать документ
- Вставка подписи в Microsoft Word
- Как подписать документ Word
- Как заверить документ «Word» электронной подписью?
- Как подписать ЭЦП документ?
- Невидимая подпись
- ЭЦП и Федеральный закон №54-ФЗ
- Вставка подписи в Microsoft Word
- Как сделать линию под текстом в «Ворде» с помощью таблицы?
- Подписание при помощи специального ПО
- Настройка сочетания клавиш
Введение
Современные персональные компьютерные устройства полноценно вошли в ежедневный обиход пользователей, и задействуются регулярно в самых разнообразных областях деятельности. Широкое многообразие вариативного исполнения и конструктивного наполнения устройств, основными представителями востребованного ряда которых являются персональные компьютеры и ноутбуки, позволяет конечным потребителям максимально полно и всеобъемлюще применять возможности компьютерных устройств, изначально заложенные производителями, для запуска различных трудоемких операций и высоко затратных процедур.
Огромную помощь компьютеры оказывают пользователям как для личного применения в домашних условиях, так и в деловых профессиональных сферах. И наиболее востребованы персональные устройства для учета и организации офисного документооборота, позволяя пользователям вести деловую активность на высоком уровне.
Контроль и управление всеми офисными документальными ресурсами возложен на специализированные программы, лидирующее положение по востребованности, популярности и массовости представленности на устройствах пользователей, среди похожих образцов приложений различных производителей, безусловно занимает пакет офисных программ «Microsoft Office»
Пакет включает набор разнообразных редакторов, каждый из которых отвечает за исполнение определенных операций, таких как, работа с текстами, таблицами, базами данных, презентациями и т.д. Особо востребовано, из пакетного набора программ, приложение «Microsoft Word»
, позволяющее создавать любые текстовые документы (письма, договора, соглашения, запросы, отчеты и т.д.) и, в свою очередь, оснащенное многими удобными функциями.
Одно из преимуществ программы выражено в возможности добавлять к документам «Microsoft Word»
пользовательскую подпись, что позволяет наилучшим образом персонализировать итоговый текстовый файл.
Есть несколько способов выполнить указанную операцию. Пользователи могут добавить строку подписи, применить цифровую подпись или вставить собственную роспись, представленную в виде картинки. И далее мы подробнее остановимся на описании возможных доступных методов.
Как подписать ЭЦП файл pdf?
Итак, мы узнали, как подписать ЭЦП документ Word, но нередко возникает необходимость проставления подписи и на файлах с расширением pdf (Adobe Acrobat). Для этих целей был специально создан продукт «КриптоПро PDF», необходимый для создания и проверки подписей в pdf-файлах. Установка этой программы не вызовет трудностей, главное — следовать указаниям инсталлятора.
После входа в программу (к примеру, Acrobat) необходимо настроить возможность проставления подписи. Для этого открываем пустое окно программы, входим в меню «Редактирование», выбираем «Установки» и «Категории». Далее находим раздел «Подписи» и переходим в «Создание и оформление», где необходимо нажать кнопку «Подробнее».
В появившемся окне необходимо выбрать метод подписания документа (т. е. CryptoRro PDF
и формат «подписи по умолчанию»). Также нужно установить флажки на полях, которые отражают информацию о подписи и ее свойствах. Данное окно имеет в том числе строку о разрешении просмотра предупреждений документа и строку запрета на подписание — тут надо отметить «Никогда».
Далее идет раздел «Оформление»: выбираем «Создать» и в появившемся окне вводим заголовок подписи — ее будущее отображение в списке. Для добавления личной подписи необходимо установить переключатель на «Импортировать графику» и нажать «Файл», после чего выбрать сохраненную графическую подпись, которая будет добавлена к сертификату.
Теперь для добавления подписи к созданному документу на панели инструментов надо нажать «Подписание», затем кликнуть пункт «Мне нужно поставить подпись» и выбрать «Поместить подпись». После этого появится окно сертификатов, в котором нужно выбрать необходимый и нажать «OK».
Данная статья эта продолжение, а точнее дополнение предыдущей статьи о том как подписать документ excel или word цифровой подписью в этой же статье, пойдет речь о том как подписать документ в формате PDF через криптопро.
Только для подписания электронной подписью документов в формате pdf одной установкой как было при подписании в word или excel документов недостаточно! Тут целая процедура) Но хватит слов переходим к делу!
PS Если Вам надо На тему ЭЦП можете еще прочитать мои новые статьи:
- , то читайте другую мою статью, которая раскрывает полностью тему с ЭЦП по.sig формату
- создание через КриптоПРО
Невидимая подпись
Если задача поставить явную подпись не стоит, но при этом вы хотите защитить документ от правок посторонних лиц, то можете опять-таки поставить в него ЭЦП, но без добавления области. В Ворде есть такая функция. Подтверждённая роспись не будет видна в содержимом, но в строке состояния внизу окна документа будет соответствующий значок. Только автор документа сможет внести в него изменения. Для добавления такой ЭЦП нажмите в окне документа кнопку главного меню (со значком Microsoft Office) и выберите пункт «Подготовка», в нём — «Добавить цифровую подпись» и согласитесь в диалоговом окне.
Как сделать линию под подписью?
Когда я сдал свой документ с подписью, бухгалтера потребовали от меня сделать линию под ней. Я решил эту проблему просто. Удалил ЭЦП, разместил курсор в нужном месте. Выбрал вкладку «Главная», там нашел функцию «Абзац» и отметил тип абзаца «с нижней границей». Далее, по описанной выше схеме, вставил подпись.
Как поставить подпись в Ворд? Электронные документы в наше время обретают все большую популярность. Большой процент этих документов имеют государственный вид. К таким документам применяют свое особое оформление. Одним из требований, в этом оформлении, является наличие подписи. В этой статье мы рассмотрим процесс создания подписи в документах формата Microsoft Word. Будут описаны процессы создания как рукописной подписи, так и простое создание строки для подписи в документе.
Для создания рукописной подписи можно воспользоваться графическим планшетом и любым графическим редактором. Открываете редактор, расписываетесь на графическом планшете и сохраняете изображение. Если же у вас нет планшета, используйте сканер. Возьмите лист бумаги и хорошую черную или синюю ручку. Желательно с насыщенным цветом. Распишитесь на листе и при помощи сканера отсканируйте данный лист. Откройте изображение и просмотрите результат, желательно что бы цвет был насыщенным. Это способствует хорошему результату при печати:
Вот пример хорошей подписи, с использованием хороших чернил. Теперь вам потребуется открыть ваш документ. В примере я буду использовать шаблон приглашения:
Для его скачивания откройте Word затем «Файл» → «Создать» → «Домой» → «Приглашения». После скачивания. Уберем пару строк, чтобы освободить место для подписи. Теперь перейдите на вкладу «Вставка» и выберите «Рисунок». В открывшемся окне выберите свой рисунок с подписью:
Из примера видно, что результат расходится с ожиданиями. Половина подписи скрыта, так как выступает за рамки блока текста. Сама подпись находится в рамке. Для исправления этой ситуации, нажмите на рисунок и перейдите во вкладку «Формат». Удалите границы рисунка, выбрав «Границы рисунка» → «Нет контура». Также обрежьте рисунок, если у вас размер изображения больше размера подписи. Совет: вынесите рисунок за границы текстового блока и рамки. Так вы сможете иметь полный доступ к его редактированию. Для этого перетяните его за границы внешней графической рамки:
Отредактировав рисунок, я для примера, добавил поле текущей даты. Однако в документе такого вида его не должно быть:
Конечный результат выглядит не плохо. Теперь переходим к созданию строки для подписи.
Для начала, уберем с нашего предыдущего документа изображение с подписью. Просто выберите изображение и нажмите кнопку «Delete».
Поставьте курсор в месте где был рисунок и перейдите во вкладку «Вставка» и в разделе «Текст» выберите «Строка подписи». В выпадающем списке выберите «Строка подписи Microsoft Office». Далее откроется окно «Настройка подписи» в котором вы должны заполнить нужные вам поля. Если вы знаете кто будет подписываться в этом документе, можете указать его ФИО (фамилия имя отчество) в первом поле. Далее можете указать его должно и адрес электронной почты. В поле «Инструкции для подписывающего» можно удалить предложенный вариант и написать свою инструкцию. Отметьте нужные параметры галочками и жмите кнопку «ОК».
После чего, на странице отобразиться специальная строка для подписи с крестиком. Что бы можно было нормально перемещать это окно, поставьте ему обтекаемость текстом «Вокруг рамки» и переместите в нужное место:
Получившийся результат выглядит довольно не плохо. Но опять-таки добавлю, что поле даты и подписи в данном типе документа не уместно. В заключение хотелось бы добавить, что использование такого вида подписей документов, не является надежным и законодательство в некоторых странах запрещает использование цифровых подписей.
Как подписать документ
Заверить вордовский документ электронной подписью можно несколькими способами: с использованием или без специального плагина, платной лицензионной программы от КриптоАРМ или онлайн-сервиса.
Без плагина
Если плагин от КриптоПро не установлен, но нужно заверить электронный документ ЭЦП, то пользователь:
создает документ и подготавливает его к подписанию;
в верхнем углу необходимо выбрать Office, затем нажать «Подготовить»/«Добавить ЭЦП»/«Ок»;
затем пользователь выбирает цель подписания документа, а в поле «Тема сертификата» проверяет свои личные данные. Затем нажимает «Подпись».
Документ подписывается ЭЦП, а последующее его изменение делает подпись недействительной.
С плагином КриптоПро
Плагин используется для создания электронной подписи на документах Word. Для разных версий MS Office алгоритм подписания может незначительно различаться. Преимущество способа: при помощи плагина подпись проверяется, а заверенный документ открывается без нарушений даже на ПК, где КриптоПро не установлен.
Как подписать документ ворд электронной подписью с использованием плагина КриптоПро office signature:
в подготовленном файле выберите пункт меню «Файл»/«Добавить ЭЦП»;
далее выберите сертификат и нажмите «Подписать». Если нужно оставить сообщение о составе подписи или комментарий о цели подписания, то его указывают в соответствующей строке.
Если система не обнаружила ошибок, то после проверки электронной подписи автоматически будет выведено сообщение об успешном завершении процедуры.
При помощи КриптоАРМ
Функциональность программы различается в зависимости от версий, и каждый пользователь может подобрать оптимальный пакет для работы. Сервис позволяет подписывать файлы любого формата и объема, а недостаток — необходимость регулярно продлевать лицензию. Для подписания нужно:
открыть программу и через вкладку меню «Файл» выбрать «Подписать; »
автоматически откроется инструкция мастера создания ЭЦП, с которой нужно ознакомиться и нажать «Далее»;
затем пользователю необходимо выбрать нужный файл и еще раз нажать «Далее»;
после этого нужно выбрать подписываемый файл;
в окне «Выходной формат» указывают дополнительные требования к подписываемому файлу. Это может быть формат сохранения или место сохранения результата. Если требований нет, то нужно просто нажать «Далее»;
затем пользователь выбирает сертификат, при необходимости вводит пароль ключевого контейнера, и снова нажимает «Далее»;
в новом окне необходимо проверить данные, необходимые для создания ЭЦП. Если все верно, то нажать «Готово».
Подпись будет сформирована в течение нескольких секунд и при отсутствии ошибок пользователь получит уведомление системы.
При помощи веб-сервисов
Если нет необходимости часто использовать ЭЦП или нужно подписать файл с ПК, на котором не установлен плагин, то можно воспользоваться одним из веб-сервисов (https://crypto.kontur.ru, http://mig24.online/ и т.п.).
Преимущество сервисов в том, что они бесплатны и позволяют как создать, так и проверить ЭЦП, провести шифрование или расшифрование подписи. Сервис позволяет также подписывать как отдельные файлы, так и папки. Из недостатков способа можно отметить то, что подписываемый документ не должен превышать размера в 100 Мб. Все онлайн-сервисы создают только отсоединенную подпись, а большинство из них поддерживаются только OS Windows.
Как подписать документ:
- зайти на страницу выбранного сервиса и загрузить документ, который нужно подписать;
- открыть строку подписи и выбрать сертификат;
- создать файл с электронной подписью. Сразу после нажатия «Подписать» создается папка с исходным документом и дополнительный файл с расширением .sig. Файлы доступны для скачивания на ПК.
В завершение документы можно послать адресату. Сервис предлагает возможность прямой отправки, а адресат получит ссылку на подписанный файл и саму подпись.
Электронные документы (ЭД) в формате Word используются и физическими, и юридическими лицами в ежедневной работе. Чтобы ЭД имел юридическую силу, его подписывают ЭЦП, которую проставляют при помощи специального плагина от КриптоПро, программы КриптоАРМ или даже онлайн-сервиса. Каждый из способов имеет свои плюсы и минусы, но дают клиенту надежность и безопасность при подписании, гарантируют неизменность документа и возможность открыть подписанный файл даже на ПК без специальных программных средств.
https://youtube.com/watch?v=mVhiEnW1wIE
Вставка подписи в Microsoft Word
Электронный документооборот вступил в конфликт с принципом, по которому контракт или другой важный фрагмент текста должен быть верифицирован разборчивым и однозначно идентифицируемым автографом. Долгое время решения этой проблемы не было. Постепенно технология ЭЦП, электронной цифровой подписи, стала востребованной и даже необходимой в некоторых областях. И хотя не все рядовые пользователи знают и пользуются ей, компания Microsoft встроила в свои приложения для работы с документами поддержку этой технологии.
Официальные документы должны быть заверены автографом
Помимо ратификации контрактов, ЭЦП используется и как инструмент проверки подлинности писем в электронной почте, макросов и т. п. Механизм проверки реализован через технологии шифрования закрытым ключом, что добавляет очков безопасности и криптоустойчивости. Её использование гарантирует однозначную идентификацию использовавшего её человека. Также «опечатанность» полученного файла, потому что нельзя внести правки в текст без повторного подписания. И «неотрекаемость». Смысл последней в том, чтобы автор документа не мог откреститься от причастности к нему
Это важно в корпоративной (и не только) среде
Как подписать документ Word
Проблема заверения документа, созданного в Word, чаще возникает при работе на выезде, когда нет возможности расписаться на бумажном варианте или нотариально заверить заявление. У владельца ЭЦП имеется только текстовый редактор и созданный документ. Проблема решается относительно просто при достаточной квалификации сотрудника и наличия доступа к интернету. Существует широкий набор возможностей, как вставить ЭЦП в текстовый документ.
В КриптоПро CSP
Чтобы подписать документ Ворд электронной подписью через “КриптоПРО CSP”, требуется наличие инсталлированного пакета “КриптоПРО”, сертификатов УЦ и обладателя ЭЦП.
КриптоПро CSP – линейка шифровальных программ.
Возможно, будет нужно настроить компьютер в плане распределения пользовательских прав. В случае удачной установки приложения и настройки прав для подписи документа понадобится:
- открыть файл, зайти в “Сведения”, кликнуть “Добавить ЭЦП”;
- выбрать требуемый файл ЭЦП, ввести, при необходимости, комментарий и кликнуть “Подписать”.
При отсутствии ошибок Microsoft Windows сообщит об успехе.
В КриптоПРО Office Signature
В данном способе применяется предварительно инсталлированный “КриптоПРО Office Signature”:
- пользуясь этим плагином, следует запустить файл, выбрать “Добавить цифровую подпись”;
- задействовав файл ЭЦП, как в способе выше, комментируем, если нужно, и даем команду “Подписать”.
КриптоПро Office Signature – этот продукт предназначен для проверки и создания электронной цифровой подписи.
В КриптоАРМ
Сертификат подписи может обеспечить программный комплекс “КриптоАРМ”. Его особенностью является возможность шифрования новыми форматами и работы с архивами. Чтобы внедрить в вордовский файл электронную подпись через пакет “КриптоАРМ”, нужно:
- открыть программу “КриптоАРМ” и указать “Подписать”;
- изучить указания мастера создания ЭЦП, перейти “Далее”;
- сделать “Выбор файла” и продвинуться “Далее”;
- открыть файл для подписи и переместиться “Далее”;
- указать тип файла, выбрав “Выходной формат”, кодировку оставить без изменений, а для передачи по почте файл сжимают в формат ZIP либо меняют место сохранения;
- приложить собственные комментарии в разделе “Параметры”, там же поставить галочку, выбрав тип ЭП, присоединенной (к первоначальному файлу) или отсоединенной (будет сохранена отдельно), заполнить прочие поля, после чего нажать “Далее”;
- сделать клик на пункте “Выбрать” и задать сертификат подписи, завершив шаг нажатием кнопки “Далее”;
- в открывшемся окне с кратким описанием введенных параметров нажать “Готово”. При многократных повторениях параметры удобно записать в свой профиль.
КриптоАРМ – это программа для электронной подписи и шифрования файлов и документов.
Через КриптоКонтур
Онлайн-сервис предоставляет много услуг, в т.ч. простое заверение документов. Установки ПО на компьютер не требуется. Исполнителем бесплатной услуги является “Контур.Крипто”. Программа создает и проверяет цифровую подпись, шифровку и расшифровку файла. Через сервис подписываются пакеты файлов либо архивов, можно заверять документы электронными подписями нескольких человек. Для работы с софтом требуется только регистрация на сайте. Для шифрования нужна дополнительная установка соответствующего ПО.
Понятный интерфейс позволяет сразу начать работать:
- файл любого типа для подписи загружаем в сервис; размер ограничен 100 Мб;
- выбираем ЭП на своем десктопе, которой будем заверять документ;
- кликаем “Подписать” – в результате создаются каталог с исходником и подпись с таким же именем, но расширением .sig. Оба лежат на сервере и доступны для скачивания обратно на компьютер;
- при необходимости отправляем документ получателю прямо из веб-приложения. В почтовый ящик адресата придет ссылка на файлы, хранящиеся в “Контур.Крипто”. При желании все файлы загрузить можно на локальный компьютер и отправить собственной почтовой программой.
КриптоКонтур – бесплатное подписание документов ЭЦП, проверка электронных подписей.
Ограничения, налагаемые сервисом “Контур.Крипто”:
- максимальный объем отправляемого файла, требующего проставления подписи, не превышает 100 Мб;
- формируется только отсоединенная подпись;
- работа только в ОС Windows;
- ЭП проверяется любым ПО, работающим с отсоединенными электронными подписями.
Как заверить документ «Word» электронной подписью?
Ставим электронную подпись в «Word 2003» с использованием «КриптоПро»
Запустите редактор и через верхнее меню пройдите в «Сервис—Параметры»

Через верхнее меню пройдите в «Сервис-Параметры»
Затем войдите во вкладку «Безопасность» и кликните на «Цифровые подписи»
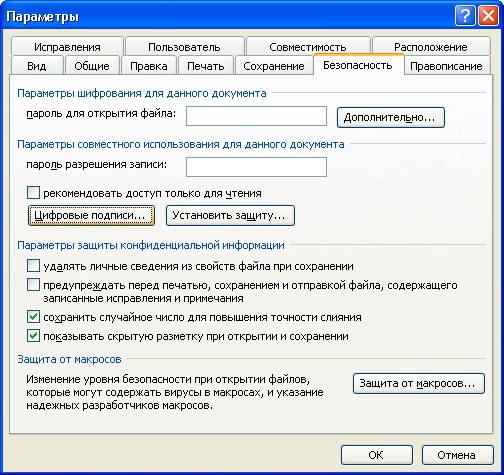
Кликните на «Цифровые подписи»
Откроется окошко, в котором можно будет добавлять сертификаты для электронной подписи, и нажмите на «Добавить».

Нажмите на «Добавить»
В новом окне вы увидите список всех сертификатов, которые установлены на вашем компьютере, выделите сертификат, нажмите на «Ок».

Выделите сертификат, нажмите на «Ок»
Сертификат добавится в предыдущее окно, нажмите на «ОК»

Нажмите на «ОК»
Далее нужно будет ввести пароль для контейнера вашего сертификата, поставить галку на «Запомнить пароль» и нажать на «ОК».

Введите пароль, поставьте галку на «Запомнить пароль» и нажмите на «ОК»
Теперь при открытии подписанного таким образом документа вы увидите в нижнем правом углу иконку электронной подписи (это на тот случай, если вам нужно удостовериться, что документ «Word» подписан цифровой подписью).
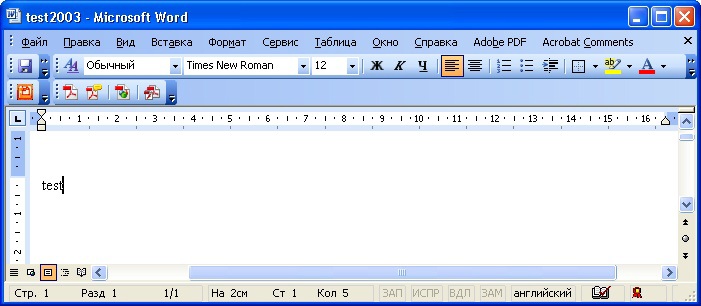
При открытии подписанного таким образом документа вы увидите в нижнем правом углу иконку электронной подписи
Если вы внесете изменения в данный документ, то ЭЦП исчезнет, и вы увидите такое уведомление

Если вы внесете изменения в данный документ, то ЭЦП исчезнет
Ставим электронную подпись в «Word 2007» с использованием «КриптоПро»
Запустите документ, нажмите на кнопку «MS Word» в левом верхнем углу, далее пройдите в «Подготовить—Добавить цифровую подпись».
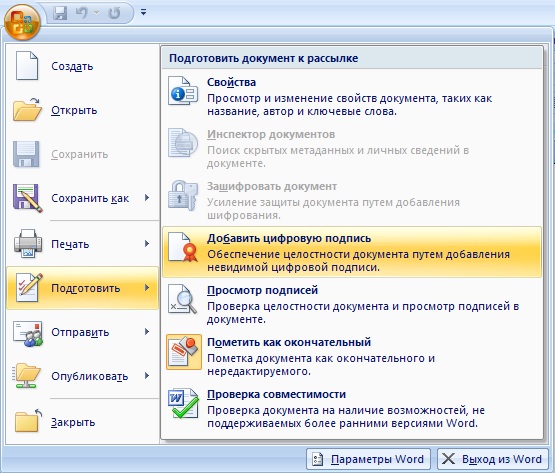
Пройдите в «Подготовить-Добавить цифровую подпись»
Откроется окошко для создания электронной подписи. Здесь, как и в предыдущем случае, нужно указать свой сертификат, установленный на компьютере.

Откроется окошко для создания электронной подписи
Нажмите на «Изменить» и в новом окне выберите сертификат, нажмите на «Ок»

В новом окне выберите сертификат, нажмите на «Ок»
Далее откроется окно для ввода пароля (так же, как и в предыдущей инструкции). Укажите пароль и нажмите на «ОК».

Укажите пароль и нажмите на «ОК»
После этого программа подтвердит, что пароль введен верно, документ подписан

Документ подписан
Теперь, если вы хотите узнать, не подписан ли документ «Word», взгляните внизу на строку состояния и удостоверьтесь, что там присутствует иконка цифровой подписи.

Взгляните внизу на строку состояния и удостоверьтесь, что там присутствует иконка цифровой подписи
Нажмите на эту иконку, чтобы проверить статус ЭЦП, и на правой панели появится информация по вашей электронной подписи. Нажмите правой кнопкой мышки на «Состав подписи».

Нажмите на эту иконку, чтобы проверить статус ЭЦП
Откроется окно с соответствующими данными
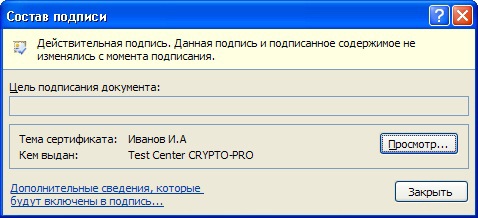
Состав подписи
Ставим электронную подпись в «Word 2010/2013/2016» с использованием «КриптоПро»
Запустите документ, пройдите в «Файл—Сведения—Добавить цифровую подпись»

Пройдите в «Файл-Сведения-Добавить цифровую подпись»
Откроется окно для внесения электронного сертификата, программа сделает это автоматически. Если вам необходимо установить другой сертификат, то нажмите на «Изменить».

Нажмите на «Изменить»
Далее откроется окно, где можно выбрать подходящий сертификат. Выделите его и нажмите на «ОК».

Откроется окно, где можно выбрать подходящий сертификат
Теперь введите пароль, нажмите на «ОК»

Введите пароль, нажмите на «ОК»
Если все введено правильно, вы увидите соответствующее уведомление

Подпись успешно сохранена
Если вас интересует, как понять, что документ «Word» подписан, то взгляните внизу на строку состояния. Там должен быть значок цифровой подписи.
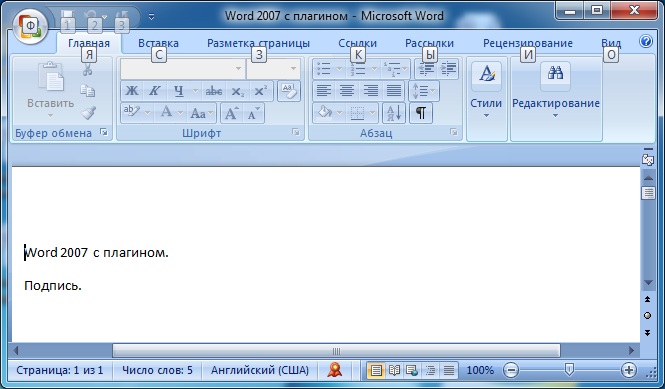
Взгляните внизу на строку состояния, там должен быть значок цифровой подписи.
Как подписать ЭЦП документ?
Прежде чем подписать вордовский документ ЭЦП, необходимо полностью завершить его редактирование и сохранить, так как после подписания документ будет доступен только для чтения. Теперь переходим к тому, как подписать
документ Ворд ЭЦП. Из верхнего меню нужно выбрать Сервис – Параметры – Безопасность, нажать на Цифровые подписи – Добавить. В окне следует выбрать пользователя, чьей ЭЦП планируется подписать документ Word, и нажать ОК. После этого в правой нижней части документа должен появиться значок, подтверждающий, что ваш документ Ворд подписан и содержит ЭЦП.
Смотрите видеоурок
Узнайте, как подписать документ в цифровой форме. Вот шаги для добавления. Если вы ищете решение, вы можете найти его здесь. Это дает уникальную возможность создавать электронные документы с аналогичной безопасностью для традиционных бумажных документов.
Подпись с использованием нового цифрового удостоверения
Целостность Проверка неконкурентоспособности.
. Если вы держите такой документ в своих руках, вы можете быть уверены, что он действительно исходит от отправителя и что контент не был изменен каким-либо образом с момента подписания. После этого вы должны сначала прочитать в своем частном сертификате, т.е. импорт.
Это было описание схемы, используемой в том случае, когда требуется подписать ЭЦП документ Word 2003. Если используется другая версия, то для подписи ЭЦП
документа Word 2007 нужно зайти в меню Пуск, выбрать Подготовить – Добавить электронную подпись, а после отображения информационного сообщения нажать ОК – Изменить, выбрать сертификат подписи и подтвердить. Для отображения подписи необходимо, чтобы у адресата была та же версия Word, что и у отправителя, либо нужно будет использовать плагин КриптоПро Office Signature (для Word 2010).
Если в вашем файле есть определенные специальные символы, например восклицательный знак, могут возникнуть проблемы со швейцарской клавиатурой; в этом случае введите пароль, используя вырезать и вставить! Импорт предполагает, что корневой сертификат эмитента сертификата существует на вашем компьютере.
Подробное руководство можно найти в справке «Как сделать». В качестве введения мы рекомендуем следующие темы. На немецком языке: проверьте подпись. Используемые квалифицированные подписи эквивалентны подписям в соответствии с Австрийским законом о подписи. Это гарантирует подлинность и целостность документов даже в электронной форме.
Для того чтобы подписать ЭЦП документ Word 2010, потребуется зайти в Файл – Сведения – Добавить цифровую подпись (КриптоПро). Как выглядит документ, подписанный ЭЦП? Если подписанный вложенный документ передается адресату, то он получает сам файл и файл подписи. Для проверки подписи отправитель и адресат должны заранее обменяться открытыми ключами. При получении письма, подписанного ЭЦП, почтовая программа сама сообщает о том, что сообщение подписано.
В соответствии с полномочиями подписи документы подписываются ответственными лицами с их персональными квалифицированными сертификатами, использующими блоки обеспечения безопасности подписей. Подписи представлены в документе в сигнатурном блоке, который содержит всю существенную информацию и более подробно объясняется ниже.
Структура блока подписи сопоставима с официальной подписью. Замечание об инспекции: Ссылка на эту страницу. Если документ подписывается несколькими лицами, для каждого подписавшего будет вставлен отдельный блок подписи. Для подписи используется метод, который позволяет извлекать текстовый контент, его безопасный показ в «защищенном зритетеле» и квалифицированную подпись в текстовом контенте. На самом деле подписываются только те данные, которые представлены в тексте в тексте.
Невидимая подпись
Если задача поставить явную подпись не стоит, но при этом вы хотите защитить документ от правок посторонних лиц, то можете опять-таки поставить в него ЭЦП, но без добавления области. В Ворде есть такая функция. Подтверждённая роспись не будет видна в содержимом, но в строке состояния внизу окна документа будет соответствующий значок. Только автор документа сможет внести в него изменения. Для добавления такой ЭЦП нажмите в окне документа кнопку главного меню (со значком Microsoft Office) и выберите пункт «Подготовка», в нём — «Добавить цифровую подпись» и согласитесь в диалоговом окне.
ЭЦП и Федеральный закон №54-ФЗ
Электронная цифровая подпись помогает упростить работу с онлайн-кассами. Она позволяет:
- Зарегистрировать ККТ через онлайн. Больше не нужно приходить в ФНС с кассой и ждать окончания процедуры несколько дней. Все необходимые документы можно послать на сайт Федеральной налоговой службы. А регистрация занимает всего 15 минут.
- Работать с сайтом ОФД. Для заключения договора с оператором фискальных данных необходимо получить сертификат ЭЦП. Для этого можно обратиться к партнеру ОФД, приехать в его офис и поставить ручную подпись. Но удобнее и быстрее сделать это онлайн.
- Взаимодействовать с ЕГАИС. Получить ЭЦП стоит и для отправления данных и подписания документов, касающихся алкогольной продукции.
Вставка подписи в Microsoft Word
Электронный документооборот вступил в конфликт с принципом, по которому контракт или другой важный фрагмент текста должен быть верифицирован разборчивым и однозначно идентифицируемым автографом. Долгое время решения этой проблемы не было. Постепенно технология ЭЦП, электронной цифровой подписи, стала востребованной и даже необходимой в некоторых областях. И хотя не все рядовые пользователи знают и пользуются ей, компания Microsoft встроила в свои приложения для работы с документами поддержку этой технологии.

Официальные документы должны быть заверены автографом
Помимо ратификации контрактов, ЭЦП используется и как инструмент проверки подлинности писем в электронной почте, макросов и т. п. Механизм проверки реализован через технологии шифрования закрытым ключом, что добавляет очков безопасности и криптоустойчивости. Её использование гарантирует однозначную идентификацию использовавшего её человека. Также «опечатанность» полученного файла, потому что нельзя внести правки в текст без повторного подписания. И «неотрекаемость». Смысл последней в том, чтобы автор документа не мог откреститься от причастности к нему
Это важно в корпоративной (и не только) среде
Как сделать линию под текстом в «Ворде» с помощью таблицы?
Вышеприведенные методы хоть и позволяют создавать необходимые компоненты в виде линий, тем не менее вводить над ними текст оказывается невозможным.
Чтобы создать пустое подчеркнутое пространство, можно использовать таблицы, разбитые на несколько ячеек. Например, в случае с тремя ячейками текст может быть введен справа и слева, а по центру будет пустое пространство для подписи или для ввода дополнительного текста.
Чтобы это выглядело именно как линия, все границы таблицы нужно убрать, оставив только нижнюю границу на нужной ячейке
Тут стоит обратить внимание на то, что при вставке таблицы в середине текста (когда он находится и сверху, и снизу) между ячейками автоматически будет увеличен вертикальный отступ, что может привести к ухудшению читабельности или внешнего вида документа. Поэтому рекомендуется делать такие вставки в конце или использовать пустые строки с нажатием клавиши ввода (по типу разделяемых абзацев)
Подписание при помощи специального ПО
Документы можно подписывать также через специальное программное обеспечение — КриптоАрм или ViPNet CryptoFile. Сервисы различаются функциональностью и способом установки, однако позволяют получить заверенное и зашифрованное сообщение.
КриптоАрм
Продукт КриптоАрм создан для проверки электронных ключей, шифрования и расшифрования данных, для работы с криптопровайдерами с использованием криптоалгоритмов, отвечающих требованиям ФСБ РФ. Бесплатно пользователь может получить только стартовую версию, которая может ставить или проверять подписи на документах в формате пдф, Word, Excel и т.д.
Базовая и стандартная версии программы приобретаются за дополнительную плату, и обладают такими функциями, как:
- создание и проверка корректности ЭП;
- расшифрование и шифрование файлов произвольного формата;
- поддержка модуля усовершенствованной подписи и т.д.
Как ставить подпись в электронном документе при помощи КриптоАрм:
открыть программу и выбрать «Подписать»;
после ознакомления с инструкцией нажать «Далее»;
затем нажать «Выбор файла» и «Далее»;
после выбора электронного документа нужно еще раз нажать «Далее»;
в новом окне «Выходной формат» можно оставить кодировку в исходном значении, а можно поменять под нужные требования. Программа для подписи может сохранить файл в любом удобном формате;
в «Параметрах» пользователь может выбрать отсоединенную или присоединенную ЭП, добавить комментарий или свойство. Затем нажать «Далее»;
следующий шаг — выбор нужного сертификата;
в завершение открывается окно с описанием данных. Профиль лучше сохранить, если по шаблону будет подписано несколько документов.
Нажать «Готово». Система выдаст сообщение об успешном подписании файла.
ViPNet CryptoFile
Еще одно удобное приложение, позволяющее заверять документы, это ViPNet CryptoFile. С помощью программы можно подписать архив, поставить эцп на договорах, изображениях, таблицах, текстовых файлах и т.д.
Программа бесплатная, а ключ регистрации приходит на указанный электронный адрес. Минус использования сервиса — возможность добавления только одной ЭП.
Как подписать документ ЭЦП при помощи ViPNet CryptoFile:
в главном списке выбрать нужный документ;
правой кнопкой мыши вызывать меню, где выбрать «Подписать».
Подпись формируется автоматически, и на выходе получается новый файл с расширением .sig.
Настройка сочетания клавиш
Сочетание клавиш можно настроить и в другой версии Ворд. Если вы часто используете подстрочные и надстрочные надписи, то это рекомендуется сделать. К тому же, в ворде 2003 «горячие» клавиши так же могут не работать. Чтобы исправить это:
- Откройте раздел «Сервис» и щелкните по «Настройка»;
- Выберите «Клавиатура»;
- Слева нажмите «Категории» и выберите «Правка»;
- Справа нажмите на ту команду, которую вы хотите настроить. Нажав на нее, вы увидите список текущих сочетаний клавиш для этой команды (если они есть);
- Введите в поле «Press new shortcut key» удобное для вас сочетание клавиш, а затем кликните «Назначить».
Таким образом, можно настроить сочетание клавиш для любой команды. Если какими-то функциями вы пользуетесь часто, а стандартные «горячие» клавиши кажутся вам неудобными, вы вполне можете задать команде новую комбинацию. Например, выделение текста курсивом – «Ctrl+I», или функция повторить ввод – «Ctrl+Y». Это не слишком удобные сочетания, особенно если вы их часто используете. Но в окне настроек эту ситуацию легко исправить. Таким образом, использование Ворда принесет вам массу пользы. На создание одного и того же документа в данном редакторе у вас будет уходить гораздо меньше времени, что при работе в других приложениях.
Для вставки подстрочной или надстрочной надписи в Ворде существует два способа. Если вы используете другое приложение, то метод только один – использование юникод таблицы. В любом из вариантов при постоянном использовании данных функций вставка индекса не занимает много времени и происходит практически автоматически.








