Вставка штампа в файлы pdf
Содержание:
- Как в PDF (ПДФ) файле вставить подпись и печать ✍
- Способ 1. Как печатать PDF-файлы в пакетном режиме
- Советы по печати нескольких PDF-файлов
- Какие документы необходимо подписывать ЭЦП?
- Как вставить PDF в Word
- Подписание при помощи специального ПО
- Как подписать эцп документ pdf
- Криптография и электронная подпись в решениях на 1С
- Расширенный обзор процессов в 1С: Документооборот 2.1 КОРП
- Возможные проблемы
- Программы для добавления подписей и печатей в PDF
- Как подписать PDF-файл в Adobe Acrobat DC Reader
- Adobe Acrobat Reader
Как в PDF (ПДФ) файле вставить подпись и печать ✍
Некоторым пользователям бывает необходимо вставлять свою подпись и печать (при ее наличии) в документы формата PDF. Например, это может быть необходимо при заключении договоров; отправке клиентам актов о выполненных работах; выставлении счетов и т.п.
Так, вместо того, чтобы отправлять распечатанные и подписанные документы по обычной почте (если в этом нет необходимости), можно заранее сделать снимок своей подписи и печати, сохранить в отдельные файлы и потом просто вставлять в нужные места электронных ПДФ документов.
Новый курс, который научит вас зарабатывать в Интернете в сервисе Яндекс.Эфир. Посмотрите короткое видео, чтобы узнать все подробности данного способа заработка!
Кроме того, некоторые программы, о чем поговорим ниже, также позволяют делать подпись мышкой на компьютере или сделать подпись стилусом (или пальцем) на планшете или сенсорном экране.
Способов вставки подписей и печати в документы PDF много. И в этой статье мы рассмотрим некоторые из них. Данная информация особенно будет полезна начинающим пользователям, кто сталкивается с такими задачами впервые.
Основные возможности вставки подписи и печати в документы ПДФ, это использование специальных онлайн-сервисов для таких задач, а также применение подходящих программ.
Способ 1. Как печатать PDF-файлы в пакетном режиме
Версия PDFelement 8.1.0 позволяет печатать несколько PDF-файлов в пакетном режиме. Эта новая функция позволяет сэкономить время на печати PDF-файлов и повысить эффективность работы. Вы можете выполнить следующие действия, чтобы узнать, как выполнять пакетную печать PDF-файлов.
Шаг 1: Доступ к инструменту пакетной обработки
Начнем с того, что вам нужно запустить и открыть PDFelement. В главном окне вы можете нажать кнопку «Пакетный PDF», чтобы открыть окно «Пакетный процесс», или вы можете нажать кнопку «Назад» в левом верхнем углу, чтобы перейти в главное меню интерфейса progrom, и нажать кнопку «Инструмент» > «Пакетный процесс».
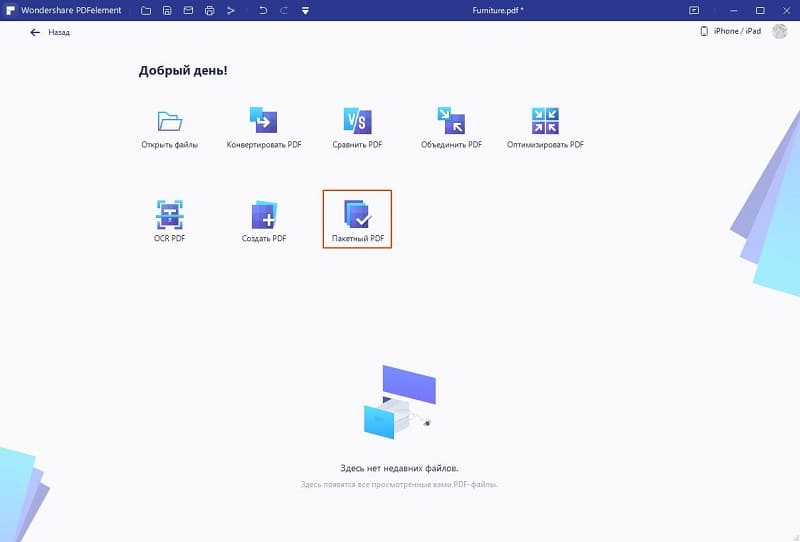
Шаг 2. Печать PDF в пакетном режиме
Теперь появится окно «Пакетный процесс», и вам нужно выбрать опцию «Пакетная печать» в загрузочной части окна. Затем вы можете загрузить свои PDF-файлы, которые хотите распечатать. После добавления файлов, в соответствии с вашими потребностями, вы можете выбрать некоторые виды печати, нажав кнопку «Дополнительные настройки» внизу.
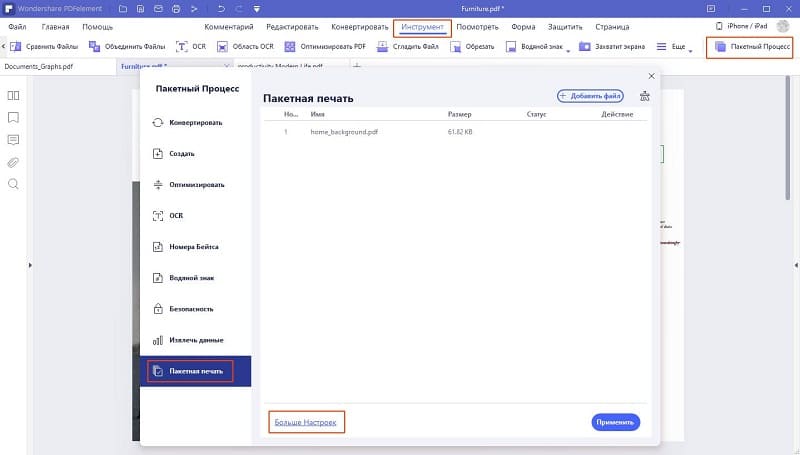
Шаг 3. Настройка параметров печати
После нажатия кнопки «Дополнительные настройки» появится окно «Просмотр печати», в котором вы выберете Принтер, Копии, Размер страницы, Ориентацию, Режим страницы и так далее. После выбора нажмите кнопку «Применить». Затем вернитесь в окно «Пакетный процесс», и вы можете нажать кнопку «Применить» в этом окне, чтобы начать печать.
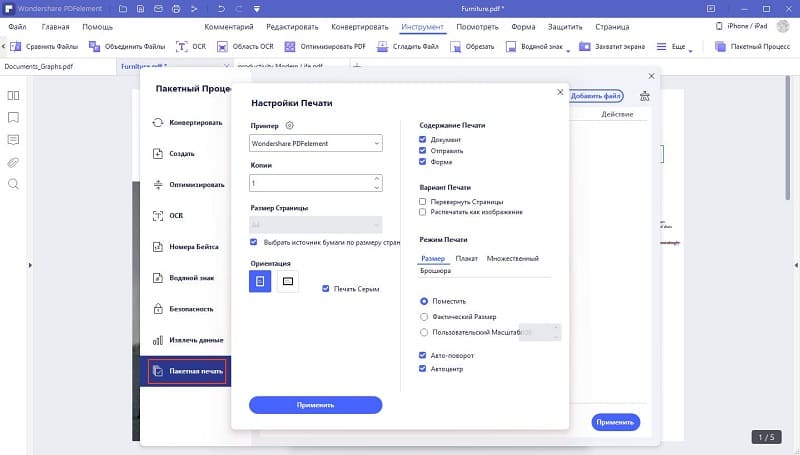
Советы по печати нескольких PDF-файлов
Одновременная печать нескольких PDF-файлов может стать непростой задачей, особенно если вы используете неподходящее для этого программное обеспечение. Одна из самых больших проблем заключается в том, что вы можете потерять часть содержимого ваших PDF-файлов в процессе их объединения.
Еще одним недостатком является то, что при попытке распечатать PDF-файлы без использования такой программы, как PDFelement, позволяющей объединять файлы, весь процесс может занять много времени, которое можно было бы потратить на другие задачи.
При этом, пакетная печать PDF может быть очень выгодной. С помощью правильно подобранной программы вы сможете с легкостью объединять файлы из различных форматов, таких как Excel, Word и PowerPoint, в один PDF-файл и распечатывать их в виде одного PDF-документа. Это удобно, когда вы работаете с отчетами, требующими использования файлов различных форматов.
Советы по упрощению процесса одновременной печати:
- Перед распечаткой убедитесь в том, что созданный документ был правильно объединен.
- Убедитесь в том, что ни один текст, изображение, или какой-либо другой элемент файла не пропал в процессе объединения.
- Для получения качественного результата пакетной печати PDF используйте программу с проверенной репутацией.
Какие документы необходимо подписывать ЭЦП?
На данный момент электронную подпись возможно ставить под любые документы. Вопрос нужности этого действия решается договоренностями между сторонами, являющимися отправителем и получателем документа.
Если можно не использовать бумажные аналоги, советуют подписать файл при помощи цифровой подписи. Отправителями и получателями могут быть как граждане, так и организации, а также государственные структуры.
Если есть возможность обойтись без бумажных аналогов и их передачи, рекомендуется подписать файл электронной подписью (ЭЦП). Отправителями и получателями могут выступать физические и юридические лица, государственные структуры.
Выделяют несколько случаев, когда нужна цифровая подпись:
- ЭДО. Наиболее распространенная область использования электронных подписей. В зависимости от договоренностей между участниками, документы можно подписывать простой (к примеру, при обмене внутри фирмы) или квалифицированной цифровой подписью.
- Передача отчетов в органы надзора. Многие службы рекомендуют пользоваться обменом информацией в электронном варианте. Чтобы подать отчетность таким методом, необходимо заверить документацию ЭЦП. Безбумажная отчетность облагает множеством достоинств. Например, автоматизированной проверкой ошибок и отсутствием ручного ввода.
- Отправка заявлений на сайте «Госуслуги». С помощью портала россиянам можно обращаться в разные государственные ведомства, не посещая их лично.
- Арбитражные разногласия в суде. ЭД, удостоверенный усиленной подписью — это аналог стандартно подписанных бланков. Документы с ЭЦП обладают законной силой и служат в суде доказательствами.
Что требуется, чтобы подписать документ электронной подписью?
1. Сам документ. Вы должны быть уверены, что в нем отсутствуют ошибки и он не потребует изменений. В документе, заверенном при помощи ЭП, запрещены изменения. Если они понадобятся, придется сделать исправленный документ, повторно заверить и направить контрагенту.
2. Актуальный сертификат ЭЦП. С его помощью можно определить, кто подпишет документ. По сравнению с сертификатом простой подписи, он придает документу законную силу
Очень важно правильно выбирать вид сертификата, если у пользователя он не один.
3. Программы, обеспечивающие взаимодействие с механизмами ЭП и криптографии. Они отвечают за работу с владельцами цифровых подписей, чтение, проверку сертификатов, электронных ключей, шифрование. С помощью данного ПО функционируют программы и плагины, предназначенные для формирования и проверки ЭЦП. Примером такого продукта является КриптоПРО CSP.
4. Программы и плагины, необходимые, чтобы проверять и создавать ЭП. Чтобы заверить документы подписью в формате Word и PDF, могут применяться плагины для известных редакторов. Также многие пользуются отдельными программами, с помощью которых можно подписывать и проверять файлы всех форматов.
Как вставить PDF в Word
2 июля 2020 г. автор Hung Nguyen
Самые простые способы вставить PDF в Word, как в виде изображения, так и в редактируемом формате, онлайн или офлайн.
Мы делаем PDF простым – мы написали руководства для того, чтобы вы знали, как эффективно использовать PDF. Ниже перечислены самые простые приемы как вставить PDF в Word. Онлайн и офлайн.
Как вставить PDF в Word из Microsoft Word
Откройте документ Word, в который вы хотите вставить PDF.
Нажмите Вставить > Объект. > Из файла.
Выберите файл PDF во всплывающем окне и нажмите Вставить.
Та-да! Ваш PDF-файл теперь должен быть на странице.
Этот метод эффективен тогда, когда вы хотите поместить PDF-файл в качестве изображения в документ Word, его можно легко обрезать, изменить размер или продублировать. Однако вы не сможете редактировать содержимое PDF-файла, что приводит к следующему методу.
Как вставить PDF в Word онлайн и бесплатно
Вставить PDF в Word в редактируемом формате довольно сложно, и обычно для этого требуется дорогостоящее программное обеспечение. Мы можем помочь вам в этом с помощью нашего онлайн-инструмента PDF в Word и совершенно бесплатно! Все, что вам нужно сделать, это:
- Откройте онлайн-конвертер PDF в Word.
- Загрузите свой PDF-файл в программу.
- Подождите, пока Smallpdf обработает ваш файл.
- Загрузите документ Word на свой девайс.
Как перейти с PDF-документа на Word в несколько кликов с помощью нашего онлайн-инструмента.
Так как наша программа конвертирует файлы в формат Word, мы также извлекаем содержимое из исходного PDF в формат документа Microsoft Word. Затем вы можете легко скопировать, удалить или добавить в документ дополнительное содержимое. Вы также можете работать с существующим файлом или объединить его содержимое с другим файлом Word.
Другие полезные советы, связанные с PDF
У нас есть еще несколько инструментов, которые помогут сделать вашу работу с документами еще проще:
- Word в PDF: Конвертируйте файлы Word в PDF
- Защита: Зашифруйте любой PDF-файл с помощью пароля
- Обьединить: Объединяйте преобразованные PDF-файлы в один
- Сжать: Уменьшайте размер PDF-файлов
Остались вопросы о том, как вставить PDF в Word? Не стесняйтесь обращаться в нашу службу поддержки. Мы всегда рады помочь!
Подписание при помощи специального ПО
Документы можно подписывать также через специальное программное обеспечение — КриптоАрм или ViPNet CryptoFile. Сервисы различаются функциональностью и способом установки, однако позволяют получить заверенное и зашифрованное сообщение.
КриптоАрм
Продукт КриптоАрм создан для проверки электронных ключей, шифрования и расшифрования данных, для работы с криптопровайдерами с использованием криптоалгоритмов, отвечающих требованиям ФСБ РФ. Бесплатно пользователь может получить только стартовую версию, которая может ставить или проверять подписи на документах в формате пдф, Word, Excel и т.д.
Базовая и стандартная версии программы приобретаются за дополнительную плату, и обладают такими функциями, как:
- создание и проверка корректности ЭП;
- расшифрование и шифрование файлов произвольного формата;
- поддержка модуля усовершенствованной подписи и т.д.
Как ставить подпись в электронном документе при помощи КриптоАрм:
открыть программу и выбрать «Подписать»;
после ознакомления с инструкцией нажать «Далее»;
затем нажать «Выбор файла» и «Далее»;
после выбора электронного документа нужно еще раз нажать «Далее»;
в новом окне «Выходной формат» можно оставить кодировку в исходном значении, а можно поменять под нужные требования. Программа для подписи может сохранить файл в любом удобном формате;
в «Параметрах» пользователь может выбрать отсоединенную или присоединенную ЭП, добавить комментарий или свойство. Затем нажать «Далее»;
следующий шаг — выбор нужного сертификата;
в завершение открывается окно с описанием данных. Профиль лучше сохранить, если по шаблону будет подписано несколько документов.
Нажать «Готово». Система выдаст сообщение об успешном подписании файла.
ViPNet CryptoFile
Еще одно удобное приложение, позволяющее заверять документы, это ViPNet CryptoFile. С помощью программы можно подписать архив, поставить эцп на договорах, изображениях, таблицах, текстовых файлах и т.д.
Программа бесплатная, а ключ регистрации приходит на указанный электронный адрес. Минус использования сервиса — возможность добавления только одной ЭП.
Как подписать документ ЭЦП при помощи ViPNet CryptoFile:
в главном списке выбрать нужный документ;
правой кнопкой мыши вызывать меню, где выбрать «Подписать».
Подпись формируется автоматически, и на выходе получается новый файл с расширением .sig.
Как подписать эцп документ pdf
Теперь переходим непосредственно к самой инструкции, о том как я подписываю документы pdf эцп, сразу говорю что я буду описывать процедуру на windows 7 Ultimate x64 (но данная процедура идентичная и на других версиях windows) Поехали:
- Переходим на сайт КриптоПро http://www.cryptopro.ru/
- Далее нам нужно будет на нем зарегистрироваться, для того что бы скачать КриптоПро CSP 4.0 (но если Вам это делать не хочется, то скачивайте по моей ссылки с Яндекс диска — скачать КриптоПро CSP 4.0 )
- Устанавливаем КриптоПро CSP 4.0 (демо режим даст нам возможность пользоваться 90 дней этой программой бесплатно!)
- Далее переходим на страницу http://www.cryptopro.ru/products/other/pdf/downloads и скачиваем КриптоПро PDF
- Устанавливаем КриптоПро PDF
- После того как все установили открываем наш документ через Acrobat Pro DC
- После открытия убеждаемся, что в Acrobat Pro DC подключился модуль КриптоПро PDF, для этого достаточно открыть меню Справка -> О модулях сторонних производителей -> CreptoProPDF если все как на рис.1 то все хорошо и переходим
- Далее нажимаем на пустом месте панели инструментов правой кнопкой мыши и выбираем меню Изменить текущий набор инструментов (рис.2)
- У нас открываемся Набор инструментов, нас интересует пункт Подписи с сертификатом (1) выбираем этот пункт и нажимаем на стрелку с плюсиком (2) у нас этот пункт перемещается в правую колонку (3) нажимаем Ок и переходим к след пункту рис.3 .
- Теперь видим, что у нас с правой стороны появился новый пункт в котором выбираем подписи с сертификатом, на всплывающее окно отвечаем ОК (рис. 4)
- Теперь выделяем область, где будем ставить подпись растягивая область мышкой, после этого появится окно в котором выбираем сертификат и нажимаем ОК (рис.5)
- Вот и все! Теперь Вы умеете подписывать документы ПДФ электронно цифровой подписью.
Заявка на Acrobat PRO nibbl
Отправить заявку Если Вам нужна программа Acrobat PRO пишите заявку и на обратную почту я Вам пришлю программу Adobe Acrobat Pro (активированную)!
Ну и по нашей традиции кто не любит читать, я выкладываю видео инструкцию:
Поздравляю теперь Вы знаете как сделать: как подписать документ в пдф эцп, как подписать документ pdf электронной цифровой подписью, как подписать документ пдф электронной подписью криптопро, как подписать документ электронной подписью, как подписать документ электронной подписью pdf sig, как подписать документ электронной подписью криптопро pdf, как подписать документ эцп, как подписать документ эцп в pdf бесплатно, как подписать документ эцп в pdf криптопро, как подписать электронной подписью документ pdf, как подписать эцп документ pdf, как поставить электронную подпись на документ pdf, как поставить эцп на документ pdf, подписание эцп pdf документа, подписать документ пдф электронной подписью, подпись документов эцп в pdf, электронная подпись документа pdf, электронная подпись пдф документов, эцп в pdf документе
Криптография и электронная подпись в решениях на 1С
Андрей Глебов, докладчик конференции Infostart Event 2017 Community, делает обзор нормативной базы РФ по теме электронной подписи. Рассказывает о возможностях криптографии в платформе «1С:Предприятие 8» и ее расширении через технологию создания внешних компонент. Также он описывает функционал подсистемы «Электронная подпись» в конфигурации «1С:Библиотека стандартных подсистем», приводит примеры использования криптографии в сервисах «1С-ЭДО» и «1С:ДиректБанк», дает рекомендации по разработке собственных решений с криптографией и устранению проблем при запуске электронного документооборота на предприятиях.
Расширенный обзор процессов в 1С: Документооборот 2.1 КОРП
Данная разработка позволяет просматривать все документы и задачи по ним в одном окне.
В 1С: Документооборот затруднён просмотр задач и процессов. Для просмотра всех шаблонов, задач и решений по ним необходимо необходимо открывать кучу окон (для просмотра входящих и исходящих задач, внутренних, входящих и исходящих документов). Например, если по внутреннему документу запущен комплексный бизнес-процесс, то для того, чтобы узнать все его этапы, требуется открыть сам внутренний документ, перейти по кнопке в процессы и задачи (тут пользователь видит уже запущенные задачи, но не видит текстовые результаты их выполнения), далее открыть шаблон процесса.
10 стартмани
Возможные проблемы
Документ защищен от печати: как снять запрет и разблокировать
Быстрым и простым решением было бы указать нужный пароль и таким образом снять защиту. Узнать его можно у автора документа, предварительно связавшись с ним любым удобным способом. Но сделать так не всегда возможно. Если связи с владельцем нет, то попробуйте применить специальные утилиты для снятия пароля. К примеру: PDFUnlocker, PDF Password Security.
На некоторые файлы владельцы или операционная система Windows автоматически могут наложить только защиту без требования указания каких-либо дополнительных паролей. Если Вы уверены в безопасности документа, то смело можете снимать защищенный режим.
Короткая инструкция по снятию запрета:
- Перейдите в главной панели вверху на закладку «Редактирование».
- Потом кликните по «Установки» в конце списка.
- В новом окне найдите категорию «Защита», а в ней уберите отметку напротив «Включить защищенный режим при запуске».
- Перезапустите программу и снова откройте нужный файл.
Печать документа невозможна: произошла ошибка
Несколько разных вариантов решения неисправности:
- Попробуйте отправить на печать документ с опцией «как изображение». Подробней о ее включении читайте в разделе 2.12 этой статьи ниже.
- Закройте документ, а затем переименуйте файл и снова откройте.
- Переустановите программу или используйте любую другую.
Обрезает страницу
Если принтер не выводит документ в нормальном виде на листе, а обрезает часть текста или изображения, то причин такого его «поведения» может быть несколько. Рассмотрим основные из них.
- Формат бумаги в лотке не соответствует указанному в настройках.
- Размер печатной области больше чем А4.
- Проблемы с драйвера принтера.
- Требуется обновление Acrobat Reader к последней версии.
Способы решения:
- Смените формат на А4 (в 98% случаев нужен используется именно он).
- Выполните «подгонку» или сделайте уменьшение за счет пользовательского масштаба.
- Переустановите драйвер своего «печатника».
- Скачайте свежую версию на сайте компании Adobe.
Печатает иероглифы вместо букв
Причины неисправности и способы исправления:
- Временные неполадки. Перезагрузите ПК и принтер. Выключите на 15–30 секунд и снова включите.
- Выполните печать с настройкой «Как изображение».
- Сбой в реестре. Откройте реестр системы через «Пуск -> Выполнить -> regedit.exe». В нем найдите ветку «HKEY_LOCAL_MACHINE\SOFTWARE\Microsoft\Windows NT\CurrentVersion\FontSubstitutes» и параметры «Courier,0»=»Courier New,204″ и «Arial,0»=»Arial,204″ и удалите. Сделайте перезагрузку.
- Adobe Reader нуждается в обновлении или установлена английская версия без нужных шрифтов или библиотек. Зайдите на сайт компании «Адобе» и скачайте последнюю русифицированную версию программы.
Нет кнопки «Print»
Кнопка «Печать» в окне ПК или ноутбука может отсутствовать по причине «низкого» разрешения экрана «девайса». Минимальные требования 1024×768. Выхода есть два:
- После внесения всех нужных настроек просто нажмите клавишу «Enter».
- Потяните ползунок в нижней части окна «Acrobat Reader» вправо или влево, либо мышкой «сверните» панель задач «Виндовс». В некоторых случаях есть возможность прокрутить окно «Печать».
Сохраняет страницу
Если после нажатия на кнопку «Print» принтер «молчит», а программа предлагает сохранить файл, то, скорее всего, настроен режим «Печать в файл» или указано «виртуальное» устройство для вывода. А потому внимательно посмотрите в окне выбора и укажите правильный вариант.
Как убрать поля
Просто убрать или уменьшить поля в своем пдф документе не получится. В бесплатной версии Acrobat Reader функция недоступна.
Можно попробовать получить недельную пробную, а главное, бесплатную подписку. Справа в окне программы найдите строку поиска дополнительных инструментов. Введите фразу «поля» и кликните по ярлыку «Установить поля страницы». Дальше действуйте по подсказкам на сайте «Adobe».
Программы для добавления подписей и печатей в PDF
Использование программ для вставки подписей и печатей тоже очень популярно. Ведь такой способ имеет свои преимущества. Есть много программ, которые можно использовать для этих задач.
Из тех, которые уже рассматривались на нашем сайте, и с помощью которых можно вставить подпись и печать в ПДФ документ, можно отметить две: одну бесплатную и одну платную.
Ставим подпись и печать с помощью PDF-XChange Viewer
PDF-XChange Viewer имеет бесплатную версию, в которой есть функционал, позволяющий вставлять подпись и печать в ПДФ документы. Конечно, этот функционал не такой удобный, как будет рассмотрено в следующей платной программе. Но всё же, он есть.
Как добавить подпись и печать с помощью PDF-XChange Viewer?
Для этого нужно:
- Заранее сделать снимки подписи и печати.
- Сохранить снимки подписи и печати в отдельные файлы;
- Открыть с помощью программы нужный документ;
- Добавить в палитру штампов подпись и печать. Для этого нужно сначала перейти в раздел Палитра штампов.

И создать новую коллекцию из нужных изображений.
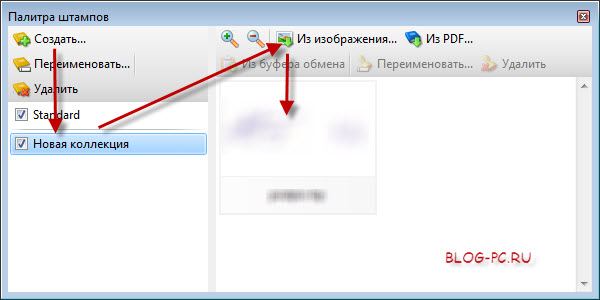
А далее уже из коллекции добавлять в нужные места документа подпись и печать.

Данный способ добавления подписи в ПДФ документ прост. Но он требует еще определенных действий. Ведь если отправить файл таким образом, то поставленные штампы останутся доступными для перемещения и изменения размеров.
Чтобы зафиксировать их на установленных местах и с заданными размерами, необходимо:
- Нажать на добавленную подпись правой кнопкой мыши;
- Выбрать Свойства;
- В следующем окне перейти в Дополнительно;
- И отметить галочкой Заблокировано.
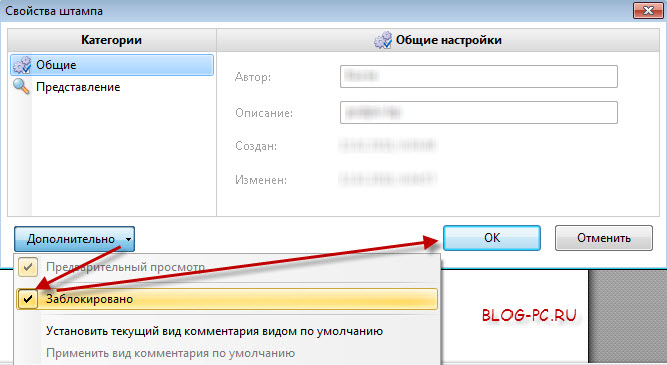

Иначе подпись и печать просто не будут напечатаны!
Если вы воспользуетесь таким способом и отправите на печать подготовленный документ своему клиенту, то можете переслать ему и ссылку на эту статью. Таким образом он может тоже посмотреть эту подсказку и без проблем напечатать документ с подписью и печатью.
Вставляем подпись и печать через Movavi PDF-редактор
Наиболее удобный способ вставки подписи и печати в документы формата pdf, это использование платной программы Movavi PDF-редактор.
Как добавить подпись и печать с помощью Movavi PDF-редактора?

Разработчики данной программы подготовили отличную простую наглядную инструкцию: Как подписать PDF https://pdf.movavi.ru/how-to-sign-a-pdf.html. Поэтому в данной статье мне уже нет необходимости повторятся.
Единственное на что хочу обратить внимание на один следующий момент
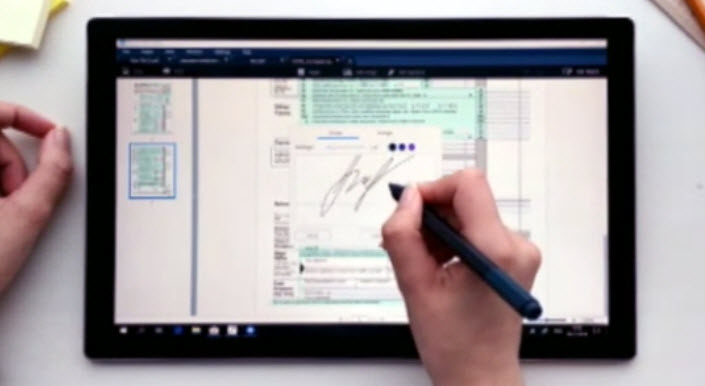
И плюс к тому же, программа Movavi PDF-редактор имеет бесплатный пробный период. Так что протестировать ее можно совершенно свободно! Рекомендую!
Как подписать PDF-файл в Adobe Acrobat DC Reader
Если у вас установлена полная версия Adobe Acrobat Reader DC, вы можете использовать ее для подписи PDF-файла в Windows. Тем не менее, программа также доступна бесплатно в Интернете, и вы все равно можете подписать ею свой PDF-файл.
- Загрузите и установите версию для Windows Adobe Acrobat Reader DC к вашему ПК.
- Откройте Adobe Acrobat Reader DC, выберите «Файл»> «Открыть», чтобы открыть PDF-файл, который вы хотите подписать, а затем выберите «Подписать»> «Добавить подпись».
- В новом окне добавьте свою собственную подпись, при желании измените стиль и нажмите «Применить».
- Перетащите маленькую рамку с вашей подписью в раздел PDF-файла, где вы хотите поставить свою подпись, а затем сохраните документ.
Adobe Acrobat Reader
Adobe Acrobat Reader позволяет просматривать ПДФ-документы, добавлять текстовые блоки и изображения и встраивать электронную подпись. В программе также можно добавлять пометки и закладки и отслеживать комментирование в реальном времени. Интерфейс максимально понятен даже новичкам, а возможность совместной работы удобно использовать при командном редактировании документации. К сожалению, софт дает ощутимую нагрузку на систему, а возможности бесплатного варианта предельно ограничены. Однако распечатать необходимые бумаги можно даже в free-версии.
1. Откройте в программе нужный объект через меню «Файл» —>«Открыть».
2. На панели инструментов нажмите иконку в виде принтера. Также нужная функция вызывается через меню «Файл».
Adobe Acrobat Reader
3. На экране появится окно с параметрами. Здесь вы можете выбрать размер листа, уменьшить или увеличить масштаб, встроить в распечатываемую копию комментарии и пометки.
4. Если вы хотите распечатать PDF на нескольких листах А4 без искажений, установите параметр «Все» в пункте «Страницы для печати». Нажмите «Размер» и отметьте «Подогнать». Таким образом электронная книга будет автоматически подстраиваться под размер печатного листа.
Выбор типа печати в Adobe Acrobat Reader
5. Если вы хотите распечатать ПДФ по 2 страницы на листе, кликните кнопку «Брошюра». Кнопка «Несколько» позволяет расположить на одном листе несколько страниц сразу.
6. Кликните «Печать», когда все будет готово. Если печатное устройство подключено и работает исправно, то макет отправится в очередь на распечатку.
Имейте в виду, что иногда ПДФ-редактор от Adobe отказывается работать с макетами, созданными в других программах. Также это приложение не может печатать защищенные файлы.








