Как очистить кэш (память, файлы браузера и временные файлы) в windows 10
Содержание:
- Очищаем с помощью программ
- Расположение папки временных файлов Интернета
- Дополнительные рекомендации по удалению временных файлов
- Очистка временных файлов (кэш файлов) браузера
- Очистка системы от ненужных файлов вручную
- Этап третий: чистка папки Temp без вреда для системы
- Освободите место, удалив ненужные файлы
- Как очистить диск С от ненужных файлов в Windows 10
- Освободите место, переместив файлы на внешний диск
- Как открыть с помощью «Выполнить»
- Как почистить компьютер с Windows 10 от мусора с помощью приложения
- Чистим папку Temp в Windows 10
Очищаем с помощью программ
Программы стоит использовать, потому что они не ограничиваются только очищением и удалением ненужных элементов. С их помощью ускоряется и оптимизируется работа ПК. Вот список утилит, которые помогут и удалить содержимое папки temp:
- CCleaner
- System Cleaner
- SBMAV Disk Cleaner
- И другие
Для примера, подробнее рассмотрим утилиту CCleaner:
1. скачайте и установите CCleaner.
2. Перейдите в раздел «очистка», ознакомьтесь с вкладками «windows» и «приложения». Здесь надо галочками отмечать пункты, под индивидуальные потребности. Если Вы отметите и очистите все пункты, работе системы это не помешает, но могут возникнуть неудобства, например, отсутствие в браузере введенных адресов или сохраненных паролей и подобное.
3. Для чистки папки temp я выбрал пункты, которые Вы увидите на скриншоте ниже. Далее нажал кнопку «анализ», для сбора информации по удаляемым объектам.
4. После оценивания объема уничтожаемых данных, нажал кнопку «очистка» и OK.
5. Утилита сообщила об очищении, и я ее закрыл.
Вот и разобрались, что такое папка temp в Windows 7, 8, XP , и как ее надо чистить. Регулярно удаляйте ее содержимое и не доводите до большого размера. Используйте все возможные способы чистки. Самый эффективный метод использование , но не стоит пренебрегать программами типа CCleaner.
Операционные системы от Microsoft достаточно стабильные и скоростные в работе, поскольку в их функционировании задействованы специальные скрипты и программы. После благополучной инсталляции, Виндовс создает на компьютере системные каталоги, что обеспечивают не только стабильность, но и скорость отзыва. Конечно, быстродействие сильно зависит от мощности железа, но весомую роль играет система, что управляет вашим компьютером.
В операционной системе Виндовс, предусмотрен системный каталог, в который система складывает файлы специального формата, чтобы в дальнейшем использовать это для скорости доступа к наиболее востребованным и часто открываемым файлам. Это temp, который находится в самой папке Виндовс. Для доступа к нему не понадобится инсталлировать дополнительные программы, вы можете использовать штатный проводник, следуя пути: c / windows / temp. Открыв каталог, вы увидите множество файлов, если система до этого активно использовалась.
Расположение папки временных файлов Интернета
Работа в Интернете может привести к определенным угрозам безопасности. Вы можете столкнуться с вредоносными программами на вашем компьютере, или троянский загрузчик тайно загрузит нежелательную программу, или вы даже можете обнаружить, что ваш браузер взломан! Невинно нажимая на ссылку в электронном письме или даже вводя неверный веб-адрес, вы можете обнаружить, что ваш браузер посещает «враждебный» сайт.
Для защиты от этих угроз IE в Windows Vista и более поздних версиях работает в защищенном режиме . А кэш теперь рассматривается как виртуальная папка с теми же низкими привилегиями, что и у самого процесса Internet Explorer.
Вообще говоря, в Windows 7 процессы выполняются с уровнями целостности, определенными функцией MIC (обязательный контроль целостности). «Защищенный режим» Internet Explorer, работает как процесс с «низкими привилегиями». Это предотвращает запись в Internet Explorer областей файловой системы или реестра, для которых требуются более высокие права! Затем происходит следующее: Windows создает набор папок и файлов для использования с Internet Explorer в защищенном режиме.
Эти папки и файлы имеют тот же уровень Низких привилегий, что и Internet Explorer. Эти 4 папки с «низкими привилегиями», используемые Internet Explorer в Windows при повседневной работе, – это «Кэш», «Куки», «История» и «Temp».
- % LocalAppData% \ Microsoft \ Windows \ Временные файлы Интернета \ Низкий
- % AppData% \ Microsoft \ Windows \ Cookies \ Low
- % LocalAppData% \ Microsoft \ Windows \ History \ Low
- % LocalAppData% \ Temp \ Low
Windows 7/8 также создает Виртуальные папки для хранения файлов, которые Internet Explorer пытается сохранить в защищенных местах. Таким образом, вместо того, чтобы вызывать сбой надстройки при попытке записать файл данных в папку Windows или Program Files, Windows 7 или Vista перенаправляет операцию записи в виртуальный эквивалент. Таким образом, программа продолжает работать, считая, что она записала файлы в системную папку; мало понимая, что данные фактически были записаны в виртуализированную скрытую папку, которая отражает фактический путь и хранится в папке «Временные файлы Интернета».
Аналогичным образом, если есть какая-либо попытка записи в реестр, она перенаправляется в область с низким уровнем целостности реестра.
Управление интернет-кешем
Для управления Интернет-кешем откройте Internet Explorer> Свойства обозревателя> Инструменты> Свойства обозревателя> Вкладка «Общие»> История просмотра.
Выберите нужный размер для своего кэша здесь.Вы также можете просмотреть Загруженные программы здесь, нажав «Просмотр объектов» . Вместо того, чтобы скрывать папку и т. Д. В параметрах папки explors, вы можете просмотреть содержимое папки «Временные файлы Интернета», просто нажав «Просмотреть файлы» . Если вы хотите переместить кеш в другое место, нажмите «Переместить папку» , чтобы сделать это. Вам будет предложено установить новое местоположение.
Контроль, как Internet Explorer должен использовать кэш
У вас есть 4 варианта:
- Каждый раз, когда я захожу на веб-страницу : это гарантирует, что информация, которую вы видите, всегда актуальна, но может немного замедлить просмотр.
- Каждый раз, когда я запускаю Internet Explorer : это приведет к тому, что IE будет проверять наличие более новой версии, один раз за сеанс IE. Проверка выполняется при первом посещении страницы, но не до тех пор, пока вы не перезапустите браузер.
- Автоматически . Это опция по умолчанию. Здесь IE видит частоту обновления страниц. Если страница не обновляется часто, IE уменьшает частоту, с которой он проверяет эту страницу.
- Никогда . С помощью этой опции Internet Explorer никогда не проверяет наличие новых файлов и всегда отображает содержимое кеша.
Примечание. Даже после обновления страницы у вас создается впечатление, что ваш IE, кажется, читает из кэша, как, например, чтение вчерашних новостей, когда он должен загружаться заново, просто нажмите и удерживайте клавишу Shift, а затем нажмите, чтобы Refresh.
Всегда полезно очищать кэш время от времени, в зависимости от ваших привычек просмотра. Сделайте это еженедельно или хотя бы ежемесячной привычкой. Вы можете использовать утилиту очистки диска или Quick Clean, чтобы сделать это.
Перейдите сюда, чтобы узнать, почему создаются временные файлы в Windows, и здесь, чтобы прочитать о папке «Расположение файлов cookie» в Windows 7/8. Папка установщика Windows – это еще одна системная папка, о которой вы можете прочитать.
Пост портирован с WinVistaClub.com и обновлен и выложен здесь.
Дополнительные рекомендации по удалению временных файлов
Статья подходит к логическому финалу, но у нас осталось еще несколько советов:
Не удаляются временные файлы Windows 10. Папка Temp и не должна полностью исчезать с системы, но ее вес после чистки становится значительно меньше. Если никаких изменений не последовало, стоит запустить CCleaner с правами администратора или перейти к другому способу удаления файлов.
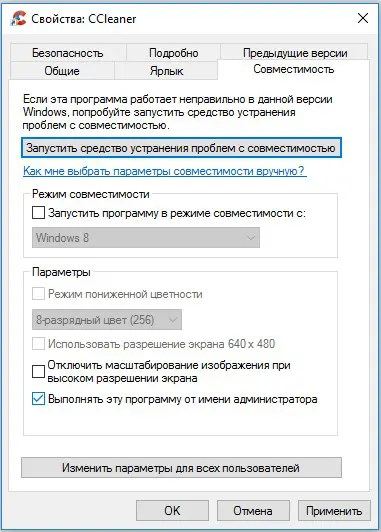
- Как часто чистить? В ежедневной процедуре нет потребности, достаточно проводить сканирование и удаление 1 раз в 1-2 недели в зависимости от регулярности и активности использования компьютера.
- Почему не ускоряется система после чистки данных? Проблема замедления ПК требует комплексного подхода, одной лишь очистки недостаточно. Порой системными методами не обойтись, требуется модернизация оборудования.
Временные файлы не являются каким-то злом, которым их часто преподносят. Напротив, они помогают системе работать значительно быстрее. Однако, избыток подобных данных действительно вреден. Чтобы предотвратить скопление данных за многие недели работы, их стоит чистить. Все необходимые инструменты для их удаления описаны в текущем материале.
Очистка временных файлов (кэш файлов) браузера
У каждого свой любимый браузер, поэтому постараюсь описать процедуру для всех популярных браузеров, если какого-то не хватает, то ищите что-то подобное в настройках.

Сразу под тем место, где была ссылка, будут две кнопки, жмем правую «Очистить историю».

Выставляем всё, как на картинке и жмем «Очистить историю». Можно ещё Cookie, но тогда все сайты, на которых вы сидите забудут ваш логин и пароль, придётся заново вводить. Пароли и автоматическое заполнение решайте сами.
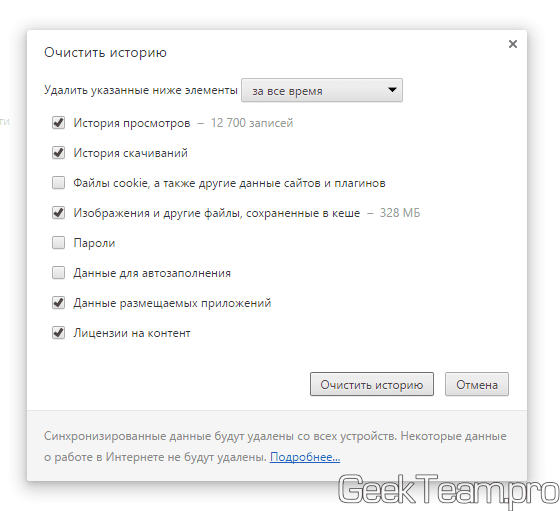
Идём в настройки → раздел «Дополнительные» → вкладка «Сеть» → Жмем две кнопки «Очистить сейчас».

Opera
Открываем Настройки → раздел «Безопасность» → жмем кнопку «Очистить историю посещений».
Так же ставим все галочки, кроме Cookie, пароли и данные для заполнения. Жмем очистить историю.
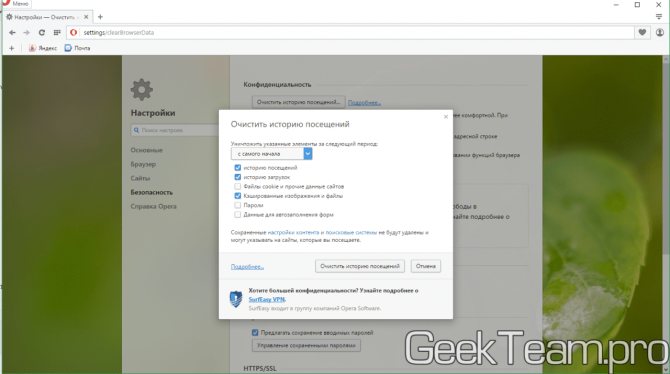
Спасибо за внимание
Материал сайта
Очистка системы от ненужных файлов вручную
Если же Вы предпочитаете самостоятельно возиться с удалением файлов и очистки системы, то это пункт нашей статьи идеально Вам подойдет.
Удаление временных файлов
Для начала нужно знать где хранятся временные файлы в Windows 10, чтобы их удалять. В принципе отличий от предыдущих версий операционной системы Windows нет. Но если Вы новичок, тогда возможно Вам придется включить отображение скрытых папок в Windows 10. Временные файлы хранятся по пути: C:\Пользователи\Администратор\AppData\Local\Temp.
Чтобы быстро открыть расположение временных файлов можете выполнить команду %Temp% в окне Win+R. Этот способ является самым быстрым и удобным. По сути это временные файлы пользователя, и если отвечать на вопрос можно ли удалить папка temp и её содержимое, скажу что папку удалять не стоит, а от содержимое изредка можно чистить.
Удаление предыдущей версии Windows
Часто пользователи после обновления операционной системы Windows на системном локальном диске встречают папку Windows.old и не знают что с ней делать, поскольку она не удаляется просто так. Даже из названия становиться понятно, что папка хранит файлы старой операционной системы Windows. Чтобы удалить её нужно воспользоваться способами представленными выше, а именно очисткой диска.
Если уж совсем не терпится, тогда можно использовать командную строку от имени администратора и выполнить там всего лишь одну команду: RD /S /Q C:\windows.old
Сам процесс удаления пройдет намного быстрее, чем с использованием средства очистки дисков, что и есть большим плюсом этого способа. А также рекомендуем ознакомиться со статьей как удалить неудаляемую папку.
Удаление установленных программ
Здесь всё ещё проще. В Windows 10 нажимаем Win+X и выбираем первый пункт Программы и возможности, откуда собственно и проводим чистку системы от ненужных для Вас программ. А благодаря правильной деинсталяции программ, будут удаляться все хвосты, которые каким то образом связанны с ненужной программой.
Этап третий: чистка папки Temp без вреда для системы
Если у вас еще возникает вопрос: «А можно ли удалять папку Temp?», спешим вас предупредить, что делать этого категорически нельзя. Зато ее нужно обязательно регулярно очищать, освобождая место для работы на диске.
Проще всего сделать это так: выделяете все содержимое папки и удаляете его вручную. Однако, если некоторые из находящихся в ней файлах при этом задействованы в работе ( об этом вас предупредит система при помощи всплывающих окон), удалить такие файлы не удастся.
Избавиться от «коренных жителей» можно лишь призвав на помощь специальные утилиты, такие как: Ccleaner. Впрочем, если подобных файлов в папке немного, то проще всего будет оставить их в покое и не трогать их до поры до времени. Имейте ввиду: такие роботы-помощники могут удалить из вашего компьютера и те файлы, которые убирать нельзя ни в коем случае. Именно поэтому разработчики включают в чистящие программы возможность создания резервной копии файлов.
Теперь рассмотрим второй способ очистки папки Temp, который не уступает первому ни в эффективности, ни в простоте. Так, в ОС Windows 7 вы найдете специальный сервис под названием «Очистка Диска»: он расположен в служебных программах «Пуска» и позволяет удалять те временные файлы, которые не были задействованы системой более недели.
Для этого нужно выполнить несколько несложных действий.
Сначала перейдите: из меню «Пуск» в «Компьютер».
Правой кнопкой мышки выберите системный диск (чаще всего это диск C:) и отметьте пункт «Свойства».
Далее в возникшей вкладке «Общие» нужно будет нажать на «Очистку диска».
Напротив пункта «Временные файлы» ставим галочку. После нажатия кнопки Ok появится небольшое окно, которое «спросит» у вас, действительно ли вы хотите это сделать. Просто подтвердите свои намерения.
Если вы хотите попробовать удалить вручную временные файлы, то для начала их нужно будет самостоятельно найти.
Напоминаем, что если вы до этого не объединили папки Temp в одну, то располагаются они либо здесь:
И здесь: диск C:UsersИмя учетной записиAppDataLocalTemp
Есть и иной способ найти папки Temp. Нажмите горячие клавиши «Win+R», откройте окошко «Выполнить», введите команду «%TEMP%» и нажмите Ok. Откроется папка C:UsersИмя учетной записиAppDataLocalTemp
Есть и еще один вариант, позволяющий очистить папку Temp.
Заходите в блокнот и пишете там следующую команду: rmdir /s /q %temp% Сохраняете документ под каким-либо названием. К примеру clean.bat
При запуске данного ярлыка папка Temp будет самостоятельно очищаться. Можете даже настроить ее автоматическую чистку, которая будет начинаться сразу при включении компьютера. Для этого просто добавьте файл в автозагрузку.
Теперь временные файлы не будут засорять системный диск «С» и мешать его работе. А мы этого, собственно, и добивались, и Вам не придеться вручную чистить папки Temp
Освободите место, удалив ненужные файлы
В Windows 10 «Хранилище» предлагает простой способ удаления ненужных файлов с системного диска, а также с дополнительных и внешних дисков. Используя эту функцию, вы можете быстро избавиться от предыдущих установочных файлов после обновления и временных файлов, чтобы освободить место для хранения более важных файлов и повысить эффективность диска.
Удаление ненужных файлов с использованием хранилища
- Чтобы освободить пространство с помощью функции хранилища, выполните следующие действия.
- Откройте Параметры → Система → Память устройства.
- В разделе «Память устройства» нажмите Настроить контроль памяти или запустить его.
- В разделе «Временные файлы» установите флажок Удалить временные файлы, не используемые в моих приложениях.
- Используйте раскрывающееся меню «Удалять файлы из корзины, если они находятся там более», чтобы указать способ очистки удаленных файлов.
- Используйте раскрывающееся меню «Удалять файлы в папке Загрузки, если они находятся там более», чтобы указать способ очистки файлов, загруженных из Интернета.
Совет: если вы удаляете большое количество файлов, используйте опцию 1 день в раскрывающемся меню. Кроме того, папка «Загрузки» может содержать важные файлы, а это означает, что рекомендуется выполнить резервное копирование этих важных файлов вручную перед запуском функции очистки.
- В разделе «Локально доступный облачный контент» используйте раскрывающееся меню, чтобы указать, когда контент OneDrive, синхронизируемый с вашим устройством, становится доступным только онлайн.
Краткое примечание. Этот параметр является частью OneDrive Files On-Demand, который позволяет получать доступ к документам, фотографиям, видео и другим файлам с помощью проводника, но без необходимости синхронизировать их с устройством, уменьшая объем использования локального хранилища. Если на вашем компьютере недостаточно места, вы можете использовать эту опцию, чтобы сделать файлы доступными только в облаке, и загружать их только тогда, когда они вам нужны при подключении к Интернету.
- В разделе «Освободить место сейчас» установите флажок Удалить предыдущие версии Windows. (Если эта опция доступна, вы можете освободить от 10 до 20 ГБ).
- Нажмите кнопку Очистить сейчас.
Как очистить диск С от ненужных файлов в Windows 10
После установки операционной системы, пользователям стали доступны новые параметры вместо стандартной панели управления. Всё больше и больше интегрируя настройки в новую панель управления Windows 10.
Параметры Windows 10
- Откройте Пуск > Параметры > Система > Память устройства.
- Дальше перейдите в раздел Освободить место сейчас, отметив пункты, которые нужно очистить: временные файлы, папка загрузки, очистка корзины, предыдущие версии Windows, нажимаем Удалить файлы.
В предыдущих версиях операционной системы нужно было перейти в окно временных файлов выбрав системный диск. А также возможность удаления временных файлов в обновленных параметрах была в разделе: Система > Хранилище.
Контроль памяти Windows 10
В последних сборках Windows 10 появилась возможность включения опции контроля памяти. А это значит, что Windows может автоматически освободить место на диске, избавившись от файлов, которые не требуются, например временные файлы и содержимое корзины.
Чтобы включить средство контроля памяти нужно:
- Перейти в Параметры > Система > Память устройства, и выбрать пункт Изменить способ автоматического освобождения места.
- В открывшихся настройках установите галочки напротив тех временных файлов, которые Вы хотите очистить и только после этого включите контроль памяти перетянул ползунок в положение Включено.
Теперь временные файлы будут автоматически удаляться, а это значит что память на диске С будет меньше забиваться. А также есть возможность освободить пространство прямо сейчас в этих же настройках.
Очистка диска
Помимо новых параметров Windows 10 в системе остались классические приложения, которые нам более привычны. Этот способ работает и на предыдущих версиях операционной системы Windows.
- Нажимаем на локальном диске С правой кнопкой мыши и в контекстном меню выбираем Свойства (или запускаем его выполнив команду cleanmgr в Win+R).
- В открывшимся окне нажимаем Очистка диска, чтобы запустить классическое приложение очистки (его также можно найти с помощью поиска Windows 10).
- Дальше в приложении очистки нажимаем Очистить системные файлы и после процесса оценки откроется окно уже с возможностью очистки системных файлов.
- Отмечаем те файлы, которые хотим очистить и нажимаем ОК, а потом подтверждаем действие кнопкой Удалить файлы.
Освободите место, переместив файлы на внешний диск
Если у вас всё ещё не хватает памяти, вы должны настроить внешний диск для перемещения и хранения текущих и будущих файлов. Кроме того, вы даже можете настроить Windows 10 для автоматического сохранения файлов в новом месте для будущих данных.
Перемещение локальных файлов на новый диск
Чтобы переместить существующие файлы на новый диск, подключите внешний диск к устройству и выполните следующие действия:
- Откройте Проводник.
- Перейдите в папку с содержимым, которое вы хотите переместить.
- Выберите файлы.
- Перейдите на вкладку Главная.
- Нажмите кнопку Переместить в.
- Выберите опцию «Выбрать местоположение».
- Выберите новый диск.
- Нажмите кнопку Переместить.
После выполнения этих шагов вам может потребоваться повторить инструкции, чтобы переместить дополнительные файлы и папки в новое место, если это необходимо, чтобы уменьшить использование хранилища на диске, на котором не хватает места.
Автоматическое сохранение будущих файлов на новый диск
Чтобы настроить Windows 10 для сохранения файлов и автоматической установки приложений в новом месте, выполните следующие действия:
- Откройте Параметры → Система → Память устройства.
- В разделе «Дополнительные параметры хранилища» щелкните Изменить место сохранения нового содержимого.
- Используйте раскрывающиеся меню, выберите новое место на диске, чтобы автоматически сохранять файлы для каждого типа контента.
- Нажмите кнопку Применить.
После выполнения этих шагов новые файлы и приложения, загруженные из Магазина Microsoft, будут сохранены в новом месте по умолчанию.
Перемещение приложений и игр на новый диск
Windows 10 позволяет перемещать многие приложения и игры Microsoft Store, уже установленные на вашем устройстве, на внешнее хранилище без переустановки, что может помочь уменьшить использование хранилища.
Чтобы переместить приложения и игры в другое место, подключите новый диск и выполните следующие действия:
- Откройте Параметры → Приложения → Приложения и возможности.
- Используйте фильтр «Сортировка по» и выберите представление « Размер», чтобы быстро определить приложения и игры, занимающие больше места.
- Выберите приложение или игру, которую вы хотите перенести.
- Нажмите кнопку Переместить.
- Используйте раскрывающееся меню, чтобы выбрать местоположение.
- Нажмите кнопку Переместить еще раз.
Как открыть с помощью «Выполнить»
Можно бродить по директориям диска C через стандартный проводник и постоянно путаться, открывали ли вы именно эту папку с временными файлами или же это другая. Намного проще и быстрее попасть в конкретный каталог при помощи окна «Выполнить».
Чтобы открыть его в Windows 10, надо воспользоваться поиском на панели задач или перейти в меню «Пуск», а затем выбрав из списка пункт «Служебные», отыскать программу там.
Самый простой способ запуска диалогового окна — использовать сочетание клавиш Win+R.
В открывшемся окошке остается ввести команду — %TEMP%. На экран будет выведена папка с временными файлами для текущего пользователя. С тем же успехом можно вводить не команду, а полный адрес до папки, начиная с C:, но это не так удобно.
Чтобы попасть в C:WindowsTemp используется команда TEMP без символов «%». Если появляется предупреждение о необходимости наличия администраторских прав, нужно нажать «Продолжить».
Папка Temp в Windows 10 предназначена для хранения временных файлов, которые необходимы для работы системы или какого-то приложения. К сожалению, содержимое этой папки не всегда очищается автоматически после выполнения определенного задания. Поэтому, данную папку пользователи часто очищают вручную. Однако, для того, чтобы удалить ненужные файлы из этой папки, нужно знать, как найти папку Темп в Виндовс 10.
Папок Temp в Windows 10 несколько. Все они хранятся в различных местах, а именно:
- С:Temp;
- C:WindowsTemp;
- C:UsersВАШЕ_ИМЯ_ПОЛЬЗОВАТЕЛЯAppDataLocalTemp.
Чтобы попасть в эти папки, можно вручную пройти по указанных адресах или выполнить несколько несложных действий.
Способ №1. С помощью строки Выполнить
Жмем «Win+R» и вводим «%TEMP%».
Откроется папка с временными файлами.
Способ №2. С помощью адресной строки Проводника
Для того, чтобы попасть в папку Temp в Windows 10, стоит открыть Проводник и в адресную строку ввести «%USERPROFILE%AppDataLocalTemp» или «%TEMP%» (без кавычек).
О том, где находится папка Temp в Windows 10, вы узнали. Теперь можно её очистить. Для этого стоит воспользоваться следующими рекомендациями.
Способ №1. Стандартная очистка Temp
Открываем Проводник. Нажимаем правой кнопкой мыши на диске С и выбираем «Свойства». Откроется небольшое окно. Нажимаем «Очистка диска».
Ставим отметку возле пункта «Временные файлы» и жмём «Очистить».
Ожидаем завершение очистки папки.
Способ №2. С помощью .bat файла
Чтобы создать .bat файл, стоит выполнить следующее:
- Жмём «Пуск», выбираем «Блокнот».
- В «Блокнот» вставляем строчку «rd %temp% /s /q md %temp%».
Сохраняем файл как «%appdata%microsoftwindowsstart menuprogramsstartupcleantemp.bat». Таким образом, вы создаете пакетный файл, cleantemp.bat, в подменю Startup вашего Меню «Пуск». Созданный bat-файл будет загружаться автоматически.
Способ №3. С помощью Планировщика заданий
Запускаем Планировщик заданий. Для этого нужно перейти в «Панель управления», «Администрирования» и выбрать «Планировщик заданий».
- Появится новое окно. Выбираем «Создать простую задачу». Задаем любое название задачи, а в действиях указываем «forfiles.exe /p «%TEMP%» /s /m * /d -3 /c «cmd /c del /F /Q /A @file»» и «forfiles.exe /p «%TEMP%» /s /m * /d -3 /c «cmd /c rd /S /Q @file»».
- Задаем время выполнения задачи. Папка Темп будет очищаться автоматически.
Важно отметить, что два последних способа подходят для очистки папки с временными файлами только одного пользователя. Если на вашем ПК есть несколько профилей, то очистку нужно провести для каждого профиля отдельно
Чтобы каждый раз не переходить по адресу: C:UsersИМЯ_ПОЛЬЗОВАТЕЛЯAppDataLocalTemp, папку с временными файлами можно перенести в каталог верхнего уровня, например в папку С:Temp. Для этого выполняем следующее:
Вызываем свойства системы. Откроется новое окно. В меню слева выбираем «Дополнительные параметры системы».
Откроется новое окно. Переходим во вкладку «Дополнительно» и нажимаем на кнопку «Переменные среды».
Откроется новое окно. В нем можно увидеть две переменные: TEMP и TMP. Для обеих переменных нажимаем «Изменить» и вводим новое значение переменной: «C:Temp».
Сохраняем результат.
После выполнения вышеуказанных действий расположение папки с временными файлами измениться.
- https://pcompstart.com/other/76-gde-papka-temp
- https://windows10i.ru/papki/naznachenie/temp.html
- https://softikbox.com/gde-v-windows-10-nahoditsya-papka-temp-25995.html
Как почистить компьютер с Windows 10 от мусора с помощью приложения
Нехорошей особенностью папки Temp является то, что в неё заносятся только те файлы, которые система оценила как временные. А Windows 10 не всемогущ и большое количество системного мусора он таковым не считает и оставляет лежать на месте. Можно конечно удалять весь этот хлам вручную, тщательно выискивая по тёмным уголкам вашей системы, но намного проще и практичнее будет скачать специальное приложение, способно всё почистить всего в пару нажатий.
Очистку системы при помощи стороннего приложения, мы рассмотрим на примере программы CCleaner, которая является наиболее простой и мощной среди всех своих аналогов.
- Загрузите бесплатную утилиту CCleaner по этой ссылке и установите её.
Приложение бесплатно
- Запустите CCcleaner и нажмите «Очистка».
Нажмите «Очистка»
- Теперь откройте вкладку «Реестр» и запустите поиск проблем.
Запустите поиск проблем
- Нажмите «Исправить выбранное».
Нажмите «Исправить выбранное»
- Лучше сохраните резервные копии, на всякий случай.
Лучше сохраните
- Нажмите «Исправить отмеченные». По завершении перезагрузите компьютер и удалите резервные копии.
По завершении перезагрузите компьютер и удалите резервные копии
Чистим папку Temp в Windows 10
Папка Temp является основным кладезем хлама для Windows 7. Всё что она содержит — системный мусор в виде временных файлов, удалять который можно и нужно с абсолютно спокойной совестью, без малейшего риска навредить вашему компьютеру.
Через параметры
Одним из самых уместных нововведений в Windows 10 является вывод очистки временных файлов на пользовательский уровень. Теперь чтобы избавиться от злополучного мусора вовсе не обязательно искать специально отведённые для него места, а достаточно лишь воспользоваться стандартными сервисами.
Очистка Temp
В этот раз идти далеко не придётся и достаточно будет лишь залезть во вкладку «Параметры».
-
Нажмите правой кнопкой мыши на «Пуск» и выберите «Параметры».
-
Откройте в раздел «Система».
-
Перейдите во вкладку «Хранилище» и выберите диск с вашей системой (обычно C:\).
-
После непродолжительного анализа перейдите к временным файлам.
-
Отметьте «Временные файлы» и удалите их. Заодно можете почистить корзину с загрузками.
Включение автоочистки Temp
Чтобы больше не повторять эту процедуру, можете поставить автоматическое удаление временных файлов.
-
Всё в той же вкладке «Хранилище» активируйте контроль памяти.
-
Перейдите в «Изменить способ освобождения места» и убедитесь что удаление временных файлов здесь отмечено.
Традиционно
Другой стороной медали нового функционала Windows стала его ограниченность, в результате чего многие пользователи яро недолюбливают само упоминание вкладки «Параметры». Более того, в некоторых случаях очистка временных файлов стандартными средствами может сбоить, бывает недоступна или не делает совсем ничего. Если по тем или иным причинам вышеописанные способы вас не устраивают, вы всегда можете воспользоваться старыми методами удаления системного мусора.
Как найти
Самым простым способом будет не идти в гору, а воспользоваться поиском.
-
Нажмите левой кнопкой на «Пуск», введите «%temp%» (поиск применится автоматически) и пройдите в найденную папку.
-
В адресной строке вы можете посмотреть её расположение, если захотите пойти прямо.
Если вы пользуетесь ограниченной версия Windows, у вас может не получится найти эту папку, так как она находится в «AppData», которая является скрытной. По причине той же скрытности, найти её прямым путём у вас её также не получится и придётся лезть в панель управления.
-
Нажмите правой кнопкой мыши на «Пуск» и перейдите в панель управления.
-
На поздних версиях Windows 10 эта кнопка может отсутствовать. Если у вас её нет, заходите через поиск.
-
Проходите в «Оформление и персонализация», при распределении по категориям.
-
Идите в «Показ скрытых файлов и папок».
-
Пролистайте в самый низ, отметьте «Показывать скрытые файлы, папки и диски» и жмите «ОК». После этого доступ к папке Temp для вас будет открыт любым способом.
Как почистить
Попав в папку Temp, ничего перебирать не придётся. Нажимайте комбинацию клавиш «Сtrl+A» и смело все удаляйте.
Удалять можно всё без разбора
При удалении может зажать клавишу Shift, чтобы не пришлось очищать корзину впоследствии. Все содержащиеся здесь файлы не имеют никакой уникальности и даже после удаления использующихся, все нужные просто создадутся заново. Если некоторые файлы не удалятся, скорее всего они активны в данный момент и можете про них забыть или перезапустить компьютер, чтобы их отвязать и попробовать удалить снова.
Как перенести
Если каждый раз по новой искать папку Temp вам надоело, то можете переместить её в произвольное место, куда ходить будет поближе.
-
Для начала вам нужно создать папку для хранения временных файлов. Выберите место на компьютере где вы хотите видеть системный мусор и создайте там с любым названием (желательно на английском). Заранее скопируйте путь к папке.
-
Теперь идите в панель управления.
-
Перейдите во вкладку «Система и безопасность», при распределении по категориям.
-
Откройте раздел «Система».
-
Нажмите на «Дополнительные параметры системы» в контекстном меню.
-
Во вкладке «Дополнительно» откройте «Переменные среды…».
-
Выберите TEMP и нажмите «Изменить».
-
Укажите здесь путь к созданной вами папке и нажмите «ОК».
-
Повторите сделанное с TMP. По завершении нажимайте «ОК» во всех открытых ранее окнах и перезагрузите компьютер.
-
После перезагрузки не забудьте удалить старую папку со всем её содержимым.








