15 лучших программ для презентаций
Содержание:
- Slidedog
- Направления применения PowerPoint
- 1. PowerPoint на лекциях, семинарах в учебных организациях.
- 2. PowerPoint для бизнес-презентаций, рекламных презентаций и т.п.
- 3. Использование PowerPoint для создания электронных пособий.
- 4. Применение PowerPoint для создания инфографики, визуальных резюме и другой графики.
- 5. Использование PowerPoint для создания слайдшоу из фотографий.
- 6. PowerPoint для выставочных стендов и рекламных киосков (автономные презентации).
- Мобильные приложения для презентаций
- Canva
- Копировать и вырезать
- Prezi
- Оформите внешний вид презентации
- Vyond (ранее назывался GoAnimate) — программа для создания анимированных презентаций
- Google Slide
- Что такое презентация, для каких целей она создаётся
- Перед тем как начать делать презентацию
- Как установить PowerPoint 2010
- Программа для работы с презентациями PowerPoint Viewer
- Выбираем технологию презентации
- Microsoft PowerPoint
- Десктопные программы для презентаций
- Установка программного обеспечения
- Заключение
Slidedog
Slidedog — это самая лучшая альтернатива PowerPoint Online. Это самое нетрадиционное программное обеспечение для презентаций, поскольку оно выполняет роль мультимедийного списка воспроизведения, позволяя легко перемещаться и воспроизводить все виды мультимедийных файлов и документов. Программное обеспечение дает вам позицию ди-джея, плавно и легко переключающегося с слайдов на веб-сайт, с видео на документ в середине вашей презентации, как вам угодно.
Slidedog — программа презентаций
Цена : бесплатно, дополнительные премиум-функции от 8,44 доллара в месяц.
Плюсы :
инструмент для мультимедийных презентаций, объединяющий слайды,
презентации, видео, PDF-файлы и т. д.;
- поделиться в реальном времени;
- имеет сопутствующее приложение для удаленного мобильного устройства;
- позволяет удаленно управлять со смартфона, планшета и ПК;
- избранный живой чат;
- живые опросы во время презентации;
- плавные переходы.
Минусы:
- нельзя сделать слайд-контенты;
- невозможно с нуля создать презентацию;
Идеально для:
образовательных целей, личного использования и докладчиков, которым требуется несколько форматов мультимедиа.
Направления применения PowerPoint
1. PowerPoint на лекциях, семинарах в учебных организациях.
Это наиболее популярное направление применения PowerPoint.
Вместо того, чтобы во время урока фиксировать информацию на доске, преподаватели заранее готовят слайды и демонстрируют их в нужном месте на уроке. Это существенно экономит время преподавателя. Ведь записи на доске занимают время.
Используя слайды PowerPoint на уроке, преподаватель может акцентировать внимание на любом объекте любого слайда и взаимодействовать с обучающимися. Для работы со слайдами есть специальные инструменты – электронная указка, маркер и другие
Если слайды презентации PowerPoint сделаны увлекательными и запоминающимися, то и интерес обучающихся повысится, и материал лучше запомнится.
2. PowerPoint для бизнес-презентаций, рекламных презентаций и т.п.
В бизнесе слайды используются в качестве визуального дополнения речи докладчика.
Независимо от того, что является предметом, доклада мы можем использовать PowerPoint, чтобы более глубоко, доходчиво представить свою позицию, донести свою точку зрения.
Более эффектно и убедительно воспринимаются фактические результаты, представленные на хорошо оформленной таблице или графике, чем просто упомянутые в устной форме факты.
Естественно, презентация — ничто без динамичного и вовлекающего оратора! Во время презентации необходимо поддерживать зрительный контакт с аудиторией, чувствовать зрителей, реагировать, давать обратную связь.
3. Использование PowerPoint для создания электронных пособий.
Людям нравится наглядные пособия. Они экономят время. А еще дают понимание процессов в динамике. С помощью таких пособий без труда можно разобраться в чем угодно. И поверпоинт поможет создать такие пособия!
При создании учебных пособий в PowerPoint мы можем использовать снимки экрана (статические изображения экрана) или записывать свои действия на экране.
Начиная с версии PowerPoint 2016 можно делать скриншоты с использованием встроенного инструмента Снимок:
Также можно сделать видеозапись экрана. В версиях PowerPoint 2013, 2016 и более поздних мы можем легко записать свой экран, выбрав Запись экрана:
Для записи можно выбирать весь экран или определенную область. Все, что происходит в этой выбранной области записывается в видео.
Также можно записать закадровый дикторский голос во время записи экрана.
Есть возможность записать действия, производимые указателем мыши. Включение этой опции помогает зрителям лучше понять то, что происходит на экране.
Если проводится презентация в прямом эфире, то можно использовать лазерную указку для привлечения внимания зрителей к нужным деталям.
Готовые видео пособия можно использовать на локальном компьютере, а можно загрузить на YouTube, вставить ролики на свой сайт.
4. Применение PowerPoint для создания инфографики, визуальных резюме и другой графики.
За что мы ценим инфографику?
Во-вторых, люди ценят свое время
И для них важно быстрее разобраться в сути факта, проблемы. И когда не нужно читать тысячу слов, а получить всю необходимую информацию в одной инфографике – это прекрасно!
Возможно, кто-то удивится, но создать инфографику в PowerPoint не очень сложно!
Итак, необязательно использовать Photoshop, Canva или другие программы и сервисы. PowerPoint — универсальная программа, поможет и в создании графических материалов.
5. Использование PowerPoint для создания слайдшоу из фотографий.
Побывали в отпуске и не знаете, как эффектно поделиться впечатлениями? А может быть много снимков с дня рождения? Открываем PowerPoint и создаем слайдшоу! У программы для этого есть все возможности – наложение музыки, добавление эффектных переходов, надписей, стикеров и даже видео. А если нет под рукой компьютера и ноутбука, то сделать это можно и в смартфоне, используя приложение. Кстати, смартфон можно подключить к проектору и показать готовое слад шоу на большом экране!
С помощью PowerPoint мы можете создавать уникальные и динамичные слайд-шоу как для удовольствия, так и для бизнеса. А если слайдшоу экспортировать в видеоформат, то большинство зрителей даже не догадаются, что сделана вся красота в PowerPoint!
6. PowerPoint для выставочных стендов и рекламных киосков (автономные презентации).
Речь идет о слайд-шоу, которые запускаются и циклически повторяются. Такая модель применения PowerPoint применима на выставках, конференциях. Из таких слайд-шоу, которые крутятся в фоновом режиме, потенциальные клиенты могут узнать о компании, о продукции и услугах компании.
Создание автоматических зацикленных слайд-шоу не предполагает специфических знаний и способностей. В программе присутствуют все необходимые инструменты.
Мобильные приложения для презентаций
11. Google Презентации – если вы уже пользуетесь веб-версией
ОС: Android, iOS
Стоимость: бесплатно
Приложение Google Презентации – отличное дополнение к браузерной версии программы. В мобильном приложении вы получаете доступ к большей части инструментов. Плюс, как только вы зарегистрируетесь под своей почтой, вам сразу же станут доступны все проекты, которые вы уже создавали или просто просматривали через этот сервис.
С помощью Google Презентаций можно создавать новые проекты прямо в телефоне с нуля, открывать и править PPT-файлы.
Основные функции:
️ создание и редактирование презентаций онлайн
Плюсы:
интеграция с экосистемой Google
оффлайн доступ
совместное редактирование
Минусы:
меньше инструментов, чем в веб-версии
12. Zoho Show – если хочется еще больше инструментов
ОС: Android, iOS
Стоимость: бесплатно
Если вам нужно простое и надежное мобильное приложение для презентаций, скачивайте Zoho Show. В дополнение ко всем стандартным инструментам, которые можно найти в тех же Google Презентациях, здесь вы получите доступ к большой библиотеке ярких настраиваемых шаблонов, удобной настройке анимированных элементов и встроенной медиатеке.
Основные функции:
️ создание и редактирование презентаций онлайн
Плюсы:
удобный и простой интерфейс
широкий функционал
Минусы:
программа не переведена на русский язык
13. Haiku Deck – если нужны расширенные настройки конфиденциальности
ОС: iOS
Отличное приложение для быстрого изготовления эффектных и крутых презентаций с телефона. Haiku Deck предоставляет огромное количество инструментов: от шаблонов до медиатеки, от редактора диаграмм до графического редактора. Через приложение можно контролировать доступ к документам, а также следить за количеством людей, которые просмотрели презентацию. Если вам нужно скачать программу для презентаций на iPhone, то Haiku Deck – отличный выбор.
Основные функции:
️ создание и редактирование презентаций
Плюсы:
широкий функционал
возможность контролировать доступ к документу
Минусы
не самый простой интерфейс
программа не переведена на русский язык
нет версии для Android
14. Моя презентация PPTX – если нужен менеджер рабочих файлов
ОС: Android
Стоимость: бесплатно или 75 рублей в месяц за версию без рекламы
Это приложение – не редактор электронных презентаций, а, скорее, инструмент для их просмотра. Здесь можно только переименовывать файлы, конвертировать проекты в формат PDF и делиться ими прямо из программы.
Главный плюс «Моих презентаций PPTX» в том, что это очень легкая программа и удобный менеджер файлов, где все собрано в одном месте. Бесплатная версия отличается от платной только наличием рекламы.
Основные функции:
️ просмотр презентаций на телефоне
️ конвертация файлов в PDF
Плюсы:
легкая и удобная программа
Минусы:
нет инструментов редактирования
много рекламы в бесплатной версии
15. Prezi Viewer – когда нужно открыть презентацию Prezi
ОС: Android, iOS
Стоимсоть: бесплатно
Prezi Viewer полезно иметь на телефоне, если вы или ваши коллеги пользуются популярным сервисом Prezi для создания презентаций. Это удобное и быстрое приложение для просмотра и проведения презентаций. Сервис Prezi примечателен тем, что в нем собирают необычные проекты, которые сильно отличаются от привычных всем слайдовых презентаций. Презентации, созданные в Prezi, больше похожи на карты, которые можно приближать и отдалять. Они могут плохо открываться в браузере на телефоне, поэтому стоит установить специальное приложение – тем более что у него очень приятный интерфейс.
Основные функции:
️ просмотр и демонстрация презентаций Prezi
Плюсы:
удобное и быстрое приложение
Минусы:
нет инструментов редактирования, программа предназначена только для показа проектов
Какую бы программу вы ни выбрали, мы уверены – у вас получится отличная презентация. Желаем вам удачных выступлений и защит проектов!
Canva
Популярный графический редактор в режиме онлайн, которым можно пользоваться без регистрации и скачивания. По сути, Canva представляет из конструктор, в котором вы можете свободно создавать визитки, баннеры и другие виды графики по предлагаемым шаблонам или с нуля. Управление достаточно простое и нативное, поддерживается русский язык и различные варианты экспорта.
Canva включает в себя большое количество заготовок
Canva даже позволяет создавать анимированные слайды и использовать движущиеся стикеры, а также встраивать видео из социальных сетей или компьютера.Сервис бесплатный, но есть также платные возможности. Само собой, это накладывает на free версию некоторые ограничения: нельзя использовать премиум-контент, изменять размер макета, недоступны многие русскоязычные шрифты.
Плюсами сервиса являются:
Копировать и вырезать
Если презентация хранится в виде готового файла на ПК, то ее можно скопировать или вырезать, а потом вставить в каталог на съемном диске. Если происходит вырезание, то на источнике (компьютере) материал не остается. При копировании контент сохранится и на ПК, и на носителе. Чтобы перекинуть презентацию с компьютера или ноутбука на флешку следует выполнить следующее:
- Скопировать или вырезать файл можно двумя способами: мышкой или клавиатурой. Если используется клавиатура, то выделить необходимый контент, нажать Ctrl+C для копирования и Ctrl+X для вырезки. Или нажать на файл правой кнопкой мыши (ПКМ) и выбрать надпись «Копировать» или «Вырезать».
После этого он помещается в буфер обмена системы, до тех пор, пока не будет произведено новое копирование или вырезка.
- Открыть каталог на диске, куда следует переместить материал.
- Вставить контент в папку на съемном носителе, нажав на Ctrl+V.
Аналогичное действие можно произвести при помощи мыши, нажав внутри папки ПКМ и выбрав «Вставить».
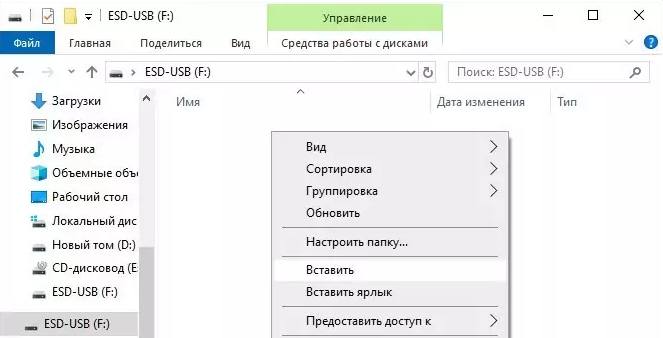
Prezi
Онлайн-площадка для создания электронных презентаций. Функции можно подобрать вручную, исходя из сложности проекта. На Prezi есть режимы для студентов, учителей, бизнес-задач. Цены также варьируются в зависимости от набора инструментов: от 3 до 59 долларов. Для личного использования доступен бесплатный аккаунт Basic.
Magix Photostory
В free режиме доступно встраивание видеороликов и выкладка макета в свободный доступ. Платные варианты включают в себя свободный экспорт в популярные форматы, доступ к премиум-контенту, мобильное и десктопное приложение и защищенный вход.
Среди преимуществ:
Оформите внешний вид презентации
По умолчанию все листы презентации белые. Если есть необходимость, можно придать им какой-нибудь цвет и выбрать дизайн. Для этого зайдите во вкладку Дизайн. Откроется список вариантов оформления страниц. Чтобы увидеть все шаблоны, нажмите на нижний треугольник возле последнего варианта.
Выбрав шаблон, можно далее скорректировать цвет, изменить шрифт, добавить эффекты. Рядом с вариантами дизайна будут варианты цветового оформления. Нажатием подобного нижнего треугольника вызовите окно, которое на скриншоте выделено синим прямоугольником. Здесь уже можете поиграть с цветом, применить эффекты, изменить стиль фона.
Далее, как видите на скрине, есть кнопка Формат фона. Здесь можно выбрать, будет ли фон одним сплошным цветом, можно сделать градиент, узор или выбрать любой фоновый рисунок. Чтобы сделать фоном изображение, поставьте галочку на Рисунок или текстура. Далее выберите нужный файл на компьютере или в интернете.
Помимо этого в Формате фона можно выбрать различные художественные эффекты, поработать над яркостью, контрастностью, насыщенностью фонового рисунка и многое другое.
Совет: дизайн в презентации можно сделать уникальный и оригинальный
Только не слишком увлекайтесь различными спецэффектами, чтобы не отвлекать внимание от сути вопроса
Важно!!! Оформление фона выполняется для каждого слайда отдельно. Если хотите, чтобы вся презентация была выполнена с таким фоновым рисунком и другими эффектами, выделите все слайды (они находятся в столбике в левой части экрана)
Чтобы выделить все слайды, нажмите на первый из них, а затем, удерживая Shift, нажмите последний. Или, удерживая Ctrl, кликайте нужные слайды.
После того, как Вы полностью остались довольны дизайном и оформлением своих слайдов, нужно выбрать, какой же будет переход между ними. Для этого зайдите во вкладку Переходы. Там будет много различных вариантов, попробуйте, как каждый из них будет смотреться на Вашей презентации и выберите нужный. Можно вообще сделать презентацию без перехода. В таком случае слайд будет сменять слайд сразу, без эффектов.
Еще один способ разнообразить оформление презентации — это анимация. Но стоит помнить, что на серьезных докладах такое оформление не допустимо.
Чтобы применить дополнительные эффекты к тексту, фото или графикам, зайдите во вкладку Анимация. Щелкните на нужном элементе и выберите, как он будет появляться на слайде или как он будет «уходить» при смене слайда. Также можно отрегулировать порядок и время появления элементов. С помощью анимации из презентации можно сделать почти шоу.
Готовую презентацию остается только сохранить, нажав на кнопку с изображением дискеты в левом верхнем углу. Если же есть необходимость сохранить презентацию в другом формате, зайдите в Файл — Сохранить как. Выберите папку, куда сохранять презентацию, далее в тип файла выберите нужный формат. К примеру, презентацию можно сохранить, как видео.
Vyond (ранее назывался GoAnimate) — программа для создания анимированных презентаций
Vyond (GoAnimate) — это сервис для создания графических и рисованных видеороликов. Вы сможете преобразовать в мультфильм обычную презентацию, используя большой набор готовых шаблонов, визуальных эффектов и выбирая движения для своих персонажей. Ваши нарисованные персонажи смогут бегать, прыгать и даже переговариваться на русском языке.
Пример готового ролика, сделанного в GoAnimate:
https://youtube.com/watch?v=5X4NFdTX0-I
Программа поможет создать полноценное сюжетное видео: вы можете разнообразить видеоряд фоновой музыкой, всплывающим текстом или наложить собственное голосовое аудиосопровждение. Для удобства монтажа есть встроенный плеер для предпросмотра презентации.
Интерфейс программы понятен интуитивно, сможет разобраться даже непрофессионал. Сервис не русифицирован, однако работать в нем несложно. В видео подробно рассказывается, как сделать простой ролик в программе:
Программа платная, базовый пакет обойдется в $39 ежемесячно, профессиональный тариф — 79 долларов, а групповой — 250. Есть демо-версия на 2 недели.
При использовании демо-версии вы сделаете ролики длиной до 30 секунд, но выгрузить их не сможете. В базовом пакете можно создавать неограниченное количество видео расширением до 720р, а также экспортировать файлы на YouTube и другие сайты. На видео будет логотип GoAnimate. В профессиональном пакете качество увеличивается до 1080р, можно убрать или изменить логотип на готовой работе.
Google Slide
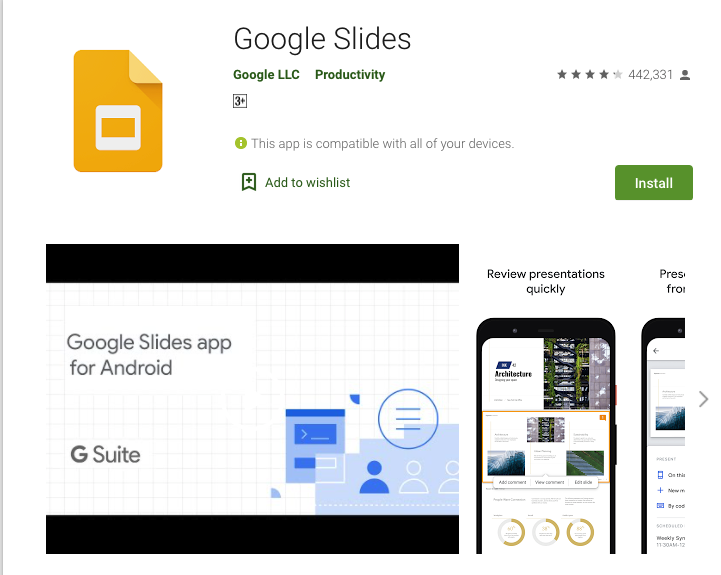
Приложение бесплатное и в нём не предусмотрено дополнительных покупок после установки. Реклама внутри отсутствует. Стоит отметить, что работает оно на смартфонах и планшетах одинаково. Главной функций программы является редактирование и создание слайдов для презентаций.
Возможности Google Slides:
- Работа в автономном режиме;
- Создание совместных проектов и возможность комментировать их;
- Форматирование текста, фигур и слайдов;
- Использование слайдов во время видеозвонков;
- Сохранение файлов в формате PowerPoint.
Для работы с приложением понадобится разрешение на использование календаря, камеры и контактов. Это необходимо для организации видеозвонков.
Что такое презентация, для каких целей она создаётся
Презентация представляет собой документ, включающий текстовые и графические данные, а также иногда звуковое сопровождение. Страницы, из которых состоит презентация, называются слайдами. Цель создания — улучшение восприятия информации слушателями, также это делается для того, чтобы сделать доклад более увлекательным и запоминающимся.
Она может быть представлена:
- в электронном виде;
- через проектор;
- распечатана на принтере в виде графических материалов;
- размещена в Интернете.
Презентация создаётся в специальных программах, разработанных для этого. Одной из таких программ является PowerPoint.
Основные составляющие
Любая презентация состоит из:
- текста;
- таблиц;
- диаграмм и других графиков;
- рисунков;
- анимации.
В некоторых докладах используются также видео- и аудиоматериалы.
Перед тем как начать делать презентацию
- Сформулируйте цель презентации. Вы представляете эту информацию, чтобы что? Научить, показать, мотивировать, подтолкнуть к каким-то действиям — выберите нужное и держите в голове.
- Подумайте, для кого она и в чем должна помочь этим людям. На каком языке говорит эта аудитория, какие стиль и подача будут ей интересны?
- Набросайте план своего выступления. Он поможет структурировать слайды и не прыгать с мысли на мысль в процессе оформления презентации. Удобно использовать для этого бумажные карточки или майнд-карты.
- Отталкивайтесь от формата события, для которого нужна презентация. Если это конференция, то как выглядят презентации других докладчиков? Если презентация — часть урока на курсе, где вы эксперт, посмотрите, как оформлены другие уроки.
Как установить PowerPoint 2010
Запустите программу установки нажмите «Настройка»
Пометьте в списке не устанавливать все кроме PowerPoint и средства Office
Нажмите установить, дождитесь выполнения установки.
Если проблема в скачивании:
По сравнению с предыдущей версией программы, в 2010 можно увидеть обновленный интерфейс и множество новых функций, многие из которых позволяют создавать и редактировать презентации онлайн, в том числе и совместно с друзьями или коллегами. Особенно впечатляет возможность вставки видео с разнообразными эффектами. Презентация PowerPoint 2010 — это серия слайдов.
Программа PowerPoint 2010 позволяет:
- Создавать слайды;
- изменять их макет;
- менять порядок слайдов;
- добавлять информацию (графическую, звуковую, текстовую) на слайды, примечания и комментарии к ним;
- настраивать анимацию, время действия каждого слайда
Каждый слайд включает так называемый заполнитель, подготовленный заранее. Он предназначен для размещения текста и другой информации. Можно пользоваться готовым шаблоном слайда с заполнителем по-умолчанию (макеты слайда), а можно удалить заполнитель и разместить любую информацию на слайде в понравившемся месте.
Обычно порядок действий при создании презентации в PowerPoint 2010 следующий:
- Выбор макета слайдов
- Установка фона слайдов
- Заполнение слайдов информацией
- Настройка анимации и переходов между слайдами
- Установка времени показа каждого слайда и их порядка
- Добавление звукового сопровождения при надобности
Программа для работы с презентациями PowerPoint Viewer
Microsoft выпустили небольшую утилиту специально для демонстрации презентаций, сохраненных не только в ppt-документе, но и во множестве других форматов. Работать с утилитой легко и удобно, но основным ее недостатком является отсутствие возможности вносить хоть какие-то коррективы в готовое слайд-шоу.
При частых демонстрациях презентаций, например, в компьютерных классах, залах заседаний или актовых залах, целесообразно ассоциировать утилиту с ppt-файлами. Все действия будут аналогичными, как и при назначении PowewrPoint приложением для открытия презентаций, только в качестве приложения необходимо выбрать PowerPoint Viewer со списка или указать путь к нему.
Когда же на компьютере установлено несколько приложений для работы с презентациями и PowerPoint Viewer не является основной, и ее необходимо использовать для единичного случая просмотра слайд-шоу, то придется выполнить открытие презентации с ее помощью.
Как открыть файл с помощью PowerPoint Viewer?
- Запускаем PowerPoint Viewer.
Утилита не будет загружать пользователя огромным числом графических элементов и меню, а сразу вызовет диалог открытия файлов.
- Указываем расположение ppt-докумнета и жмем «Enter» для его открытия.
Выбираем технологию презентации
В зависимости от целей создания презентации нужно выбрать технологию. Какая это будет презентация?
- Простая смена слайдов по щелчку мыши или нажатию кнопки клавиатуры. Хорошо подходит для обучающей, бизнес презентации. Этот вид также удобно использовать для того, чтобы создать видео презентацию на основе обычной.
- Автоматическая смена слайдов. Используется для слайд-шоу. В этом случае не требуется участие человека. Нужны только зрители.
- Наличие или отсутствие звукового сопровождения. Для презентаций учебного назначения, бизнес презентаций звук не нужен. Он будет только отвлекать, вносить элемент развлечения, что недопустимо для серьезных совещаний.
- Интерактивная презентация. Самая сложная, в смысле создания, технология. Нужна далеко не всегда. Таким методом создают обучающие программы или программы для использования на интерактивной доске, когда удобнее пользоваться экраном для перемещения между слайдами.
Microsoft PowerPoint
Обновленная программа для презентаций PowerPoint вошла в пакет Microsoft Office 2013 и с тех пор регулярно обновляется предлагает новые функции. С его помощью создаются слайды любого уровня сложности и для любых целей, будь то бизнес-проекты или обучающие материалы.
 Пример использования готового стиля
Пример использования готового стиля
Освоить PowerPoint сможет каждый, кто хотя бы раз открывал Word. При запуске поинт сразу открывается доступ к шаблонам, каждый из них можно использовать совершенно свободно. Так как это ПО является самым распространенным в своей нише, то найти в интернете дополнительные стили оформления не составит труда.
Среди преимуществ:
Десктопные программы для презентаций
1. Movavi СлайдШОУ – если нужно быстро, красиво и просто
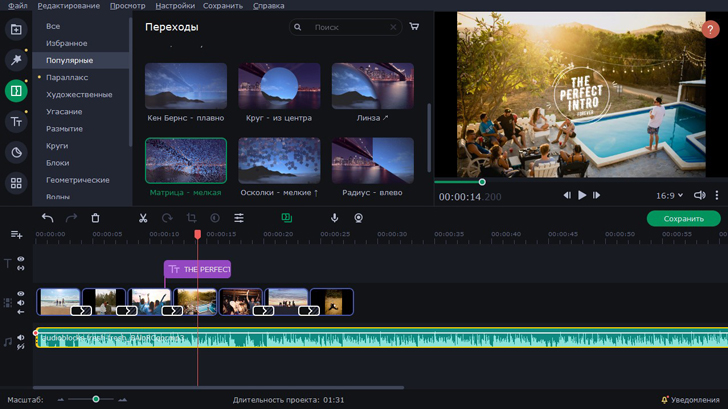
ОС: Windows, macOS
Стоимость: 1290 рублей + бесплатная версия с наложением водяного знака
Как ясно из названия, Movavi СлайдШОУ – это программа, изначально предназначенная для создания слайдшоу. Но за годы обновлений она обросла огромным количеством удобных инструментов как раз для презентаций.
На слайды можно добавлять фотографии и текст, анимированные элементы и специальные эффекты. Кстати, коллекцию эффектов всегда можно пополнить в Магазине Эффектов Movavi. Есть встроенный графический редактор и инструмент для записи закадровых комментариев. Эта программа, пожалуй, одна из самых простых – разберутся даже новички!
Основные функции:
️ автоматическое создание слайдшоу
️ встроенный графический редактор
️ встроенная библиотека эффектов
Плюсы:
простой интуитивный интерфейс
встроенный графический редактор
функция записи звука
2. Microsoft PowerPoint – самый популярный выбор
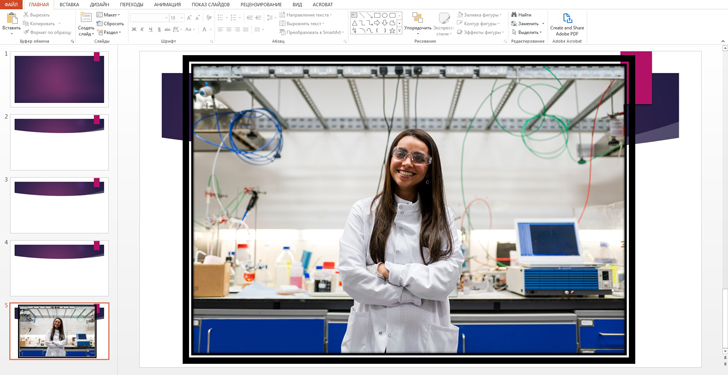
ОС: Windows, macOS
Стоимость: от 3 400 рублей в год в составе пакета Office 365
Эта программа использовалась школьниками в России еще 10 лет назад, так что она вряд ли нуждается в представлении. PowerPoint до сих пор остается одним из главных инструментов для создания презентаций на ПК – и это вполне заслуженно. Здесь есть все, что нужно для создания наполненной, интересной и красивой презентации: таблицы, графики, возможность вставлять видео и аудио, готовые шаблоны, интерактивные элементы и многое другое.
Основные инструменты:
️ создание классических презентаций
️ интеграция видео и аудиоматериалов
️ добавление интерактивных элементов
Плюсы:
надежная и популярная программа
большой набор инструментов как для новичков, так и для опытных пользователей
Минусы:
высокая стоимость
доступна только в пакете с другими программами
3. SmartDraw – если нужно строить много графиков
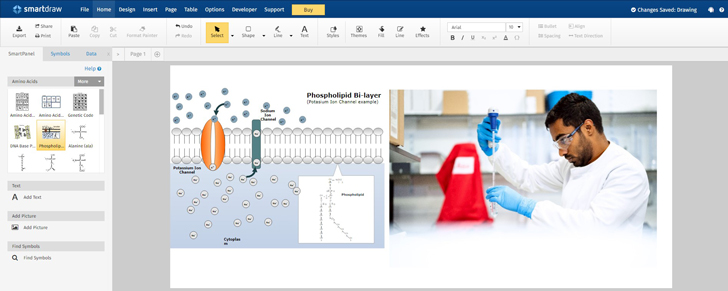
ОС: Windows 10, 8, 7, Vista
Стоимость: $9.95 + 7-дневный бесплатный пробный период и бесплатное браузерное приложение
Если в презентации вам нужно сфокусироваться на графиках, чертежах и диаграммах, смело скачивайте SmartDraw. Эта прикладная программа позволит вам визуализировать и систематизировать информацию, которую нужно представить публике. SmartDraw предоставляет пользователям огромное количество шаблонов и изображений для создания понятных инфографик.
С другой стороны, здесь практически нет декоративных элементов. Если вам нужно создать яркую и красивую презентацию, лучше выбирайте Movavi СлайдШОУ или Keynote. Кроме того, SmartDraw не переведена на русский язык – весь интерфейс на английском.
Основные инструменты:
️ создание графиков, диаграмм и инфографик
️ создание стандартных слайдшоу
Плюсы:
легко систематизировать информацию
есть бесплатная онлайн-версия
Минусы:
не переведена на русский язык
мало возможностей для креативного оформления
4. WPS Presentation – если не хочется платить за PowerPoint
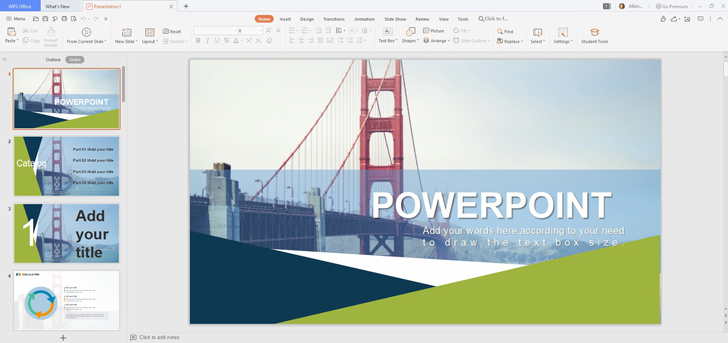
ОС: Windows, macOS
Стоимость: $119.99 единовременно + бесплатный пробный период
Программа для создания презентаций, которая входит в пакет софта WPS Office, очень похожа на PowerPoint. Здесь такой же внушительный набор удобных инструментов и аналогичный интерфейс. В WPS Presentation без конвертирования открываются файлы, созданные в PowerPoint. В общем, это полноценная замена от китайского разработчика за меньшие деньги.
Основные инструменты:
️ создание классических презентаций
️ интеграция видео и аудиоматериалов
️ добавление интерактивных элементов
Плюсы:
бюджетный аналог PowerPoint
понятный интерфейс
Минусы:
доступна только в пакете с другими программами
5. Keynote – для безграничного креатива
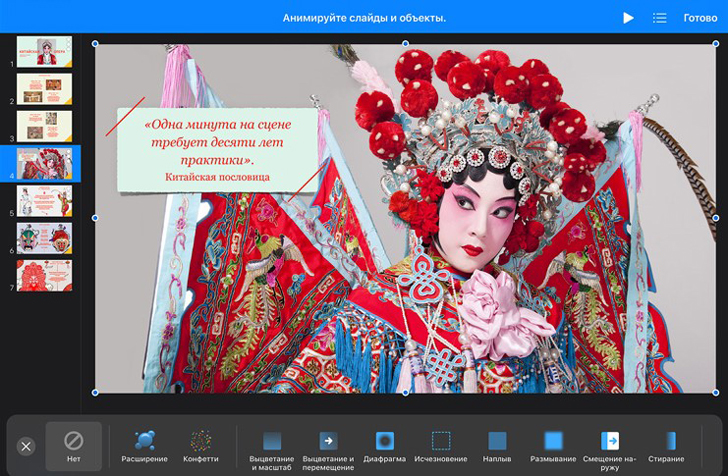
ОС: macOS
Стоимость: бесплатно
Это бесплатная программа, предустановленная на всех компьютерах и планшетах от Apple. По функционалу она не уступает PowerPoint: здесь можно оформлять профессиональные презентации, добавлять эффекты и анимацию, редактировать текст и изображения, включать интерактивные элементы и даже рисовать. Keynote подойдет тем, кому нужно собрать яркую запоминающуюся презентацию – эта программа дает максимум классных инструментов для раскрытия вашего творческого потенциала. При этом интерфейс у нее простой и понятный.
Основные функции:
️ создание ярких креативных презентаций
️ интеграция аудио и видеофайлов, а также графических элементов
Плюсы:
бесплатная
обширный набор инструментов
предустановлена на компьютер
Минусы:
нет официальной версии для Windows
Установка программного обеспечения
Прежде всего, важно отметить, что инсталлировать отдельно улиту не получится, поскольку она всегда идёт в составе Майкрософт Офис, но вы сможете установить только компонент PowerPoint. Рассмотрим процесс инсталляции продукта на персональный компьютер:
- Скачиваем MS Office.
- Запускаем установщик.
- Далее появится два пункта, а именно «Установить» и «Настройка». Выбираем второй вариант.
- В параметрах установки необходимо выбрать программу Microsoft PowerPoint.
- Переходим во вкладку «Расположение файла» и указываем папку, куда будет инсталлирован софт. Кликаем на кнопку «Установить».
- Затем будет запущен процесс установки Пауэр Поинт, после окончания которого можно приступать к работе в приложении.
Заключение
Статья получилась объемной, но, несмотря на это, осветить все аспекты подготовки презентации в ней не удалось. Потому что процесс этот непростой, многоступенчатый, связанный как с умственной и творческой, так и чисто технической деятельностью
Чтобы проделать всю работу самому и получить на выходе достойный продукт, который поможет привлечь внимание к чему-либо, объяснить сложную концепцию или даже продвинуть личный бренд, нужно быть немного аналитиком, немного художником, немного технарем и обязательно — хорошим рассказчиком
Все это кажется слишком сложным, ведь еще со школы мы привыкли, что презентация — это текст из «Википедии», наспех скопированный на слайды и дополненный какими-то картинками. Но нужно понимать, что презентации бывают разными. И что с помощью хороших презентаций делают большие деньги.








