Меняем фон у презентации в powerpoint
Содержание:
- Картинка без фона
- Можно воспользоваться Буфером обмена
- Что делать после?
- Варианты смены фона
- Третий способ: заливка фигуры
- Как выбрать фон для презентации PowerPoint?
- Варианты смены фона
- Добавление текста
- Параметры художественных эффектов и стили рисунка
- Как изменить картинку в PowerPoint
- Добавление фонового рисунка на слайды
- 4 Можно воспользоваться Буфером обмена
- Как создать свой макет слайда
- 3 Как сделать задний план, используя уже имеющуюся текстуру?
- Две самые частые ошибки при выборе фона
- Как добавить фон в презентацию из Интернета?
Картинка без фона

Сейчас мы разберем вопрос немного сложнее предыдущего: «Как сделать картинку без фона в презентации?» Будьте внимательны, делайте все по инструкции:
- Открываем программу PowerPoint.
- Находим в панели инструментов: «Создать слайд» — «Пустой слайд».
- Копируем необходимую картинку.
- Вставляем на пустой макет.
- Растягиваем до нужного размера.
- В панели инструментов находим: «Работа с рисунками» — «Удалить фон».
- Появляется у рисунка фон другого цвета и все, что находится в пределах этой заливки, удаляется. Корректируйте так, как вам нужно.
- За пределами рисунка просто кликаем левой кнопкой мыши.
Вот мы и разобрали вопрос о том, как в презентации сделать фон картинки прозрачным. Как оказалось, это совсем не сложно.
Можно воспользоваться Буфером обмена
Вернитесь снова в свою презентацию и зайдите в Буфер обмена, изображение, подобранное и скопированное вами, вставляется и является задним артом вашего показа.
Можно использовать кнопку Рисунок, подберите нужную иллюстрацию или поищите ее на сайтах, и затем вставьте ее, как задний план вашего показа.
Бывает так, что в качестве заднего плана используют очень яркий скриншот, который может резать глаза зрителю.
Чтобы сделать насыщенность арта немного меньшим, можно воспользоваться форматом фона. Прозрачность меняется в процессе передвижения ползунка. Таким образом, вы можете сделать задний план показа оптимальным для восприятия.
Что делать после?
На изготовлении качественного фона работа с презентацией не заканчивается, это лишь самое начало. Дальше стоит приступить к контенту, на первой странице – это данные для подзаголовков, информация об авторах и остальное.
Нажав на текстовый блок можно набрать любой текст, а для его украшения используется пункт «Шрифты», который расположен во вкладке «Дизайн». Для управления шрифтом имеются также другие функциональные клавиши, и параметры на вкладке «Главная», их достаточно для большинства целей.
По мере добавления информации и данных презентация будет становиться объёмнее и сложнее для восприятия. Улучшить понимание информации помогают визуальные ассоциации, в данном случае подойдёт фон. Для приготовления фона достаточно 5 минут, при условии использования картинки из сети, при создании качественной презентации процедура может занять до 20-30 минут на одну страницу.Если у Вас остались вопросы по теме «Как сделать фон в презентации в PowerPoint? Пошаговая инструкция», то можете задать их в комментария В материале » » был рассмотрен наиболее полноценный способ замены фона в шаблоне на картинку. Как и указывалось, этот вариант не самый быстрый. Однако, если презентация состоит из разных видов слайдов, то пользоваться нужно им, так как можно более качественно настроить внешний вид фона.
Тем не менее, для обычных презентаций можно значительно ускорить процесс замены фона. Основное отличие состоит в возможности замены в основном окне программы, без перехода в режим образца слайдов.
Варианты смены фона
Всего существует несколько вариантов сменить задний план у слайдов, позволяющих делать это как простыми, так и комплексными средствами. Выбор будет зависеть от дизайна презентации, ее задачи, но главным образом – от желания автора.
В целом, можно выделить четыре основных способа задать фон у слайдов.
Способ 1: Смена дизайна
Наиболее простой способ, который является первым шагом при создании презентации.
- Требуется зайти во вкладку «Дизайн»в шапке приложения.
Здесь можно видеть широкий ряд всевозможных базовых вариантов дизайна, отличающихся не только компоновкой областей слайдов, но и фоном.
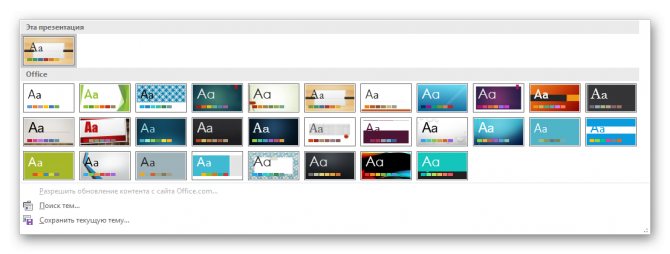
Хороший и простой метод, но он меняет фон для всех слайдов, делая их однотипными.
Способ 2: Изменение вручную
Если же требуется заняться более сложным задним планом в условиях, когда в предложенных вариантах дизайна ничего нет, начинает работать древняя поговорка: «Если хочешь сделать что-то хорошо – сделай это сам».
- Здесь два пути. Либо нажать правой кнопкой по пустому месту на слайде (или по самому слайду в списке слева) и в открывшемся меню выбрать «Формат фона…»…
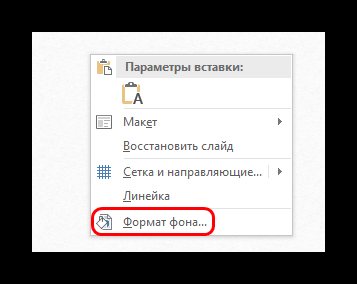
…либо зайти во вкладку «Дизайн» и нажать аналогичную кнопку в самом конце панели инструментов справа.
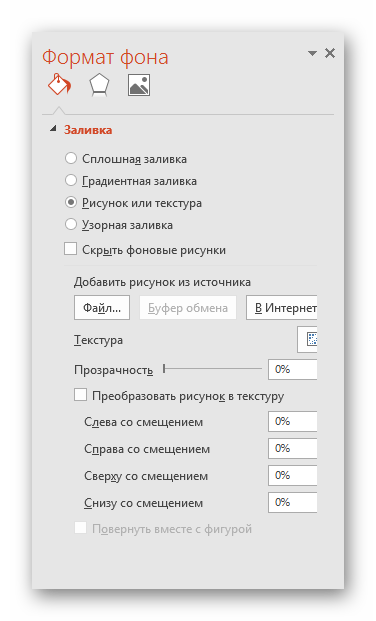
Для создания собственного фона на основе картинки потребуется выбрать вариант «Рисунок или текстура» в первой вкладке, после чего нажать кнопку «Файл». В окне обозревателя потребуется найти изображение, которое планируется использовать в качестве фоновой. Картинки стоит выбирать исходя из размеров слайда. По стандарту это соотношение 16:9.
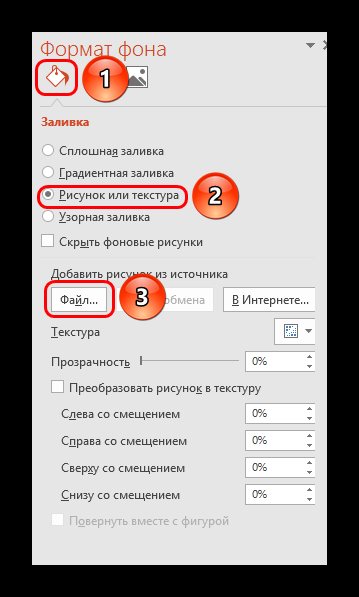
Также внизу присутствуют дополнительные кнопки. «Восстановить фон» отменяет все сделанные изменения. «Применить ко всем» использует полученный результат ко всем слайдам в презентации автоматически (по умолчанию пользователь редактирует один конкретный).
- Для начала следует войти во вкладку «Вид»в шапке презентации.
Здесь нужно перейти в режим работы с шаблонами. Для этого требуется нажать «Образец слайдов».
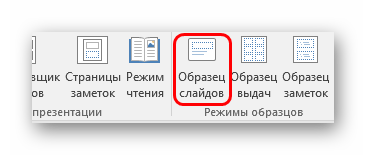
Откроется конструктор макетов слайдов. Здесь можно как создать собственный вариант (кнопка «Вставить макет»), так и отредактировать имеющийся. Лучше всего создать самому свой вид слайда, который лучше всего подойдет для презентации по стилистике.
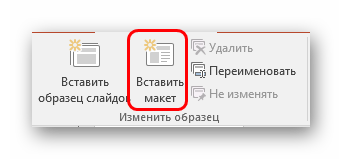
Теперь нужно провести уже вышеописанную процедуру – войти в «Формат фона» и произвести нужные настройки.
Также можно воспользоваться стандартными средствами редактирования оформления, которые находятся в шапке конструктора. Здесь можно как задать общую тему, так и настроить вручную отдельные аспекты.
После окончания работы лучше всего задать имя для макета. Это можно сделать с помощью кнопки «Переименовать».
Шаблон готов. После окончания работы остается нажать на «Закрыть режим образца», чтобы вернуться в нормальный режим презентации.
Теперь на нужных слайдах можно нажать правой кнопкой мыши в списке слева, и выбрать вариант «Макет» во всплывающем меню.
Здесь будут представлены применимые к слайду шаблоны, среди которых как раз будет созданный ранее со всеми заложенными параметрами фона.
Остается нажать на выбор и образец будет применен.
Этот способ идеален для условий, когда в презентации требуется создавать группы слайдов с разными типами фоновых картинок.
Третий способ: заливка фигуры
Он позволяет разместить фоновое изображение в любой части листа с требуемыми размерами. Алгоритм того, как в презентации сделать свой фон с помощью фигуры, следующий:
Вставить любую фигуру, воспользовавшись одноименной кнопкой во вкладке «Вставка».

- Отредактировать ее параметры с помощью кнопки «Формат».
- Щелкнуть правой клавишей мыши по фигуре и выбрать в контекстном меню пункт «Формат фигуры \ рисунка».

В диалоговом окне перейти в подраздел «Заливка» и выполнить шаг № 3 из второго способа.
Дополнительно изменить параметры изображения можно, переключившись в раздел «Рисунок». В нем расположены инструменты регулировки яркости, контрастности и цветовой гаммы (кнопка «Перекрасить») рисунка.
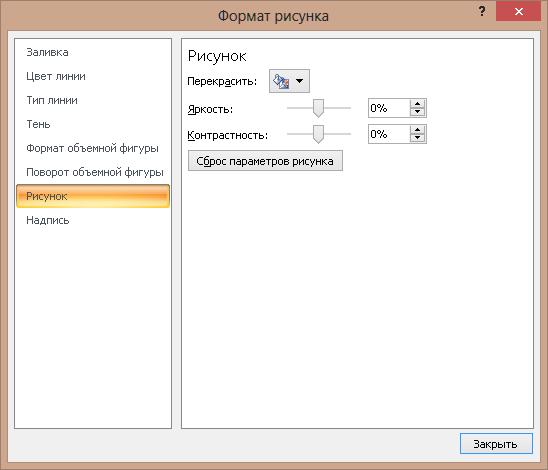
Всеми 3 способами того, как сделать свой фон в презентации PowerPoint 2007, можно пользоваться и в более новых версиях этого приложения.
Презентация с однотонным фоном обычно выглядит скучно и не привлекает внимание. С помощью правильно заданного фона вы сможете не только заинтересовать зрителя, но и правильно расставить акценты
К счастью, функционал программы PowerPoint позволяет выбирать и настраивать фоновые изображения по своему вкусу и усмотрению.
Как выбрать фон для презентации PowerPoint?
Правильно выбранный фон – залог легкого восприятия презентации. Рассмотрим ключевые принципы, которые помогут сделать удачный выбор.
Цвета фона должны соответствовать содержанию презентации и быть удобным для восприятия. Цветовая гамма – один из способов передать аудитории настроение выступления.
Фон презентации должен соответствовать сфере, в которой вы работаете.
Выбор дизайна фона напрямую зависит от аудитории. Дизайн презентации для школьников и для потенциальных деловых партнеров требует разного подхода
Если в первом случае уместны любые проявления фантазии, то во втором, наоборот, приветствуется сдержанность и лаконичность.
Фон презентации не должен контрастировать с цветами в теле слайда, съедать пространство или конкурировать за внимание с основным содержанием презентации.
Если презентация должна представить не компанию, а вас лично, стоит поискать фон, который будет соответствовать вашей личности. Но и в этом случае дизайн презентации не должен противоречить целям выступления.
Слайды, входящие в состав презентации, необязательно должны иметь единый фон. Допускается использование нескольких фонов, но в основе такого приема должна быть композиционная задумка.
Варианты смены фона
Всего существует несколько вариантов сменить задний план у слайдов, позволяющих делать это как простыми, так и комплексными средствами. Выбор будет зависеть от дизайна презентации, ее задачи, но главным образом – от желания автора.
В целом, можно выделить четыре основных способа задать фон у слайдов.
Способ 1: Смена дизайна
Наиболее простой способ, который является первым шагом при создании презентации.
- Требуется зайти во вкладку «Дизайн» в шапке приложения.
Здесь можно видеть широкий ряд всевозможных базовых вариантов дизайна, отличающихся не только компоновкой областей слайдов, но и фоном.
Нужно выбрать дизайн, который больше всего подходит под формат и смысл презентации. После выбора фон изменится для всех слайдов на указанный. В любой момент выбор можно изменить, информация от этого не пострадает – форматирование происходит автоматически и все внесенные данные сами подстраиваются под новый стиль.
Хороший и простой метод, но он меняет фон для всех слайдов, делая их однотипными.
Способ 2: Изменение вручную
Если же требуется заняться более сложным задним планом в условиях, когда в предложенных вариантах дизайна ничего нет, начинает работать древняя поговорка: «Если хочешь сделать что-то хорошо – сделай это сам».
- Здесь два пути. Либо нажать правой кнопкой по пустому месту на слайде (или по самому слайду в списке слева) и в открывшемся меню выбрать «Формат фона…»…
…либо зайти во вкладку «Дизайн» и нажать аналогичную кнопку в самом конце панели инструментов справа.
Откроется специальное меню форматирования. Здесь можно выбирать любые способы оформления заднего плана. Вариантов много – от ручных настроек расцветки имеющегося фона до вставки собственного рисунка.
Для создания собственного фона на основе картинки потребуется выбрать вариант «Рисунок или текстура» в первой вкладке, после чего нажать кнопку «Файл». В окне обозревателя потребуется найти изображение, которое планируется использовать в качестве фоновой. Картинки стоит выбирать исходя из размеров слайда. По стандарту это соотношение 16:9.
Также внизу присутствуют дополнительные кнопки. «Восстановить фон» отменяет все сделанные изменения. «Применить ко всем» использует полученный результат ко всем слайдам в презентации автоматически (по умолчанию пользователь редактирует один конкретный).
Данный способ является самым функциональным ввиду широты возможностей. Можно создавать уникальные виды хоть для каждого слайда.
Способ 3: Работа с шаблонами
Есть еще более глубокий способ универсальной настройки фоновых изображений.
- Для начала следует войти во вкладку «Вид» в шапке презентации.
Здесь нужно перейти в режим работы с шаблонами. Для этого требуется нажать «Образец слайдов».
Откроется конструктор макетов слайдов. Здесь можно как создать собственный вариант (кнопка «Вставить макет»), так и отредактировать имеющийся. Лучше всего создать самому свой вид слайда, который лучше всего подойдет для презентации по стилистике.
Теперь нужно провести уже вышеописанную процедуру – войти в «Формат фона» и произвести нужные настройки.
Также можно воспользоваться стандартными средствами редактирования оформления, которые находятся в шапке конструктора. Здесь можно как задать общую тему, так и настроить вручную отдельные аспекты.
После окончания работы лучше всего задать имя для макета. Это можно сделать с помощью кнопки «Переименовать».
Шаблон готов. После окончания работы остается нажать на «Закрыть режим образца», чтобы вернуться в нормальный режим презентации.
Теперь на нужных слайдах можно нажать правой кнопкой мыши в списке слева, и выбрать вариант «Макет» во всплывающем меню.
Здесь будут представлены применимые к слайду шаблоны, среди которых как раз будет созданный ранее со всеми заложенными параметрами фона.
Остается нажать на выбор и образец будет применен.
Этот способ идеален для условий, когда в презентации требуется создавать группы слайдов с разными типами фоновых картинок.
Способ 4: Картинка на заднем плане
Дилетантский способ, но не сказать о нем нельзя.
- Нужно произвести вставку картинки в программу. Для этого входим во вкладку «Вставка» и выбираем вариант «Рисунки» в области «Изображения».
В открывшемся обозревателе требуется найти нужную картинку и дважды кликнуть по ней. Теперь остается лишь нажать на вставленную картинку правой кнопкой мыши и выбрать вариант «На задний план» во всплывающем меню.
Теперь картинка не будет фоном, но будет находиться позади остальных элементов. Достаточно простой вариант, однако не без минусов. Выделять компоненты на слайде станет проблематичнее, поскольку курсор чаще всего будет попадать именно на «фон» и выбирать его.
Добавление текста
Следующий момент – это добавление текстового содержимого. В случае с примером будет рассмотрен вариант, где для первого слайда создаётся название всего проекта:
Выберите страницу, просто кликнув по ней ЛКМ. Теперь вы сможете увидеть её перед собой и начать редактирование. Перейдите во вкладку меню «Вставка», после чего найдите в наборе инструментов кнопку «Текст». Вам предложат сразу несколько вариантов, но в данном случае стоит выбрать «Надпись» для ознакомления с ним.
Активируется инструмент, вам потребуется разместить его на слайде. Кликните приблизительно по тому месту, где должен находиться текст. В дальнейшем вы сможете отредактировать местоположение. В данном случае нажмите ЛКМ и начните что-либо печатать при помощи клавиатуры. После этого воспользуйтесь мышью и перетащите надпись туда, где она должна находиться. Вы увидите вокруг текста рамку, которую и необходимо зажимать ЛКМ.
Теперь вам необходимо отредактировать текст таким образом, чтобы он имел подходящий внешний вид. По сути, речь об использовании стандартных инструментов со вкладки «Главная». Смените шрифт, измените размер, воспользуйтесь опциями подчеркивания или выделения полужирным. Одним словом, примените всё то, что может пригодиться на пути к получению идеального результата.
Соответствующим образом добавляйте любое количество текста по всей презентации. Вы можете редактировать большие объёмы материала, разделяя его на абзацы, списки и так далее. По сути, это ваши рабочие листы, где можно делать абсолютно всё, что может потребоваться.
Параметры художественных эффектов и стили рисунка
Художественные эффекты не меняют форму рисунка, но придают ему интересный стиль. Примеры эффектов: штриховка карандашом, набросок карандашом, чертеж, фотокопия и так далее, смотрите картинку ниже:

Стили рисунка оставляют общее оформление рисунка неизменным, но добавляют такие эффекты, как рамки, повороты, рельеф и т.д. Есть несколько шаблонов с предустановленными конфигурациями. Более детально стили можно проработать, нажав кнопку эффекты для рисунка.
Вот весь обзор всех основных фич PowerPoint оп редактированию изображений, функционал богатый, пользоваться просто. Всем спасибо, делайте красивые презентации!
Как изменить картинку в PowerPoint
Добавив картинку на слайд одним из способов, показанных в предыдущей статье , нередко нужно ее каким-то образом подправить, адаптировав под общую стилистику презентации. В данной статье рассмотрим все возможности PowerPoint по редактированию картинок. Некоторые сложные функции будут вынесены в отдельные статьи, тут в деталях рассмотрим простые возможности по изменению.
Как можно править картинки в презентации
После того как изображение оказалось на слайде, можно его выделить, при этом активируется дополнительная закладка на ленте инструментов PowerPoint — «Работа с рисунками» / «Формат».
Рассмотрим все фичи программы:
- Удалить фон. Вынесено в отдельную статью .
- Коррекция. Настроить резкость. Выставить яркость и контрастность
- Откорректировать цветность. Насыщенность, оттенок цвета, перекрашивание.
Примерить художественный эффект:
- Штриховка карандашом
- Мозаика
- Стекло
- И другие. Всего 23 эффекта, будут рассмотрены далее
Практически все функции, которые есть на ленте, собран в закладке «Формат рисунка», который может появиться в правом сайдбаре программы после вызова контекстного меню после клика на картинке правой кнопкой мыши.
Добавление фонового рисунка на слайды
В качестве фона слайда можно использовать рисунок.
Вы можете настроить прозрачность рисунка, добавленного на слайд.

Совет: Check out these YouTube videos from Microsoft Creators for more help with pictures and graphics!
Добавление фонового рисунка на слайд
Щелкните правой кнопкой мыши на поле слайда и выберите Формат фона.
В области Формат фона выберите Рисунок или текстура.
В разделе Добавить рисунок из источника выберите, откуда нужно получить изображение:
Используйте его для
Вставьте изображение с компьютера или внешнего диска
Вставка скопированного изображения
(Этот параметр недоступен, если вы не скопировали рисунок.)
Поиск изображения в Интернете
Чтобы настроить относительную освещенность рисунка, перетащите ползунок » Прозрачность » вправо.
Чтобы применить фоновый рисунок ко всем слайдам презентации, нажмите кнопку Применить ко всем. В противном случае просто закройте диалоговое окно Формат фона.
Удаление фонового рисунка
В обычном режиме выберите слайд, на котором вы хотите удалить образец фона или рисунок.
На вкладке Конструктор ленты в группе Настроить справа выберите Формат фона.

В области Формат фона в разделе Заливка выберите вариант Сплошная заливка.
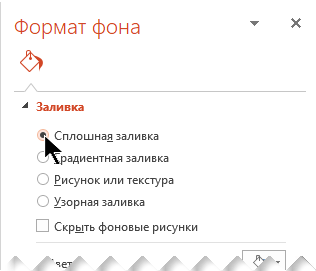
Щелкните стрелку вниз рядом с кнопкой Цвет. Появится коллекция цветов. Выберите белый цвет.
Ваш текущий фон удален, а фон слайда станет белым.
Если вы хотите сделать то же самое на других слайдах презентации, нажмите кнопку Применить ко всем в нижней части области Формат фона.
Вставка изображения с компьютера
Щелкните правой кнопкой мыши нужный слайд и выберите команду Формат фона.
В категории Заливка выберите пункт Рисунок или текстура и вставьте рисунок.
В разделе Вставить из выберите место, откуда нужно получить изображение:
Используйте его для
Вставьте изображение с компьютера или внешнего диска
(Этот параметр недоступен, если вы не скопировали изображение)
Поиск изображения в Интернете
Чтобы настроить относительную освещенность рисунка, перетащите ползунок » Прозрачность » вправо.
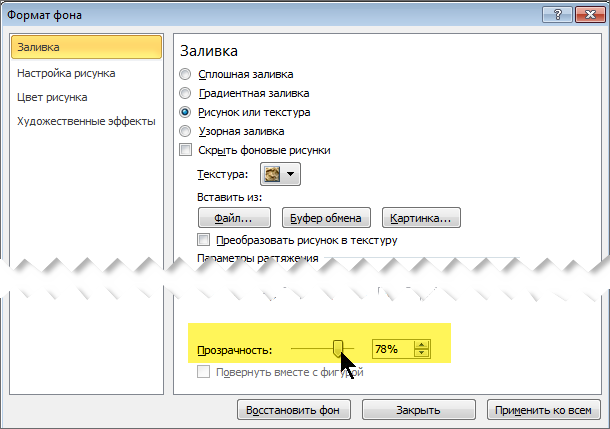
Чтобы применить изображение в качестве фона на всех слайдах презентации, выберите команду Применить ко всем. В противном случае выберите Закрыть.
Удаление фонового рисунка
В обычном режиме выберите слайд, на котором вы хотите удалить образец фона или рисунок.
На вкладке Дизайн ленты справа в группе Фон выберите Стили фона, а затем Формат фона.
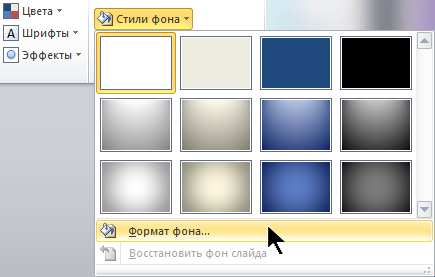
Откроется диалоговое окно Формат фона.
В диалоговом окне на вкладке Заливка выберите Сплошная заливка.

Щелкните стрелку вниз рядом с кнопкой Цвет. В открывшейся коллекции цветов выберите белый.
Ваш текущий фон удален, а фон слайда станет белым.
Если вы хотите сделать то же самое на других слайдах презентации, выберите Применить ко всем.
4 Можно воспользоваться Буфером обмена
Вернитесь снова в свою презентацию и зайдите в Буфер обмена, изображение, подобранное и скопированное вами, вставляется и является задним артом вашего показа.
Можно использовать кнопку Рисунок, подберите нужную иллюстрацию или поищите ее на сайтах, и затем вставьте ее, как задний план вашего показа.
Бывает так, что в качестве заднего плана используют очень яркий скриншот, который может резать глаза зрителю.
Чтобы сделать насыщенность арта немного меньшим, можно воспользоваться форматом фона. Прозрачность меняется в процессе передвижения ползунка. Таким образом, вы можете сделать задний план показа оптимальным для восприятия.
Как создать свой макет слайда
Пока что, мы рассматривали макеты, которые встроены в тему PowerPoint. А что если вы хотите создать ваши собственные макеты слайдов с вашим набором элементов. В теме PowerPoint, которую вы используете, может не оказаться макета, который вы себе воображаете. В PowerPoint вы можете создавать свои макеты слайда и использовать их снова и снова.
Если вы заметили, что повторяется создание одного и того же порядка объектов на слайде PowerPoint, то хорошо бы подумать о создании собственного макета. Создайте свои макеты и используйте их повторно в один клик. Вот как.
1. Перейдите к обзору Образец слайдов
Запустите Образец слайдов, чтобы создать свой макет. Нажмите на вкладку Вид на ленте PowerPoint’а и выберите Образец слайдов в разделе Режимы образцов на ленте.
Выберите Вид > Образец слайдов на ленте PowerPoint, для редактирования Образца слайда и создания вашего макета.
Образец слайдов это функция для редактирования ваших шаблонов слайдов. Тут вы можете отредактировать если вставить новый макет. Изображение ниже показывает один из макетов слайда, который встроен в тему. Заметьте, что на нём есть заполнители, куда вы можете добавить ваше содержимое.
Когда вы работаете с Образцом слайдов, это не затрагивает файл презентации — вы только добавляете макеты в тему презентации.
Образец слайдов имеет возможность редактирования макетов слайдов.
2. Вставка макета слайда
Теперь когда мы видим Образец слайда, мы можем добавлять и изменять макеты сайта. Создайте ваш собственный макет слайда PowerPoint, если в вашей теме не хватает компоновки которая вам нужна.
Чтобы добавить новый макет слайда, найдите кнопку Вставить макет на ленте и нажмите её. С левой стороны, PowerPoint добавит новую миниатюру, которая представляет новый макет слайдов.
Этот макет слайдов представляет собой пустой холст, чтобы вы могли разработать свой собственный макет слайда. Элементы, которые вы добавляете, будут показаны каждый раз, когда вы используете этот макет слайда.
3. Добавляем заполнители на ваш слайд
Заполнители это объекты, которые вы можете добавить в макет слайда. При выборе макетов слайда, вы увидите области, наполненные вашим содержимым.
Чтобы добавить такие области, нажмите Вставить заполнитель на ленте в виде Образце слайдов. Выберите один из вариантов для вставки поля.
Выберите заполнитель из выпадающего списка, чтобы добавить пустую область в макет слайда.
Добавление заполнителя в макет слайдов, создаст область для добавления содержимого. Когда вы будете использовать этот макет слайдов, эти области с заполнителями будут отображены, чтобы вы смогли добавить содержимое в них.
Макет это просто набор заполнителей, которые вы можете использовать повторно, поэтому не добавляйте сюда конкретное содержимое, наподобие названия слайда или готового списка. Целью является создать гибкое оформление слайдов, которые можно использовать повторно. Я добавил несколько заполнителей («содержимое» и «рисунок») в макет.
Также, в Образце слайдов вы можете изменить размер шрифта и цвет. Эти изменения добавляются, как часть нового макета сайта, поэтому они будут отображены каждый раз, когда вы используете свой макет слайдов.
4. Использование макета сайта в PowerPoint
Давайте оставим режим Образец слайдов и вернёмся в Обычный режим составления презентации в PowerPoint. Нажмите на Вид и нажмите Обычный, чтобы выйти из режима Образец слайдов.
Переключитесь обратно в Обычный режим, нажав Вид > Обычный.
Теперь, когда вы вернулись в обычный режим, вернитесь на вкладку Главная на ленте и разверните список Макет. Вы увидите новый макет, который мы только что создали, можете нажать на него, чтобы применить к текущему слайду.
PowerPoint изменит макет текущего слайда на выбранный. Затем, вы можете начать добавлять содержимое в заполнители, которые вы добавили в режиме Образец слайдов. Обращайтесь к меню Макет каждый раз, когда вы хотите использовать свой макет слайдов.
Советы как сделать отличные макеты слайдов
Какие элементы сделают макет слайдов лучше? Мы все сидели слишком много презентаций с переполненными, запутанными слайдами.
Не все макеты слайдов созданы одинаково. Вот отличные советы для отличных макетов.
- Прежде всего, ограничьте количество элементов, добавленных в макет слайда. Вы должны использовать несколько ключевых списков или медиа, чтобы оставаться читаемыми.
- Позаботьтесь о размере шрифта, когда добавляете текстовые блоки; используйте большие размеры для заголовков и размеры поменьше для остального текста.
- Не заполняйте весь слайд заполнителями; оставляете пространство между элементами, таким образом слайд будет более естественным.
3 Как сделать задний план, используя уже имеющуюся текстуру?
Подберите, с помощью нажатия кнопки «Текстура», среди предлагаемых картинок, понравившуюся вам иллюстрацию.
При этом вы сами решаете, какой скриншот загрузить – из файла, буфера обмена или просто взять готовое изображение, которое доступно в программе.
Если вы решили загрузить иллюстрацию из файла на вашем компьютере, то нажмите Файл и в окне найдите нужный документ на вашей машине, кликните по нему, затем нажмите кнопочку вставить.
Более интересным способом можно считать использование в качестве арта для показа изображение из интернета. Откройте Images.yandex.ru. В поиск вбейте «Фон презентации». Определитесь с понравившимся вам скриншотом или артом, затем скопируйте его, при этом учтите то факт, что качество может быть заметно хуже, чем у оригинала. Это можно объяснить сильным сжатием.
Две самые частые ошибки при выборе фона
Пытаясь самостоятельно понять, как в презентации сделать фоном картинку, пользователи нередко совершают ошибки, которые в дальнейшем могут обернуться неудачей при выступлении или занять немало времени при создании работы.
Основной ошибкой является вставление картинки поверх фона, как отдельного элемента. Такой способ тоже возможен для установки заднего плана, но, он может повлечь за собой ряд проблем. Например, при смене версии программы, фотография может «съехать». Кроме того, если не закрепить картинку, то одним неудачным движением мышки её можно сместить. Ну и главным неудобством этого способа является необходимость вставлять картинку на каждый слайд.
Ещё одним распространённым неверным выбором при желании понять, как в презентации сделать фоном картинку, является использование слишком ярких или несоответствующих размеру слайда фотографий. В этом случае картинка может неудачно обрезаться, или оставить пустое пространство на экране, что выглядит неказисто. А при выборе слишком ярких фотографий, при выводе картинки на проектор, из-за внешнего света может быть плохо видно ее, и, как следствие, и размещаемый на ней текст.
Резюмируя ошибки, стоит отметить, что следует внимательно разобраться с тем, как в презентации сделать фоном картинку или узор, чтобы получить качественный документ для представления. Полученные знания помогут сэкономить время при создании следующих презентаций, а также сделать оригинальное оформление, которое смогут оценить по достоинству.
Как добавить фон в презентацию из Интернета?
Чтобы найти готовый шаблон нужно в строке поиска попробовать вбить интересующую нас тему. Вот что у меня вышло, когда я ввел слово «цветы»:

Можно попробовать поискать макеты и на другие темы. Мое впечатление такое — то пусто, то густо. Какая-то тематика в избытке, на другую ничего стоящего нет.

Главное преимущество готовых шаблонов — Вам не приходится думать над оформлением стиля и фона, здесь уже готовые наборы. Есть и недостатки — среди готовых наборов может и не оказаться того, который устраивал бы Вас. А если Вы хотите сделать что-нибудь оригинальное, тут уж придется придумывать что-то своё.
В качестве фона можно выбирать понравившиеся картинки из Интернета. Тут все зависит от от тематики, вашего настроения и творческих замыслов
Важно помнить, что свойства изображений самые разные. И для того, чтобы фото не обрезалось, не растянулось — для фона подойдет изображение размером 800х600 пикселей
После скачивания изображений скорее всего придется менять их размер под нужный.
И при этом пользоваться сторонними программами. Я буду использовать фотошоп, у него есть масса простых инструментов для создания оригинального фона. О том, как еще можно загрузить фон в слайд из Интернета будет рассказано еще в следующих главах.








