Кортана
Содержание:
- Что можно «сделать» с Cortana: варианты
- Восстановление системы
- Xbox One
- Как включить?
- Отключить Cortana с помощью редактора реестра
- Способ 1: Отключение разрешений
- Способ 5: Изменение региона и языка интерфейса
- Что такое кортана windows 10 как удалить
- Как использовать Кортану?
- Настройка Cortana в Windows 10
- Кортана (cortana) на Windows 10, что это такое, как включить ое управление на русском
- Как отключить Cortana в Windows 10 Pro и Enterprise
- Что можно «сделать» с Cortana: варианты
- Как отключить службу Windows Search на Windows 10?
Что можно «сделать» с Cortana: варианты
Вариант 1 (откл. для Pro и Ent)
Если у вас установлена Windows 10 Pro (Ent) — то наиболее простой вариант отключить Cortana — это воспользоваться редактором групповой политики.
Для этого нужно:
- нажать Win+R, чтобы появилось окно «Выполнить»;
- ввести команду gpedit.msc и нажать Enter;
- перейти в раздел «Конфигурация компьютера / административные шаблоны / компоненты Windows / найти» ;
- открыть элемент «Разрешить использование Кортаны» и перевести его в режим откл. См. примеры ниже.
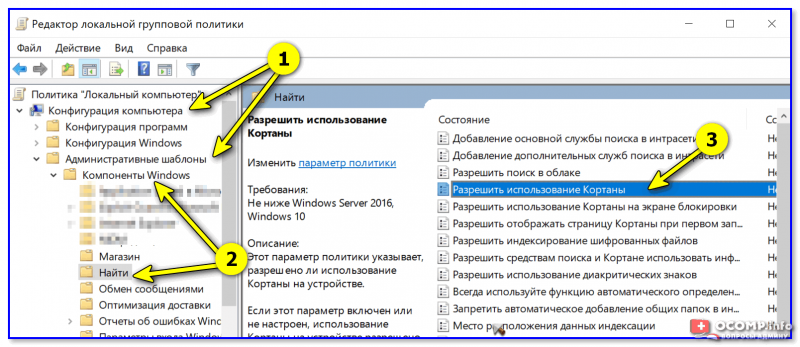
Разрешить использование Кортаны
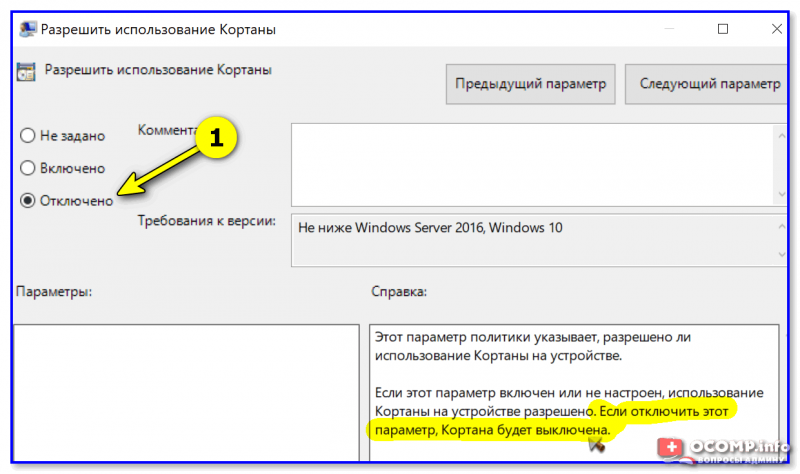
Вариант 2 (удаление)
Сначала необходимо открыть Windows PowerShell . Это можно сделать даже через ПОИСК (строка/значок рядом с ПУСК). Также можно воспользоваться сочетанием Win+X.
Кстати, обратите внимание, что запустить PowerShell нужно от имени администратора!
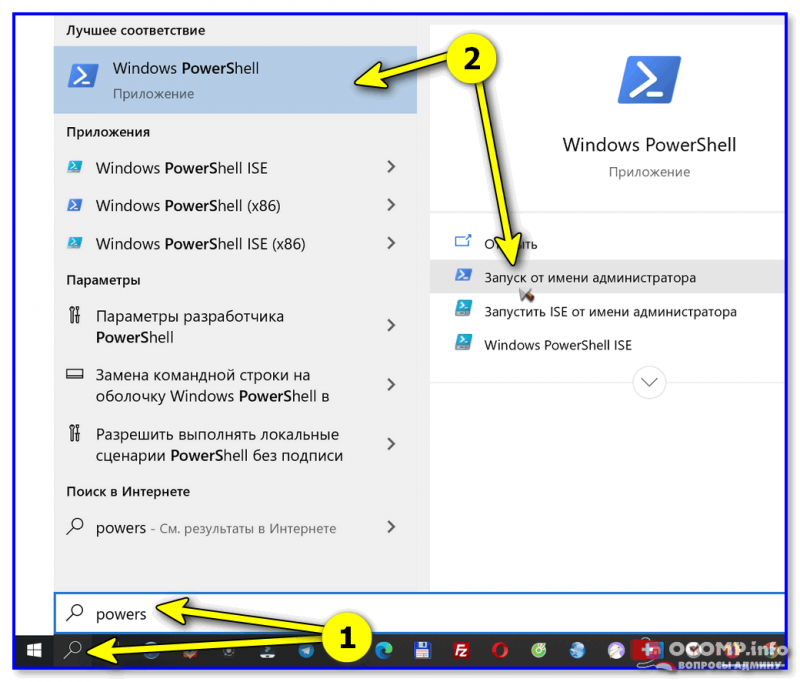
Windows PowerShell — открываем!
Далее в окно PowerShell нужно скопировать нижеприведенную команду и нажать Enter. Через 2-3 сек. Кортана будет удалена!
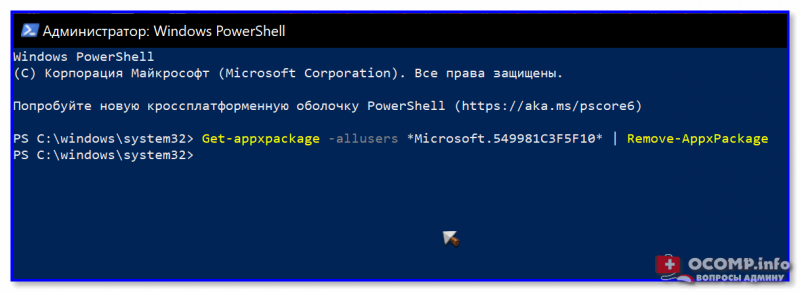
Примечание : если вы захотите установить Cortana заново — перейдите в магазин Microsoft (прямая ссылка: ms-windows-store://pdp/?productid=9nffx4szz23l ).
Вариант 3 (откл. через реестр / универсальный способ)
С одной стороны этот способ универсальный и подходит для разных версий Windows 10, с другой — в ряде случаев он не срабатывает* (возможно из-за определенных «сборок» и редакций Windows).
Что нужно сделать:
- открыть редактор реестра (Win+R —>regedit);
- перейти в ветку: Компьютер\HKEY_LOCAL_MACHINE\SOFTWARE\Microsoft\Windows\Windows Search ;
- создать в ней параметра DWORD 32 бита;
- назвать его «AllowCortana» и установить значение «0». См. скрины ниже.
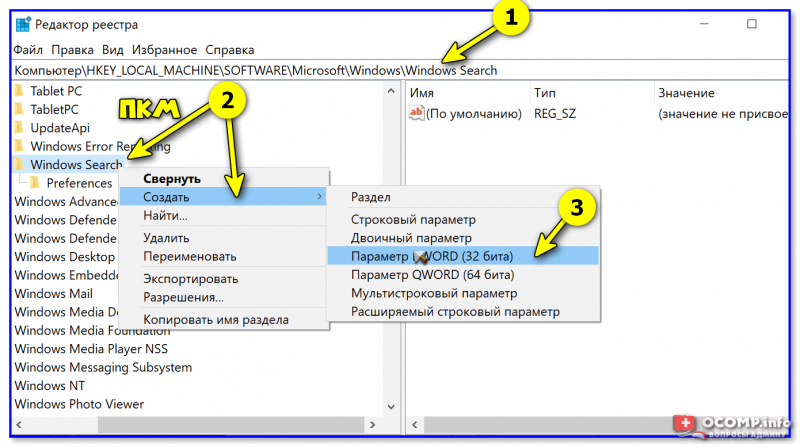
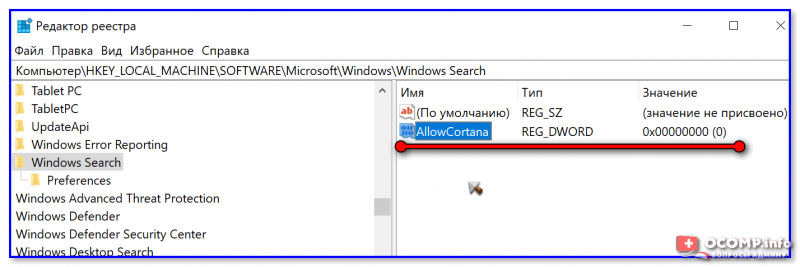
Важно: после введенных изменений — необходимо перезагрузить компьютер!
Вариант 4 (кардинальный!)
Речь идет о версии ОС Windows 10 LTSC — если кто не знает, то это офиц. версия ОС, только идет она без Store, Edge, Cortana, OneDrive (работает быстрее, чем Pro!).
Разумеется, эту версию ОС можно довольно быстро установить на ПК (не удаляя текущую), и посмотреть, как она будет работать. Пару ссылок ниже в помощь.
1) Windows 10 LTSC: оптимизированная версия системы без Store, Edge, Cortana, OneDrive (работает быстрее, чем Pro!).
Дополнения по теме и иные решения — будут кстати!
- Видео-МонтажОтличное ПО для создания своих первых видеороликов (все действия идут по шагам!). Видео сделает даже новичок!
- Ускоритель компьютераПрограмма для очистки Windows от «мусора» (удаляет временные файлы, ускоряет систему, оптимизирует реестр).
От имени администратора запустить сценарий Windows: @echo off cd /d «%
dp0″ echo Uninstalling Cortana. CLS install_wim_tweak.exe /o /l install_wim_tweak.exe /o /c Microsoft-Windows-Cortana /r install_wim_tweak.exe /h /o /l echo Cortana should be uninstalled. Please reboot Windows 10. pause
По исполнению перезагрузиться.
Афоризм — это мудрое или остроумное изречение, короткая оригинальная мысль. Афоризм лаконично и обобщенно говорит о сложных вещах. Применяя слова, неплохо бы сначала узнать их значение.
1 вариант помог благодарю!
Помогло!
Я проще это делаю. После установки Windows 10 pro удаляю его с помощью программы Ccleaner pro.
Качаешь Win 10 Tweaker и отключаешь всё, что нужно (слежку, кортану, и пр.).
Удаление через приложение и возможности для слабаков?
Не до конца понял метафору.
Кортана недоступна в Вашем регионе, но на всякий такой отключил
Так то оно так, однако это ей не мешает «вешать» прерываниями систему.
Господа! Всё гораздо проще: вызовите диспетчер задач (CTRL+ALT+DEL) и выберите закладку «Автозагрузка», найдите в ней строку с «Cortfna» и в колонке «состояние» — отключите её!
Поставить Windows 7 с последними обновлениями (и больше не париться). ЛЮБОЕ ПО и игрушки работает точно так же, как и в Windows 10.
Могут быть нюансы: для некоторого оборудования нет драйверов для 7-ки.
1. Кортана не работает в России т.к. не понимает русского языка (и не будет). 2. Кортана не вешает и не пробуждает комп. 3. Кортана не висит в фоне (в России). 4. Автор чайник.
1) Даже не знаю есть ли с вами смысл спорить. Если серьезно, вы просто описание откуда-то сюда процитировали? Еще зайдите на сайт Microsoft и вставьте сюда, что их система самая стабильная.
2) Кортана очень хорошо может «вешать» аудиопоток (например), и мешать ПК уходить в сон (/нормально выключаться). И такое происходит не так уж редко (зависит от железок, драйверов, версии ОС). После ее откл. — данная проблема уходит. Вывод? Она не работает в России? (а причем тут это )

3) То, о чем я пишу, взято из практики.
У меня в лицензионной 10 про кортаны нет, её отключают в принципе (потому что она на русском не балакает).
Восстановление системы
Лучше всего для удаления DirectX на Windows 10 воспользоваться функцией . Если она настроена на автоматическое создание ключевых точек в определенное время или у вас есть полезная привычка создавать оные перед установкой любого программного обеспечения, то вы можете воспользоваться ею, чтобы вернуть свой компьютер в прежнее состояние. Только таким образом, формальное «удаление» 12 версии пройдет максимально безболезненным и верным образом.
В интернете существуют инструкции о том, как убрать библиотеку через панель установки/удаления приложений, но дело в том, что, если вы все делали верно, то там этого компонента быть не должно, поэтому и избавиться от него таким образом не получится.
Если же вы точно уверены, что хотите знать, как удалить DirectX 12 или 11 на Windows 10, а точки восстановления у вас нет, то даже в данном случае есть набор программ, которые помогут вам, однако стоит быть готовыми к тому, что в процессе могут возникнуть ошибки, или же после окончания операции могут возникать проблемы с ПК. Это не похоже на стандартное .
Xbox One
Шаг 1. На геймпаде дважды нажмите кнопку с логотипом Xbox.
Если вы используете «Kinect» или микрофон гарнитуры, просто скажите «Привет, Кортана, переходи к настройкам» и сразу переходите к шагу № 3.
Шаг 2: Выберите параметр «Настройки», это значок в виде шестеренки.
Шаг 3: Выберите «Все настройки», а затем нажмите «Система».
Теперь выберите параметр «Настройки Кортаны», чтобы настроить саму Кортану.
Шаг 4: Теперь нажмите кнопку «A» на контроллере Xbox.
Кортана должна теперь перейти в правую часть экрана.
Шаг 5: Нажмите вниз, чтобы выбрать переключатель на панели Cortana.
Шаг 6: Теперь снова нажмите кнопку «A» на контроллере Xbox, чтобы выключить Кортану.
Ваш Xbox потребует перезагрузки, чтобы изменения вступили в силу.
Шаг 7. Если Xbox предлагает перезагрузить компьютер, выберите параметр «Сбросить консоль».
Ваш Xbox One теперь будет перезагружаться с его устаревшими голосовыми командами вместо включения Кортаны.
Заключение
Многие люди не являются большими поклонниками цифровых помощников, сующие свой нос в их файлы.
Возможно, они не захотят, чтобы он постоянно изучал их привычки и хранил их записи где-нибудь на облачном сервере.
Возможно, они просто не хотят проходить этап начальной настройки цифрового помощника.
Технология, используемая в этих личных помощниках, относительно новая, и, как и все остальное, люди сопротивляются изменениям и не решаются внедрять новые технологии.
Отключение Кортаны — довольно простая задача, и ее можно легко выполнить, выполнив следующие действия.
При этом вы должны знать обо всех функциях, которые вы потеряете с ним.
Вы откажетесь от всех служб с поддержкой Кортаны, таких как: просить Кортану настроить напоминания, получать персонализированные новостные отчеты, получать последнюю информацию о поездках или просто задавать Кортане глупые вопросы.
После выключения Кортаны вы по-прежнему можете искать свои файлы и настраивать их, как в предыдущих версиях операционных систем Windows.
Однако теперь единственная разница будет заключаться в том, что вы не сможете задействовать сообразительность Кортаны для выполнения запросов на естественном языке.
Если в какой-то момент вам нужно снова включить Кортану, вы можете быстро вернуть ее, зайдя в настройки поиска.
А вы пользуетесь Кортаной?
Жду ваши ответы в разделе комментариев ниже. Спасибо что прочитали пост до конца.
До скорых встреч! Заходите!
Как включить?
- Переходим в главное меню Виндовс и нажимаем по шестеренке.
- Находим раздел «Учетных записей».
- Далее нужно будет авторизоваться с учетной записи Microsoft, если вы уже авторизованы, то идем дальше, если нет, то вам нужно будет ввести логин и пароль.
- Теперь в параметрах надо перейти на вкладку «Время и язык». Чтобы запустить кортану, нужно чтобы у вас был установлен языковой пакет для Windows, в который также будет включен и голосовой помощник.
- Нам нужно установить страну и язык поддерживаемого региона.
- Устанавливаем страну. Я установил США, но на самом деле можно также установить Великобританию. Ниже появится поддерживаемый язык – на него нужно нажать и выбрать «Использовать как основной». На всякий случай напишу список поддерживаемых стран:
- Китай;
- Франция;
- Германия;
- Италия;
- Великобритания;
- США.
- Перезапускаем систему, чтобы изменения были приняты.
- Теперь немного странное включение функции – переходим в меню и нажимаем на значок поиска, далее нажимаем на значок шестерни.
- Находим строчку, где идет упоминание слова «Cortana», и переводим ползунок в режим «On» (Вкл).
Теперь Кортана будет существовать вместе с Windows 10. Небольшой экскурс по поводу того, как пользоваться помощником.
- Для вызова у вас должен быть подключен микрофон к компьютеру. Для вызова помощника четко говорим: «Hey, Cortana».
- Вызвать её можно также нажав на определенный значок.
- Есть также быстрые горячие клавиши. Найдите сначала на клавиатуре клавишу «Win» или «Windows» (может иметь значок «окон»). Далее нужно одновременно нажать на неё и дополнительную английскую букву «Q» – откроется главная страничка помощника. Если нажать другую букву «S», то откроется обычный поиск, где также можно задавать команды голосом.
Отключить Cortana с помощью редактора реестра
Если вы используете Windows 10 Home, вы должны использовать редактор реестра, чтобы отключить Cortana, потому что редактор локальной групповой политики доступен только в Windows 10 Pro.
Чтобы открыть редактор реестра, нажмите клавишу Windows + R, чтобы открыть диалоговое окно «Выполнить». Введите: regedit в поле Открыть и нажмите Enter или нажмите OK .
Редактор реестра — это мощный инструмент, который может сделать вашу систему нестабильной или даже непригодной к использованию в случае неправильного использования. Это простое изменение, и если вы будете следовать нашим инструкциям, у вас не должно возникнуть никаких проблем. Но перед внесением изменений обязательно сделайте резервную копию реестра и компьютера.
Вы должны также сделать пункт восстановления системы, прежде чем продолжить, поэтому, если что-то пойдет не так, вы всегда можете откатиться.
Если появится диалоговое окно « Контроль учетных записей », нажмите « Да», чтобы продолжить.
Это диалоговое окно может не отображаться в зависимости от настроек контроля учетных записей. Однако мы не рекомендуем полностью отключать UAC.
Перейдите к следующему ключу в дереве слева.
HKEY_LOCAL_MACHINE \ SOFTWARE \ Policies \ Microsoft \ Windows \ Windows Search
Если вы не видите ключ (папку) поиска Windows в папке Windows, щелкните правой кнопкой мыши папку Windows и выберите « Создать»> «Ключ» . Назовите новый ключ Windows Search .
Щелкните правой кнопкой мыши ключ поиска Windows на левой панели и выберите «Создать»> «Значение DWORD (32-разрядное)» .
Назовите значение AllowCortana .
Дважды щелкните значение, чтобы изменить его, в диалоговом окне « Изменить значение DWORD (32-разрядное) ». Значение должно быть (ноль) по умолчанию. Если нет, измените значение данных на и нажмите ОК .
Перейдите в File> Exit или нажмите X в верхнем правом углу диалогового окна, чтобы закрыть редактор реестра.
Вы должны выйти и снова войти, чтобы изменения вступили в силу. Или вы можете перезагрузить компьютер.
Теперь вы увидите стандартный поиск Windows на панели задач вместо Cortana.
Чтобы включить Cortana и добавить значок обратно на панель задач, откройте редактор реестра и либо удалите добавленное вами значение AllowCortana, либо измените его значение на 1 (один).
Способ 1: Отключение разрешений
Для Кортаны можно отключить все разрешения, например, доступ к микрофону и вывод уведомлений. Это поможет избавиться от случайной активации функции и сделает ее неактивной до тех пор, пока пользователь не передумает и снова не установит соответствующие разрешения. Все действия осуществляются через настройки приватности, используя текущую учетную запись.
- Откройте «Пуск» и перейдите в «Параметры», кликнув по значку в виде шестеренки.
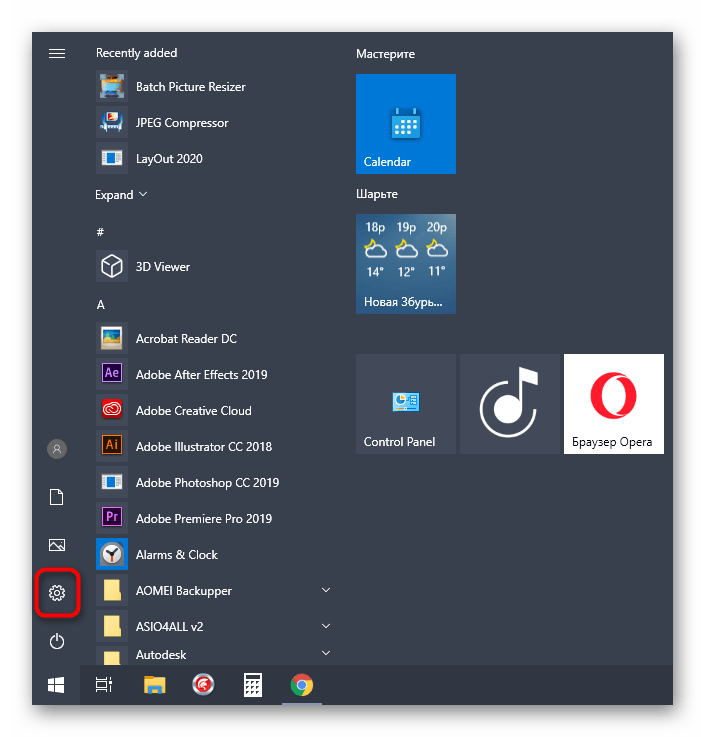

Через левую панель переместитесь к категории «Microphone».

Переведите ползунок «Cortana» в отключенное состояние.


Опуститесь вниз, чтобы отыскать раздел «Cortana». Отключите все опции, связанные с этим голосовым помощником.

Теперь у рассматриваемого голосового помощника просто не будет прав, чтобы использовать микрофон или выводить на экран соответствующие уведомления. Вы можете быть уверены, что Кортана не активируется случайно. При необходимости предоставьте отключенные разрешения, чтобы снова наладить нормальное функционирование технологии.
Способ 5: Изменение региона и языка интерфейса
Последний вариант нашего сегодняшнего материала подойдет только тем пользователям, кто для отключения Кортаны готов поменять регион и язык интерфейса Windows 10, например, на привычный русский. Дело в том, что на текущий момент времени голосовой помощник не поддерживается в этом регионе, поэтому его функции сразу будут полностью деактивированы.
- Откройте «Пуск» и перейдите в «Параметры».
Выберите раздел «Time & Language».
В разделе «Region» укажите «Russia» и установите такой же региональный формат.
После этого переместитесь в «Language» и во всплывающем меню тоже отметьте «Русский». Если этот язык там отсутствует, его потребуется дополнительно установить из фирменного магазина.
Теперь на экране появится уведомление о необходимости повторного входа в систему, чтобы все изменения вступили в силу. Сделайте это сразу же или позже, завершив взаимодействие с компьютером.
Только что вы ознакомились с пятью доступными методами отключения Кортаны в Windows 10. Как видите, каждый из них подразумевает выполнение определенного алгоритма действий, поэтому подойдет пользователям, столкнувшимся с разными задачами и требованиями.
Что такое кортана windows 10 как удалить
Начиная с майского обновления 2020 года, известного также как версия 2004, была представлена новая версия Cortana. Она больше не связана с Microsoft Search и является отдельным приложением. Из-за того, что Cortana не привязана к операционной системе, ее очень легко удалить.
Если вы вообще не хотите использовать Cortana и предпочитаете, чтобы она исчезла из вашей системы, вы можете удалить ее. В данной статье мы расскажем, как удалить или установить Cortana в Windows 10.
Как использовать Кортану?
В тех случаях, когда Вы не предрасположены к беседам с Кортаной, Вы можете пользоваться сочетанием клавиш.
Используя комбинацию * Win + Q =, перед пользователем откроется главная страница виртуальной помощницы. Чтобы открыть поиск нажмите * Win + S =.
В целом, весьма простые сокращения, которыя явно придут по душе любителям клавиатурных сочетаний.
Собственно, это все, что мы можем рассказать об одной из самых обсуждаемых новинок «десятки». Если верить слухам, то несколько стран, в том числе и РФ, получат свою Кортану уже к середине 2016 года. С другой стороны, это утверждение поддается большому сомнению, поскольку сервисы Xbox еще толком не русифицированы. Значит ли это, что русскую Кортану можно будет услышать только в 2017 – неизвестно.
Во всяком случае тем , кто уже пользовался виртуальной помощницей на смартфонах или кому просто не терпится позабавиться нововведением ОС на ПК, могут воспользоваться нашими подсказками и начать общаться с Кортаной прямо сейчас. Если Вы не особо владеете каким-либо из поддерживаемых языков, не отчаивайтесь – наконец-то у Вас появится новый повод для изучения иностранных языков.
Преимущества и недостатки Cortana
+ наличие возможности голосового управления;+ регулярные обновления;+ значительные функциональные возможности;+ наличие возможности управления посредством ввода текста клавиатурой;+ интуитивно понятные настройки;+ работа с большим объемом данных;— периодические отказы от отзывов на команды пользователя;— отдельные вопросы не доступны для программы.
Основные возможности
- разработка, наполнение, а также управление заметками посредством голосовой команды;
- заботливый планировщик;
- процесс управления, как посредством голосовых команд, так и текста;
- интересный процесс общения;
- поиск по данным, как на ПК, так и посредством OneDrive;
- возможность выключения ПК, перевод его в спящий режим и вывод из него, блокировка и разблокировка монитора;
- возможность управления треками.
Как настроить Cortana
Первым делом необходимо дать разрешение на отслеживание местоположения:
- Открыть «Параметры», выбрать раздел «Privacy».
В левой части окна найти строку «Speech, Inking, & Typing», нажать на ее.
Выбрать пункт «Location» и активировать опцию. Все передаваемые данные шифруются и являются конфиденциальными.
Далее выполняется непосредственная настройка голосового помощника в Windows 10:
- Открыть «Пуск», среди значков слева выбрать «Ноутбук» или «Компьютер».
- Включить Cortana.
- Проверить работоспособность микрофона.
- Позволить Кортане откликаться на фразу «Hey Cortana».
- Дополнительно можно выставить опцию «Удерживать устройство ото сна, чтобы иметь возможность задействовать Кортану» и «Использовать Кортану даже на заблокированном компьютере».
Чтобы Cortana быстрее обучилась понимать речь одного человека, следует выставить значение «To me» в графе «Respond best».
Опция «Taskbar tidbits» разрешает Кортане время от времени отображать мысли, поздравления и уведомления в окне поиска. Это позволит ей быстрее научиться предугадывать действия пользователя.
Параметр «Safe Search» отвечает за скрытие результатов «для взрослых». Присутствует режим полного запрета на отображение страниц, скрытие только изображений и отключение функции.
Как отключить Cortana в Windows
Однако не всегда этот функционал нужен многим, поэтому есть желающие ее выключить навсегда. А как это сделать, рассмотрим это ниже.
Временный процесс отсоединения проще, чем ее полное удаление.
Для этого следует выполнить ряд несложных действий:
- нажать на кнопку «Пуск»;
- в меню поиска ввести «Кортана» и запустить программу;
- перейти к разделу «Настройки». Где откроется окно, переустановить флажок в «Выключено».
Как удалить Cortana
Чтобы избавиться от программы в Windows 10, Pro и Enterprise, необходимо:
- в меню поиска ввести gpedit.msc и открыть редактор групповой политики;
- далее перейти к «Правилам локального компьютера», а затем к «Конфигурации компьютера», «Административные шаблоны», «Компоненты Windows» и «Найти».
- Дважды нажать на раздел «Разрешить использование Кортаны».
- Когда откроется новое окно, установить «Отключено».
- Далее подтвердить «ОК».
Если программа по неизвестным причинам не удалится, можно перезагрузить ПК.
Чтобы навсегда отключить ее в Windows 10 Home, необходимо изменить реестр, ввести «regedit» в поле поиска и запустить редактор, а далее подтвердить разрешение на внесение изменений, а затем разыскать в реестре и нажать «ОК».
Возможности приложения обширны, поскольку оно функционирует на разных устройствах. Однако каждый решает о том, нужна ему такая программа или нет.
Настройка Cortana в Windows 10
Для начала щелкните внутри окна поиска панели задач. Появится окно настроек Cortana, как показано ниже. Переместите ползунок в положение В , чтобы включить Cortana, чтобы он мог давать вам предложения, идеи, напоминания, предупреждения и т. Д. На вашем устройстве. Также переместите ползунок в положение Вкл для Hey Cortana здесь. Если вы прокрутите страницу вниз, вы найдете настройки, которые позволят вам включать и выключать, информацию о рейсах и лайвщин панели задач.
Если вам нужно снова получить доступ к этим настройкам, вам нужно нажать на меню гамбургера> «Блокнот»> «Настройки».
После того, как вы включили Cortana, вы увидите следующее заявление о конфиденциальности. Нажмите «Я согласен».
Затем он попросит вас узнать ваше имя. Введите имя, которое вы хотите, чтобы Cortana позвонил вам, и нажмите «Далее».
Затем вам будет предложено получить доступ, чтобы использовать ваше местоположение, чтобы служить вам с лучшими результатами. Нажав на Да и Разрешить рекомендуется по моему мнению.
После этого откроется приложение настроек конфиденциальности. Выберите приложения, для которых вы хотите разрешить доступ к вашему местоположению.
Сделав это, вы можете выйти из приложения «Настройки конфиденциальности».
Теперь вы все готовы к работе! Если вы нажмете внутри окна поиска панели задач, вы увидите следующий экран.
Нажмите на значок микрофона в правом нижнем углу и начните говорить.
Если микрофон не настроен должным образом, и Cortana не может слышать вы правильно, появится следующее окно, в котором вам будет предложено настроить микрофон. Нажмите «Далее».
Кортана даст вам повторение фразы. Итак, очистите горло, приготовьтесь и нажмите «Далее».
Вас попросят прочитать предложение. Прочтите это, убедившись, что в комнате нет другого шума.
После успешного завершения нажмите «Далее», и вы увидите, что ваш микрофон настроен правильно.
Теперь попробуйте еще раз и попросите Cortana что-то. Попробуйте спросить Сколько вам лет или Скажите мне анекдот и посмотрите, получите ли вы подходящий ответ.
Вы увидите ответ Кортаны.
Если вы оставите это процесс наполовину, путь, вы всегда можете забрать его позже. Когда вы нажмете следующий щелчок внутри поиска на панели задач, вы увидите, что Cortana отобразит следующее сообщение Приглашение назад .
Затем вы можете продолжить свое оставшееся время.
Хотите еще? взгляните на эти советы и подсказки Cortana . Также ознакомьтесь с советами и трюками Windows 10.
Если Cortana не работает или не работает для вашей страны, установите для своего региона в Соединенные Штаты. Вы увидите настройку в разделе «Настройки»> «Время и язык»> «Язык региона» в разделе Страна или регион .
См. Пост tis, если вы получили. Вы недостаточно взрослые, чтобы использовать сообщение Cortana, а это, если Cortana и Поиск в панели задач не работают в Windows 10.
Далее мы увидим, как использовать интеграцию Cortana в Edge browser. Время от времени вы можете очистить Cortana Search Content. Если вы не используете Cortana, вы можете отключить Cortana в Windows 10.
Кортана (cortana) на Windows 10, что это такое, как включить ое управление на русском
В системе Windows 10 интегрирована ая помощница Cortana. Названа она была так в честь героини компьютерной игры Halo. С её помощью пользователь может узнавать информацию, при помощи голоса или ввода запроса с клавиатуры.
Эксперты называют это нововведение наилучшим в новой десктопной версии (на мобильных устройствах с Windows Phone ассистентка работает, начиная с 8.1).
Главным недостатком для русскоязычных пользователей, безусловно, можно назвать отсутствие поддержки русского языка этим помощником. А жаль, это несомненно повысило бы число почитателей десятки в России.
Однако работы в этом направлении ведутся и возможно, уже в скором времени, Кортана наконец заговорит на русском. А пока же, с её помощью можно потренироваться в произношении английских слов.
Возможности Кортаны
Главной задачей Кортаны является предугадывание потребностей юзера, который если пожелает, может предоставить ей доступ ко всем своим личным данным, начиная с электронного ящика, истории поиска в браузере и заканчивая конфиденциальными данными. На основании этих данных помощница сможет ответить на большинство Ваших поисковых запросов.
Для ответов Cortana использует поисковик системы Bing, там она будет искать информацию или давать Вам ссылку на неё.
Этот виртуальный ассистент обладает чувством юмора, сможет поддерживать с Вами беседу, отвечая на вопросы. Напомнит о знаменательных датах, таких, как День Рождения родных, друзей, когда будет важная встреча и многое другое.
По сути, на данный момент на ПК её используют больше для развлечения. Более полезна она на мобильных устройствах, где ввод данных иногда может быть затруднен и ответ на вопрос, заданный голосом, может выручить в некоторых ситуациях.
Ассистентка была создана разработчиками для решения повседневных задач, для упрощения поиска данных в сети Интернет.
Использование игрового режима в Windows 10
В каких странах работает ой поиск
На русском помощница пока не говорит, однако одним английским её умения также не ограничиваются. Далее представлена актуальная таблица с языками и регионами, для которых доступна Cortana на текущий момент.
Как включить Кортану на Windows 10 в России
Для включения ассистентки придется изменить язык и местоположение по умолчанию на английский и США соответственно. И говорить с вами она будет на английском с американским акцентом.
Переходим в Параметры кнопки Пуск.
Находим раздел Время и язык, а затем Регион и язык.
В раскрывающемся списке ищем США, а язык английский поставить по умолчанию.
https://youtube.com/watch?v=cO_nfzdFtm0
Также потребуется запустить раздел Часы, язык и регион в Панели управления.
Расположение также следует указать США.
Затем перезапускаем компьютер. После чего загруженная система будет с интерфейсом полностью на английском языке.
Все, можно пользоваться ой помощницей – вызвать её на беседу, она будет к Вам максимально дружелюбной и полезной, если конечно произношение позволит правильно понять Вас.
Как включить Кортану на Windows mobile
Если у Вас смартфон с системой Windows Phone Mobile 8.1 или 10, то без труда сможете включить Кортану. Как и на компьютере, потребуется отредактировать опции касательно Языка и Региона.
Первым делом меняете Язык на английский. Затем перегружаемся, нажав соответствующую кнопку или стандартным образом.
После запуска идем в раздел «Регион». Указываем США и снова перезагрузка.
Находим приложение Cortana в перечне и пользуемся.
Как видим самое сложное здесь – это пару раз перезапустить свой смартфон.
Как отключить Кортану
Отключить помощницу можно в настройках.
Однако Кортана останется в системе, как её часть. Если же Вам она абсолютно не нужна, или просто по каким-то причинам Вы пожелали от неё избавиться, то два варианта, как это сделать будут описаны далее.
Способы обновления Windows 10 до spring creators update 2018
С помощью групповых политик
Запускаем редактор локальных групповых политик. Самый простой способ это сделать через окно Выполнить (Win+R), внести слово gpedit.msc.
В проводнике идем по пути Конфигурация компьютера – Административные шаблоны – Компоненты Windows – Найти.
В правом окне находим поле Allow Cortana (Разрешить использование). Отключите его (Disabled), подтвердите ОК и ассистентка Вас больше не побеспокоит.
Используем реестр
Второй вариант это сделать – использовать редактор системного реестра. В том же окне выполнить впишите regedit – попадете в окно редактора.
Двигайтесь по пути: HKEY_LOCAL_MACHINE\SOFTWARE\Policies\Microsoft\Windows\Windows Search
Значение параметра AllowCortana поставьте ноль и функция помощницы будет отключена.
Для включения потребуется провести действия в обратной последовательности.
Как отключить Cortana в Windows 10 Pro и Enterprise
Для отключения Cortana в Window 10 Pro и Enterprise, кроме вышеописанного способов, можно воспользоваться редактором групповых политик.
- Для его открытия активируете строку поиска или запустите утилиту «Выплнить» и введите «gpedit.msc»;
- В открывшемся окне перейдите «Конфигурация компьютера -> Административные шаблоны -> Компоненты Windows -> Поиск«;
- найдите в правой части окна пункт «AllowCortana» и дважды кликните по нему мышкой;
- дальше выберите опцию «Отключено» и нажмите OK.
Закройте редактор групповых политик и перезагрузите компьютер.
Предыдущая запись Бесплатный помощник в работе с текстовыми документамиСледующая запись Восстановление загрузчика Windows 10 после удаления Linux
Cortana – личный помощник на компьютерах с ОС Windows 10, который использует принципы искусственного интеллекта. Его добавили в последнюю сборку Windows 10 1607.
Умный ассистент позволяет быстро искать нужную информацию в интернете или на компьютере с помощью голосовых команд.
Обратная сторона медали – слежка. Кортана следит за пользователем, собирает данные и отправляет их в Microsoft. Естественно, многим это не нравится, и они пытаются найти способ удалить Кортану в Windows 10. На самом деле, удалить Cortana сложно, гораздо проще ее выключить.
Как выключить Cortana в Windows 10 Pro, Enterprise?
Чтобы выключить Кортану в Windows 10 просто введите в поле поиска gpedit.msc. Откроется редактор групповой политики. Перейдите к локальной политике компьютера> Конфигурация компьютера> Административные шаблоны> Компоненты Windows> Поиск. Дважды щелкните на Allow Cortana. При появлении окна политики нажмите Отключить. Все, вы выключили Кортану.
Выключение Cortana в Windows 10 Home
Если вы пользуетесь Windows 10 Home, вам необходимо внести изменения в реестр. Не стоит это делать, если у вас нет опыта редактирования реестра. Кроме того, следует создать точку восстановления, чтобы восстановить ОС в случае ошибки.
В поле поиска введите команду regedit, чтобы открыть редактор реестра. Перейдите в HKEY_LOCAL_MACHINESOFTWAREPoliciesMicrosoftWindowsWindows Search. Тут начинаются сложности. Ключ Windows Search может отсутствувать на вашем ПК. Вам нужно создать этот ключ. Нажмите правой кнопкой мыши на Windows, выберите New Key, назовите его Windows Search.
Теперь выберите созданный ключ, в правой панеле нажмите ПКМ, выберите DWORD и назовите его Allow Cortana. Убедитесь, что его значение равно 0.
Поиск должен изменится на старый. Еще 1 замечание: после выключения Кортаны в Диспетчере Задач вы можете увидеть висящий процесс Cortana. Он потребляет совсем мало ОЗУ, и удалить его будет еще сложнее. Оставляйте как есть. Желаю удачи.
Если вы нашли ошибку, пожалуйста, выделите фрагмент текста и нажмите Ctrl+Enter.
- http://bezprovodoff.com/servisy/kak-otklyuchit-cortana-v-windows-10-search-and-cortana-application.html
- https://geekkies.in.ua/windows/kak-otkljuchit-cortana-v-windows-10.html
- https://mypclife.ru/kak-udalit-ili-vyiklyuchit-cortana-v-windows-10/
Что можно «сделать» с Cortana: варианты
Вариант 1 (откл. для Pro и Ent)
Если у вас установлена Windows 10 Pro (Ent) — то наиболее простой вариант отключить Cortana — это воспользоваться редактором групповой политики.
Разрешить использование Кортаны
Вариант 2 (удаление)
Кстати, обратите внимание, что запустить PowerShell нужно от имени администратора!
Далее в окно PowerShell нужно скопировать нижеприведенную команду и нажать Enter. Через 2-3 сек. Кортана будет удалена!
Вариант 4 (кардинальный!)
Речь идет о версии ОС Windows 10 LTSC — если кто не знает, то это офиц. версия ОС, только идет она без Store, Edge, Cortana, OneDrive (работает быстрее, чем Pro!).
Разумеется, эту версию ОС можно довольно быстро установить на ПК (не удаляя текущую), и посмотреть, как она будет работать. Пару ссылок ниже в помощь.
1) Windows 10 LTSC: оптимизированная версия системы без Store, Edge, Cortana, OneDrive (работает быстрее, чем Pro!).
От имени администратора запустить сценарий Windows: @echo off cd /d “%
dp0″ echo Uninstalling Cortana. CLS install_wim_tweak.exe /o /l install_wim_tweak.exe /o /c Microsoft-Windows-Cortana /r install_wim_tweak.exe /h /o /l echo Cortana should be uninstalled. Please reboot Windows 10. pause
По исполнению перезагрузиться.
1 вариант помог благодарю!
Я проще это делаю. После установки Windows 10 pro удаляю его с помощью программы Ccleaner pro.
Качаешь Win 10 Tweaker и отключаешь всё, что нужно (слежку, кортану, и пр.).
Не до конца понял метафору.
Так то оно так, однако это ей не мешает “вешать” прерываниями систему.
Поставить Windows 7 с последними обновлениями (и больше не париться). ЛЮБОЕ ПО и игрушки работает точно так же, как и в Windows 10.
Могут быть нюансы: для некоторого оборудования нет драйверов для 7-ки.
1. Кортана не работает в России т.к. не понимает русского языка (и не будет). 2. Кортана не вешает и не пробуждает комп. 3. Кортана не висит в фоне (в России). 4. Автор чайник.
3) То, о чем я пишу, взято из практики.
Как отключить службу Windows Search на Windows 10?
Недавно мы написали подробную статью о поиске в Windows 10. Также детально разобрали, почему поиск не работает. За поиск в «десятке» отвечает служба Windows Search. Она постоянно сканирует жесткий диск, записывая в своей «реестр» найденные файлы. Последующий поиск становится более быстрым, так как все файлы уже, по сути, найдены.
Соответственно, эта служба (процесс) отнимает определенные ресурсы. Разработчики говорят, что ресурсное потребление службы незначительно. Но некоторые пользователи отключают Windows Search, особенно в случае острой нехватки оперативной памяти.








