Как в ворде сделать список по алфавиту
Содержание:
- Как сделать в ворде по алфавиту?
- Особенности форматирования
- Что означает алфавитное расположение?
- Как в Ворде сделать список литературы автоматически
- Способ 1: Кнопки быстрой сортировки
- Виды списков в Word
- Сортировка по алфавиту в версии Microsoft Office Word 2007 и выше (2010, 2013)
- Как сделать список литературы по алфавиту в Ворде
- Как сделать в ворде по алфавиту?
- Как сделать список по алфавиту в ворде? Да легко)
- Советы
- Преобразование отсортированной таблицы в текст в Ворде: шаг третий
- Табличная сортировка данных в ворд 2007
- Как сделать в ворде список по алфавиту
- Как сделать список по алфавиту в Ворде, отсортировать последовательность в таблице, упорядочить список литературы в Word 2003, 2007, 2010
Как сделать в ворде по алфавиту?
Microsoft Office Word является на сегодняшний день самой лучшей программой для написания, редактирования, форматирования текстов. В ворде можно сделать буклет, книгу, презентацию и многое чего еще. Возможности этой программы поистине безграничны!
Не зря ее используют в своей работе миллионы людей по всему миру – от домашних пользователей до офисных работников серьезных фирм.
Сейчас мы вам расскажем вам, как сделать в ворде сортировку по алфавиту.
Мы опишем два варианта как это сделать в разных версиях Microsoft Office Word – 2003 и 2007 годов выпусков.
Почему именно так? Потому что в 2007 году корпорация Microsoft Corporation кардинально изменила внешний вид меню программы, добавив множество функций и сделав ее более удобной для использования.
Внешние изменения интерфейса были настолько разительны, что не все пользователи сразу решились переходить на новую версию. Однако сейчас уже мало кто пользуется версией 2003 года, но есть и такие люди.
К ним относятся в основном те, у которых старые компьютеры – они просто физически не «потянут» новый ворд.
Итак, приступим к сути.
Microsoft Office Word 2003
Открываете новый файл и вписываете туда текст, который вы хотите отсортировать по алфавиту
Важно, чтобы каждое слово начиналось с новой строчки
Далее выделяете левой кнопкой мышки все слова, при этом фон вокруг них изменит свой цвет на черный.
Нажимаете на пункт меню «Таблица» в верхней панели программы и выбираете в нем сортировку.
Загрузится новое окно, в котором задаются параметры сортировки.
В том случае, если вам нужно отсортировать текст, по третьему слову (к примеру, имя и фамилия чтобы они шли один под другим), открываете вкладку «Параметры» в меню «Сортировка». В полях выберите «Другой разделитель». Ставите здесь пробел и нажимаете «Ок».
Выбираете пункту «Словам» цифру три в открывшемся окне и жмете на «Ок». Список отсортируется.
Сортировка по алфавиту в версии Microsoft Office Word 2007 и выше (2010, 2013)
Открываете документ с набранным текстом или пустой. Если откроете пустой лист, наберите в нем слова в столбик – каждое с новой строчки.
В том случае, если документ большой, а вы хотите отсортировать только часть текста, выделите его.
Заходите на главную страницу программы и в области меню «Абзац» нажимаете на кнопку сортировки (показано на рисунке ниже стрелочкой), после чего загрузится меню настроек сортирования текстовой информации.
Выбираете нужный вам порядок («Возрастание» или «Убывание»), поскольку изначально текст выставлен сортировкой по абзацам.
Сортировка по каждому четвертому слову производится таким образом. Нажимаете «Параметры» и в поле «Разделитель полей» выбираете «Другой». Вводите пустой символ, нажав пробел и потом кнопку «Ок». Затем в основном меню выбираете «Сортировать по Словам 4» и снова нажимаете «Ок», чтобы список отсортировался.
Также есть возможность сортировать данные по алфавиту в таблице.
Табличная сортировка данных в ворд 2003
Когда вы создаете таблицу в ворде, она должна выглядеть «Опрятно», то есть правильно отсортированной.
Представьте себе, что вы создали таблицу и вводите в нее заранее приготовленные данные. Тут особых трудностей нет – выбираете текст в алфавитном порядке и вносите в ячейки таблицы. Однако, если много данных, легко запутаться и не совсем правильно внести информацию – в нашем случае это будет неправильная сортировка по алфавиту.
Но выход есть. Для алфавитной сортировки табличных данных вы должны выполнить следующие действия.
Выбираете пункт меню «Таблица», а в нем – «Сортировка».
Откроется окно, в котором вам нужно задать параметры сортирования текстовых данных – по столбцам, строчкам и так далее.
Убедитесь, что типы полей заполнены правильно – текстовые и числовые данные.
Используя переключатели, выбираете, как будут размещены данные – по возрастанию или по убыванию.
Теперь нажимаете на «Ок».
Табличная сортировка данных в ворд 2007
Итак, у нас уже есть готовая таблица с внесенными в нее данными.
Переходите в пункт меню «Разметка» и устанавливаете указатель мышки на одну из внешних сторон таблицы, затем кликаете один раз, чтобы появился значок перемещения объекта.
Щелкаете на этот значок, при этом таблица полностью выделится.
Используя пункт меню «Средства таблицы» кликаете на надпись «Макет», а потом в меню «Данные» выбираете «Сортировать».
Теперь в открывшемся окне задаете нужные данные.
Как видите, в любой версии Microsoft Office Word отсортировать данные не составит особого труда, нужно лишь знать принцип работы программы. Надеемся, что эта статья вам помогла в работе.
Особенности форматирования
Иногда возникают сложности с тем, что список по алфавиту в «Ворде 2010» (как и в более ранних версиях) при включении в него новых позиций не форматируется автоматически. Самая распространенная проблема в том, что программа не нумерует вновь добавленные элементы и при обновлении сортировки выносит их за границы общего списка.

Поставьте курсор на нумерованную часть списка, выделите полностью один из абзацев, включая конечный непечатаемый символ, дважды кликните по кнопке «Формат по образцу», а затем выделите новые абзацы списка. Они будут включены в общий список.
Теперь можно выделять весь список и заново сортировать его.
Как это часто бывает, рассказ о том, как в «Ворде» расставить по алфавиту список, намного сложнее и длиннее самой процедуры. Достаточно несколько раз пройти все этапы от начала и до конца, и сортировка списка не будет представлять никаких сложностей.
Что означает алфавитное расположение?
Как обсуждалось в предыдущем разделе, размещение документа в алфавитном порядке позволяет сделать его более читаемым. После размещения вашего документа в алфавитном порядке абзацы будут отсортированы по первой букве их первого слова. Этот инструмент особенно удобен, когда вы хотите отсортировать большие неорганизованные документы – предпочтительно списки.
Из-за характера сортировки форматирование вашего документа может быть нарушено. Итак, если вы придерживаетесь строгого формата, лучше не располагать документ в алфавитном порядке.
Связанный: Документы Google: как использовать подстрочный и надстрочный индексы одновременно
Как в Ворде сделать список литературы автоматически
Задача по созданию автоматических списков решается в несколько шагов:
Добавить источники.
Нужно перейти на панель «Ссылки» и нажать на кнопку «Управление источниками».
В появившемся окошке выбрать кнопку «Создать».
Во вновь появившемся окне нужно заполнить все поля, введя в них требуемую информацию по источнику
Обратите внимание на тип источника – по умолчанию там выходит «Книга», а если вам нужно ввести данные по журнальной статье, веб-сайте или другому типу источника, вам сначала необходимо выбрать нужный маркер из выпадающего списка.
Ввести подобным образом все имеющиеся источники.
Выбрать нужный стиль.
- Для этого нужно на панели «Ссылки» найти пункт «Стиль» и кликнуть по стрелочке, которая расположена рядом с ним.
- Из выпавшего меню необходимо выбрать стиль, которой вам требуется. Лучше заранее ознакомиться с требованиями по стилям. Общепринято, например, в статьях из области общественных наук использовать стиль «APA» или стиль «MLA».
Вставить полученный список литературы в текст статьи.
- Нужно установить курсор на том месте в тексте, где должен располагаться список.
- На панели «Ссылки» надо кликнуть по пункту «Список литературы» и выбрать тот, который вам нужен.
Формируя список литературы при написании следующей статьи, вам будет необходимо просто выбрать из созданной базы нужные источники. Для этого:
- На панели «Ссылки» воспользуйтесь кнопкой «Управление источниками».
- Выберите необходимый вид сортировки. По умолчанию выставлена сортировка «по автору».
- Введите информацию в строке «Поиск». По умолчанию – фамилию автора.
- В динамически обновляющемся списке внизу выберите необходимый источник.
Способ 1: Кнопки быстрой сортировки
В Excel есть кнопки, отвечающие за быструю сортировку выделенного массива данных. Их использование станет оптимальным в тех ситуациях, когда нужно обработать ячейки всего один раз, предварительно выделив необходимые.
- Зажмите левую кнопку мыши и выделите все значения, которые далее будут подвергаться сортировке.
На вкладке «Главная» откройте выпадающее меню «Редактирование».
В нем используйте блок «Сортировка и фильтрация», выбрав порядок, в котором хотите расставить значения.
Если появляется оповещение об обнаружении данных вне диапазона, потребуется выбрать, расширять его или сортировать только в пределах указанного выделения. Рассмотрим сначала первый вариант.
При его использовании соседние ячейки, зависящие от общей таблицы, подстраиваются под порядок расположения текста, то есть если напротив ячейки «Август» находится значение «27», оно и остается напротив этого же слова.
Второй вариант — «Сортировать в пределах указанного выделения».
Так перемещается только указанный текст, а ячейки напротив него остаются нетронутыми. Это означает, что произойдет смещение данных, если раньше между ними была какая-то связь.
Если вы еще не решили, хотите сортировать только указанный диапазон или нужно захватывать соседние ячейки, проверьте каждый вариант, отменяя его нажатием горячей клавиши Ctrl + Z. Так проще определиться с изменениями, происходящими в таблице.
Виды списков в Word
Для начала немного теории. Всего в Microsoft Word существует 3 вида списков:
- маркированные;
- нумерованные;
- многоуровневые.
В маркированных по умолчанию используются точки. Но вместо них можно выбрать галочки, стрелочки, квадратики и другие спецсимволы.
С нумерованными все понятно уже по названию. Обычно здесь используются латинские цифры, хотя вместо них можно поставить римские цифры и даже английские буквы.
Наконец, многоуровневые – это те, которые состоят из подуровней. Например, есть пункт 1, а затем идут 1а, 1б и т.д. В данном случае они могут быть как маркированными, так и нумерованными.
На этом краткий курс теории завершен, переходим к практике.
Сортировка по алфавиту в версии Microsoft Office Word 2007 и выше (2010, 2013)
Открываете документ с набранным текстом или пустой. Если откроете пустой лист, наберите в нем слова в столбик – каждое с новой строчки.
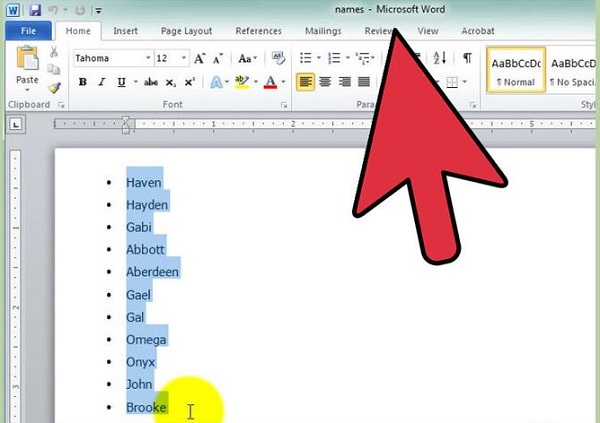
В том случае, если документ большой, а вы хотите отсортировать только часть текста, выделите его.
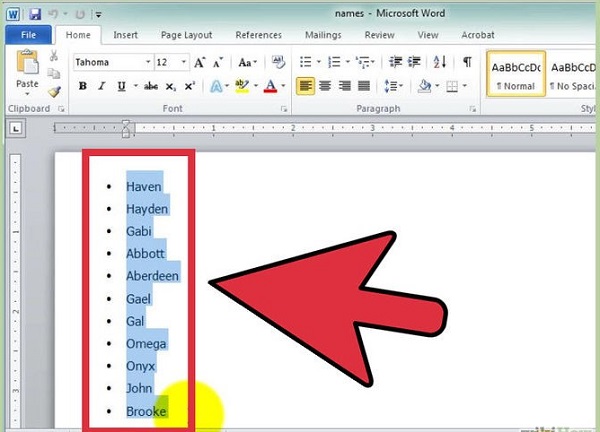
Заходите на главную страницу программы и в области меню «Абзац» нажимаете на кнопку сортировки (показано на рисунке ниже стрелочкой), после чего загрузится меню настроек сортирования текстовой информации.
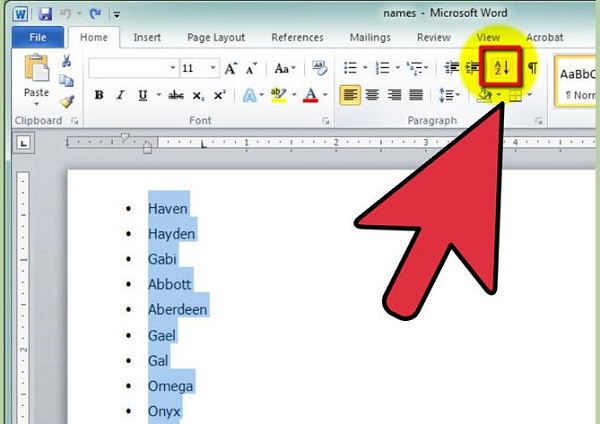
Выбираете нужный вам порядок («Возрастание» или «Убывание»), поскольку изначально текст выставлен сортировкой по абзацам.
Сортировка по каждому четвертому слову производится таким образом. Нажимаете «Параметры» и в поле «Разделитель полей» выбираете «Другой». Вводите пустой символ, нажав пробел и потом кнопку «Ок». Затем в основном меню выбираете «Сортировать по Словам 4» и снова нажимаете «Ок», чтобы список отсортировался.
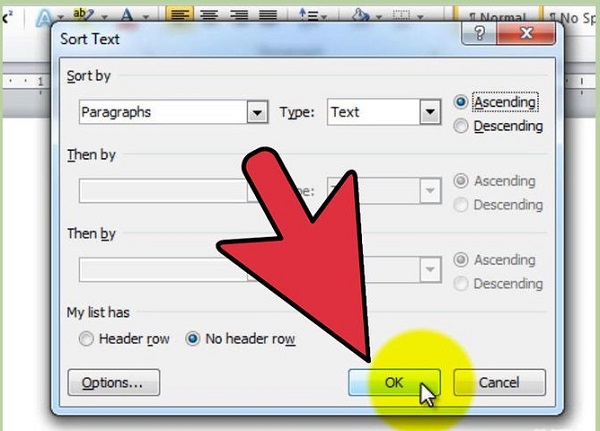
Также есть возможность сортировать данные по алфавиту в таблице.
Как сделать список литературы по алфавиту в Ворде
Сделать список литературы по алфавиту совсем не сложно, ведь в программе Word для этого есть специальная функция – сортировка! Многие студенты и даже педагоги о ней не знают, ища для автоматической сортировки списка источников различные онлайн-сервисы. Но, как вы уже поняли, для сортировки списка литературы по алфавиту можно обойтись штатным набором средств. И сейчас мы расскажем, как именно это делается.
Во-первых, список должен быть оформлен в виде «нумерованного списка». Нумерованный список – особый тип текста в Ворде, упрощающий работу со списком литературы. Отличается он очень просто – автоматическим проставлением цифр перед библиографическими описаниями. Чтобы сделать такой список, подготовьте библиографические описания, расположите их в любом порядке на разных строчках подряд, выделите их и нажмите на этот значок:
Сделали? Или всё было готово и так? Отлично, тогда вам осталось совсем чуть-чуть.
- Выделите ваш список;
- Нажмите вот сюда:
- Проверьте, совпадают ли ваши настройки с настройками на нашем скриншоте, если да – смело жмите «ОК», если нет – сначала выставьте аналогичным образом;
- Всё готово!
Как сделать в ворде по алфавиту?
Microsoft Office Word является на сегодняшний день самой лучшей программой для написания, редактирования, форматирования текстов. В ворде можно сделать буклет, книгу, презентацию и многое чего еще. Возможности этой программы поистине безграничны!
Не зря ее используют в своей работе миллионы людей по всему миру – от домашних пользователей до офисных работников серьезных фирм.
Сейчас мы вам расскажем вам, как сделать в ворде сортировку по алфавиту.
Мы опишем два варианта как это сделать в разных версиях Microsoft Office Word – 2003 и 2007 годов выпусков.
Почему именно так? Потому что в 2007 году корпорация Microsoft Corporation кардинально изменила внешний вид меню программы, добавив множество функций и сделав ее более удобной для использования.
Внешние изменения интерфейса были настолько разительны, что не все пользователи сразу решились переходить на новую версию. Однако сейчас уже мало кто пользуется версией 2003 года, но есть и такие люди.
К ним относятся в основном те, у которых старые компьютеры – они просто физически не «потянут» новый ворд.
Итак, приступим к сути.
Microsoft Office Word 2003
Открываете новый файл и вписываете туда текст, который вы хотите отсортировать по алфавиту
Важно, чтобы каждое слово начиналось с новой строчки
Далее выделяете левой кнопкой мышки все слова, при этом фон вокруг них изменит свой цвет на черный.
Нажимаете на пункт меню «Таблица» в верхней панели программы и выбираете в нем сортировку.
Загрузится новое окно, в котором задаются параметры сортировки.
В том случае, если вам нужно отсортировать текст, по третьему слову (к примеру, имя и фамилия чтобы они шли один под другим), открываете вкладку «Параметры» в меню «Сортировка». В полях выберите «Другой разделитель». Ставите здесь пробел и нажимаете «Ок».
Выбираете пункту «Словам» цифру три в открывшемся окне и жмете на «Ок». Список отсортируется.
Сортировка по алфавиту в версии Microsoft Office Word 2007 и выше (2010, 2013)
Открываете документ с набранным текстом или пустой. Если откроете пустой лист, наберите в нем слова в столбик – каждое с новой строчки.
В том случае, если документ большой, а вы хотите отсортировать только часть текста, выделите его.
Заходите на главную страницу программы и в области меню «Абзац» нажимаете на кнопку сортировки (показано на рисунке ниже стрелочкой), после чего загрузится меню настроек сортирования текстовой информации.
Выбираете нужный вам порядок («Возрастание» или «Убывание»), поскольку изначально текст выставлен сортировкой по абзацам.
Сортировка по каждому четвертому слову производится таким образом. Нажимаете «Параметры» и в поле «Разделитель полей» выбираете «Другой». Вводите пустой символ, нажав пробел и потом кнопку «Ок». Затем в основном меню выбираете «Сортировать по Словам 4» и снова нажимаете «Ок», чтобы список отсортировался.
Также есть возможность сортировать данные по алфавиту в таблице.
Табличная сортировка данных в ворд 2003
Когда вы создаете таблицу в ворде, она должна выглядеть «Опрятно», то есть правильно отсортированной.
Представьте себе, что вы создали таблицу и вводите в нее заранее приготовленные данные. Тут особых трудностей нет – выбираете текст в алфавитном порядке и вносите в ячейки таблицы. Однако, если много данных, легко запутаться и не совсем правильно внести информацию – в нашем случае это будет неправильная сортировка по алфавиту.
Но выход есть. Для алфавитной сортировки табличных данных вы должны выполнить следующие действия.
Выбираете пункт меню «Таблица», а в нем – «Сортировка».
Откроется окно, в котором вам нужно задать параметры сортирования текстовых данных – по столбцам, строчкам и так далее.
Убедитесь, что типы полей заполнены правильно – текстовые и числовые данные.
Используя переключатели, выбираете, как будут размещены данные – по возрастанию или по убыванию.
Теперь нажимаете на «Ок».
Табличная сортировка данных в ворд 2007
Итак, у нас уже есть готовая таблица с внесенными в нее данными.
Переходите в пункт меню «Разметка» и устанавливаете указатель мышки на одну из внешних сторон таблицы, затем кликаете один раз, чтобы появился значок перемещения объекта.
Щелкаете на этот значок, при этом таблица полностью выделится.
Используя пункт меню «Средства таблицы» кликаете на надпись «Макет», а потом в меню «Данные» выбираете «Сортировать».
Теперь в открывшемся окне задаете нужные данные.
Как видите, в любой версии Microsoft Office Word отсортировать данные не составит особого труда, нужно лишь знать принцип работы программы. Надеемся, что эта статья вам помогла в работе.
Как сделать список по алфавиту в ворде? Да легко)
Эта функция и полезна, и развита, и просто даже иногда необходима. А речь пойдет о таком формате, как в Word сделать нужные для работы списки в алфавитном порядке.
При каких обстоятельствах используют эту функцию
В принципе начинать работу с перечнями в алфавитом порядке возможно в любое время — это значит, что абсолютно неважно, написан документ или вы всего лишь начинаете его писать, либо у вас в планах начать делать список в процессе. В том случае, когда документ идет уже с готовым текстом, то все что потребуется сделать, так это выставить курсив на требуемом месте, откуда у вас должен начинаться требуемый перечень
Как сделать список по алфавиту в ворде
Начинаем сам процесс работы над требуемым перечнем по алфавиту.
- Для начала откройте документ Word, в котором вам потребуется начать отсортировку информации.
- Теперь вам нужно просто выделить тот участок текста, который будет подвержен сортировке, для этого вам потребуется зажать правую кнопку вашей мышки в само начале текста и потянуть ею вниз до конца.
- Для начала вам нужно найти раздел Главная, который находиться в основном в левой части вашего Word, в нем есть подраздел Абзац, а в нем есть такая часть, как две буквы А и Я.
- Когда вы уже нажмете на эти две буквы, перед вами выплывет окно, где выскочит поле «Сначала по», в котором есть надпись Абзац, ее менять не нужно, а рядом есть еще одно поле – «Тип», вот тут необходимо выбрать нужное число, текст и дату, а далее мы уже можете выбрать сам тип отсортировки – нарастающий либо убывающий.
Следует обратить внимание на то, что при выделении не только списка, но еще и заголовка, вам потребуется поставить галочку рядом с требуемой строкой. Минутку внимания, друзья! Предлагаю вам скачать на моем блоге приложение для селфи палки на андроид, а так же прочитать парочку статей на тему как проверить компьютер на вирусы онлайн или скачать аваст бесплатно на 30 дней
Ну и на последок для вас я рассказывал как подключить роуминг на билайне или как добавить музыку на айфон через айтюнс
Минутку внимания, друзья! Предлагаю вам скачать на моем блоге приложение для селфи палки на андроид, а так же прочитать парочку статей на тему как проверить компьютер на вирусы онлайн или скачать аваст бесплатно на 30 дней. Ну и на последок для вас я рассказывал как подключить роуминг на билайне или как добавить музыку на айфон через айтюнс.
При использовании этих настроек, вы с легкостью сможете управлять списками для сортировки, как вам будет нужно, а в вашем случае – в алфавитном порядке. Будем надеяться, что данная функция будет очень полезна вам и востребована и теперь вы знаете как сделать список по алфавиту в ворде, если вы и специалист бухгалтерского учета, или студент и просто любите работать с документацией.
Жду от вас комментариев с вопросами, а так же не откажусь если вы нажмете на кнопки социальных сетей. Желаю всем читателям только крепкого здоровья и мира!
Как сделать список по алфавиту в ворде? Да легко)
Советы
- Можно использовать MS Word для сортировки любых текстов из других программ. Просто скопируйте и вставьте нужный текст.
- Возможно, вам придется нажать кнопку со стрелочкой вниз, чтобы развернуть полное меню опций.
Информация о статье
Категории: Microsoft Word
На других языках:
English: Alphabetize in Microsoft Word, Español: ordenar alfabéticamente en Microsoft Word, 中文: 在Microsoft Word中按字母顺序排列, Français: classer par ordre alphabétique dans Word, Italiano: Ordinare Alfabeticamente con Microsoft Word, Deutsch: In Microsoft Word alphabetisch ordnen, Português: Organizar uma Lista em Ordem Alfabética Utilizando o Microsoft Word, Nederlands: Sorteren op alfabetische volgorde in Word, Bahasa Indonesia: Menyusun Berdasarkan Abjad di Microsoft Word, ไทย: เรียงข้อมูลตามตัวอักษรใน Microsoft Word, Tiếng Việt: Sắp xếp theo thứ tự bảng chữ cái trong Microsoft Word, العربية: ترتيب الكلمات أبجديا في برنامج الكتابة مايكروسوفت وورد
- Печать
- Править
- Написать благодарственное письмо авторам
Преобразование отсортированной таблицы в текст в Ворде: шаг третий
Имена, расположенные в алфавитном порядке, стоят по-прежнему в таблице, а не в виде текста, как было изначально. Потому на последнем шаге преобразований выполним обратное действие по превращению таблицы в текст Ворда.
Для превращения таблицы в текст, не снимая выделения таблицы, на вкладке «Макет» (цифра 1 на рисунке 6) кликаем по кнопке «Данные» (2 на рис. 6). И выбираем опцию «Преобразовать в текст» (3 на рисунке 6).

Рис. 6. Обратное преобразование таблицы в текст Ворд.
Снова появится служебное окно настроек параметров. Теперь предлагаются опции для преобразования таблицы в текст (рис. 7). В открывшемся служебном окне достаточно лишь нажать на кнопку «ОК» (1 на рис. 7), поскольку все настройки выставлены по умолчанию так, как нужно.
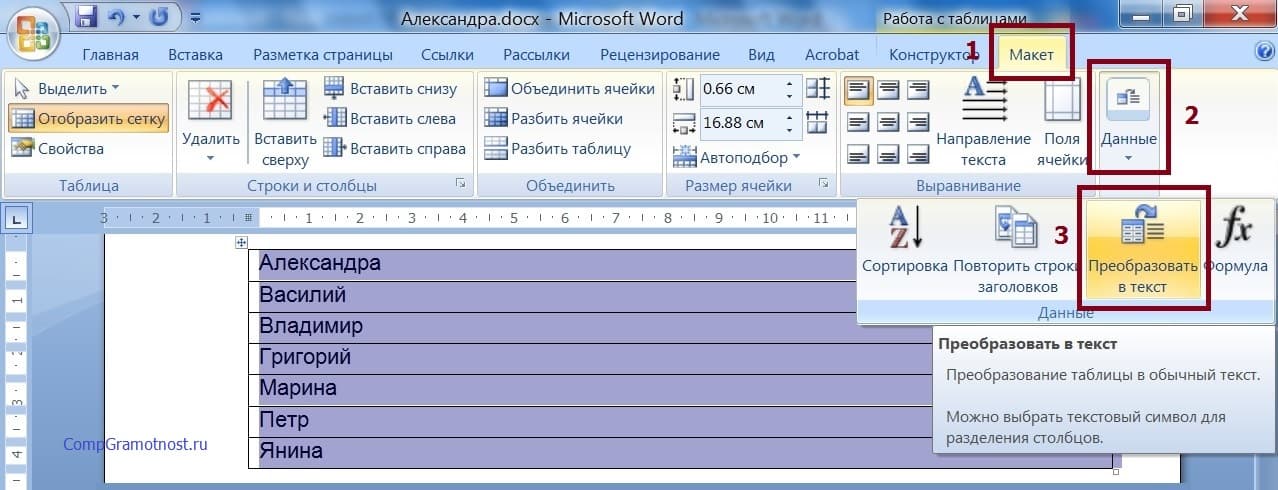
Рис. 7. Служебное окно настроек параметров преобразования таблицы в текст Ворд.
Итак, кликаем по «ОК» (1 на рис. 7) и… видим на экране текст, состоящий из прежних имен, но уже расположенных в строго алфавитном порядке (рис. 8). Что и требовалось сделать в конечном итоге! Cортировка текста в Ворде проведена.
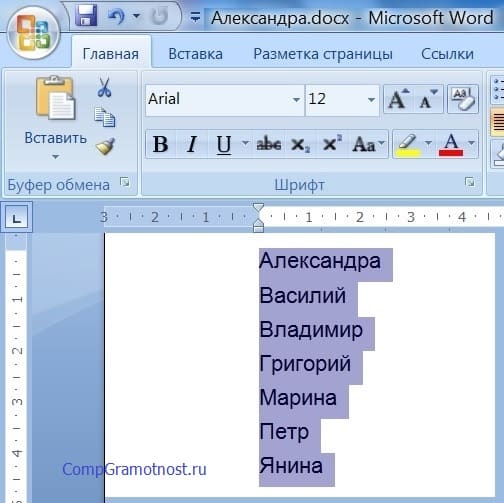
Рис. 8. Окончательное расположение имен по алфавиту после всех произведенных действий в редакторе Ворд.
Итоги
Разумеется, таким же образом можно отсортировать список имен или фамилий, или даже еще более длинные тексты (например, полностью ФИО). Причем список может быть любой величины, не обязательно 7 имен, как в показанном примере.
Можно подобным образом расположить в алфавитном порядке хоть 70, хоть 700, хоть 7000 имен. Да что там имена, фамилии или ФИО! Так можно отсортировать любые тексты. Главное, чтобы эти тексты были расположены в Word друг под другом, абзац за абзацем.
Можете попробовать – всё получится!
Видео-формат статьи
Другие материалы:
1. Как сделать сложную сортировку в Ворде по трем параметрам
2. Обтекание картинки в Ворде: как ее вставить в текст, изменить размер и расположить рядом с текстом
3. Сравнение возможностей Word и Excel для работы с таблицами
4. Как открыть два окна в Ворд одновременно
5. Что такое шрифт по умолчанию в Word и как его изменить
Распечатать статью
Получайте актуальные статьи по компьютерной грамотности прямо на ваш почтовый ящик. Уже более 3.000 подписчиков
.
Важно: необходимо подтвердить свою подписку! В своей почте откройте письмо для активации и кликните по указанной там ссылке. Если письма нет, проверьте папку Спам
Табличная сортировка данных в ворд 2007
Итак, у нас уже есть готовая таблица с внесенными в нее данными.
Переходите в пункт меню «Разметка» и устанавливаете указатель мышки на одну из внешних сторон таблицы, затем кликаете один раз, чтобы появился значок перемещения объекта.
Щелкаете на этот значок, при этом таблица полностью выделится.
Используя пункт меню «Средства таблицы» кликаете на надпись «Макет», а потом в меню «Данные» выбираете «Сортировать».
Теперь в открывшемся окне задаете нужные данные.
Как видите, в любой версии Microsoft Office Word отсортировать данные не составит особого труда, нужно лишь знать принцип работы программы. Надеемся, что эта статья вам помогла в работе.
Как сделать в ворде список по алфавиту
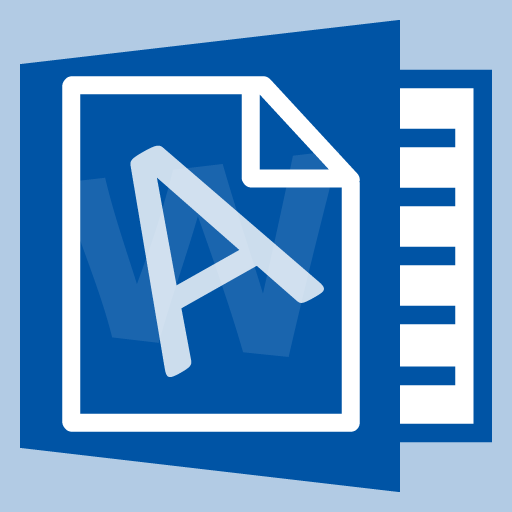
Microsoft ворд office поддерживает множество различных функций, в том числе и для создание всевозможных списков. Это актуально для тех, кто задается вопросом, как сделать в ворде список по алфавиту?
Создание списков
Данные, отсортированные в алфавитном порядке, могут содержать в себе любую информацию. Чтобы списки сделать в алфавитном порядке, необходимо выделить должную информацию и в главной вкладке нажать на иконку «Сортировка».
В появившемся меню необходимо заполнить поля следующим образом:
- сначала по абзацам;
- тип – текст;
- по возрастанию (если необходимо упорядочить информацию от А до Я);
- по убыванию (если требуется сортировать текст от Я до А).
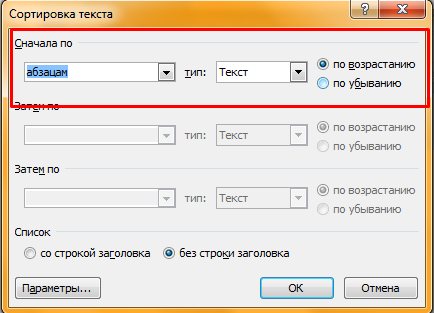
Кнопка «Ок» позволит подтвердить выполненные действия.
Данные в таблице
Для распределения информации по нужным позициям в таблице, следует выделить необходимый фрагмент текста и произвести те же действия, что были описаны выше за небольшим исключением. Поля в окне сортировки необходимо заполнить следующим образом:
- сначала по столбцам;
- тип – текст;
- по абзацам;
- по убыванию или по возрастанию, в зависимости от желаемого результата.
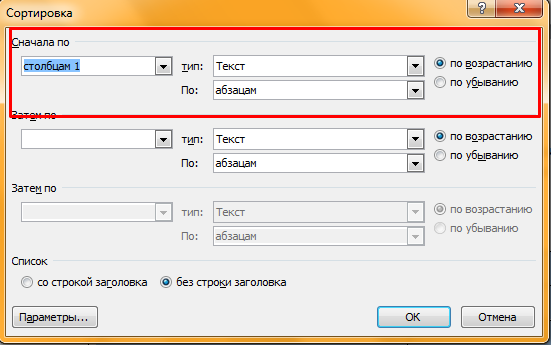
Если речь идет не о первом столбике таблицы, тогда в графе «Сначала по» следует отметить столбец с необходимым значением. Все остальные параметры остаются неизменными.
Ворд 2003
Чтобы была оформлена сортировка по алфавиту в word 2003 необходимо перейти во вкладку «Таблица» и выбрать пункт «Сортировка».
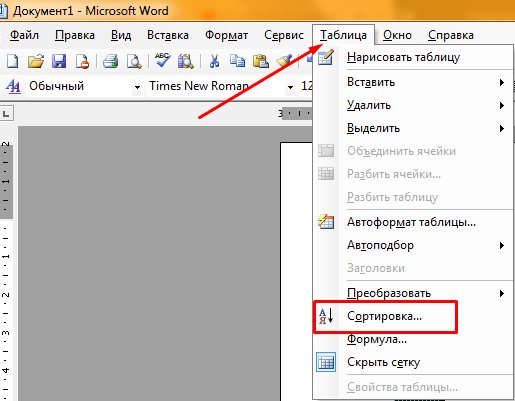
В появившемся окне следует выбрать пункты «Сортировка по абзацам», «Тип – текст» и в зависимости от желаемого результата необходимо отдать предпочтение пункту «по возрастанию» или «по убыванию».

Для того, чтобы создать перечень в алфавитном порядке в табличной конструкции следует перейти в раздел «Таблица» и выбрать строку «Сортировка».
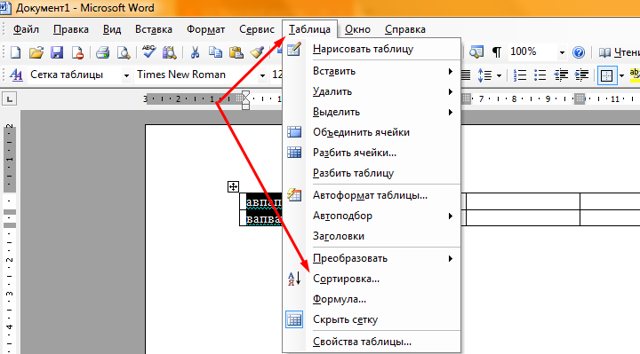
Появившееся окно рекомендуется заполнить следующим образом:
- сортировка материала по столбцам 1;
- тип – текст;
- по возрастанию или по убыванию.

Алфавитный порядок позволяет быстрее ориентироваться в информации.
Сделать упорядоченные списки можно сделать в ворд 2003-2010 и более новых версиях.
Лучше всего сортировка по алфавиту лучше всего подходят для того, чтобы оформить:
- список литературы;
- список фамилий.
Представленные полезные советы и видео расскажут, как быстро создавать перечни с необходимой сортировкой. Их можно применять к знакомой всем программе ворд различных версий.
Как сделать список по алфавиту в Ворде, отсортировать последовательность в таблице, упорядочить список литературы в Word 2003, 2007, 2010
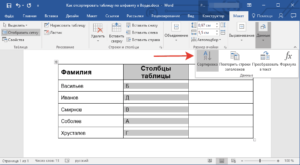
Word содержит множество удобных инструментов для редактирования текстовых документов. Список можно оформить нумерованным, маркированным или в форме таблицы. А для удобства поиска нужной информации легко сделать список по алфавиту в Ворде 2007, 2010, 2013.
Стандартная рассортировка словарного списка
Когда требуется сортировать по алфавиту реестр (например, литературу), содержащий только слова, необходимо для начала выделить весь перечень.
Затем на панели инструментов перейти на закладку «», раздел «Абзац». Здесь требуется нажать клавишу «А-Я» с расположенной рядом стрелкой, которая смотрит вниз.
В появившемся окне «Сортировка текста» в пункте «Сначала по» установить «абзац», в окошке «тип:» поставить «текст».
В пункте «Список» можно выставить отметку «со строкой заголовка» или «без строки заголовка», потом нажать клавишу «ОК».
И документ готов.
Расстановка перечня с числовым значением
Если в перечислении помимо слов содержатся числовые значения и возникает необходимость сортировки перечня по цифровому порядку, необходимо выделить нужную информацию.
На закладке «» в разделе «Абзац» выбрать клавишу «А-Я» со стрелкой.
В окне «Сортировка текста» на позиции «Сначала по» установить «абзац», на позиции «тип:» выставить «Число». Задать порядок возрастания или убывания и поставить отметку в разделе «Список».
Нажать кнопку «ОК» и Ворд расставит пункты в заданном порядке.
Рассортировка реестра вставленного в таблицу
Чтобы упорядочить значения, находящиеся в таблице со всеми данными, требуется выделить весь фрагмент целиком. Для этого нужно направить курсор в верхний левый угол таблички и когда появится символ перемещения в виде маленького квадрата со стрелками внутри, нажать на него.
Перейти на закладку «Макет» раздела «Работа с таблицами» и в меню «Данные» выбрать клавишу «Сортировка» с буквами «А-Я» и стрелкой.
Когда откроется окно, поставить нужные параметры. Если распределить необходимо применяя показатели первого столбца, то значения «с начала по» и следующие «затем по» выставляется «Столбцам 1».
А если требуется упорядочить каждый столбик по алфавиту отдельно, то в «с начала по» ставиться «Столбцам 1». А параметры «затем по» заполняются соответствующими номерами столбиков (2-й и 3-й в нашем случае).
В показателе «тип:» ставится «текст», а окошко «По» — «абзацам».
Следующим шагом нужно определить принцип расстановки показателей каждого столбца «по возрастанию» или «по убыванию» и нажать кнопку «ОК».
Таблица готова, все показатели столбцов расставлены соответственно.
Бывают ситуации, когда нужно упорядочить не всю таблицу, а показатели одного столбца. Тогда нужно выделить требуемый столбик.
В диалоговом окне показатели «Сначала по» и «Затем по» автоматически задают из верхнего значения, указанного в выделенном столбике.
Показатель «тип:» ставится «текст», а «По» — «абзацам».
Выбирается порядок расстановки, значение «Список» выставляется «без строки заголовка».
После выбрать кнопку «Параметры», отметить «Только столбцы».
Затем нужно нажать клавишу «ОК». Результат готов.
Особенности сортировки в Ворде 2003
Все вышеописанные способы выстроить список по алфавиту разобраны на примере Word 2007 и более поздних версий. Пошаговый алгоритм выполнения сортировки перечня в Word 2003 ничем не отличается от изложенной. Единственное затруднение вызывает поиск самой функции. В раннем варианте текстового редактора «Сортировка» расположена в разделе «Таблица».
Чтобы расставить по алфавиту нужный текст следует определить принцип расстановки «по возрастанию» или «по убыванию» и данные будут распределены соответственно нужному порядку.
Таким образом возможность текстового редактора Ворд автоматически отсортировывать списки по алфавиту помогает быстро упорядочить необходимые данные.








