Создание списков в word
Содержание:
- Клавиши как инструмент форматирования
- Виды списков в Word
- Что такое одномандатный округ?
- Многоуровневый список: нюансы исполнения
- Маркированные и нумерованные списки
- OL (Ordered List)
- Технологии и прикладная наука
- Word 2010: Работа со списками
- Как создать нумерованный список?
- Пунктуационное оформление перечней
- Урок 8Списки HTML
- Как сделать раскрывающийся список в word?
- Изменение нумерации
- Заключение
Клавиши как инструмент форматирования
Следующий вариант подойдет для всех Word
Не важно, какая именно у вас версия «Офиса» – воплотить задумку в жизнь получится без особых проблем. Правда, не всем известен данный вариант решения задачи
Обычно он воплощается в жизнь во время написания текста.
В начале строки необходимо поставить следующий знак «*» (звездочку), а затем начать писать текст. Когда перейдете на новую строку, то увидите, что получился маркированный список. Теперь закончите написание всех пунктов и подпунктов, которые имеют место.
Остается просто создать необходимое количество уровней. Для этого снова используйте клавишу Tab: ставьте курсор в начало будущего подпункта, после чего нажимайте на указанную кнопку. Получится иерархических список. Подобные манипуляции следует проделать со всем форматируемым текстом.
Как быть, если нужно создать многоуровневый нумерованный список? Для этого в начале строки напечатайте не «*», а единицу с точкой и пробелом. Как и прошлом случае, просто создайте весь текст списка, а затем, используя Tab, установите уровни. Это универсальный метод создания иерархических списков из текста во время его набора.
Виды списков в Word
Виды списков в Word
Создать список в Microsoft Word можно довольно просто, достаточно сделать всего несколько кликов
Если вам необходимо создать нумерованный список, а не маркированный, нажмите кнопку “Нумерованный список”, расположенную в группе “Абзац” во вкладке “Главная”. Изменение уровня списка.
Содержимое разработки
Виды списков в Word
Знаете ли вы где создаются списки? Вкладка «Главная» — раздел «Абзац». Там есть три типа списков, которые можно создать в Word:
Каждый из эти видов списка мы рассмотрим отдельно: чем они отличаются и как они создаются.

Создаем маркированный список
Итак, первый тип – маркированный список. Что он делает? Создает список, в начале каждого пункта списка будет стоять специальный знак (маркер) и изначально это черный круг. Как его изменить. Нажмите на стрелочку вниз, чтобы увидеть стиль других маркеров. Выберите нужный вам маркер для списка.
При нажатии на кнопку «Определить новый маркер» можно выставить стиль маркера уровня из стиля, которых нет в стандартной библиотеки Word или из рисунка.
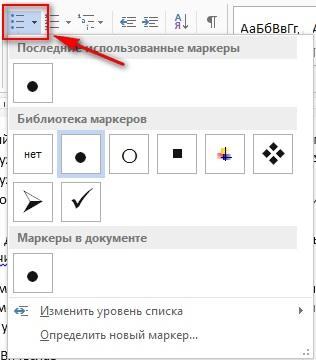
Создаем нумерованный список
Второй тип списка – маркированный. Список будет пронумерован автоматически. Вызывается этот список кнопкой «Нумерация». При нажатии на кнопку вниз будут доступны варианты нумерации. А кнопка «Определить новый формат номера» позволит выбрать варианты стиля списка и формат номера. К примеру, можно выставить формат «10» и следующие пункты будут «20, 30, 40 и т.д.».
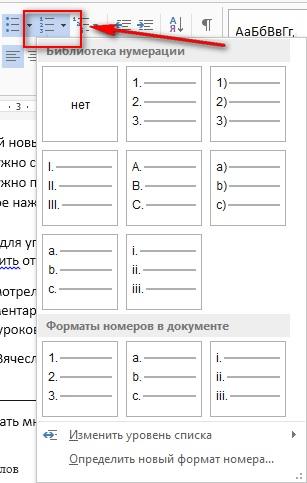
Как сделать многоуровневый список
Третий вид списка – многоуровневый. Вызывается нажатием на соответствующую кнопку. Значок вниз позволит выбрать внешний вид многоуровневого списка. А если нужно больше настроек, то жмем на «Определить новый многоуровневый список». А в нем кнопка «Больше» позволит настроить еще более гибко внешний вид многоуровневого списка.
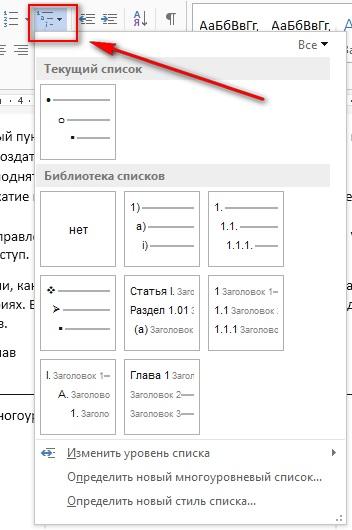
Как работать с многоуровневым списком
Итак, разобравшись с тем, как создаётся, давайте посмотрим, как изменяется внешний вид многоуровневого списка.
Каждый новый уровень добавляется путем нажатия на кнопку Enter на клавиатуре.
Если нужно создать подпункт – нажмите на клавишу TAB
Если нужно подняться на подпункт (уровень) выше – SHIFT + TAB
Двойное нажатие на кнопку ENTER говорит об окончании списка.
Так же для управления уровнями списка есть специальные кнопки: Уменьшить и Увеличить отступ.
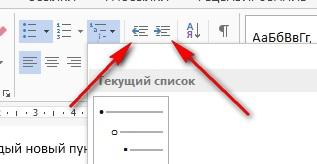
Что такое одномандатный округ?
Это территория, на которой разыгрывается один мандат, то есть ее в парламенте будет представлять только один депутат.
Округа «нарезает» избирком исходя из численности избирателей, которых должно быть примерно одинаковое число на каждом. Например, для выборов в Госдуму страну поделили на 225 округов (только половина депутатов из 450 избирается по округам).

08 июля, 7:28
Ректора алтайского политеха на выборах заменит единоросс Мордовин
В региональном отделении партии власти говорят о том, что замена связана с большим объемом предвыборной работы на округе
В каждом – плюс-минус равное число избирателей с учетом географических особенностей и деления на регионы (в среднем от 400 до 650 тыс.). Например, в Алтайском крае таких округов вышло четыре, а в соседней Республике Алтай – только один.
На каждом округе сражаются представители разных партий и те, кто выдвинул свою кандидатуру сам (их называют самовыдвиженцами). Побеждает тот, кто получит наибольшее число голосов.
То есть наш регион будут в Госдуме представлять минимум четыре депутата.
Многоуровневый список: нюансы исполнения
На что еще стоит обратить внимание? Дело в том, что в разных версиях Office списки воплощаются в жизнь разнообразными методами. Это происходит по причине изменений, которые претерпел интерфейс Word
Что же говорит о создании такого объекта, как перечень, информатика? Многоуровневый список в старых версиях «Ворда» может появляться без проблем в уже напечатанном тексте. То есть придется произвести все вышеперечисленные манипуляции. А именно:
- напечатать текст;
- выделить нужный участок;
- выбрать пункт «Список» после щелчка ПКМ по выделенной области;
- перейти во вкладку «Многоуровневый» и подобрать стиль оформления;
- нажать на «ОК» и подтвердить свой выбор.
Правда, в зависимости от выбранного стиля списка, вы увидите либо маркированные, либо просто нумерованные сточки. Это нормальное явление ведь уровень вы должны устанавливать самостоятельно.
Маркированные и нумерованные списки
Самыми простыми разновидностями списков являются варианты, создаваемые на основе маркеров (специальных значков, символов или рисунков) или нумерации. Поставив перед собой цель — узнать, как создать список в Ворде, нужно начать оттачивать пользовательский навык именно с этих вариантов списочного отображения данных.
Нумерованный список
Эту разновидность можно создать как из уже созданного (набранного) текста, так и первоначально обозначив такую необходимость на чистом листе. При вводе данные сразу будут отображаться в нумерованном порядке.
Если текстовая информация уже набрана, выделяют отрывок, который необходимо пронумеровать. Далее нужно найти группу «Абзац», расположенную на строке меню, после чего перейти на неё, а уже там остановить свой выбор на желаемом списочном варианте, указанном в перечне.
При наведении курсора мышки на любой из вариантов, пользователь может предварительно оценить, как это списочное оформление будет выглядеть в тексте. В любом случае, каждый новый пункт будет отображаться с новой строки, а пред ним будет установлен порядковый номер.
Нумерованный список в Word сопровождается числами, буквами, а также теми условными обозначениями, которые выберет пользователь, редактирующий документ. Чтобы обеспечить себе такую возможность, необходимо дважды кликнуть по выставленной нумерации, вызывая контекстное меню, а затем перейти во вкладку «Формат номера».
Иногда перечисленные и пронумерованные параметры важно выставить по алфавиту. Задача абсолютно решаемая: для этого необходимо нажать на кнопку с изображением букв, находящуюся в группе «Абзац». Кстати, удаётся не только упорядочить данные по алфавиту, но и выстроить автоматически новую нумерацию
Кстати, удаётся не только упорядочить данные по алфавиту, но и выстроить автоматически новую нумерацию.
Маркированный список
Создание маркированного списка предполагает действия, лишь немного отличающиеся от тех, как создаётся нумерованный вариант.
Маркированный вид предполагает перечисление заданных значений, каждое из которых записывается с новой строки
Если в Word уже набрана информация, на основании которой важно сделать маркированный список, нужный фрагмент текстовой информации выделяют, переходят в группу «Абзац», а затем выбирают «Маркеры»
В качестве маркеров выступают различные символы, которые легко подобрать, используя «Библиотеку маркеров». Если предполагается создать в Ворде оригинальный текст с уникальными маркерами, можно перейти на строку «Определить новый маркер», после чего выбрать желаемый рисунок или символ.
Необходимо не только уметь создавать маркированные тексты, но и редактировать их согласно заданным критериям. В частности, многие пользователи активно интересуются, как сделать в Ворде список по алфавиту.
Первоначально необходимо выделить фрагмент, который важно отсортировать по алфавиту. Далее вновь перейти в группу «Абзац», в которой имеется небольшая пиктограмма с изображением букв «А», «Я» и небольшой стрелочкой, выступающей в качестве подсказки. Если ставится задача отсортировать список по алфавиту в Ворде в порядке возрастания, следует выбрать пиктограмму со стрелочкой, направленной вверх
Если ставится задача отсортировать список по алфавиту в Ворде в порядке возрастания, следует выбрать пиктограмму со стрелочкой, направленной вверх
Если же важно понять, как упорядочить список по алфавиту в Word в порядке убывания, выбирают пиктограмму со стрелкой, направленной вниз
OL (Ordered List)
С помощью данного тега можно создать упорядоченный список. Между начальным и конечным тегами должны быть один или несколько элементов LI для обозначения отдельных пунктов списка.
Атрибуты:Атрибут type определяет каким будет стиль нумерации списка.type=»1″ арабские числа 1,2,3 и т.д.type=»I» римские числа I,II,III и т.д.type=»A» заглавные буквыtype=»a» строчные буквы.
Если атрибут не написать, то список будет состоять с арабских чисел (1,2,3..)
Также есть атрибут start который показывает число с которого будет нумерация пунктов.Например для значения start=»4″ список начнётся с цифры 4 и пойдёт по порядку 4, 5, 6.
Смотрите пример :
В результате получим:
Технологии и прикладная наука
Здания
- Списки аэропортов
-
Списки зданий и сооружений
-
Перечисленные здания в Англии
Памятники категории II * в Девоне
-
Перечисленные здания в Англии
-
Список замков
- Список замков по странам
- Списки замков Северной Америки
-
Списки соборов
Списки соборов Соединенного Королевства
- Списки куполов
-
Список музеев
Список музеев по странам
- Список недвижимости в Дубае
- Списки отелей
- Списки городищ
-
Списки маяков
Список маяков в Соединенном Королевстве
-
Списки перечисленных зданий в Шотландии
Списки памятников архитектуры Шетландских островов
- Списки королевских резиденций
- Списки торговых центров
- Списки самых высоких зданий Нью-Йорка
- Списки произведений Шарпа, Пейли и Остина
Энергия
-
Списки тем по возобновляемой энергии
- Списки гидроэлектростанций
-
Список ветряных мельниц в Соединенном Королевстве
- Списки ветряных мельниц в Сассексе
- Списки ветряных мельниц в Йоркшире
- Списки о возобновляемых источниках энергии
- Списки оффшорных ветряных электростанций по странам
- Списки оффшорных ветроэлектростанций по акватории
- Списки водохранилищ и плотин
- Списки солнечных электростанций
-
Списки ветряных ферм
Списки ветряных электростанций по странам
- Список генерирующих станций в Канаде
Медицина
- Список списков, связанных с каннабисом
- Список препаратов
-
Списки больниц
- Списки больниц в Африке
- Списки больниц Азии
- Списки больниц Европы
-
Списки больниц в Северной Америке
Списки больниц в США
- Списки больниц в Океании
- Списки больниц Южной Америки
- Списки медицинских эпонимов
Морской
- Списки парусных фрегатов
-
Списки кораблей
- Списки Имперских кораблей
- Список кораблей Свободы
- Списки кораблей ВМС Турции
- Списки кораблекрушений
- Списки подводных лодок
- Списки типов гидроциклов
Военный
- Списки происшествий и инцидентов с участием военных самолетов
- Списки боевых бронированных машин
- Список артиллерии
- Списки пистолетных патронов
-
Списки военных самолетов по странам
Списки болгарских военных самолетов
-
Списки военной техники
Списки активной военной техники по странам
- Списки военных объектов
- Списки военно-морских флагов
- Списки мечей
- Списки оружия
- Списки военной техники Второй мировой войны
Технология
-
Списки статей об автомобилях
Списки автомобилей по характеристикам
- Списки космонавтов
- Списки искусственных объектов, отправленных в космос
-
Списки компьютеров
- Списки мобильных компьютеров
- Списки микрокомпьютеров
- Списки кодов стран
- Списки кодов городов Северной Америки
- Списки ядерных катастроф и радиоактивных инцидентов
- Списки языков программирования
- Списки программного обеспечения
-
Списки сайтов
Списки собраний Интернет-архива
Word 2010: Работа со списками
Урок 10: Работа со списками
/ ru / word2010 / межстрочный интервал / содержание /
Введение
Маркированные и нумерованные списки могут использоваться в ваших документах до формат , упорядочить и выделить текст . В этом уроке вы узнаете, как изменить существующие маркеры , вставить новые маркированные и нумерованные списки , выбрать символов в качестве маркеров и отформатировать многоуровневых списков .
Использование маркированных и нумерованных списков
Если вы хотите организовать списки в Word, вы можете отформатировать их в виде маркированных или пронумерованных списков. Word предлагает множество вариантов маркеров, которые позволяют настраивать списки в соответствии с вашими потребностями.
Необязательно: вы можете загрузить этот пример для дополнительной практики.
Для создания списка:
- Выделите текст, который хотите отформатировать, в виде списка.
- Щелкните стрелку раскрывающегося списка Bullets или Numbering на вкладке Home . Команды маркеров и нумерации и стрелки раскрывающегося списка
- Выберите маркер или стиль нумерации, который вы хотите использовать, и он появится в документе.
- Чтобы удалить числа или маркеры из списка, выберите список, затем щелкните команды Bullets или Numbering .
Когда вы редактируете список, вы можете нажать Введите , чтобы начать новую строку, и новая строка автоматически будет иметь маркер или номер.Когда вы дойдете до конца списка, нажмите Дважды введите , чтобы вернуться к нормальному форматированию.
Варианты пуль
Для использования символа в качестве маркера:
- Выберите существующий список.
- Щелкните стрелку раскрывающегося списка Bullets .
- Выберите Define New Bullet из раскрывающегося меню. Откроется диалоговое окно «Определить новую марку». Диалоговое окно «Определить новую марку»
- Нажмите кнопку Symbol . Откроется диалоговое окно «Символ».
- Щелкните раскрывающийся список Шрифт и выберите шрифт. Шрифты Wingdings и Symbol — хороший выбор, потому что они содержат большое количество полезных символов. Выбор символа
- Выберите нужный символ.
- Щелкните ОК . Теперь символ появится в разделе «Предварительный просмотр» диалогового окна «Определить новую марку». Предварительный просмотр новых маркеров
- Щелкните OK , чтобы применить символ к списку в документе.
Вы можете использовать картинку как пулю. Нажмите кнопку Picture в диалоговом окне Define New Bullet, затем найдите файл изображения на своем компьютере.
Чтобы изменить цвет пули:
- Выберите существующий список.
- Щелкните стрелку раскрывающегося списка Bullets .
- Выберите Определить новую марку из списка. Откроется диалоговое окно «Определить новую марку».
- Нажмите кнопку Font . Откроется диалоговое окно «Шрифт».
- Щелкните раскрывающийся список Цвет шрифта . Выбор цвета маркера
- Щелкните нужный цвет, чтобы выбрать его.
- Щелкните ОК . Теперь цвет маркера появится в разделе «Предварительный просмотр» диалогового окна «Определить новый маркер». Предварительный просмотр нового цвета маркера
- Щелкните ОК , чтобы применить цвет маркера к списку в документе. Готовые маркеры
Многоуровневые списки
Многоуровневые списки позволяют создать схему с несколькими уровнями .Фактически, вы можете превратить любой маркированный или нумерованный список в многоуровневый, поместив точку вставки в начало строки и нажав клавишу Tab , чтобы изменить уровень для этой строки. Затем вы можете использовать команду Multilevel List , чтобы выбрать используемые типы маркеров или нумерации.
Для создания многоуровневого списка:
- Выделите текст, который нужно отформатировать, как многоуровневый список.
- Щелкните команду Multilevel List на вкладке Home .
Как создать нумерованный список?
Для пошагового перечисления действий, выделения важности, очередности вместо маркированного используется нумерованный список. Работа с числовыми перечнями полностью повторяет оформление маркеров
Разница заключается только в кнопке, которая запускает данную функцию. Она называется «Нумерация» и находится справа от маркеров
Работа с числовыми перечнями полностью повторяет оформление маркеров. Разница заключается только в кнопке, которая запускает данную функцию. Она называется «Нумерация» и находится справа от маркеров.
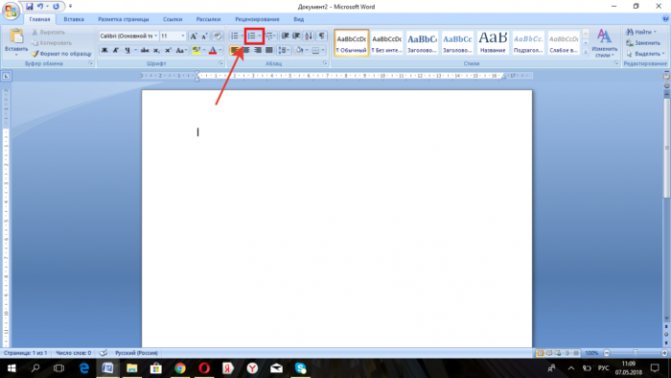
Ставим курсор вначале строки, нажимаем на кнопку «Нумерация»
Как изменить номер в списке:
- Нажмите на стрелку справа от «Нумерации».
Нажимаем на стрелку справа от «Нумерации»
- Выберите определение нового формата чисел.
Выбираем пункт «Определить новый формат номера»
- Измените настройки в нужной строке, после чего нажмите «ОК».
Меняем настройки в нужной строке, после чего нажимаем «ОК»
Пунктуационное оформление перечней
В Примере 3 хорошо видно, что заголовки первого и второго уровней начинаются с заглавных букв,а заголовки последующих уровней – со строчных. Это происходит потому, что после римских и арабских (без скобок) цифр по правилам русского языка ставится точка, а после точки, как все мы помним с начальной школы, начинается новое предложение, которое пишется с заглавной буквы. После арабских цифр со скобками и строчных букв со скобками точки не ставится, поэтому последующий текст начинается с маленькой буквы. Последнее положение, кстати, относится и к тире, поскольку трудно представить себе сочетание тире с точкой после него.
Обратите внимание на знаки препинания в конце заголовков перечня, а также в конце слов и словосочетаний в его составе. Если заголовок предполагает последующее членение текста, то в конце него ставится двоеточие, если же последующего членения не будет, ставится точка
Пример 5
Если части перечня состоят из простых словосочетаний или одного слова, они отделяются друг от друга запятыми (см. Пример 5). Если же части перечня усложнены (внутри них есть запятые), их лучше отделять точкой с запятой (см. Пример 6).
Наконец, если части перечня представляют собой отдельные предложения, они друг от друга отделяются точкой:
Пример 7
Иногда перечень оформляется таким образом, что его предваряет целое предложение (или несколько предложений). В этом случае в перечне используются лишь так называемые «низшие» уровни членения (строчные буквы со скобкой или тире), а точки в конце каждой части перечня не ставятся, т.к. в данном случае перечень представляет собой единое предложение:
Пример 8
Бывает, что в какие-либо части перечня, представляющие собой словосочетания, включается самостоятельное предложение, начинающееся с заглавной буквы. Независимо от того, что в конце предложения по правилам русского языка должна ставиться точка, каждый элемент списка будет отделяться от следующего точкой с запятой:
Урок 8Списки HTML
Содержание урока
Списки HTML
Списки HTML
Этот урок сложнее предыдущего, поэтому советую не отвлекаться и максимально сконцентрироваться на материале. Списки бывают четырех видов. Это нумерованные списки, маркированные, многоуровневые и списки определений. Теперь давайте разберемся с каждым в порядке очереди. Наш урок будет состоять из 4-ех частей. Поехали!
Нумерованный список html.
Нумерованные списки html используются для перечисления позиций (элементов) списка которые располагаются строго по порядку и каждый имеет свой уникальный номер.
Нумерованный список открывается с помощью тега <ol> и закрывается соответственно тегом </ol>. Каждая отдельная позиция (элемент) списка находится внутри тега <li>. Теперь давайте сами создадим нумерованный список, код будет выглядеть так:
Сохраняем внесенные изменения в Notepad и открываем файл в браузере:
По умолчанию нумерация списка всегда начинается с 1. Если Вам необходимо, чтобы нумерация начиналась, например, с 5, то для тега <ol> нужно задать атрибут start и дать ему значение 5.
* С этого момента, когда мне будет нужно продемонстрировать Вам запись html кода — на рисунке будет изображен не весь код со структурой страницы, а только рассматриваемая нами часть кода. Я считаю, что сейчас Вы уже должны понимать, что теги, входящие в структуру html страницы — это обязательная составляющая. Если Вы забыли — смотрите урок 4.
По умолчанию элементы списка нумеруются при помощи цифр, однако стиль нумерации можно изменить используя для тега <ol> атрибут type, которому можно задавать значения 1, A, a, I, i.
1 - 1, 2, 3, 4... (задается по умолчанию) A - A, B, C, D... a - a, b, c, d... I - I, II, III, IV... i - i, ii, iii, iv...
К примеру, если мы хотим, чтобы наш список нумеровался при помощи маленьких латинских букв, то для тега <ol> нужно задать атрибут type со значением a. На практике это будет выглядеть так:
Маркированный список html.
Маркированные списки html используются для перечисления позиций (элементов) списка которые не требуют строгой нумерации и могут располагаться в произвольном порядке.
Маркированный список открывается с помощью тега <ul> и закрывается соответственно тегом </ul>. Каждая отдельная позиция (элемент) списка находится внутри тега <li>, так же, как и в случае с нумерованным списком.
По умолчанию элементы списка всегда маркируются черным кружком, стиль маркировки можно изменить используя для тега <ul> атрибут type, которому можно задавать значения disc, circle, square.
disc — ● (задается по умолчанию)
circle — ○
square — ■
Теперь давайте создадим список используя для маркировки черные квадратики (square).
Многоуровневый список html.
Многоуровневый список html — это список, который содержит в себе еще один или несколько списков. Многоуровневый список может состоять как из нумерованных, так и из маркированных списков. Чтобы его создать нужно один обычный список «вложить» в другой обычный.
Каждый отдельный элемент списка находиться между тегами
и
. Для создания многоуровневого списка нужно между этими тегами, помимо текста вставить еще один списокБез наглядного примера в этом сложно разобраться, так что все внимание на рисунок:
Мы сделали многоуровневый список из сочетания нумерованного и маркированного списка. Как видите в основе лежит нумерованный список, открывающийся тегом <ol> и закрывающийся тегом </ol>. Первый элемент нашего нумерованного списка открывается тегом <li>, затем, как обычно, идет текст, а далее вместо того чтобы закрыть элемент списка тегом </li>, мы вставляем еще один полноценный маркированный список. И только после этого мы закрываем элемент списка тегом </li>. Затем уже идут следующие элементы нашего основного нумерованного списка.
Список определений.
Список определений очень удобен при создании различных словарей или статей, содержащих в себе много терминов.
Список определений открывается тегом <dl> и закрывается тегом </dl>. Каждый отдельный термин заключается между <dt> и </dt>. Далее пишется определение к термину, оно находится между тегами <dd> и </dd>.
Сейчас мы сделаем список определений, состоящий из двух терминов. Код будет следующим:
Сохраняем изменения и смотрим результат в браузере:
* Вот мы и рассмотрели все варианты списков html. Из своего опыта могу сказать, что многоуровневые списки используются не часто, списки определений еще реже. Самое главное, что Вы должны из этого урока усвоить — это принцип составления списков. Настоятельно советую попрактиковаться с многоуровневыми списками.
Следующая страница Списки HTML.mp4
Как сделать раскрывающийся список в word?
Как в ворде создать выпадающий список?
Аналогичный вопрос пришел и от Алексея:
Как в Word в сплошном тексте сделать выпадающие списки в нужных разделах, которые давали возможность пользователю выбирать только существующие записи, а основной текст документа пользователь не мог редактировать?
Для этого нужно использовать специальный инструмент редактора — списки. Кнопка «Поле со списком» располагается на панели инструментов Формы (в Word 2003):
В редакторе Word 2007 эта кнопка находится на вкладке Разработчик:
В свойствах данных полей можно ввести нужные вам элементы списка.
После того, как вы установите в нужных местах эти списки и внесете в них данные для выбора, защитите документ, нажав на кнопку с изображением замка (панель инструментов «Формы» в Word 2003 или нажав кнопку Защитить документ (вкладка «Разработчик» в Word 2007).
Мало кто знает, но текстовый редактор MS Word позволяет создавать такую полезную вещь, как настраиваемые формы. Чем же она полезна? Всего один пример — итак, вам нужно получить несколько десятков анкет в электронном виде. Вы рассылаете респондентам шаблон DOC-файла заполненный по образцу, снова получаете уже заполненные анкеты и…
Да, понимаете, что что-то пошло не так. Правильно заполнена только половина анкет, а во всех остальных случаях полный разброд — кто-то удалил важные поля, кто-то что-то добавил, до неузнаваемости изменил форматирование и т.п. В итоге, приходится тратить время на стандартизацию и исправления. Сейчас я расскажу вам как справится с этой проблемой раз и навсегда — наш выбор, настраиваемые формы.

Убедитесь, что вкладка «разработчик» включена
Изменение нумерации
Если в готовом нумерованном списке нужно изменить порядковый номер пунктов, используют следующий способ. Сначала следует дважды кликнуть по номеру любого пункта. При этом нумерация будет выделена. Дальше наводится курсор на номер, который необходимо изменить и нажимается правая клавиша мыши. В открывшемся меню выбирают строку «Задать начальное значение» и устанавливается нужный номер.
Сноски в Word – что это и зачем используются
Начать список сначала
Если нужно начать нумерацию с первого номера, следует дважды кликнуть на нумерацию, потом выбрать пункт, с которого начнется новый отсчет, кликнуть правой клавишей и в появившемся меню выбрать строку «Начать заново с 1».
Продолжить нумерованный список
В тех случаях, когда нужно дополнить список, а он уже встроен в текст, простым нажатием клавиши Enter новая строка может не превратиться в новый элемент. При подобных ситуациях надо напечатать недостающую часть перечня и преобразовать его в нумерованную.
Новый кусок будет иметь вначале пункт номер 1. Чтобы получить продолжение нумерации, следует выделить весь допечатанный кусок, нажать на стрелочку «Нумерованного списка», и внизу появившегося меню нажать на строку «Задать начальное значение». Далее просто указать с какого знака (цифры или буквы) должна начинаться эта часть перечня.
Установка определенного значения номера списка
В некоторых текстах приходится вставлять списки, которые начинаются не с первого, а какого-либо другого номера. Это можно сделать при помощи функции ручной нумерации. Сначала нужно, как и при варианте с продолжением перечня зайти в подпункт «Задать начальное значение». Далее активировать поле «Начать новый» и исправить цифру параметра «Начальное значение».
Заключение
P.S. Есть ещё статьи о текстовом редакторе Ворд:
(Как писать формулы в Ворде, как вставляют видео Ворд, как делать зеркальный текст в Word, создание рукописного шрифта, как вставить таблицу в Ворде).
Просмотров: 2025
Урок: Как в Word упорядочить список в алфавитном порядке
Выбор стиля для списка со встроенной коллекции
1. Кликните в том месте документа, где должен начинаться многоуровневый список.
2. Кликните по кнопке “Многоуровневый список”, расположенной в группе “Абзац” (вкладка “Главная”).
3. Выберите понравившийся стиль многоуровневого списка из тех, что представлены в коллекции.
4. Введите элементы списка. Для изменения уровней иерархии элементов, представленных в списке, нажмите “TAB” (более глубокий уровень) или “SHIFT+TAB” (возвращение к предыдущему уровню.
Урок: Горячие клавиши в Ворде
Создание нового стиля
Вполне возможно, что в числе многоуровневых списков, представленных в коллекции Microsoft Word, вы не найдете того, который бы вас устроил. Именно для таких случаев в этой программе предусмотрена возможность создания и определения новых стилей многоуровневых списков.
Новый стиль многоуровневого списка может быть применен при создании каждого последующего списка в документе. Кроме того, новый стиль, созданный пользователем, автоматически добавляется в доступную в программе коллекцию стилей.
1. Кликните по кнопке “Многоуровневый список”, расположенной в группе “Абзац” (вкладка “Главная”).
2. Выберите “Определить новый многоуровневый список”.
3. Начиная с уровня 1, введите желаемый формат номера, задайте шрифт, расположение элементов.
Урок: Форматирование в Ворде
4. Повторите аналогичные действия для следующих уровней многоуровневого списка, определив его иерархию и вид элементов.
5. Нажмите “ОК” для принятия изменения и закрытия диалогового окна.
Для перемещения элементов многоуровневого списка на другой уровень, воспользуйтесь нашей инструкцией:
1. Выберите элемент списка, который нужно переместить.
2. Кликните по стрелке, расположенной около кнопки “Маркеры” или “Нумерация” (группа “Абзац”).
3. В выпадающем меню выберите параметр “Изменить уровень списка”.
4. Кликните по тому уровню иерархии, на который нужно переместить выбранный вами элемент многоуровневого списка.
Определение новых стилей
На данном этапе необходимо пояснить, в чем заключается разница между пунктами “Определить новый стиль списка” и “Определить новый многоуровневый список”. Первую команду уместно использовать в ситуациях, когда необходимо изменить стиль, созданный пользователем. Новый стиль, созданный с помощью этой команды, обнулит все его вхождения в документе.
Параметр “Определить новый многоуровневый список” крайне удобно использовать в случаях, когда нужно создать и сохранить новый стиль списка, который в дальнейшем не будет изменяться или же будет использоваться только в одном документе.
Ручная нумерация элементов списка
В некоторых документах, содержащих нумерованные списки, необходимо обеспечить возможность ручного изменения нумерации. При этом, необходимо, чтобы MS Word правильно изменял номера следующих элементов списка. Один из примеров документов такого типа — юридическая документация.
Для ручного изменения нумерации необходимо воспользоваться параметром “Задание начального значения” — это позволит программе корректно изменить нумерацию следующих элементов списка.
1. Кликните правой кнопкой мышки по тому номеру в списке, который нужно изменить.
2. Выберите параметр “Задать начальное значение”, а затем выполните необходимое действие:
- Активируйте параметр “Начать новый список”, измените значение элемента в поле “Начальное значение”.
- Активируйте параметр “Продолжить предыдущий список”, а затем установите галочку “Изменить начальное значение”. В поле “Начальное значение” задайте необходимые значения для выбранного элемента списка, связанного с уровнем заданного номера.
3. Порядок нумерации списка будет изменен согласно заданным вами значениям.
Вот, собственно, и все, теперь вы знаете, как создавать многоуровневые списки в Ворде. Инструкция, описанная в данной статье, применима ко всем версиям программы, будь то Word 2007, 2010 или его более новые версии. Мы рады, что смогли помочь Вам в решении проблемы.Опишите, что у вас не получилось. Наши специалисты постараются ответить максимально быстро.
Помогла ли вам эта статья?
Microsoft Word 2016 имеет много нумерованных списков. Они могут принимать форму цифр или букв, которые следуют друг за другом, но они также могут быть предметом настройки. Узнайте, как создать индивидуальный список, который будет соответствовать вашим потребностям в структурировании контента.








