Как удалить часть таблицы в ворде
Содержание:
- Как в ворде удалить столбец в таблице?
- Как вставить и удалить строку столбец таблицы?
- Как удалить несколько строк в таблице Ворд?
- Как быстро удалить часть текста в ворде?
- Как убрать одну линию в таблице Ворд?
- Как удалить строку или столбец из таблицы?
- Как удалить все ненужные столбцы в Excel?
- Как удалить несколько строк текста?
- Какой вид должен принять курсор мыши для выделения строки?
- Как удалить часть текста в Word?
- Как в Word удалить слово во всем тексте?
- Как удалить одно и то же слово во всем тексте?
- Как убрать двойные линии в таблице Ворд?
- Как убрать линию в ворде которая не выделяется?
- Как сделать невидимую линию в ворде?
- Изменение форматирования нумерации и маркировки
- Как удалить строку, столбец или ячейку в таблице в Ворде
- Макрос по удалению в таблице в конце текста знаков абзаца, пробелов
- Как убрать разрыв между строками таблицы в Ворде?
- Как убрать разрывы в таблице в Ворде?
- Как соединить разорванную таблицу в ворде?
- Как сделать так чтобы таблица не разрывалась?
- Как убрать перенос шапки таблицы в Ворде?
- Как удалить ячейки в таблице Word без сдвига?
- Как убрать разрыв в таблице?
- Как сделать чтобы таблица не переносилась на следующую страницу?
- Как объединить разные таблицы в Ворде?
- Как вывести курсор из таблицы в Ворде?
- Как сделать автоматический разрыв таблицы в Ворде?
- Как сделать разрыв таблицы в Excel?
- Как убрать висячие строки?
- Как закрепить в ворде шапку таблицы?
- Как закрепить область в ворде?
- Почему в Word не повторяется строка заголовка в таблице?
- Редактирование таблицы в Word
- Добавление строк в таблицу
- Добавить строку в конец таблицы
- Добавить строку в середине таблицы
- Вставка несколько строк одновременно
- Удаление строк из таблицы
- Удаление нескольких строк одновременно
- Добавить столбец в таблицу.
- Удалить столбец из таблицы.
- Объединение ячеек в таблице.
- Разбиение ячейки таблицы.
- Направление текста в ячейке таблицы (вертикально или горизонтально).
- Как убрать последний символ параграфа в таблице word?
- Скрытие и отображение строк и столбцов
- Удаление строк в таблице в Ворде
- Как удалить ячейку в таблице Ворд с помощью объединения ячеек
- Как удалить пустые строки в таблице ворд?
- Как удалить линию в таблице Ворд: пошаговая инструкция
- Заключение
Как в ворде удалить столбец в таблице?
Как вставить и удалить строку столбец таблицы?
В группе «Инструментыдля работы с таблицами» на вкладке «Макет» в группе «Таблица» нажмите кнопку «Выбрать», а затем выберите «Выбрать столбец»или»Выбрать строку». В группе «Инструментыдля работы с таблицами» на вкладке «Макет» в группе & «Строки и столбцы» щелкните стрелку под кнопкой «Удалить».
Как удалить несколько строк в таблице Ворд?
Если вы хотите удалить несколько строк или столбцов, выделите ячейку в каждой строке или столбце, которые нужно удалить. В разделе Работас таблицами нажмите кнопку Макети выберите команду Удалить строку или удалить столбец.
Как быстро удалить часть текста в ворде?
Удерживайте клавишу Ctrl и щелкните в любом месте предложения, которое вы хотите удалить, и нажмите либо клавишу Backspace, либо клавишу Delete. Удерживая клавишу Alt, нажмите и удерживайте кнопку мыши и выделите часть текста, который вы хотите удалить; нажмите клавишу Backspace или клавишу Delete.
Как убрать одну линию в таблице Ворд?
Удаление отдельных границ
- Щелкните любую ячейку, чтобы отобразить вкладку Конструктор таблиц.
- На вкладке Конструктор таблиц в поле Тип линии выберите пункт Без границ. …
- Щелкните границы, которые нужно удалить.
Как удалить строку или столбец из таблицы?
Удаление строки, столбца или ячейки из таблицы
- Щелкните правой кнопкой мыши ячейку, строку или столбец, которые вы хотите удалить.
- На мини-панели инструментов нажмите Удалить.
- Выберите Удалить ячейки, Удалить столбцы или Удалить строки.
Как удалить все ненужные столбцы в Excel?
Удаление столбцов (Power Query)
- Чтобы удалить один столбец, выберите столбец, который вы хотите удалить, а затем на ленте> «Удалить столбцы»> «Удалить столбцы».
- Чтобы удалить несколько столбцов, выберите их, нажав и щелкнув их, нажав и нажав CTRL или SHIFT.
Как удалить несколько строк текста?
Всё что требуется для быстрого удаления строки, это выделить всю строку и нажать клавишу Delete. Есть несколько способов быстро выделить строку текста: Поставьте курсор в начало строки, нажмите и держите клавишу Shift, затем нажмите End. Поставьте курсор в конец строки, нажмите Shift+Home.
Какой вид должен принять курсор мыши для выделения строки?
Чтобы выделить строку таблицы, поместите указатель мыши слева от нужной строки, при этом он должен принять вид белой стрелки, направленной вправо вверх, как показано на картинке ниже. Чтобы выделить несколько строк, нажмите левую кнопку мыши рядом с первой из выделяемых строк, и, не отпуская, протащите указатель вниз.
Как удалить часть текста в Word?
Щелкните в начале блока текста, удерживайте нажатой клавишу « Shift» и щелкните в конце блока, чтобы выбрать часть текста и, наконец, нажмите клавишу « Backspace» или клавишу « Delete» . Дважды щелкните в любом месте слова, которое вы хотите удалить, и, наконец, нажмите клавишу Backspace или клавишу Delete .
Как в Word удалить слово во всем тексте?
Самый простой способ удалить какой-либо знак из текста документа Word – перейти на вкладку «Главная», в группе кнопок «Редактирование» кликнуть по кнопке «Заменить», в появившемся диалоговом окне написать удаляемый символ в поле «Найти», поле «Заменить на» при этом оставить пустым и нажать кнопку «Заменить» либо « …
Как удалить одно и то же слово во всем тексте?
Процесс удаления слов в Word можно автоматизировать. Для этого в поле «Поиск» введите слово или фразу, которую вы хотите удалить, а поле «Заменить на» оставьте пустым. Когда всё готово, нажмите кнопку «Заменить всё». В результате из всего текста будет убрано искомое слово.
Как убрать двойные линии в таблице Ворд?
Удаление границ в определенных ячейках
- На вкладке Главная в группе Абзац нажмите кнопку Показать или скрыть.
- Выделите нужные ячейки вместе со знаками окончания ячейки.
- В разделе Работа с таблицами откройте вкладку Конструктор.
- В группе Стили таблиц нажмите кнопку Границы и выберите вариант Без границ.
Как убрать линию в ворде которая не выделяется?
Для того чтобы убрать невесть откуда взявшиеся линии, появившиеся в следствии неправильного форматирования — нужно найти в меню Word-а пункт «Границы и заливка» и на закладках этого «Граница» и «Страница» выбрать параметр «Тип» — «нет» (без рамки).
Как сделать невидимую линию в ворде?
Откройте вкладку «Конструктор», кликните на стрелку на кнопке «Границы» и выберите «Все границы». После этого линии исчезнут. Чтобы было удобно работать с содержанием, можете снова нажать на кнопку «Границы» и выбрать из списка «Отобразить сетку». Линии будут показаны на листе синим пунктиром.
Изменение форматирования нумерации и маркировки
Чтобы изменить формат маркеров или номеров в списке, щелкните любой маркер или номер, чтобы выделить все маркеры или номера в списке. При выделении текста форматирование текста и маркеров и номеров нумерации будет изменено.
Выбор нового формата маркеров и нумерации
Щелкните маркер или номер в списке, который вы хотите изменить.
В многоуровневой раскрывающемся списке вы можете изменить форматирование одного уровня за один раз, щелкнув один из маркеров или номеров на этом уровне в списке.
На вкладке Главная в группе абзацщелкните стрелку рядом с кнопкой Маркированный или Нумерованныйсписок.
В библиотеке маркеров или библиотеке нумерациивыберите нужный формат списка маркированных или нумерованных списков.
Определение нового символа маркера, шрифта или рисунка
Маркеры, показанные в библиотеке маркеров, являются подмножеством библиотек шрифтов Word. Это означает, что вы можете выбрать другой символ для маркеров. Например, вы можете изменить маркированные маркеры на стрелки или даже что-либо в символах евро и долларах. Вы также можете использовать изображение, которое можно найти через Интернет или на компьютере.
Щелкните маркер в списке, чтобы выделить все маркеры.
Щелкните стрелку вниз рядом со значком маркера. .
В нижней части панели всплывающих окон нажмите кнопку определить новый маркер.
На панели Определение нового маркера выполните одно из указанных ниже действий.
Чтобы изменить или добавить символ, нажмите кнопку символ. В библиотеке символов выберите символ и нажмите кнопку ОК.
Чтобы изменить атрибуты шрифта после выбора нового символа, нажмите кнопку Шрифт. Измените стиль, размер и шрифт, а затем нажмите кнопку ОК.
Чтобы добавить рисунок, нажмите кнопку Рисунок. В окне Вставка рисунков щелкните либо из файла для изображений на компьютере, либо поиска изображений Bing , чтобы найти изображение в Интернете.
Выберите изображение, которое вы хотите использовать на своем компьютере, или поиск Bing, а затем нажмите кнопку Открыть или Вставить.
Если новые маркеры правильно выглядят в окне предварительного просмотра, нажмите кнопку ОК.
Изменение формата, цвета и размера шрифта для маркеров и нумерации в списке
Шрифты, цвет и размер маркеров и размера определяются с помощью атрибутов шрифта. Вы можете изменить форматирование текста маркеров или нумерации в списке, не внося изменений в текст списка. Например, можно отформатировать числа или маркеры с использованием цвета шрифта, отличающегося от текста в списке.
Щелкните маркер или номер в списке.
Будут выделены все маркеры или номера в списке.
На вкладке Главная в группе Шрифт внесите нужные изменения.
Например, щелкните стрелку рядом с кнопкой Цвет шрифтаи выберите нужный цвет.
Вы можете легко изменить уровень элемента списка.
Щелкните маркер или номер, который переместился из положения.
На вкладке Главная в группе абзацщелкните стрелку рядом с кнопкой Маркированный или Нумерованныйсписок.
Наведите указатель мыши на пункт изменить уровень спискаи выберите нужный уровень.
Щелкните маркер или номер в списке, который вы хотите изменить.
Выбирая маркер или номер в автоматически распознанном маркированном или нумерованном списке, вы выделяете весь список.
На вкладке Главная в группе Абзац нажмите кнопку Маркеры или Нумерация.
Чтобы вернуться к списку, выберите один из маркеров или нумерация .
Многоуровневый список показывает элементы списка на нескольких уровнях, а не на одном уровне.
Щелкните маркер или номер в списке на уровне, который вы хотите изменить.
Щелкая маркер или номер в автоматически распознанном маркированном или нумерованном списке, вы выбираете все элементы списка на определенном уровне.
Чтобы преобразовать весь многоуровневый список в маркеры или нумерацию, выделите весь список.
На вкладке Главная в группе Абзац нажмите кнопку Маркеры или Нумерация.
Чтобы изменить список, нажмите кнопку маркеры или нумерация .
Нам важно ваше мнение
Последнее обновление: 11 мая 2017 г., спасибо за отзыв пользователей.
Была ли эта статья полезной? Если да, укажите это внизу страницы. Если нет, сообщите нам о своих затруднениях или о недостающей информации. Укажите Word и версии операционной системы, которые вы используете. С учетом вашего отзыва мы перепроверим сведения и, если нужно, допишем и обновим эту статью.
Как удалить строку, столбец или ячейку в таблице в Ворде
Если Вам нужно оставить таблицу, а удалить из нее определенную строку, столбец или ячейку – давайте разбираться, как это можно сделать.
Как удалить строку из таблицы
Для удаления строки из таблицы, нужно выделить ее мышкой. Для этого подведите курсив в левое поле документа, чтобы он принял вид стрелочки, и нажмите напротив той строки, которую нужно удалить – она выделится. Затем нажмите сочетание клавиш Ctrl+X .
Также можете кликнуть правой кнопкой мыши на выделенной строке и выбрать из меню пункт «Удалить строки» .
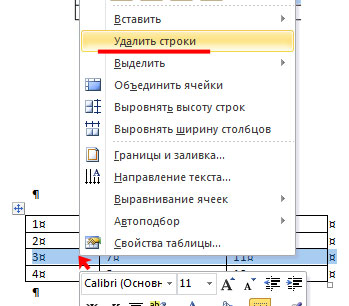
Еще один способ. Также выделяем строку, кликнув напротив нее по левому полю, переходим на вкладку «Работа с таблицами» и открываем закладку «Макет» . Ищем там кнопочку «Удалить» , нажимаем на нее и выбираем пункт «Удалить строки» .
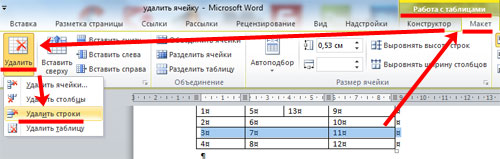
Как удалить столбец из таблицы
Теперь рассмотрим процедуру удаления столбца из таблицы. Чтобы выделить столбец, подведите курсор к верхнему полю таблицы, чтобы он принял вид маленькой черной стрелочки, направленной вниз, и нажмите левую кнопку мыши. Нажмите сочетание клавиш Ctrl+X .
Есть более простой способ выделить строку, столбец или ячейку в таблице. Для этого поставьте курсив в той строке, например, которую нужно выделить и нажмите правую кнопку мыши. Теперь из контекстного меню выберите «Выделить» , и выберите пункт из предложенных.
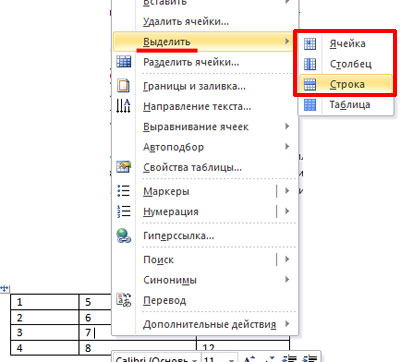
Удалить столбец также можно, выделив его, затем кликнув по выделенной области правой кнопкой мыши и выбрав из контекстного меню «Удалить столбцы» .
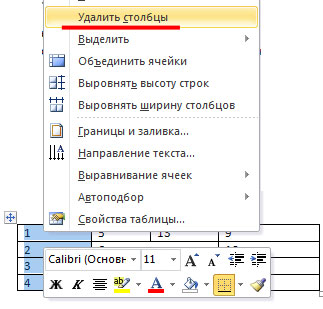
Еще один способ. Выделите столбец, перейдите на вкладку «Работа с таблицами» и откройте закладку «Макет» . Найдите кнопку «Удалить» , кликните по ней мышкой и выберите из меню «Удалить столбцы» .
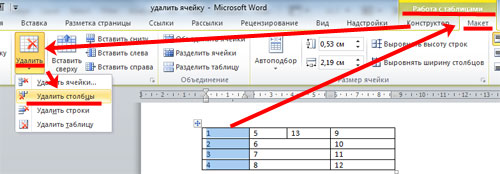
Как удалить ячейку из таблицы
Чтобы удалить ячейку, поставьте в ней курсив, и выделите, как было указано в заметке выше. Кликните правой кнопкой мыши по выделенной области и из контекстного меню выберите «Удалить ячейки» .
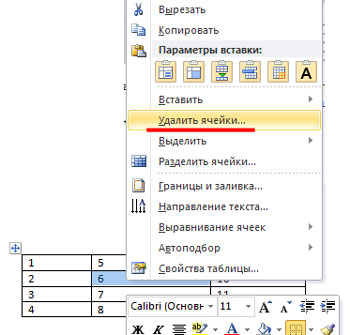
Появится следующее окошко. Отметьте в нем маркером пункт «со сдвигом влево» или «со сдвигом верх» и нажмите «ОК» .
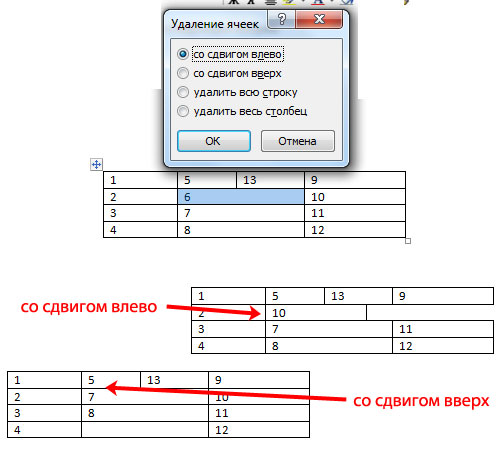
Выделять и удалять Вы можете по несколько строк, столбцов и ячеек сразу.
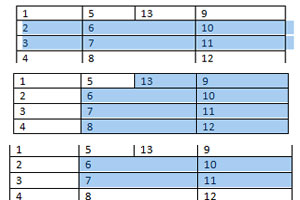
Думаю, теперь у Вас получится удалить одну или несколько строк, столбцов и ячеек в таблице, созданной с Ворд.
Макрос по удалению в таблице в конце текста знаков абзаца, пробелов
Помощь в написании контрольных, курсовых и дипломных работ здесь.
Макрос по удалению текста после определенного словосочетанияЗдравствуйте! Помогите пожалуйста, уже облазила весь интернет. Мне необходимо создать макрос в.
Макрос удаляющий пробелы в конце абзацаМакрос для Word, удаляющий все пробелы после последнего знака препинания в конце абзаца во всем.
Подфиксить макрос по удалению пустых строк в таблице, Word документДоброго дня форумчане. Информации по теме нашел здесь много. Огромное спасибо всем, кто ранее.
Макрос по удалению текста с выравниванием по правому краюУв. участники форума, сердечно прошу помощи в написании макроса. Суть: Есть очень большие.
Как убрать разрыв между строками таблицы в Ворде?
Как убрать разрывы в таблице в Ворде?
Как убрать перенос таблицы в Word на следующую страницу?
- Выделяем несколько последних строк, кроме самой последней
- На Главной жмем стрелку в группе команд Абзац
- На вкладке Положение на странице ставим галочку «Не отрывать от следующего»
Как соединить разорванную таблицу в ворде?
Как соединить таблицу в ворд
Его видеть не обязательно, просто установите курсор после первой таблицы и нажимайте клавишу DEL на клавиатуре. Вы увидите, как нижняя таблица в начале будет подниматься, а потом и соединится, склеится с верхней таблицей.
Как сделать так чтобы таблица не разрывалась?
Выделите всю таблицу и зайдите в диалоговое окно Абзац. Перейдите на вкладку Положение на странице и установите флажок на параметрах «Не разрывать абзац» и «Не отрывать от следующего».
Как убрать перенос шапки таблицы в Ворде?
Повторение заголовка таблицы на последующих страницах
- В таблице щелкните правой кнопкой мыши строку, которую вы хотите повторить, и выберите пункт Свойства таблицы.
- В диалоговом окне Свойства таблицы на вкладке Строка установите флажок Повторять как заголовок на каждой странице.
- Нажмите кнопку ОК.
Как удалить ячейки в таблице Word без сдвига?
Щелкните правой кнопкой мыши ячейку, строку или столбец, которые вы хотите удалить. На мини-панели инструментов нажмите Удалить. Выберите Удалить ячейки, Удалить столбцы или Удалить строки.
Как убрать разрыв в таблице?
Управление разбиением таблицы на части
- Щелкните в любом месте таблицы.
- В разделе Работа с таблицами откройте вкладку Макет.
- В группе Таблица нажмите кнопку Свойства и откройте вкладку Строка.
- Снимите флажок Разрешить перенос строк на следующую страницу.
Как сделать чтобы таблица не переносилась на следующую страницу?
В контекстном меню выберите команду Свойства таблицы. Откроется диалоговое окно, в котором нужно перейти на вкладку Строка. Снимите флажок с параметра Разрешить перенос строк на следующую страницу. Разрыв строк и текста будет предотвращен.
Как объединить разные таблицы в Ворде?
Выделите вторую таблицу целиком.
- Устанавливаем курсор сразу за первой таблицей.
- Вырезаем выделенную таблицу сочетанием клавиш «Ctrl+X».
- Используя «Ctrl+V», вставляем Таблицу 2 в указанное место.
Как вывести курсор из таблицы в Ворде?
Для вставки абзаца после таблицей необходимо поместить курсор в последнюю ячейку таблицы после любого содержимого ячейки и нажать Alt + ↵ Enter . Данный механизм работает в любом месте документа, но особенно он необходим, когда таблица является последним объектом в документе.
Как сделать автоматический разрыв таблицы в Ворде?
Автоматический перенос первой строки
Для этого нужно поставить курсор в шапку таблицы и, открыв окно «Свойства таблицы», вкладка «строка» отметить пункт так, как на рисунке. То же можно сделать, перейдя во вкладку макет, где открыв строку «Данные», кликнуть по «Повторить строки заголовков».
Как сделать разрыв таблицы в Excel?
Вставка разрыва страницы
- Щелкните нужный таблицу.
- На вкладке Вид в группе Режимы просмотра книги щелкните элемент Страничный режим. …
- Выполните одно из указанных ниже действий. …
- На вкладке Разметка страницы в группе Параметры страницы нажмите кнопку Разрывы.
- Нажмите кнопку Вставить разрыв страницы.
Как убрать висячие строки?
Запрет висячих строк
- Выделите абзацы, в которых вы хотите запретить висячие строки.
- На вкладке Главная в Word или на вкладке Формат текста в сообщении Outlook нажмите кнопку вызова диалогового окна «Абзац» .
- Выберите вкладку разрывы строк и страниц .
- В разделе разбивка на страницыустановите флажок запрет висячих строк.
Как закрепить в ворде шапку таблицы?
Так вот, закрепить шапку таблицы в Ворде очень просто. Для этого нужно выделить ее, затем во вкладке «Макет» и разделе «Данные» активировать кнопку «повторить строки заголовков» (рис. 6). Теперь на каждой новой странице ваша табличка будет начинаться, как и полагается, с шапки.
Как закрепить область в ворде?
Для этого нужно выделить ячейку, которая будет на пересечении первого из незакрепляемых столбцов и первой из незакрепляемых строк. После этого необходимо перейти на вкладку «Вид», в разделе «Окно» нажать на кнопку «Закрепить области», затем в открывшемся списке выбрать «Закрепить области».
Почему в Word не повторяется строка заголовка в таблице?
Re: Повтор первой строки таблицы на каждой странице
Word автоматически повторяет заголовки таблицы на новых страницах, если разрывы страниц автоматические. Если же разрыв страницы вставлен в таблицу вручную, то на новой странице заголовок не повторяется. … Получается, что разрыв страницы вставлен внутри таблицы вручную.
Редактирование таблицы в Word
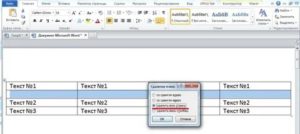
Редактирование таблицы в Word. Для того, чтобы таблица выглядела красивой и аккуратной необходимо её отредактировать и отформатировать. Вот про это мы сейчас и поговорим.
Как создать таблицу в Ворде, мы с вами рассматривали в прошлый раз. Таблицу можно и нужно красиво оформить и отформатировать.
Будет не хорошо, если в вашей таблице шрифт будет разных стилей, или запись в одной строке будет находится по правому краю, а в другой по левому. Особенно это касается цифр.
Но самое большое затруднение, это при необходимости добавить или удалить строку или колонку. Только по этой причине некоторые не любят создавать и редактировать таблицы в текстовом редакторе Word.
Все наши страхи существуют до тех пор, пока мы чего-то не знаем или не понимаем. Как только человек понимает, что происходит в том, или ином случае, так все страхи и неуверенность в себе просто улетучиваются.
В этом вы убедитесь сами.
Добавление строк в таблицу
Все операции с таблицами во всех версиях программы, делаются одинаково. Некоторые способы показаны только для Ворд 2003.
Добавить строку в конец таблицы
Первый способ
Установите курсор справа за гранью таблицы возле последней строки и нажмите Enter на клавиатуре.
Второй способ
Установите курсор в последнюю ячейку таблицы и нажмите на клавиатуре клавишу Tab>.
Добавить строку в середине таблицы
Первый способ
Установите курсор справа возле той строки, после которой необходима вставка новой строки и нажмите Enter.
Второй способ
Установите курсор в любую ячейку строки, перед или после которой вы хотите вставить новую строку и выберите в меню – Таблица – Вставить – Строки выше или Строки ниже.
Вставка несколько строк одновременно
Для того, чтобы вставить в таблицу несколько строк одновременно выполните следующее.
Выделите столько ячеек (именно ячеек – всю строку выделять не обязательно) сколько строк вам необходимо добавить (выделите три строки – получите новых три строки) и выберите в меню команду – Таблица – Вставить – Строки выше или Строки ниже .
Удаление строк из таблицы
Удаление одной строки из таблицы.
Первый способ
Щелкните правой кнопки мыши по любой ячейке строки, которую вам необходимо удалить. В выпадающем меню выберите пункт «Удалить ячейки…».
Откроется окошко «Удаление ячеек».
Выберите пункт «удалить всю строку» и нажмите кнопку «OK».
Второй способ
Установите курсор в любой ячейке строки, которую вы хотите удалить и выберите в меню пункт – Таблица – Удалить – Строки.
Удаление нескольких строк одновременно
Выделите в любом столбце несколько ячеек в строках, которые вам необходимо удалить и щелкните на выделенном участке правой кнопкой мыши. В выпадающем меню выберите пункт «Удалить ячейки…».
В открывшемся окошке «Удаление ячеек» выберите пункт «Удалить всю строку».
Точно таким же образом можно добавлять и удалять столбцы таблицы.
Добавить столбец в таблицу.
Установите курсор в ту ячейку, возле которой хотите добавить колонку и выберите в меню пункт – Таблица – Вставить – Столбцы слева/справа (выберите то, что необходимо вам).
Удалить столбец из таблицы.
Для того чтобы удалить столбец из таблицы щелкните правой кнопкой мыши в любой ячейке того столбца, который необходимо удалить и в выпадающем меню выберите пункт – Удалить ячейки…— Удалить весь столбец – или выберите в меню пункт – Таблица – Удалить – Столбцы.
И в том и в другом случае по умолчанию удаляется столбец слева.
Объединение ячеек в таблице.
Выделите те ячейки, которые необходимо объединить и щелкните по выделенной области правой кнопкой мыши. В выпадающем меню выберите пункт – Объединить ячейки.
Разбиение ячейки таблицы.
Для того чтобы разбить ячейку сделайте следующее. Щелкните правой кнопкой мыши по той ячейке, которую необходимо разбить и выберите пункт – Разбить ячейки.
В следующем диалоговом окне установите количество, необходимых столбцов и строк и нажмите кнопку «ОК».
Направление текста в ячейке таблицы (вертикально или горизонтально).
Для того, чтобы изменить направление текста (из горизонтального в вертикальное) сделайте следующее. Щелкните правой кнопкой мыши по той ячейке, в которой необходимо изменить направление текста и в выпадающем меню выберите пункт – Направление текста…
Выберите нужную вам ориентацию и нажмите кнопку «ОК».
Вот таким образом происходит редактирование таблицы Word.
Удачи!
Как убрать последний символ параграфа в таблице word?
Участник
12.06.2007
#1
Druha
Участник
12.06.2007
#2
Ответ: Как убрать последний символ параграфа в таблице word?
Преобразовать таблицы в текст с разделителем строк каким нибудь знаком, а потом заменить комбинацию «знак+параграф» на «знак» и обратно в таблицу.
kassia
12.06.2007
#3
Ответ: Как убрать последний символ параграфа в таблице word?
Можно скачать скрипт для индизайна TableStyle.
Позволяет настраивать: отступы до и после таблицы; тип линий; цвет линий; оттенок цвета линий; толщину линий; цвет заливки ячеек; оттенок цвета заливки ячеек; тип вертикального выравнивания в ячейках; отступы в ячейках сверху, снизу, слева, справа; стиль текста в таблице; высоту строк,
а также удалять лишние пробелы и знаки конца абзаца в начале и конце ячеек
Скрытие и отображение строк и столбцов
Скрывайте или отображайте столбцы в электронной таблице, чтобы в ней отображались только нужные данные для просмотра или печати.
Скрытие столбцов
Выделите один или несколько столбцов и нажмите клавишу CTRL, чтобы выделить другие несмежные столбцы.
Щелкните выделенные столбцы правой кнопкой мыши и выберите команду Скрыть.
Примечание: Двойная линия между двумя столбцами свидетельствует о наличии скрытых столбцов.
Отображение скрытых столбцов
Выделите столбцы, смежные со скрытыми.
Щелкните выделенные столбцы правой кнопкой мыши и выберите команду Показать.
Можно также дважды щелкнуть двойную линию между двумя столбцами в том месте, где находятся скрытые столбцы.
Вы видите двойные линии в заголовках столбцов или строк, а не строки и столбцы, как показано на рисунке?
Эти двойные линии означают, что некоторые столбцы и строки скрыты. Чтобы отобразить скрытые данные, отобразите эти столбцы или строки. Вот как отобразить столбцы или строки вне зависимости от того, находятся данные в диапазоне или в таблице:
Выделите столбцы, находящиеся перед скрытыми столбцами и после них (например, столбцы C и F).
Щелкните правой кнопкой мыши выбранные заголовки столбцов и выберите команду Отобразить столбцы.
Ниже описано, как отобразить строки.
Выделите строки, находящиеся перед скрытыми строками и после них (строки 2 и 4 в примере).
Щелкните правой кнопкой мыши выбранные заголовки строк и выберите команду Отобразить строки.
Примечание: Если скрыты последовательные столбцы или строки, невозможно отобразить определенные из них. Сначала отобразите все столбцы или строки, а затем скройте те, которые не должны отображаться.
Вы всегда можете задать вопрос специалисту Excel Tech Community или попросить помощи в сообществе Answers community.
Удаление строк в таблице в Ворде
Прочитав эту статью про удаление строк в таблице в программе Word на сайте thegoodanswer.ru до конца Вы сможете узнать несколько достаточно простых способов, как убрать строку в таблице в Ворде.
Как удалить строку в таблице в программе Word
В программе Ворд Вы можете удалить строку в таблице с помощью контекстного меню. Сделать это Вы можете несколькими способами.
Как удалить строку в таблице в Ворде (способ №1)
Для того, чтобы удалить строку в таблице с помощью этого способа Вам будет нужно:
1. Выделить с помощью компьютерной мыши строку, которую Вам необходимо удалить.
2. Далее, нажмите на эту строку правой кнопкой компьютерной мыши.
3. После этого, перед Вами откроется контекстное меню. В этом меню Вам будет нужно нажать на «Удалить ячейки…».
4. Затем, перед Вами откроется окно. В этом окне Вам будет нужно нажать на «Удалить всю строку» и нажать «ОК».
Всё, после этого, cтрока будет удалена из таблицы в Ворде.
Как удалить строку в таблице в Ворде (способ №2)
Для того, чтобы удалить строку в таблице этим способом Вам будет нужно:
1. Нажать на любую ячейку, которая находится в строке, которую Вы хотите удалить.
2. Далее, Вам будет нужно нажать на эту ячейку правой кнопкой компьютерной мыши.
3. Затем, Вам будет нужно нажать на кнопку «Удалить» и в списке, который перед Вами откроется нажмите на «Удалить строки».
Как убрать строку в таблице в Ворде (способ №3)
Для того, чтобы убрать строку в таблице в Ворде с помощью этого способа Вам будет нужно:
1. Нажать на любую ячейку, которая находится в строке, которую Вам необходимо убрать. А также, Вы можете полностью выделить эту строку.
2. Далее, нажмите на вкладку «Макет».
3. После этого, в разделе «Строки и столбцы» нажмите на кнопку «Удалить».
4. Далее, в списке, который перед Вами откроется нажмите на «Удалить строки».
Всё, после этого строка, которую Вы выделили будет убрана из таблицы в Ворде.
Заключение
Подводя итог вышесказанного, хотелось бы сказать о том, что убрать (удалить) строку в Ворде (в программе Word) достаточно просто. А также, о том, что сделать это Вы можете несколькими способами.
Как удалить ячейку в таблице Ворд с помощью объединения ячеек
Стоит отметить, что озвученные выше способы решают поставленную задачу. Однако результат получается, мягко говоря, не очень презентабельным. Однако он получается не эстетичным из-за некрасивого смещения полей таблицы.
Как по мне, лучше применить объединение ячеек. Данная функция также доступна в контекстном меню, которое вызывается нажатием на правую кнопку мышки.
Функция объединения ячеек доступна в подменю «макет», которое располагается в верхней части программы. Как туда попасть мы рассмотрели выше, когда разбирались с удалением поля таблицы.
К примеру, результат объединения можно посмотреть на изображении ниже.
Как удалить пустые строки в таблице ворд?
Действительно может возникнуть ситуация, когда вы заполняете строки в таблице программе ворд, но в итоге часть остается пустыми. Кажется, что удалить их, это несложная задача, но тем не менее по этому действию регулярно возникают вопросы.
Поэтому давайте рассмотрим пошаговую инструкцию, как в программе ворд удалить пустые строки в таблице. Откроем таблицу, состоящую из четырех строк, вторая оказывается совершенно пустой, её нужно удалить.

Поставьте курсор в первую ячейку пусто строки, затем на мышке зажмите левую клавишу и выделите полностью строку. После на клавиатуре найдите клавишу «Backspace»(она выглядит как большой прямоугольник со стрелкой влево). В результате на экране появиться небольшое меню, в котором выберем строчку «удалить всю строку» и нажимаем на кнопку «ОК».

В итоге программа ворд удалит пустую строку в таблице, а все остальные данные останутся. Ели вам нужно сразу удалить много подряд строк, то просто их сразу выделяете и действуете по точно такому же алгоритму. А для выделения не смежных строк, используйте клавишу Ctrl, вы её зажимаете и выделяете нужные строки.
Как удалить линию в таблице Ворд: пошаговая инструкция
Статья расскажет, как удалять линию в «Word».
Многие пользователи текстового редактора «Word» интересуются, как убрать линию в таблице? Об этом мы поговорим в данном обзоре.
Как удалить линию в таблице «Word»?
Удалить линию в таблице «Word» — задача не очень сложная. Просто объединим ячейки:
Выделяем две соседствующие ячейки в столбце или в строке, линию между которыми вы хотите убрать.
Выделяем две соседствующие ячейки
Теперь нажмите на выделении правой кнопкой мыши и в раскрывшемся меню – на «Объединить ячейки».
Нажмите на «Объединить ячейки»
Сделайте то же самое в остальных ячейках столбца или строки. Линия всегда должна находится между двух выделенных ячеек.
Проделайте предыдущее действие по всему ряду
Заключение
Подошла к завершению очередная статья. В заключение, хочу повторить, какими способами можно избавиться от ненужной ячейки. Мы сегодня рассмотрели три действенных метода, чтобы решить вопрос, как удалить ячейку в таблице ворд: удаление через контекстное меню, через вкладку «макет» и с помощью объединения ячеек.
К тому же они помогают полностью справиться с проблемой, без дополнительных средств. Поэтому они и пользуются популярностью среди пользователей Word.
В завершение статьи хочу предложить вам помощь. Стоит отметить, что уже несколько лет я занимаюсь продвижением и созданием блогов. Мой стиль работы вы можете оценить, например, на блоге «Основы ПК».
Если у тебя есть желание получить сайт с высокой активностью, который будет приносить прибыль, то подробно ознакомиться со всеми тарифами можно тут. К тому же я не бросаю своих клиентов после сдачи сайта. В любое время прихожу на помощь и консультирую по всем возникающим вопросам.
С Уважением Фёдор Лыков!








