Как узнать количество символов в word
Содержание:
- Адвего
- Онлайн-сервис для подсчета количества символов — Serphunt
- Просмотр символов и количества слов с более подробной информацией
- Как посчитать количество символов в Ворде
- Количество Страниц Онлайн
- Seostop
- Убить двух зайцев
- Текстовые редакторы
- Количество знаков или символов в Word
- Знакосчиталки в составе сервисов «all inclusive»
- Текстовые редакторы для проверки количества символов
- Как легко посчитать буквы в тексте
- Принцип подсчета слов
- Считаем количество символов в документе Microsoft Word
Адвего
Еще одной знаменитой биржей, предоставляющей свой сервис для проверки различных текстовых параметров, является Advego.ru.
Отмечу сразу, что на главной странице вы ничего нужного не найдете. Здесь придется поискать вкладку с СЕО проверкой. Далее алгоритм действий повторяется – в поле вставляете фрагмент, в небольшом блоке сверху отмечается количество символов.
Но там будет отмечено с пробелами, для того чтобы узнать количество печатных символов без них придется нажать на проверку, она располагается сразу под большим полем. После того, как вы кликните по кнопке, откроется страница с требуемыми параметрами.
- Что такое виртуальный выделенный сервер VDS, кому нужен и для чего
- Как уменьшить размер файла jpg онлайн — сервисы для сжатия фото
- Как выделить и убрать выделение текста в MS Word
Онлайн-сервис для подсчета количества символов — Serphunt
Serphunt – это сервис, позволяющий провести анализ Вашего сайта по ключевым показателям указывающие на эффективность продвижения. В его функционале имеются и бесплатные инструменты, один из которых позволяет провести SEO-анализ контента и посчитать количество символов в тексте.
Данный инструмент имеет ряд особенностей, делающие его незаменимым помощником при оптимизации своего сайта.
- При первом знакомстве с инструментом, можно быстро понять принцип его работы
- Инструмент позволяет проанализировать контент сайта по всем SEO-параметрам, а также проверить его на вхождения ключевых запросов
- Мгновенная выдача результатов
- Анализ можно проводить как готового текста, так и еще не опубликованного.
Для того, чтобы воспользоваться инструментом анализа текста и подсчета количества символов, воспользуйтесь следующей инструкцией:


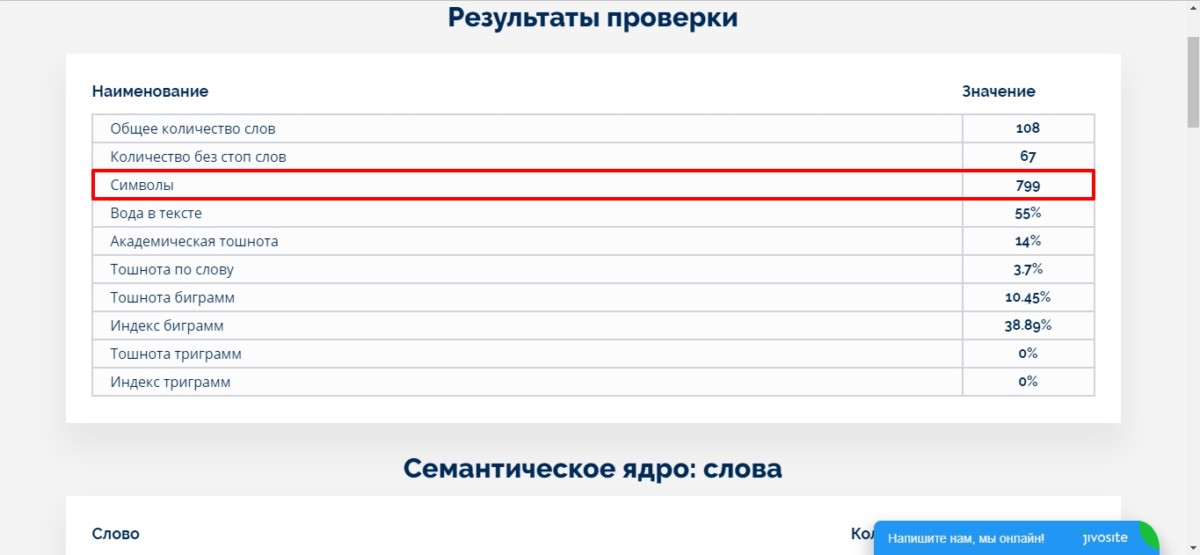
Для проверки всех страниц сайта в функционале сервиса Serphunt имеется платный инструмент, который за считанные минуты выдаст результат по всем страницам одновременно. Данный инструмент очень удобен для копирайтеров и SEO-продвижения, позволяющий оптимизировать текст под требования заказчиков и предпочтения поисковых систем.
Если вы постоянно работаете с текстами, то вам просто необходимо изучать новые возможности и функции офисного редактора Word, чтобы повышать свои навыки и опыт. Ведь наличие большого опыта позволит сократить до минимума время работы с каждым текстом, особенно если ваша отрасль связана с журналистикой, рерайтером, копирайтером, либо редактором текста на сайте. Таким образом, даже функция подсчёта символов и слов в тексте является полезной, позволяя вам быстро узнать данные о документе или фрагменте текста.
Просмотр символов и количества слов с более подробной информацией
По умолчанию в строке состояния отображается только ограниченное количество информации, например количество слов и символов. Если вы хотите получить доступ к более подробной информации, такой как количество страниц и абзацев, количество символов с пробелами и без пробелов, то вам необходимо открыть поле «Количество слов».
Это окно открывается изнутри Word на вашем компьютере.
- Откройте ваш документ в Word на вашем компьютере.
- Найдите вкладку с надписью «Обзор» вверху и щелкните по ней.
- Найдите раздел «Проверка правописания» и выберите в нем параметр «Количество слов».
- На экране откроется небольшое окно, позволяющее просмотреть количество слов и другие сведения для вашего документа.
- Вы можете отменить выбор параметра «Включить текстовые поля, сноски и сноски», если не хотите включать их в подсчет слов.
- Нажмите Закрыть, когда вы закончите просмотр количества слов.
Как посчитать количество символов в Ворде
За подсчет символов в Ворде отвечает специальный инструмент под названием «Статистика». Работает он следующим образом.
- Чтобы просмотреть количество символов для выбранного фрагмента документа выделите его любым удобным для Вас способом. Нажмите сочетание клавиш Ctrl + Shift + G на клавиатуре. После ввода указанного сочетания клавиш на экране появится окно под названием «Статистика», в котором будет отражено количество знаков в выделенном тексте с пробелами и без них.
- Чтобы посмотреть количество символов во всем документе Ворд ничего не выделяйте в нем. В главном меню документа перейдите на вкладку «Рецензирование» и нажмите на значок с надписью «ABC123», который также откроет окно статистики подсчета числа слов, знаков, абзацев и строк в документе. Если в документе используются надписи и сноски, то можно исключить их из подсчета, сняв в окне «Статистика» галочку с пункта «Учитывать надписи и сноски».
Таким образом, текстовый редактор Ворд позволяет легко подсчитывать количество символов в текстах, не прибегая к помощи сторонних сервисов.
- https://www.compgramotnost.ru/tekstovyj-redaktor-word/kak-legko-poschitat-bukvy-v-tekste
- https://compone.ru/kolichestvo-simvolov-v-word
- https://samsebeadmin.ru/programmy/kak-poschitat-kolichestvo-simvolov-v-vorde.html
Количество Страниц Онлайн
Если вы пишите лонгрид, книгу, сочинение, тексты для заказчиков и вам важно знать количество страниц в тексте , можете получить эту информацию как внутри самого Word , так и онлайн через наш сервис
Как посмотреть количество страниц в ворде
Определить количество страниц в тексте любой версии ворда можно нажав комбинацию Ctrl + Shift + C. Результат получите мгновенно в формате окна со статистикой.
Если же нравятся онлайн-инструменты и программы, и желаете узнать, как просмотреть количество страниц вашего документа в бесплатном сервисе — тогда смотрите подсказки ниже.
Подсчет страниц онлайн
Для того чтобы посчитать страницы онлайн , выделите весь текст или его часть, скопируйте в окно проверки и наш сервис INtexty выдаст результат мгновенно!
Можете сделать не только подсчет страниц онлайн , а еще воспользоваться и такими функциями:
- Калькулятор и конвертер символы-слова-страницы
- Подсчет символов, знаков, слов, абзацев, страниц
- Узнать время чтения текста
- Убрать HTML-теги
- Преобразовать текст в картинку
- Сделать SEO-анализ текста
Сохраняйте ИНтексти в закладки и используйте его для своей работы или обучения во время работы со статьями!
Seostop
Seostop – это онлайн-считатель символов с пробелами и без. С ним не придется нагружать ноутбук лишним ПО. Пожалейте его, вы и так стучите по клавиатуре несколько тысяч раз в день.
Не ищите там дополнительных функций. Мы ведь пришли знаки считать, а не глубокий анализ делать. Для этого есть специальные сервисы: Advego, Text и др. Нам же нужна простая знакосчиталка.
На сайте в разделе “Полезное” находим “Счетчик знаков”. Идем туда.

Считать здесь очень быстро – это просто. Вставляете текст в поле, а Seostop автоматически показывает количество символов без пробелов и с ними. Никаких кнопок нажимать не нужно.
Если этого недостаточно и вы хотите проверить текст на ошибки, то отправляйтесь в Орфограммку. Там такие правки можно сделать, что заказчик влюбится в вашу статью.

Убить двух зайцев
Если вы пишете или создаете текст для сайта, то наверняка пользуетесь Advego. Сейчас я говорю не о бирже копирайтинга, а о сервисах, которые они разработали.
Во вкладке: «Сервис – Инструменты» есть семантический анализ текста, в котором можно посмотреть многочисленные параметры статьи.
Возвращаемся к тексту и выделяем при помощи мышки фрагмент, либо при помощи сочетания клавиш Ctrl и А весь текст. Затем копируем его.
Переходим к онлайн сервису и вставляем публикацию в программу.
Мне очень нравится именно этот способ, так как он помогает убить сразу двух зайцев. Я даже не хочу рассматривать остальные примеры онлайн сервисов, так как убежден, что этих двух способов вам будет более чем достаточно, чтобы точно посчитать все, что необходимо. Они лучшие.
Текстовые редакторы
Во всем нам знакомом текстовом редакторе Microsoft Word есть очень простая и удобная кнопка, которая и дает возможность быстро посчитать, сколько знаков находится в напечатанном тексте.
Эта кнопка обычно называется «Число слов:…» (вместо многоточия обычно стоит само количество слов). Вообще, это окно называется «Статистика».
Она всегда располагается внизу окна редактора Microsoft Word, как это показано на рисунке №1.
При нажатии на эту кнопку открывается окно, выделенное зеленой рамкой на том же рисунке.
Там пользователя интересует две подчеркнутые красной линией на рисунке строки – «Знаков (без пробелов)» и «Знаков (с пробелами)». Это и есть количество символов в тексте.
По названию можно понять, что в первой строке указано число знаков без учета пробелов, а во второй – с ними.
№1. Окно статистики в Microsoft Word
Как видим, в окне статистики есть много других полезных функций. Так, программа может посчитать количество страниц, слов, абзацев и строк.
Для тех же авторов и секретарей такие возможности часто оказываются просто незаменимыми.
Подсказка: К тому же окну есть и второй путь. Для этого в верхнем меню нужно открыть вкладку «Рецензирование» и нажать кнопку «Статистика», но это актуально только для Microsoft Word версия 2007, 2010 и 2016.
№2. Доступ к окну статистики через вкладку «Рецензирование»
Что касается других текстовых редакторов, таких как OpenOffice Writer и LibreOffice Writer, а также более ранних и поздних версий Microsoft Word, то у всех их есть такая же кнопка статистики.
Но расположение ее у всех разное.
В более ранних версиях Microsoft Word доступ к окну статистики происходит через вкладку «Сервис». Дальше тоже нужно выбирать пункт под названием «Статистика».
Ее расположение показано на рисунке №3.
№3. Вкладка «Сервис» и расположение пункта «Статистика» в Microsoft Word
В OpenOffice Writer и LibreOffice Writer доступ к окну статистики происходит точно таким же образом – через вкладку «Сервис». Само же окно выглядит точно так же, как в любом Microsoft Word.
Соответственно, содержание его тоже не меняется – есть количество слов, абзацев, символов без пробелов и с ними, строк и страниц.
Подсказка: Чтобы посчитать количество символов не во всем напечатанном тексте, а лишь в отдельной его части, нужно выделить эту часть и точно таким же образом нажать на кнопку статистики.
№4. Окно статистики для выделенного фрагмента текста
Кстати, вас могут заинтересовать еще статьи:
- Онлайн распознавание текста — ТОП-3 сервиса
- Как написать красиво текст: ТОП-3 онлайн-сервисов
- Как использовать переводчик Гугл онлайн — Лучшие советы
Количество знаков или символов в Word
Статистика великая вещь. Эта наука, которая подсчитывает всё и всех. В текстовом редакторе Word также существует возможность отображения информации по количеству всевозможных параметров текстового документа.
К примеру, без особы проблем, можно посмотреть такую информация как: количество знаков, страниц, слов, символов, строк и абзацев.
Узнать количество знаков? Зачем?
Количество знаков определяет объём текста в документе. Это объективный параметр оценки величины. Он не зависит от форматирования документа или длины слов.
Подсчет количества знаков или символов требуется для , потому что существует ограничение в 140 символов.
Формы обратной связи или отзывов также имеют рамки минимального и максимального числа знаков в сообщении. От количества символов напрямую зависит зарплата в некоторых сферах деятельности.
Так, например, журналистам, писателям, копирайтерам и переводчикам платят за труд, используя количество знаков. Так что можно сказать, это единица измерения труда для этих профессий.
Знать объем текста необходимо для верстки и печати книг, а также для веб-сайтов.
Тексты с большим количеством знаков более благосклонно воспринимаются поисковиками. Плотность ключевых слов также напрямую рассчитывается исходя из статистики текста.
Как посмотреть количество знаков в тексте документа Word
Количество знаков в Word подсчитывается в двух вариантах:
- количество знаков с пробелами;
- количество знаков без пробелов.
К знакам относятся не только буквы слов, но также цифры, знаки препинания, различные символы.
При подсчете знаков с пробелами в документе дополнительно учитываются пустые места между словами, цифрами и символами.
Статистические данные текста или его фрагмента можно посмотреть через строку состояния внизу экрана: в режиме реального времени там показано количество слов в тексте.
Используя меню, можно также найти окно «Статистика», для этого:
- Открыть закладку «Рецензирование».
- Найти блок инструментов «Правописание».
- Щелкнуть по строке «Статистика».
Если наша цель узнать количество символов всего текста, то нам уже понятно как это сделать, а если интересует определенный фрагмент текста?
Разберемся как пользоваться этим окном и посчитать количество символов и знаков в выделенном фрагменте текста Ворд.
Как посчитать количество знаков выделенного диапазона
В программе предусмотрена возможность отображения статистических данных по отдельному фрагменту текста. Чтобы посчитать количество знаков или символов во фрагменте текста, необходимо:
- Выделить нужный фрагмент текста документа.
- Зайти в закладку «Рецензирование».
- Найти блок команд «Правописание».
- Щелчком мыши открыть информационное окно команды «Статистика».
Указанные численные параметры будут соответствовать выделенному диапазону, в том числе количество знаков.
Что можно подсчитать в текстовом редакторе Ворд?
Кроме количества знаков в окне «Статистика» отображаются другие статистические параметры документа:
- Страницы. Количество страниц полезно знать при печати документа, а также для общей оценки объема. Минимальный размер научных или учебных работ определяется именно в страницах. По умолчанию общее количество и номер текущей страницы выведены в строку состояния.
- Слова. Количество слов тоже статистический параметр, только несколько субъективный, потому что длина слов может быть различной. Но, тем не менее, любители сериала «Секс в большом городе» помнят фразу о том, что журнал Vogue собирался платить главной героине 4 доллара за слово.
- Знаки (без пробелов). Количество знаков без учета пробела между словами.
- Знаки (с пробелами). Количество знаков, включая пробелы между словами.
- Абзацы. В этой строке указано количество абзацев в тексте.
- Строки. Здесь указано количество строк текста. Информация может быть полезна для подсчета строк в стихотворениях.
В тексте документа могут присутствовать служебные тексты, такие как примечания, сноски, надписи таблиц и рисунков. Программа предоставляет возможность подсчета с учетом этих элементов, либо исключая их из статистики. Для включения их в подсчет, необходимо поставить галку в окне «Статистика».
Примечание. Если в документе присутствует скрытый текст, то включение его в статистику зависит от того, включена ли функция печати скрытого текста.
Проверить печать скрытого текста можно в окне «Параметры Word» в разделе «Экран». Более подробно про скрытый текст, можно ознакомиться в статье Скрытый текст в Word.
Загрузка…Интересненько!Нужно срочно изучить!
Знакосчиталки в составе сервисов «all inclusive»
Предположим мы взяли заказ. И в ТЗ, кроме объёма, указан еще ряд дополнительных характеристик, например: уровень тошнотности или допустимый процент водности. Чтобы не тратить драгоценное время, удобнее все показатели проверить и, при необходимости, улучшить в одном сервисе.
Сервис на текстовой бирже Text.ru
Как показал опрос, самый популярный счётчик символов — на Text.ru. За него проголосовало 102 человека из 114. Программа считает слова, символы с пробелами и без.
Знакосчиталка на Text.ru — одна из полезностей в SEO-анализе текста. И работает очень просто. В окно вставляем написанное и в ту же секунду появляются данные подсчёта:
В этом отрывке всего символов — 297, символов без пробелов — 254, количество слов — 44
Для определения именно этих показателей дополнительных кнопок нажимать не надо.
Особенности:
У калькулятора на Text.ru свой принцип подсчёта символов. И дело тоже в комбинации « — » (пробел, тире, пробел). Словом её программа не считает. Также тире не считается символом и между словами «там» и «одна» считалка определила один пробел:
На скриншоте: два слова, семь букв и к ним приплюсован один пробел
Достоинства калькулятора:
- легко найти — находится на главной странице сервиса
- нет ограничения по количеству символов, если нужна только статистика
- онлайн-сервис, не требующая установки программа
- бесплатная.
Кроме подсчёта символов, можно:
- проверить уникальность текста
- определить ключи и семантическое ядро, процент водности и заспамленности
- найти смешанные слова или слова в различных раскладках клавиатуры
- проверить орфографию
- подобрать синонимы.
Недостатки:
- не получится воспользоваться в офлайне
- при комплексной проверке статьи есть ограничение: одномоментно можно загрузить на проверку текст объёмом не более 15 000 знаков.
Знакосчиталку на Text.ru я считаю удобной и пользуюсь ей в случае, если необходима проверка текста по нескольким критериям.
Знакосчиталка на бирже контента Адвего
Второе место в опросе занял сервис на бирже контента Адвего. За него отдали свои голоса 8 человек из 114. У считалки аналогичные возможности по подсчету слов и символов. Но, в отличие от Text.ru, объём проверяемого текста не более 100 000 знаков. А путь от главной страницы Адвего до калькулятора составляет три «шага». На самом деле, разница во времени поиска — считанные секунды.
Чтобы узнать объём текста, нужно последовательно кликнуть на кнопках «Сервис» ⇒ «Инструменты вебмастера» ⇒ «Количество символов в тексте»:
Откроется окно программы «Посчитать количество символов в тексте онлайн». Вставляем текст и сразу видим результат подсчёта:
В этом отрывке всего символов — 299, символов без пробелов — 255, количество слов — 45
Особенности:
Знакосчиталка Адвего принимает в расчёт абсолютно все знаки. Посмотрим на примере спорной для всех сервисов комбинации « — » (пробел, тире, пробел):
При подсчёте учтено всё: три слова (здесь тире — это слово), все знаки с пробелами — их 10, и без — 8
Достоинства:
- онлайн-сервис, не требующая установки программа
- бесплатная.
Биржа контента Адвего, кроме подсчёта символов в тексте, проверяет его на:
- тошноту и водность
- плотность ключевых слов и фраз онлайн
- плагиат (антиплагиат онлайн).
А также находит семантическое ядро текста и выполняет проверку орфографии и транслитерацию.
Недостатки:
- чтобы воспользоваться калькулятором впервые, нужно его ещё поискать
- не получится использовать в офлайне
- есть ограничение: одномоментно можно загрузить на проверку текст объёмом не более 100 000 знаков.
Специально за подсчётом количества символов на Адвего я не пойду, только за целой корзинкой с полезными «плюшками».
Сводная таблица особенностей подсчёта
Результаты на один и тот же контрольный «кусочек» текста в четырёх программах:
| № п/п | сервис | количество слов | количество символов без пробелов | количество символов всего | особенность подсчёта комбинации « — » (пробел, тире, пробел) |
|---|---|---|---|---|---|
| 1. | Microsoft Word | 44 | 255 | 299 | « — » — не слово тире — один знак « — » — три знака |
| 2. | Google Документы | 45 | 255 | 299 | « — » — одно слово тире — один знак « — » — три знака |
| 3. | Text.ru | 44 | 254 | 297 | « — » — не слово тире — не символ « — » — равно одному пробелу |
| 4. | Адвего | 45 | 255 | 299 | « — » — одно слово тире — один знак « — » — три знака |
Все калькуляторы считают практически одинаково. Если есть разница, то она обусловлена не технической ошибкой, а логикой подсчёта, заложенной программистами.
Текстовые редакторы для проверки количества символов
Word
Когда вы набираете текст в Word, редактор ведет автоматический подсчет числа страниц и введенных слов. Эти сведения высвечиваются в строке состояния, что находится в нижней части документа.

Если у вас устаревшая версия Word (до 2016 года) и счетчик страниц/слов не отображается, сделайте клик мышкой по строке состояния и выберите пункт “Статистика”. В обновленной версии есть строка “Число слов”. Кликнув по ней, можно получить всю необходимую информацию.

Предлагаю вам ознакомиться с полезным видео. В нем автор показывает, как быстро посчитать объем статьи в редакторе Word.
Google Docs
Чтобы узнать количество слов или символов в Google Docs, выполняем ряд действий.
Открываем приложение Google Документы.

Вводим текст.

Кликаем на строку “Инструменты” и выбираем пункт “Статистика”.

Мы можем также выбрать какую-либо часть документа и посмотреть его объем. Исключениями являются сноски и колонтитулы.
Apple Pages
Для проверки статьи выполняем пару простых действий.
Открываем документ в Apple Pages и выбираем на панели инструментов пункт “Показать количество слов”. При необходимости можно узнать, сколько в статье абзацев, подсчитать другие параметры.

В окне статистики нажимаем на расположенные там стрелки, выбирая необходимые для отображения параметры.

Счетчик со статистикой можно перетащить в любое место документа.
LibreOffice Writer
Для проверки количества символов во всем документе нужно выполнить следующие действия.
Запускаем редактор Writer, вводим текст и смотрим в нижнюю левую часть. Там есть фраза “Количество слов, символов”.
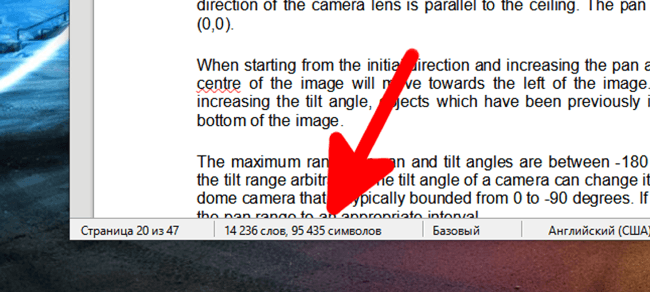
Чтобы определить, сколько в документе символов без пробелов, нажимаем на эту надпись.

Если нужно проверить один абзац, то выделите интересующую вас область и смотрите результат в нижней части страницы.
Как легко посчитать буквы в тексте
Самым популярным способом определения количества знаков в тексте для многих пользователей был и остается проверенный временем текстовой редактор Microsoft Word.
Определение количества знаков для целого текста
Чтобы подсчитать количество символов в тексте, пользователю нужно напечатать или скопировать текст на открытую пустую страницу текстового редактора Word.
Нужно поставить курсор в начало текста, точнее, перед первым символом текста. Затем следует найти и воспользоваться инструментом «Статистика» в редакторе Word, который как нельзя лучше подходит для таких подсчетов.
Ищем Статистику в Word 2007
1) Текст помещаем в редактор Word 2007.
2) Курсор ставим в начало текста.
3) Находим в редакторе Ворд нижнюю строку, которая называется строкой состояния (цифра 2 на рис. 1):
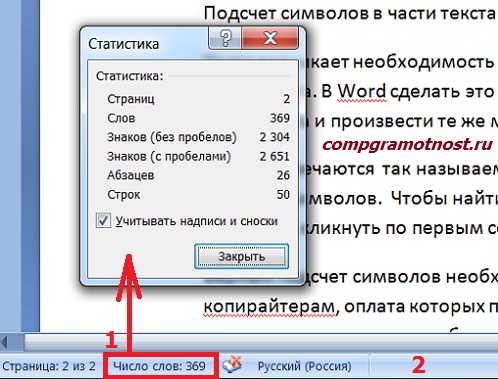
Рис. 1. Как подсчитать количество символов в тексте с помощью Word 2007
4) Кликаем по опции «Число слов» (цифра 1 на рис. 1), после чего появляется окошко «Статистика». Здесь видим, что количество знаков (без пробелов) – 2.304, а с пробелами – 2.651.
Кстати, если кто-то Вам говорит, что нужно, например, 2000 знаков, не уточняя, с пробелами или без, то по умолчанию это означает, что «с пробелами».
Все это хорошо. Но как быть, если строка состояния в Ворд 2007 есть, а в ней нет опции «Число слов»?
В этом случае кликаем по свободному месту в строке состояния ПКМ (правой кнопкой мыши), например, в том месте, где стоит цифра 2 на рис. 1. Появится окно «Настройка строки состояния» (рис. 2):
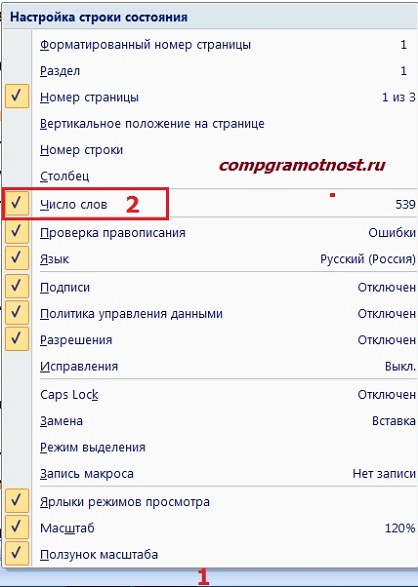
Рис. 2. Проверяем наличие галочки напротив опции «Число слов» в строке состояния Word.
Здесь следует поставить галочку напротив опции «Число слов» (цифра 2 на рис. 2). После чего она автоматически появится в строке состояния Word.
Статистика в Word 2010
Здесь все в точности совпадает с тем, что написано выше про Word 2007.
Ищем Статистику в Word 2003
Левой кнопкой мыши нужно произвести одинарный щелчок по находящейся в верхней панели Word функции «Сервис» (рис. 3).
В открывшемся окне выбирается подпункт «статистика», после одинарного щелчка по которому в центре текстового редактора Ворд появляется небольшое окно «Статистика» со всей необходимой статистической информацией о тексте. Определяется количество страниц, слов, знаков (без пробелов и с пробелами), абзацев и строк:

Рис. 3. Как посчитать количество слов в тексте с помощью Ворд 2003
Подсчет символов в части текста
Часто возникает необходимость исчисления количества знаков для какой-либо определенной части текста. В Word сделать это не сложно:
1) необходимо лишь выделить нужную часть текста для подсчета количества символов и
2) найти окно «Статистики» (то есть, произвести те же манипуляции, что описаны выше для целого текста).
Что такое Знакосчиталка?
В сети встречаются так называемые «знакосчиталки» – сервисы, предназначенные для подсчета количества символов в тексте онлайн. Онлайн-сервисы удобны тем, что не надо устанавливать на свой компьютер какие-либо программы.
Онлайн-сервисы работают по принципу «здесь и сейчас», «бери и пользуйся», что называется, «не отходя от кассы», точнее, не выходя из Интернета. Находясь в Интернете, достаточно открыть такой онлайн-сервис и воспользоваться его услугами.
Чтобы найти такие сервисы, достаточно ввести в поисковике (Яндекс, Гугл и т.п.) запрос «знакосчиталки» и кликнуть по одной из первых ссылок, которые будут предложены поисковиком.
На рис. 4 приведен пример Знакосчиталки.
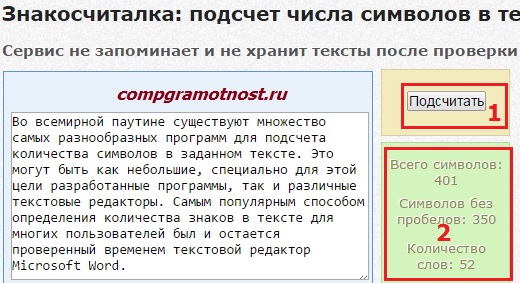
Рис. 4 Подсчитываем количество символов в тексте онлайн с помощью Знакосчиталки.
Чтобы подсчитать онлайн количество символов:
1) Выделяем текст, в котором нужно сосчитать символы.
2) Копируем этот текст в буфер обмена, например, с помощью горячих клавиш Ctrl+C.
3) Открываем Знакосчиталку.
4) Вставляем текст из буфера обмена, например, с помощью горячих клавиш Ctrl+V.
5) Жмем на клавишу «Подсчитать» (цифра 1 на рис. 4).
6) Появится окно с результатами подсчета количества символов (цифра 2 на рис. 4).
Точный подсчет символов необходим, например, фрилансерам, копирайтерам оплата которых производится именно за «объем», то есть, за определенное количество символов с пробелами или без них в написанном тексте. А еще может пригодится тем пользователям, которым нужно в каком-либо сервисе поместить определенное количество символов не более какой-то цифры, например, не более 140 или 255 символов.
Кстати, в данном тексте 4428 знаков с пробелами.
Принцип подсчета слов
Представленный метод подсчета слов в строке (в текстовом значении) основан на том, что:
1. В строке отсутствуют лишние пробелы, то есть два соседних слова отделены друг от друга одним пробелом;
2. словом считается любая комбинация символов, справа или слева от которой находится пробел;
3. количество слов в строке на единицу больше количества разделяющих их пробелов.
Таким образом, для того чтобы подсчитать количество слов в строке, необходимо предварительно удалить из этой строки все лишние пробелы, затем посчитать количество оставшихся пробелов и увеличить их на единицу, эта величина и будет соответствовать количеству слов в строке.
Количество пробелов в строке определяется при помощи циклического перебора символов заданной строки и сравнения каждого символа с символом пробела. При совпадении счетчик пробелов увеличивается на единицу.
Считаем количество символов в документе Microsoft Word
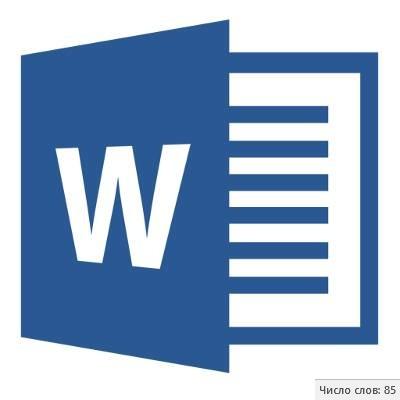
Если вы работаете в программе MS Word, выполняя то или иное задание в соответствие с требованиями, выдвигаемыми преподавателем, начальником или заказчиком, наверняка, одним из условий является строгое (или приблизительное) соблюдение количества символов в тексте. Возможно, вам необходимо узнать эту информацию исключительно в личных целях. В любом случае, вопрос не в том, зачем это нужно, а в том, как это можно сделать.
В этой статье мы расскажем о том, как в Ворде посмотреть количество слов и знаков в тексте, а прежде, чем приступить к рассмотрению темы, ознакомьтесь с тем, что конкретно подсчитывает в документе программа из пакета Microsoft Office:
Страницы; Абзацы; Строки; Знаки (с пробелами и без них).
Фоновый подсчет количества знаков в тексте
Когда вы вводите текст в документе MS Word, программа автоматически подсчитывает число страниц и слов в документе. Эти данные отображаются в строке состояния (внизу документа).

- Совет: Если счетчик страниц/слов не отображается, кликните правой кнопкой мышки на строке состояния и выберите пункт “Число слов” или “Статистика” (в версиях Ворд ранее 2016 года).

Если же вы хотите увидеть количество символов, нажмите на кнопку “Число слов”, расположенную в строке состояния. В диалоговом окне “Статистика” будет показано не только количество слов, но и символов в тексте, как с пробелами, так и без них.
Подсчитываем количество слов и символов в выделенном фрагменте текста
Необходимость посчитать количество слов и символов иногда возникает не для всего текста, а для отдельной его части (фрагмента) или нескольких таких частей. К слову, отнюдь не обязательно, чтобы фрагменты текста, в которых вам необходимо подсчитать количество слов, шли по порядку.
1. Выделите фрагмент текста, количество слов в котором необходимо подсчитать.
2. В строке состояния будет показано количество слов в выделенном вами фрагменте текста в виде “Слово 7 из 82”, где 7 — это число слов в выделенном фрагменте, а 82 — во всем тексте.

- Совет: Чтобы узнать количество символов в выделенном фрагменте текста, нажмите на кнопку в строке состояния, указывающую количество слов в тексте.
Если вы хотите выделить несколько фрагментов в тексте, выполните следующие действия.
1. Выделите первый фрагмент, число слов/символов в котором вы хотите узнать.
2. Зажмите клавишу “Ctrl” и выделите второй и все последующие фрагменты.

3. Количество слов в выделенных фрагментах будет показано в строке состояния. Чтобы узнать количество символов, нажмите на кнопку-указатель.
Подсчитываем количество слов и символов в надписях
1. Выделите текст, содержащийся в надписи.
2. В строке состояния будет показано количество слов внутри выделенной надписи и количество слов во всем тексте, аналогично тому, как это происходит с фрагментами текста (описано выше).

- Совет: Для выделения нескольких надписей после выделения первой зажмите клавишу “Ctrl” и выделите последующие. Отпустите клавишу.
Чтобы узнать количество символов в выделенной надписи или надписях, нажмите на кнопку статистики в строке состояния.
Подсчет слов/символов в тексте вместе со сносками
Мы уже писали о том, что такое сноски, зачем они нужны, как их добавить в документ и удалить, если это необходимо. Если и в вашем документе содержатся сноски и количество слов/символов в них тоже необходимо учесть, выполните следующие действия:
1. Выделите текст или фрагмент текста со сносками, слова/символы в котором необходимо подсчитать.

2. Перейдите во вкладку “Рецензирование”, и в группе “Правописание” нажмите на кнопку “Статистика”.

3. В окошке, которое появится перед вами, установите галочку напротив пункта “Учитывать надписи и сноски”.
Добавляем информацию о количестве слов в документ
Возможно, кроме обычного подсчета количества слов и символов в документе, вам необходимо добавить эту информацию в файл MS Word, с которым вы работаете. Сделать это довольно просто.
1. Кликните по тому месту в документе, в котором вы хотите разместить информацию о число слов в тексте.

2. Перейдите во вкладку “Вставка” и нажмите на кнопку “Экспресс-блоки”, расположенную в группе “Текст”.

3. В появившемся меню выберите пункт “Поле”.

4. В разделе “Имена полей” выберите пункт “NumWords”, после чего нажмите кнопку “ОК”.
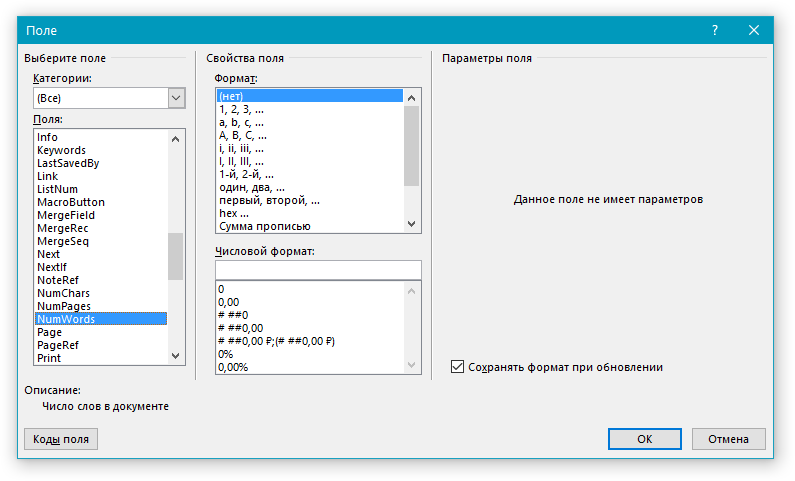
К слову, точно таким же образом вы можете добавить и количество страниц, если это необходимо.

На этом мы закончим, ведь теперь вы знаете, как посчитать количество слов, символов и знаков в Word. Желаем вам успехов в дальнейшем изучении столь полезного и функционального текстового редактора.








