Как удалить лишние таблицы в word
Содержание:
- Как удалить разрыв раздела в документе Word
- Создание таблиц
- Как удалить имена пользователей из существующих изменений отслеживания в Microsoft Word
- Редактирование документа: работа с ячейками
- Как удалить пустую страницу в ворде
- Редактирование каркаса таблицы
- Как написать продолжение таблицы сверху?
- Как сделать надпись над таблицей?
- Как перенести таблицу в ворде и написать продолжение таблицы?
- Как подписать таблицу сверху?
- Как поставить пробел перед таблицей?
- Как в ворде сделать надпись над таблицей?
- Как написать текст перед таблицей в Ворде?
- Как написать продолжение таблицы на следующей странице?
- Как написать продолжение таблицы в Word?
- Как правильно оформить продолжение таблицы?
- Как написать заголовок в таблице?
- Как правильно подписывать таблицы?
- Как сделать название таблицы?
- Как поставить курсор под таблицей?
- Как сдвинуть таблицу в низ?
- Удаление таблиц
- Удаление страницы в Word: устранение неполадок
- Как сделать границы таблицы невидимыми в ворде?
- Полностью
- Способ первый: простой разрыв
- Нумерация сносок
- Как написать продолжение таблицы на следующей странице в Ворде? Как вставить название продолжения таблицы в Ворде? Как сделать надпись продолжения над таблицей в Ворде?
- Основные параметры изменения граней
- Преобразовать в текст
- Функция «Удалить»
- Выводы статьи
Как удалить разрыв раздела в документе Word
Microsoft Word предоставляет множество инструментов, которые позволяют форматировать текст, добавленный в документ. Но он также включает некоторые параметры форматирования для самого документа. Это может быть как столбцы, так и другие функции, например разрывы разделов.
Разрыв раздела в документе Word позволяет разделить документ на отдельные части, которые затем можно отформатировать, не затрагивая остальную часть документа. Обычно это используется для изменения ориентации отдельной страницы документа, оставляя остальную часть документа в текущей ориентации.
Но если вы ранее создали разрыв раздела, который вам больше не нужен, или если вы редактируете чей-то другой документ и хотите удалить один из добавленных разрывов раздела, то наше руководство ниже покажет вам, как это сделать.
Как удалить разрыв раздела в Microsoft Word
Действия, описанные в этой статье, были выполнены в версии приложения Microsoft Word для Office 365, но также будут работать в большинстве других последних версий Word. В первом разделе этой статьи дается краткий обзор того, как удалить разрыв раздела Word, но вы можете продолжить прокрутку, чтобы увидеть полное руководство с изображениями, или нажмите здесь, чтобы перейти к этому разделу.
Выход: удалить разрыв раздела в Word
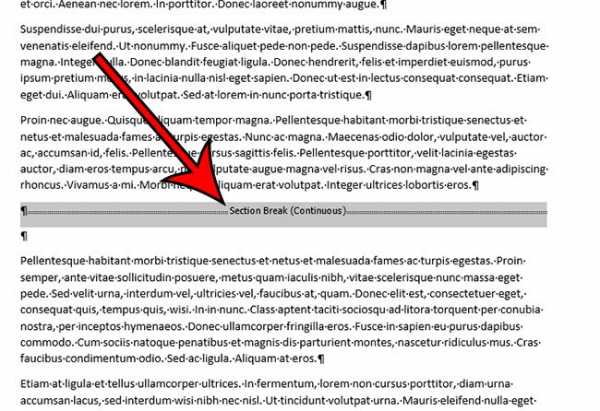
Узнайте, как найти разрыв раздела в документе Word и удалить этот разрыв, если вы больше не хотите включать его в документ.
Активное время 2 минуты
Общее время 2 минуты
Сложность Средний
Инструкции
- Откройте документ в Word.
- Выберите вкладку «Главная».
- Нажмите кнопку «Показать / скрыть» в разделе «Абзац».
- Выберите разрыв раздела, который вы хотите удалить.
- Нажмите клавишу Delete на клавиатуре.
Примечания
Новые разрывы разделов можно добавить, нажав кнопку «Разрывы» на вкладке «Макет».
Вы также можете удалить разрыв раздела, поместив курсор слева от разрыва, а затем нажав клавишу Delte на клавиатуре.
Создание таблиц
Сначала поговорим о создании электронной таблицы в широком смысле. Что для этого нужно сделать:
- на листе Excel введите названия столбцов, строк, значения данных, вставьте формулы или функции, если этого требует задача;
- выделите весь заполненный диапазон;
- включите все границы.
С точки зрения разработчиков Excel, то, что вы создали, называется диапазон ячеек. С этим диапазоном вы можете производить различные операции: форматировать, сортировать, фильтровать (если укажете строку заголовков и включите Фильтрна вкладке Данные) и тому подобное. Но обо всем перечисленном вы должны позаботиться сами.
Чтобы создать таблицу, как ее понимают программисты Microsoft, можно выбрать два пути:
- преобразовать в таблицу уже имеющийся диапазон;
- вставить таблицу средствами Excel.
Вариант преобразования рассмотрим на примере таблицы, которая показана на рисунке выше. Проделайте следующее:
- выделите ячейки таблицы;
- воспользуйтесь вкладкой Вставка и командой Таблица;
- в диалоговом окне проверьте, что выделен нужный диапазон, и что установлен флажок на опции Таблица с заголовками.
Тот же результат, но с выбором стиля можно было бы получить, если после выделения диапазона применить команду Форматировать как таблицу, имеющуюся на вкладке Главная.
Что можно заметить сразу? В полученной таблице уже имеются фильтры (у каждого заголовка появился значок выбора из списка). Появилась вкладка Конструктор, команды которой позволяют управлять таблицей. Другие отличия не так очевидны. Предположим, в начальном варианте не было итогов под колонками данных. Теперь на вкладке Конструктор вы можете включить строку итогов, что приведет к появлению новой строки с кнопками выбора варианта итогов.
Еще одно преимущество таблицы состоит в том, что действие фильтров распространяется только на ее строки, данные же, которые могут быть размещены в этом же столбце, но за пределами области таблицы, под действие фильтра не попадают. Этого невозможно было бы добиться, если бы фильтр применялся к тому, что в начале статьи было обозначено как диапазон. Для таблицы доступна такая возможность, как публикация в SharePoint.
Таблицу можно создавать сразу, минуя заполнение диапазона. В этом случае выделите диапазон пустых ячеек и воспользуйтесь любым выше рассмотренным вариантом создания таблицы. Заголовки у такой таблицы сначала условные, но их можно переименовывать.
Как удалить имена пользователей из существующих изменений отслеживания в Microsoft Word
В моем предыдущем руководстве «Как изменить имя пользователя для отслеживания изменений в Microsoft Word» показано, как изменить имена пользователей для комментариев и правок, созданных с помощью функции отслеживания изменений. Однако в Word нет простого способа изменить имена пользователей, связанных с существующими комментариями и правками, поэтому этот учебник работает только для новых комментариев и правок. В качестве альтернативы в сегодняшнем руководстве показано, как удалить имена пользователей, связанные со всеми изменениями отслеживания (существующие и будущие), и заменить их меткой по умолчанию Author , как показано на рисунке 1.
Обратите внимание, что этот процесс также удалит отметки времени (время и дата) из комментариев и правок. Это решение явно не идеально для тех из нас, кто хотел бы изменить свое имя пользователя для существующих комментариев и правок на что-то другое, кроме автора, но оно полезно, когда анонимность важный
Это решение явно не идеально для тех из нас, кто хотел бы изменить свое имя пользователя для существующих комментариев и правок на что-то другое, кроме автора, но оно полезно, когда анонимность важный.
Это руководство также доступно в виде видеоролика на YouTube, в котором показаны все шаги в реальном времени.
Посмотрите более пятидесяти других видеороликов о Microsoft Word и Adobe Acrobat на моем канале YouTube.
Изображения ниже взяты из Word для Office 365, который в настоящее время совпадает с Word 2019. Шаги такие же для Word 2016, Word 2013 и Word 2010.
Удалить имена пользователей из существующих изменений отслеживания
Предупреждение: Этот процесс не является обратимым и применяется ко всем пользователям, связанным с документом, даже тем, кто не использовал отслеживание изменений. Также безвозвратно удаляются данные об авторстве и «Автор последнего изменения». Таким образом, вам следует выполнить этот процесс на вторичной копии вашего документа, а не на оригинале.
1. Откройте вторую копию исходного документа, сохраненную под другим именем файла. (См. Предупреждение выше.)
2. Выберите вкладку Файл .
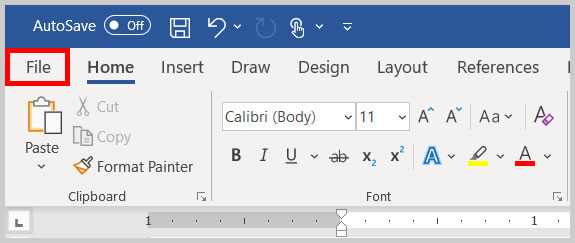
3. Убедитесь, что вы находитесь на вкладке Информация в представлении Backstage.
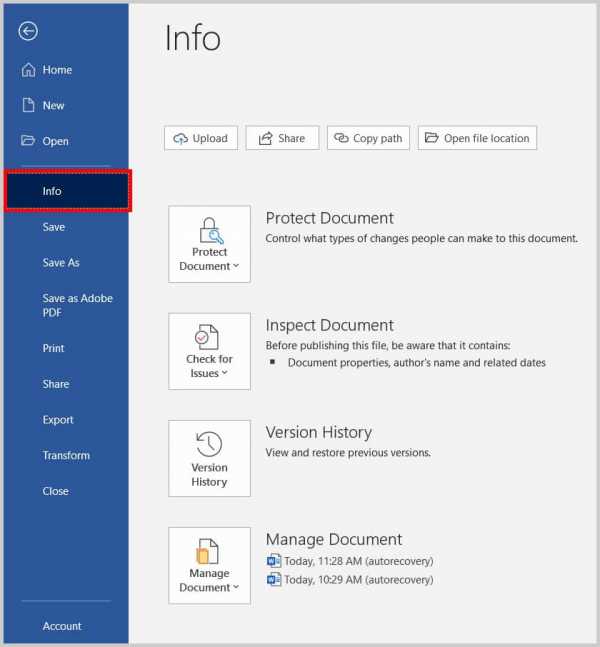
4. Нажмите кнопку Проверить наличие проблем .
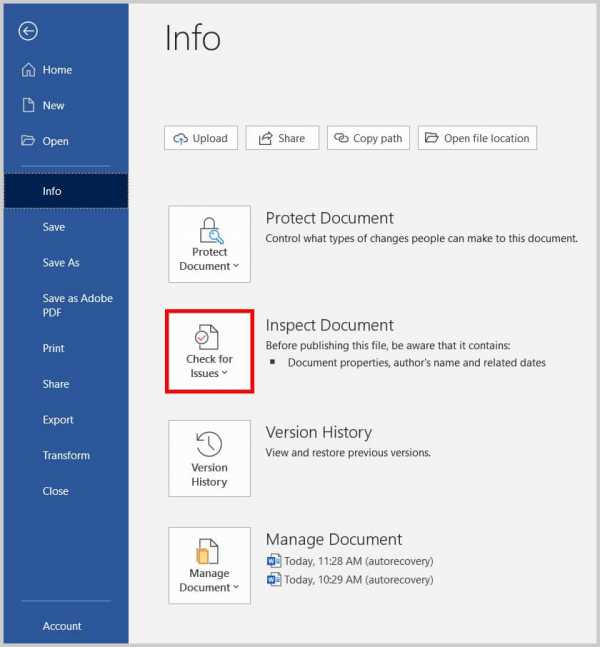
5. Выберите Проверить документ в раскрывающемся меню.
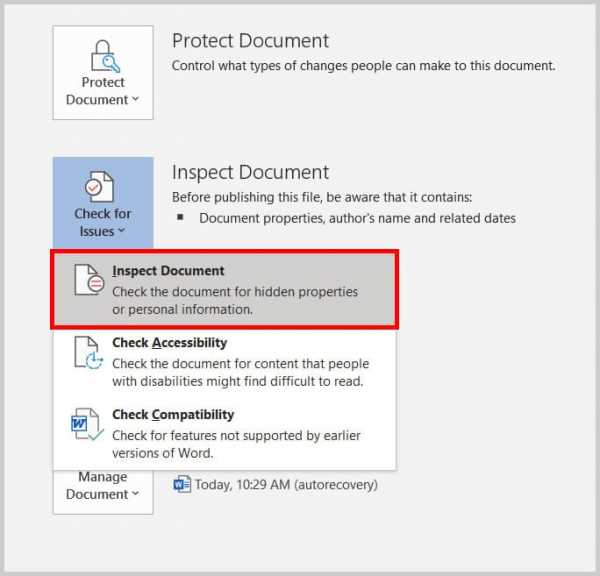
6. Сохраните документ, выбрав Да в диалоговом окне вопроса. (Это диалоговое окно может не отображаться, если вы недавно сохранили свои изменения.)
7. Снимите все флажки в диалоговом окне «Инспектор документов», кроме «Свойства документа» и «Личная информация ».
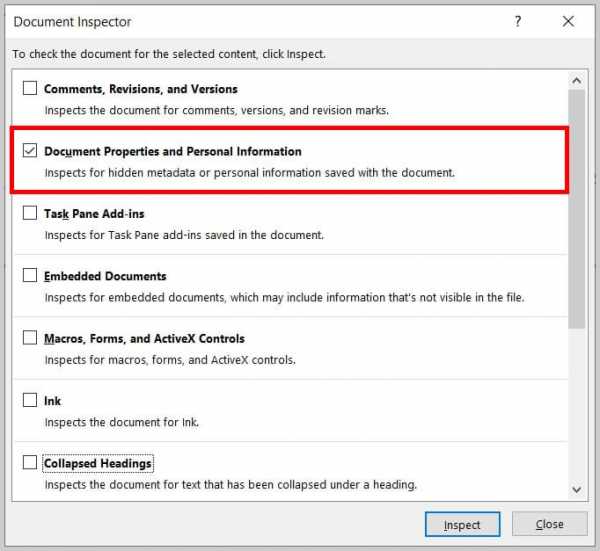
8. Нажмите кнопку Проверить .
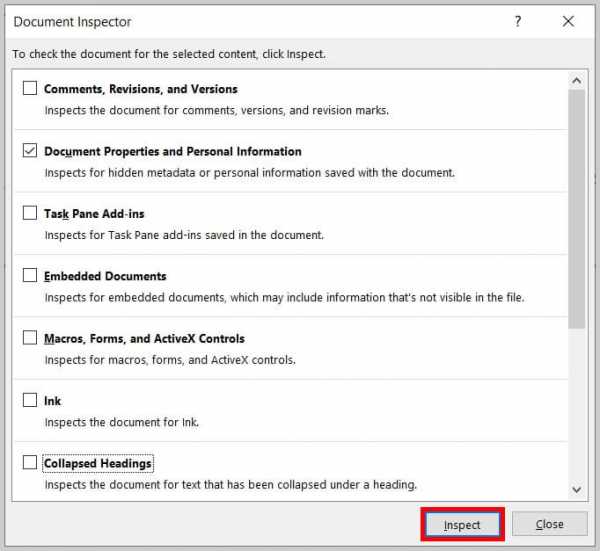
9. Нажмите кнопку Удалить все рядом с полями «Свойства документа и личная информация».
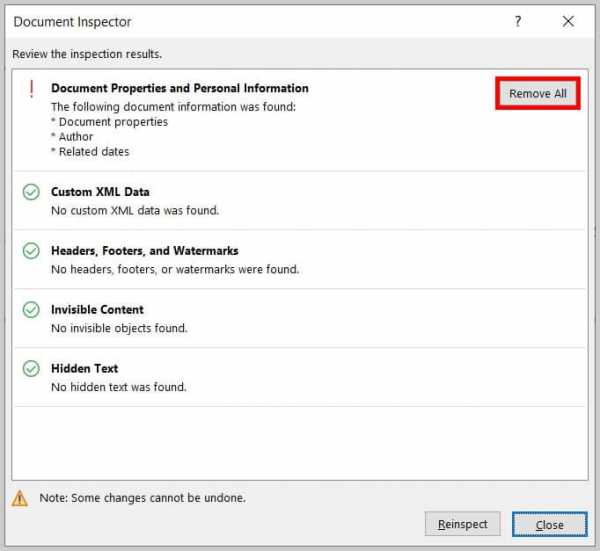
10. Просмотрите результаты проверки.
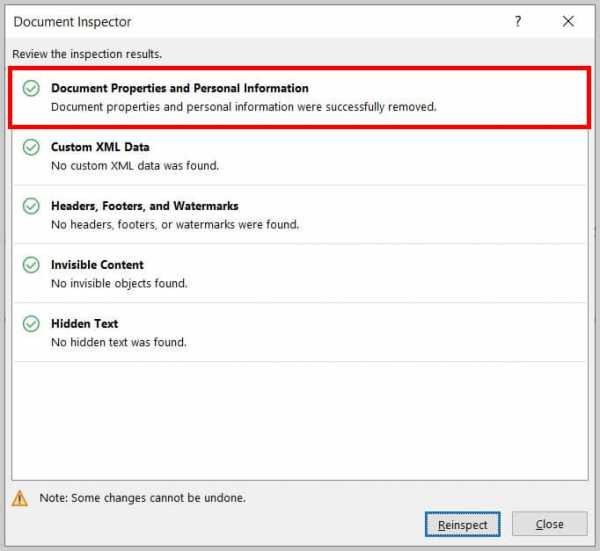
11. Нажмите кнопку Закрыть , чтобы закрыть диалоговое окно «Инспектор документов».
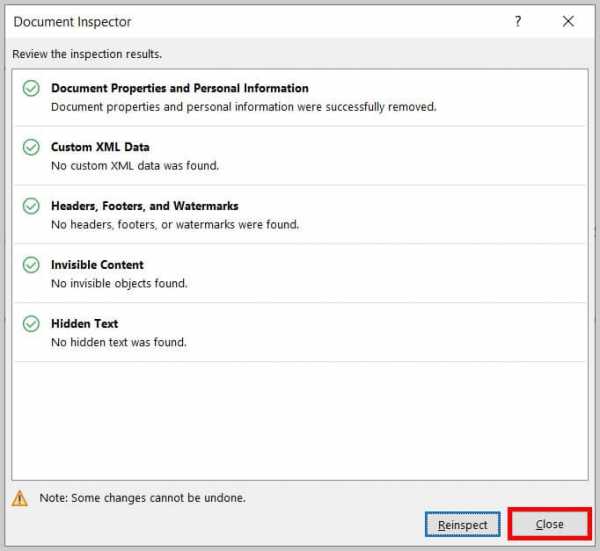
12. Сохранить , закрыть и повторно открыть документ.
13.Убедитесь, что все имена пользователей были изменены на Автор в всплывающих подсказках «Отслеживание изменений», как показано на рисунке 1.
Если вы хотите возобновить использование имен пользователей в том же документе, посетите страницу «Как запретить Microsoft Word звонить вам. «Автор» в «Отслеживании изменений».
Дополнительная литература:
Как изменить шрифт и размер шрифта комментариев в Microsoft Word
Редактирование документа: работа с ячейками
Чтобы форматировать таблицу и привести ее к необходимому виду, нужно научиться не только создавать столбцы и строки, но и редактировать ячейки. В программе Word есть возможность объединять, разбивать, закрашивать или удалять ячейки.
Процесс объединения ячеек в таблице
Чтобы ячейки объединились автоматически:
- с помощью мышки выделите нужное количество;
С помощью мышки выделяем нужное количество ячеек
- кликните на область, которая выделена, правой кнопкой мышки, затем жмите на «Объединить ячейки».
Кликаем на область, которая выделена, правой кнопкой мышки, затем нажимаем на «Объединить ячейки»
Результат объединения ячеек
Разбиваем одну ячейку на несколько
В Ворде также можно разъединить ячейку на две и больше. Чтобы сделать это:
Шаг 1. Выберите ячейку, кликните на ней правой клавишей мыши и нажмите «Разбить ячейки».
Выбираем ячейку, кликаем на ней правой кнопкой мыши, нажимаем «Разбить ячейки»
Шаг 2. Если все сделано правильно, откроется окно для ввода количества строк и столбцов. Чтобы разбить ячейки, введите параметры и подтвердите операцию.
Указываем число строк или столбцов, нажимаем «ОК»
Как закрасить ячейки таблицы?
Иногда пользователю может понадобиться закрасить таблицу. Для этого:
- Правым щелчком мышки кликните по ячейке, которую нужно закрасить, в появившемся списке кликните по строке «Границы и заливка».
Правой кнопкой мышки кликаем по ячейке, которую нужно закрасить, в списке кликаем на пункт «Границы и заливка»
- Активируйте нажатием левой кнопкой мышки вкладку «Заливка».
Активируем левым кликом мышки вкладку «Заливка»
- В параметре «Заливка» выберите подходящий цвет.
В параметре «Заливка» выбираем подходящий цвет
- Ниже в параметре «Применить к» выберите «ячейке».
В параметре «Применить к» выбираем «ячейке», нажимаем «ОК»
- Проверьте настройки, нажмите «ОК».
Проверяем настройки, нажимаем «ОК»
Как удалить ячейку, столбец или строку?
Ячейку, столбец или строчку, от которой хотите избавиться, выделите мышью. Кликните в открывшемся окне «Удалить», а затем выберите то, что хотите удалить.
- выделите ячейки, щелкните правым кликом мышки, затем левой клавишей по опции «Удалить ячейки»;
Кликаем в ячейке правой кнопкой мышки, выбираем «Удалить ячейки»
- выделите строку, щелкните по ней правым кликом мыши, левым кликом по опции «Удалить строки»;
Выделяем строки, нажимаем правой кнопкой мышки, выбираем «Удалить строки»
- выделите один или несколько столбцов левой клавишей мыши, щелкните правым кликом мышки, выберите опцию «Удалить столбцы».
Выделяем столбец или столбцы, нажимаем правой кнопкой мышки по ним, выбираем «Удалить столбцы»
Как удалить пустую страницу в ворде
От Евгений Дементьев Последнее обновление Янв 27, 2020
Во время работы с документами Microsoft Word у пользователей могут возникать пустые листы. Чаще всего это происходит в конце файла, поскольку имеются пустые абзацы, а также разрывы. Удалить пустую страницу в Ворде получится через непечатаемый символ, клавишу BackSpace и разрывы.
Удаление пустой страницы в начале
Если требуется удалить первый лист, то можно воспользоваться несколькими нажатиями на кнопку «BackSpace», чтобы поднять текст наверх.
Однако существует второй способ:
Перейдите во вкладку «Вставка».
- Нажмите пункт «Титульная страница».
- В выпадающем меню внизу выберите «Удалить текущую титульную страницу».
Вызов непечатаемого символа может помочь пользователю разобраться с причиной появления пустых листов. Самая распространенная причина – это появления новых абзацев.
Инструкция по использованию:
Откройте MS Word. Перейдите на вкладку «Главная».
По середине выпадающего окна нажмите на значок непечатаемого символа.
Выделите все появившиеся значки на пустом листе. Нажмите кнопку «Delete» или «Backspace».
Если во время включения опции отображения всех знаков на пустом листе появилась надпись «Разрыв страницы», то инструкция следующая:
Снова включите непечатаемый символ.
Перед фразой «Разрыв страницы» поставьте курсор мыши.
Удаление ненужных страниц в середине
Появление пустых листов так же возможно в середине документа. Обычно проблема заключается в нарушении параметров разрыва страницы. Пользователю придется самостоятельно настраивать разделы документа.
Руководство по удалению пустой в середине:
- Откройте Ворд. Перейдите на пустой лист.
- Нажмите вкладку «Вид».
Затем выберите пункт «Черновик».
Поставьте курсор мыши после фразы «Разрыв страницы».
Перейдите в пункт «Макет». Для более старых версий вкладка называется «Разметка страницы»
Нажмите внизу «Параметры страницы».
В открывшемся окне откройте вкладку «Источник бумаги».
Внизу в самом начале напротив слова «Раздел» выберите параметр «На текущей странице».
Нажмите кнопку «ОК», чтобы сохранить изменения. Пустой лист удалится.
Важно: настройка параметров листов (шаги № 6-9) нужна в том случае, если форматирование документа искажено, изменено. Стереть элементы в середине также можно другим способом:. Перейдите во вкладку «Макет»
Перейдите во вкладку «Макет».
Нажмите внизу на строчку «Разрывы».
В выпадающем списке опций выберите вариант «Без разрыва».
Удаление последних страниц
Убрать лишнюю страницу в конце документа можно при помощи ее выделения. Для этого нужно следовать следующей инструкции:
- Перейдите на лишний лист. Можно воспользоваться комбинацией клавиш Ctrl + End.
- Выделите начало пустой страницы.
Нажмите кнопку «BackSpace». Возможно придется повторить нажатие несколько раз.
Как удалить скрытые знаки в таблице
Лишние страницы могут создаваться после вставленных таблиц в документе. Тогда процесс удаления будет следующим:
Включите опцию «Отобразить все знаки».
Выделите символ, который находится сразу после таблицы, левой кнопкой мыши.
Нажмите ПКМ по выделенному символу. Далее выберите строчку «Шрифт».
В окне «Шрифт» справа ниже выберите параметр «Скрытый».
Нажмите кнопку «ОК», чтобы сохранить изменения.
Возможно также удалить страницу после таблицы другим способом:
Перейдите во вкладку «Вид».
Слева на ней отметьте строчку «Сетка».
Включите непечатаемый символ. Она находится во вкладке «Главная».
Выделите знак, который находится сразу же под таблицей.
Во вкладке «Главная» задайте размер шрифта равный единице.
Выключите непечатаемый символ. Страница удалится.
Заключение
Удаление пустых листов доступно пользователю во всех версиях Майкрософт Ворд. Главное первоначально понять, какой элемент документа оказался лишним. Для этого рекомендуется включать функцию показа всех знаков.
Предыдущий пост
Простые способы перемещения фотографий с айфона на компьютер
Вы не можете печатать содержимое этого веб-сайта.
Редактирование каркаса таблицы
Изменить внешний вид данного элемента можно различными способами. Рассмотрим их более внимательно.
Как добавить новые строки и столбцы
Это можно сделать следующими действиями:
- Откройте в меню раздел «Макет».
- Выберите нужный инструмент:
- вставить сверху;
- вставить снизу;
- вставить слева;
- вставить справа.
При добавлении новых колонок нужно быть очень внимательным
Важно посчитать, хватит ли места. Поскольку если таблица и так большая (она занимает всё расстояние между границами листа), то для новых элементов часть пространства переносится с уже существующих
В итоге может произойти искажение внешнего вида. Таким образом, вы сможете потерять красивую таблицу. Поэтому будьте очень внимательны.
Те же самые манипуляции можно выполнить и при помощи контекстного меню.
- Сделайте правый клик на любую ячейку.
- Выберите пункт «Вставить».
- Затем вы увидите точно такие же одинаковые варианты добавления новых элементов.
Удаление строк и столбцов
Если в процессе заполнения таблицы вы увидели, что у вас остались пустые или ненужные клетки, вы всегда можете избавиться от них. Для этого необходимо:
- Перейти в нужное место.
- Открыть вкладку «Макет».
- Кликнуть на иконку «Удалить».
- Затем вы сможете удалить:
- текущую ячейку;
- столбец, в котором вы находитесь;
- строку, в которой расположена активная клетка;
- таблицу целиком.
Как правило, разработчики Microsoft любят дублировать различные функции на панели инструментов и в контекстном меню. И этот случай не исключение.
Если вы кликните правой кнопкой мыши по какой-нибудь клетке, то увидите контекстное меню. В нём нужно будет выбрать пункт «Удалить ячейки».
Затем нужно будет указать, что и как именно необходимо удалить:
- со сдвигом влево;
- со сдвигом вправо;
- всю строку целиком;
- весь столбец целиком.
Объединение ячеек
Объединить клетки довольно просто.
- Выделите нужный диапазон элементов.
- Кликните правой клавишей мыши по указанной области.
- В контекстном меню выберите указанный пункт.
- Благодаря этому вы смогли соединить выделенные ячейки.
Те же самые действия можно сделать и при помощи панели инструментов. В этом случае ход действий будет таков:
- Выделяем нужные ячейки.
- Открываем в меню раздел «Макет».
- Кликаем на иконку «Объединение».
- Нажимаем на пункт «Объединить ячейки».
Результат будет точно таким же. Вы можете использовать то, что удобнее всего вам.
Как разбить ячейки
Объединять ячейки мы научились. Теперь разберемся с тем, как их разорвать на несколько составляющих.
В этом случае от вас требуются следующие действия.
- Кликните правой кнопкой мыши на ячейку, с которой мы работали ранее.
- Выберите пункт «Разделить ячейки».
- Затем нужно проставить желаемое количество строк и столбцов.
- Для продолжения кликните на кнопку «OK».
- Результат будет следующим.
Мы уже ранее говорили, что в редакторе Word многие функции дублируются в разных меню. То же самое и тут. Некоторым людям намного удобнее пользоваться панелью инструментов, чем контекстным меню.
В этом случае инструкция выглядит следующим образом.
- Выберите другую ячейку.
- Откройте вкладку «Макет».
- Нажмите на инструмент «Объединение».
- Кликните на кнопку «Разделить ячейки».
- Затем необходимо указать нужное число столбцов и строк. Менять значения можно стрелками или вручную.
- Для сохранения нажмите на «OK».
- В итоге вы увидите следующее.
Как написать продолжение таблицы сверху?
Открывайте нужный документ и пролистывайте его до той страницы, где есть нужная таблица. Затем на верхнем листе установите курсор в конец текста в последней правой ячейке и нажмите «Ctrl+Enter». Добавится разрыв страницы, и она поделится на 2 части.
Как сделать надпись над таблицей?
Поставьте курсор ввода в первую строку таблицы и нажмите клавишу Enter . Таблица сместилась вниз документа, теперь можно печатать нужный текс т. Другой вариант, как можно вставить текст перед таблицей. Нажимаем левой кнопкой мыши на значок крестика и смещаем таблицу.
Как перенести таблицу в ворде и написать продолжение таблицы?
Как разделить таблицу в Word
- Поместите курсор в строку, которая должна стать первой строкой второй таблицы. В представленном примере это третья строка. …
- На вкладке МАКЕТ в группе Объединение выберите команду Разделить таблицу. Таблица будет разделена на две части.
Как подписать таблицу сверху?
- Выберите объект (таблицу, формулу, рисунок или другой объект), к которому вы хотите добавить подпись.
- На вкладке Ссылки в группе Названия выберите команду Вставить название.
- В списке Подпись выберите название, которое наилучшим образом описывает объект, например «Рисунок» или «Формула».
Как поставить пробел перед таблицей?
Если вы хотите вставить текст перед таблицей, расположенной в верхней части страницы, щёлкните в первой ячейке таблицы, перед любым содержимым этой ячейки, после чего нажмите Enter или OptionAlt+Enter .
Как в ворде сделать надпись над таблицей?
Надпись к таблице в Ворде по ГОСТу
Для этого нужно щелкнуть левой кнопкой мышки по маркеру перемещения (крестик в верхнем левом углу). После этого вызываем контекстное меню нажатием правой клавиши мышки (курсор при этом находится на табличном поле). В выпавшем окне выбираем строку «вставить название» (см.
Как написать текст перед таблицей в Ворде?
Поставьте курсор ввода в первую строку таблицы и нажмите клавишу Enter . Таблица сместилась вниз документа, теперь можно печатать нужный текст. Другой вариант, как можно вставить текст перед таблицей. Нажимаем левой кнопкой мыши на значок крестика и смещаем таблицу.
Как написать продолжение таблицы на следующей странице?
Подписываем продолжение таблицы: 1 способ
Открывайте нужный документ и пролистывайте его до той страницы, где есть нужная таблица. Затем на верхнем листе установите курсор в конец текста в последней правой ячейке и нажмите «Ctrl+Enter». Добавится разрыв страницы, и она поделится на 2 части.
Как написать продолжение таблицы в Word?
Делаем продолжение таблицы в Microsoft Word
- Установите курсор в последней ячейке последней строки той части таблицы, которая находится на первой странице. …
- Добавьте в этом месте разрыв страницы, нажав клавиши “Ctrl+Enter”.
Как правильно оформить продолжение таблицы?
В случае необходимости переноса название таблицы следует разместить над первой частью таблицы без проведения нижней горизонтальной черты, которая разделяет ее от первой части. Над оставшимися частями таблицы на другой странице слева помещают фразу «Продолжение» с номером таблицы (к примеру, «Продолжение таблицы 2).
Как написать заголовок в таблице?
Кроме того, вы можете использовать следующий подход:
- В таблице щелкните правой кнопкой мыши строку, которую вы хотите повторить, и выберите пункт Свойства таблицы.
- В диалоговом окне Свойства таблицы на вкладке Строка установите флажок Повторять как заголовок на каждой странице.
- Нажмите кнопку ОК.
Как правильно подписывать таблицы?
Размещая собранную и обработанную информацию в таблице, придерживайтесь следующих требований ГОСТа:
- Заголовки начинайте с прописной буквы, подзаголовки – со строчной.
- Заголовки, названия столбцов пишите в единственном числе.
- Точку после заголовков и подзаголовков не ставьте.
Как сделать название таблицы?
Щелкните по ней правой кнопкой мыши и в меню выберите «Вставить название». Откроется диалоговое окно «Название». Если диалоговое окно «Название» не открылось, перейдите на вкладку «Ссылки» и нажмите «Вставить название». В диалоговом окне «Название» в строке «Название» введите название таблицы.
Как поставить курсор под таблицей?
Для вставки абзаца после таблицей необходимо поместить курсор в последнюю ячейку таблицы после любого содержимого ячейки и нажать Alt + ↵ Enter . Данный механизм работает в любом месте документа, но особенно он необходим, когда таблица является последним объектом в документе.
Как сдвинуть таблицу в низ?
- В Режим разметки наведите указатель мыши на таблицу, пока не отобразится маркер перемещения таблицы.
- Удерживайте указатель на маркере перемещения таблицы, пока он не примет вид крестообразной стрелки, а затем щелкните его.
- Перетащите таблицу в новое место.
Удаление таблиц
Несмотря на явные преимущества таблиц по сравнению с диапазонами, иногда бывает необходимо отказаться от их использования. Тогда на вкладке Конструктор выберите команду Преобразовать в диапазон (конечно при этом должна быть выделена хотя бы одна ячейка таблицы).
Если же вам нужно очистить лист от данных, независимо от того, были ли они оформлены как диапазон или как таблица, то выделите все ячейки с данными и воспользуйтесь клавишей DELETE или удалите соответствующие столбцы.
Приемы создания и удаления таблиц, о которых вы узнали из этой статьи, пригодятся вам в Excel 2007, 2010 и старше.
Удаление страницы в Word: устранение неполадок
Нередко пользователи жалуются, что не могут удалить страницу в Word. Проблема возникает особенно часто, когда пустая страница появляется в конце документа, но это может произойти где угодно.
Как это исправить?
Поля документа
Слишком большое поле страницы может помешать вам удалить лишнюю страницу в Word. Опять же, это проблема, которую вы можете даже не заметить, если по ошибке поймали кнопку меню.
Чтобы проверить, перейдите в « Макет»> «Поля» и выберите один из предопределенных параметров или введите собственный выбор.
Знаки абзацев
Если вы включите метки форматирования в Word, вы сможете увидеть, что происходит с вашим документом.
Чтобы включить их, выберите « Главная»> «Абзац» и щелкните значок « Показать знак абзаца» . Или нажмите CTRL + * .
После включения просканируйте пустую страницу на предмет знаков абзаца. Если вы их видите, удалите их. Знаки абзаца — это скрытые функции в Word, которые иногда необходимо раскрыть для устранения проблем в документе.
Разрывы страниц.
Если ваша пустая страница находится в середине документа, а не в конце, ошибка почти наверняка заключается в неправильном разрыве страницы.
Включение знаков абзаца в методе, описанном выше, также позволит вам видеть разрывы страниц. Удалите разрывы страниц, и это также поможет вам избавиться от пустой страницы в Word.
Таблицы
Особенность работы Microsoft Word означает, что если ваш документ заканчивается таблицей, Word автоматически вставляет после нее знак абзаца. Если таблица также находится внизу страницы, может быть создана дополнительная страница.
Окончательную оценку удалить невозможно, но есть обходной путь, который означает, что вам не нужно будет изменять размер самой таблицы. Просто выделите знак абзаца и измените размер шрифта на 1.
Если отметка все еще на месте, выделите ее курсором, щелкните правой кнопкой мыши и выберите Абзац в контекстном меню. Щелкните вкладку « Отступы и интервалы » и установите для всех интервалов нулевое значение.
И если каким-то образом страница все еще существует, вы можете попробовать полностью скрыть абзац. Выберите « Главная»> «Шрифт», щелкните маленькую стрелку в правом нижнем углу, чтобы открыть всплывающее меню. Найдите раздел « Эффекты » на вкладке «Шрифты» и установите флажок « Скрытый» .
Разрыв раздела
Разрывы разделов необходимы для обозначения начала и конца разделов разного форматирования в одном документе.
Поэтому, если разрыв раздела приводит к появлению пустой страницы, действуйте осторожно. Необязательно полностью избавляться от него, так как это может вызвать серьезные проблемы с форматированием в другом месте. Правильный подход — установить разрыв раздела на Непрерывный
Чтобы внести изменения, щелкните сразу после разрыва, который вы хотите изменить, затем перейдите в меню «Макет»> «Параметры страницы» и откройте всплывающее меню
Правильный подход — установить разрыв раздела на Непрерывный. Чтобы внести изменения, щелкните сразу после разрыва, который вы хотите изменить, затем перейдите в меню «Макет»> «Параметры страницы» и откройте всплывающее меню.
На вкладке Макет измените параметр Начало раздела на Непрерывный .
Настройки принтера
Если при печати документа вы получаете пустые страницы, но не видите их на экране, вероятно, виноваты настройки принтера.
Рассмотрение каждого принтера выходит за рамки этой статьи, но вам следует перейти на страницу настроек вашего принтера и найти опцию Separator Page.
Как сделать границы таблицы невидимыми в ворде?
Несмотря на то, что Microsoft Word является текстовым редактором, а не табличным, работы в нем с таблицами производятся регулярно. Порой необходимо частично или полностью убрать границы таблицы. То есть сделать их невидимыми. Как это делается в Word 2003 и 2010 мы покажем в данной статье.
Как убрать границы в таблице Word 2007/2010?
Для того, чтобы убрать границы таблицы в Word 2007-2010 необходимо навести курсор мыши на таблицу, границы в которой требуется сделать невидимыми, и нажать правой кнопкой мыши на появившийся в левом верхнем углу таблицы крестик.
Перекрестие, которое появляется при наведении курсора мыши на таблицу
Откроется контекстное меню, в котором нужно выбрать “Границы и заливка…”.
Вход в управление границами таблицы
В открывшемся окне можно управлять всеми границами таблицы. Если нужно убрать все границы, как внутренние, так и внешние, то нажимаем на кнопку “Нет” под словом “тип:”.
Включение и отключение всех видов границ таблицы в ворде
Если же нужно убрать только внешние или только внутренние границы, то делается это путем нажатия на соответствующие кнопки в правой части окна, где написано образец.
Как убрать границы в таблице Word 2003?
В 2003 ворде процесс удаления границ из таблицы практически идентичен с вордом 2007-2010.
Наводим курсор на таблицу. Затем в левой верхней части таблицы появляется перекрестие. Жмем по нему правой кнопкой мыши и в открывшемся меню выбираем “Границы и заливка”.
Открывается уже знакомое окно, в котором можно убрать как все границы, так и определенные, например внешние или внутренние. Данный процесс отображен на видео ниже.
Полностью
Если Вам нужно полностью убрать ее из документа, подведите курсор мыши в ее левый верхний край. Появятся стрелочки, направленные в четыре стороны, нажмите на них. После этого все ячейки выделятся целиком.
Теперь кликните правой кнопкой мыши по любой выделенной области и выберите из контекстного меню пункт «Удалить…» .
Решить наш вопрос можно и другим способом. Выделите ее, перейдите на вкладку «Работа с таблицами» и откройте закладку «Макет» . Здесь найдете пункт «Удалить» , кликните по нему и выберите из меню «Удалить таблицу» .
Еще один способ: сначала все выделяем и на вкладке «Главная» нажимаем на кнопочку «Вырезать» . Можно также нажать сочетание клавиш Ctrl+X . После этого она исчезнет с листа.
Способ первый: простой разрыв
Перед рассказом о том, как сделать разрыв таблицы, стоит оговориться, что инструкция будет выполняться на примере программы 2016 года, однако она отлично подойдет и для более ранних версий. Возможно, будут отличаться значки некоторых инструментов и их расположение, но главная идея останется единой.
Перейдем непосредственно к тому, как сделать разрыв таблицы в программе. Для этого вам необходимо:
После всех проделанных действий, вы можете наблюдать разрыв таблицы, а это означает, что все сделано верно. Это был только первый способ из четырех, поэтому не теряя времени, двигаемся дальше.
Нумерация сносок
Если на каждой странице нужна новая нумерация, которая будет начиться заново (с 1 и, например, до 7), то следует сделать следующие шаги:
Не забудьте поменять положение выноски на нужное вам. В данном случае, выноска будет внизу текста. Обязательно надо делать разрыв страницы. И на новом листе сноски будут начинаться заново с 1.
Для того чтобы установить нумерацию и она продолжалась, необходимо зайти во вкладку «Ссылки», найти стрелочку в области «Сноска» и в параметрах установить «Нумерация — Продолжить». Даже перейдя на новую страницу, нумерация будет продолжаться.
Допустим нужно добавить несколько сносок на первый лист документа так, чтобы не сбить нумерацию. Для этого надо установить в поле «Сноски» нумерацию «В каждом разделе». Прежде выбрать «Ссылки», потом стрелку и появится основное окно настроек.
Как написать продолжение таблицы на следующей странице в Ворде? Как вставить название продолжения таблицы в Ворде? Как сделать надпись продолжения над таблицей в Ворде?
Статья расскажет как в «Word» делать продолжение таблицы и надпись над ней.
Программа «Word» полезна тем, что в ней есть возможность не только набирать текст, но и работать с таблицами. Пользователи часто интересуются как раз по части редактирования таблиц в «Word», поскольку с текстом обычно возникает не так много проблем. Поэтому ниже мы будем обсуждать именно эти вопросы.
В данном обзоре мы поговорим о том, как в программе «Word 2007/2010/2013/2016/2003» сделать продолжение таблицы на следующей странице, как вставить название продолжения таблицы (сделать надпись продолжения над таблицей).
Основные параметры изменения граней
Перед тем как что-либо менять, настоятельно рекомендуем вам вывести сетку, иначе вы просто потеряете свою табличку на листе. Для этого выделите её, нажав на появившейся в левой верхней части крестик, и там найдите поле «Границы». В выпадающем меню находится опция «отобразить сетку». Выбираем её. Теперь линии вашей таблицы заменены пунктирной чертой, которая не будет видна при печати, однако обеспечит удобную работу со схемами и ячейками.
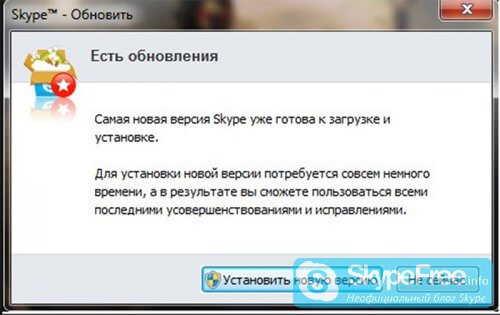
Перейдём к главному — превращению вашей схемы в «невидимую». Изменить эти параметры можно в том же меню, с которым мы познакомились выше. В выпадающем меню перечислены все изменения, которые вы можете применить. Среди них вы найдёте опцию «Нет границ», которая полностью удалит их из таблицы.
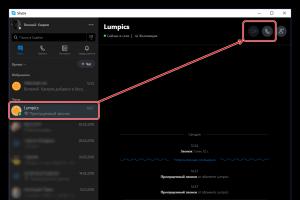
Преобразовать в текст
Если Вы хотите преобразовать ее в текст, то есть все границы будут удалены, а введенные данные останутся, выделите ее целиком, нажав на стрелочки в разные стороны в левом верхнем углу. Затем перейдите на вкладку «Работа с таблицами»
и откройте закладку «Макет»
. Здесь кликните по кнопочке «Преобразовать в текст»
.
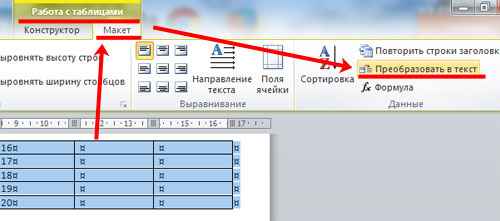
Появится следующее окошко, в котором нужно выбрать разделитель. Выберите знак, который Вы не используете в тексте документа. Нажмите «ОК»
.
Таблица будет преобразована в текст. Между словами, которые были в разных ячейках, будет стоять указанный знак. Пустые ячейки тоже учитываются. Видите у меня два плюсика в конце строки – это бывшие пустые ячейки.
Теперь давайте вместо разделительного знака поставим пробелы. Для этого нажмите Ctrl+H
. В поле «Найти»
поставьте свой знак, у меня «+»
, в поле «Заменить на»
поставьте один пробел, Вы его конечно не увидите. Нажмите «Заменить все»
. Данные будут разделены пробелами, и появится окошко, что замена выполнена успешно.
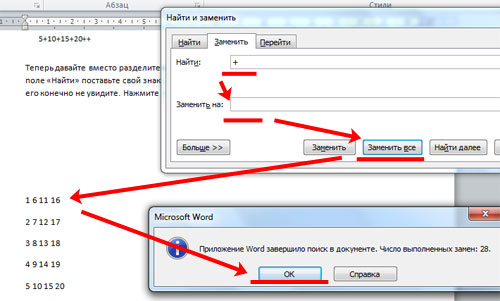
Функция «Удалить»
Однако существует альтернативный вариант. Так же как и в первом случае делаем выделение необходимых ячеек.
После этого, если подвести к ним курсор, то рядом появится панель управления. Если подвести курсор к кнопке «Удалить» станет активным выпадающий список. Нажимаем на «Удалить ячейки».
И первый, и второй способ завязан вокруг диалогового окна. В обоих случаях после обращения к выпавшему списку команд появится ещё один набор команд.
Теперь нам придется работать с ним.
Нужно поставить точку напротив первой строки. Это там, где написано «со сдвигом влево».
Применяя вторую строку мы не получим нужного результата. Однако в таком случае ничего не произойдет. Последние две строки вообще не предназначены для решения поставленной задачи. Они, например, понадобятся если нужно удалить всю строку или столбец.
После этого кликаем по кнопке «ОК». Это действие будет символизировать подтверждение наших действий.
Когда мы нажали на кнопку «Ок» ненужная ячейка будет удалена, а расположенная справа от нее информация сместится влево. Стоит отметить, что на месте последней в ряду появится пустое поле.
Выводы статьи
При оформлении текста в программе Word используются различные способы форматирования документа: выделение жирным, курсивом, подчеркивание, зачеркивание, изменение цвета шрифта, выделение цветом, а также используются другие подобные элементы. В некоторых случаях, пользователям необходимо убрать выделение из текста документа. В Word можно использовать несколько вариантов для решения этой проблемы.
Похожие публикации:
- Как убрать пустую страницу в Ворде — 6 способов
- Как открыть DOCX (DOC) на компьютере — 10 программ
- Как сделать фон в документе Word — 5 способов
- Как удалить нумерацию в Word
- Как сделать подпись в Word — 3 способа








