Как почистить куки любого браузера
Содержание:
- Как очистить кеш и файлы cookie в Chrome в Windows 10
- Как удалить куки с определенного сайта в Яндекс Браузере
- Как почистить куки в Опере, Яндекс, Google Chrome, Mozilla Firefox
- ЧТО ТАКОЕ ФАЙЛЫ КУКИ И ЗАЧЕМ ИХ ЧИСТИТЬ?
- Что такое файлы cookies и зачем они нужны
- Как удалить куки в гугл хром
- Для чего его чистить
- Если вкратце
- На телефоне
- Как почистить куки и кэш на телефоне андроид в разных браузерах
- Как удалить файлы куки в Google Chrome
- Как очистить куки в Хроме?
- Как очистить кеш и файлы cookie в Chrome на устройстве iOS
- Google Chrome
- Удаление cookie в Mozilla Firefox
- Как очистить куки в Гугл Хроме (Google Chrome) и кэш
Если вы используете ПК с Windows, Chrome, скорее всего, станет вашим предпочтительным браузером. ПК с Windows требуют большого внимания, что полностью соответствует веб-браузерам, включая Chrome. Итак, если ваш браузер внезапно начинает работать, не удаляйте его, а сразу же пытайтесь установить. Попробуйте сначала очистить данные о просмотре.
Удаление данных просмотра совсем несложно и может быть выполнено очень быстро
Однако имейте в виду, что именно ваши данные просмотра позволяют вам автоматически и быстро входить в систему, поэтому вы можете принять это во внимание
- Щелкните значок меню с тремя точками
- Откройте браузер Chrome. Перейдите в правый верхний угол окна и щелкните значок с тремя точками.
- Нажмите «Дополнительные инструменты»
- Появится раскрывающееся меню. Перейдите в раздел «Другие инструменты» и наведите указатель мыши на элемент.
- Нажмите «Очистить данные просмотра».
- Появится другое подменю. Найдите и щелкните в нем Очистить данные просмотра.
Вы перейдете на новую вкладку, а точнее на вкладку «Настройки». Мы рекомендуем использовать вкладку «Основные», но вы также можете перейти на вкладку «Дополнительно» для более выборочных параметров удаления.
По умолчанию на вкладке «Основные» будет выбрано все. Сюда входят файлы cookie и кешированные файлы, а также история просмотров. Если вы не хотите удалять историю просмотров, снимите флажок перед записью.
Вы также сможете выбрать временной интервал. Это удалит файлы cookie / кеш, полученные за последний час, последние 24 часа, последние 7 дней, последние 4 недели или все. Когда закончите, выберите Очистить данные, чтобы очистить кеш cookie в браузере Chrome.
Вкладка «Дополнительно» позволяет вам вручную выбрать, какие файлы cookie / кеш вы хотите удалить и какие данные вы хотите сохранить. Сюда входят пароли и логины, изображения и файлы, данные автозаполнения, настройки сайта, данные размещенных приложений и т. Д.
Как удалить куки с определенного сайта в Яндекс Браузере
Часто нужно удалить cookie сайта или одной страницы сайта, а не сразу все куки из браузера. В Яндекс Браузере имеется встроенный функционал для решения этой проблемы.
Удалите cookies Яндекса следующим способом:
- Зайдите на страницу сайта, куки которого нужно удалить.
- В адресной (умной) строке нажмите на значок статуса соединения.
- На открывшейся панели «Protect» нажмите на ссылку «Подробнее».
- В следующем окне панели нажмите на ссылку с перечислением количества cookie для этого сайта.
- В окне «Использование файлов cookie» выделите сайт, а затем нажмите на кнопку «Удалить».
Чтобы запретить сохранение cookie на определенной странице сайта, в окне «Использование файлов cookie» выделите сайт, а затем нажмите на кнопку «Блокировать».
Как почистить куки в Опере, Яндекс, Google Chrome, Mozilla Firefox
Чистка куков по во всех браузерах похожа, но с некоторыми нюансами. Эти нюансы покажем в пошаговых инструкциях для каждого браузера отдельно:
Инструкция для Оперы (Opera)
Пошаговая инструкция по чистке для веб-обозревателя Опера:
открываем браузер Opera и в правом верхнем углу нажимаем на три точки и в меню выбираем “Очистить историю посещений” или “Перейти к настройкам браузера“:
в настройках нажимаем на “Безопасность” и “Очистить историю посещений“:
во всплывающем окне нужно выбрать за какое время очистить и убрать галочки со всех чекбоксов кроме “Файлы cookie и прочие данные сайтов“. Если нужно почистить кэш, то галочки не убирайте. Выбрав период и функции очистки нужно подтвердить действие нажав на кнопку “Удалить данные“:
также cookie в Опере можно почистить через рубрику “Дополнительно“, выбрав период очистки, оставив галочку в “Файлы cookie и прочие данные сайтов” и подтвердив действие нажав на кнопку “Удалить данные“:
На этом очистка cookie в браузере Опера закончена.
Инструкция для Яндекс браузера
Данный браузер позволяет сделать это несколькими способами:
- После запуска браузера в верхнем правом углу нажимаем на три полоски и в выпадающем меню нажимаем на “Дополнительно” и на “Очистить историю“:
во всплывающем окне нужно выбрать время за которое нужно очистить куки. Также убрать галочки везде кроме “Файлы cookie и другие данные сайтов и модулей“. В случаи если нужно почистить все или выборочно, то делать это можно нажав на чекбокс, тем самым поставив галочку в конкретном чекбоксе. Далее нужно подтвердить действие кнопкой “Очистить“:
2. Во втором способе открываем меню нажав на три полоски в правом углу браузера Яндекс, после чего нужно выбрать пункт “Настройки“:
далее нажимаем на “Системные” и на “Очистить историю“:
в “Очистке истории” нужно выбрать период и “Файлы cookie и другие данные сайтов и модулей“. И нужно сохранить действие нажав на кнопку “Очистить“:
3. Третий способ самый легкий:
- открываем окошко с функцией очищения куки через комбинацию на клавиатуре “Ctrl+Shift+Del“. Она позволяет быстро открыть окно “Очистить историю“;
- далее делаем все то же, что и в предыдущих пунктах.
4. Чтобы очистить куки для определенного ресурса, необходимо:
- открыть сайт, который нужно очистить;
- и на клавиатуре нужно нажать одновременно “Ctrl+F5“.
Очистка Яндекс браузера закончена.
Инструкция для Хром (Google Chrome)
Запускаем обозреватель Хром, нажимаем на три вертикальные точки, находящиеся в верхнем правом углу. В выпадающем окне нажимаем на “Настройки“:
нажимаем на пункт “Конфиденциальность и безопасность” и “Очистить историю“:
в окошке выбираем время за которое нужно сделать чистку и оставить галочку на пункте “Файлы cookie и прочие данные сайтов“, после чего нужно нажать на “Удалить данные“:
также очистить куки в Хроме можно через рубрику “Дополнительно“, выбрав период, поставив галочку на “Файлы cookie и прочие данные сайтов” и подтвердив действие кнопкой “Удалить данные“:
Чистка cookie в Google Chrome успешно закончена.
Инструкция для Мозила (Mozilla Firefox)
Открываем веб-обозреватель и справа сверху нажимаем на три полоски и “Настройки” или “Options“:
в поисковике настроек пишем “куки” и прокрутив немного бегунок вниз в рубрике “Куки и данные сайтов” есть несколько вариантов чистки: чистка всех куков “Удаление данных” и частичная чистка конкретных сайтов “Управление куками и данными сайтов“:
нажав на “Удаление данных” для чистки всех, нужно поставить галочку напротив “Куки и данные сайтов“, после чего подтвердить действие нажав на “Удалить“:
если выбрали частичную чистку конкретных сайтов функцией “Управление куками и данными сайтов“, то во вплывающем окне нужно выбрать сайт(ы) где нужно их почистить. Для выделения нескольких сайтов нужно зажать на клавиатуре “Ctrl” и кликать мышкой на те, которые нужно почистить. Далее нужно нажать “Удалить выбранное” и “Сохранить изменения“:
Cookie в Мозилле почищены!
ЧТО ТАКОЕ ФАЙЛЫ КУКИ И ЗАЧЕМ ИХ ЧИСТИТЬ?
Каждый браузер хранит так называемые файлы куки («cookies»), передаваемые от сайтов, которые посещает пользователь через этот самый браузер. Они сохраняют различную информацию, например, об аутентификации пользователей (авторизован в личном кабинете или нет), о настройках сайта, хранит статистику о пользователях.
Самое основное, что заметно нам, пользователям — это то, что именно при помощи кук чаще всего мы можем зайти в личный кабинет какого-либо сайта (залогиниться в нём), а затем нам уже не приходится вводить логин и пароль заново, чтобы войти на сайт.
Но бывает эти файлы cookies требуется почистить и тоже по разным причинам, например, если браузер заглючил и некорректно работают сайты (например, Google Chrome), а также если требуется «насильно» разорвать сессию работы с личным кабинетом сайта, то есть выйти из него.
Второй случай редко происходит, потому что на подавляющем большинстве сайтов итак есть кнопка «Выйти», но иногда её может и не быть, я такие ресурсы уже встречал. А вот баги, глюки браузера при работе на сайтах — это частое явление и очистка кук — одно из первых действий для «лечения».
Разберёмся теперь с вопросом, в каком случае может потребоваться очистить отдельные куки файлы (выбранных сайтов), а в каком вычистить сразу всё…
Кукис — небольшие по объему файлы в текстовом формате, которые хранятся на компьютерах, планшетах или смартфонах. Не лишены этого и гаджеты на операционной системе андроид. Они сохраняют некоторые специфические действия и информацию о них на различных сайтах для удобства пользования.
Файлы куки очень важны для удобства пользования ресурсами
Среди них:
Обратите внимание! Файлы cookies могут содержать множество другой информации о человеке и его действиях на том или ином сайте. Кроме того, эти данные могут удаляться после завершения работы браузера, а могут и храниться на диске постоянно
Очистка в Хроме
Как удалить куки в гугл хром
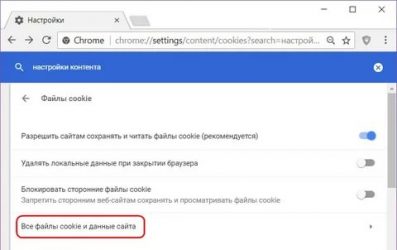
Cookies, или по-другому куки, – файлы, в которых хранятся временные и постоянные данные. Последние делают удобной работу с браузерами.
Куки в Гугл Хром выполняют эти же функции. Вы можете посмотреть, включить или же очистить куки самостоятельно.
Интересно, что реклама в обозревателе и cookies напрямую связаны. По ним отслеживается, на какие сайты вы заходите и что ищете в поисковиках, поэтому многие пользователи предпочитают их отключать.
Как правило, все куки разделяют на два типа:
- Главный файл куки, который каждый веб-сайт сохраняет отдельно для себя.
- Посторонние файлы куки, возникающие с других сайтов. На открытой рабочей странице они имеют непосредственный контент.
Включение
Куда необходимо зайти, чтобы включить куки? Воспользуемся следующей простой инструкцией.
1.Перейти в Настройки через иконку с тремя точками или перейдя по адресу: chrome://settings/.
2.Прокрутить до самого низа и нажать на фразу «Показать доп. Настройки».
3.Далее зайти в блок «Настройки контента».
Для корректной и максимально эффективной работы браузера рекомендуется выбирать всё же первый вариант, так как многие сайты будут выдавать уведомления по типу: «Пожалуйста, включите cookies», а также работать некорректно.
Очистка
Удалить cookies в Google Chrome так же просто, как и посмотреть. Существует два способа: с просмотром информации об удаляемых файлах и без него.
Способ № 1
С помощью этого метода возможен как просмотр, так и удаление файлов для определённых сайтов или всех сразу.
1.Открыть снова пункт «Настройки контента», как было указано в предыдущем разделе.
2.Зайти в блок «Все файлы cookie и данные сайтов». Откроется новое окошко.
3.Нажать на «Удалить всё». Чтобы почистить куки определённого сайта, нужно сначала найти его в списке.
Для удобства введена строка поиска – ввести в неё ключевые слова или же то, что помните из адреса сайта. Нажать левой кнопкой мыши и кликнуть по крестику справа.
Другой способ: открыть меню «Идентификатор канала» и нажать на «Удалить».
Способ № 2
Подходит для тех, кто хочет удалить всё и сразу без предварительного просмотра той накопленной информацию.
1.Зайти в Настройки. Быстрый переход – последовать адресу chrome://settings/. Щёлкнуть по строке «Показать доп. настройки» внизу вкладки.
2.В блоке «Личные данные» нажать на «Очистить историю». Это же меню можно вызвать комбинацией трёх известных всем клавиш: Ctrl+Shift+Delete.
3.Определиться с периодом в выпадающем меню сверху окошка (прошедший час, день, неделя или все время), поставить галочку слева от «Файлы cookie» и других пунктов, которые хотите стереть. Выполнить очистку.
Способ №3
Чтобы очистить cookies в Google Chrome, воспользуйтесь расширениями. Они помогают не только удалять куки, но и делать бэкапы файлов.
1.Зайти в Настройки и в списке слева нажать на пункт «Расширения». Появятся все расширения, ранее установленные в обозревателе. Эту же вкладку можно открыть, если перейти по адресу: chrome://extensions.
2.Зайти в магазин расширений браузера, прокрутив до конца страницы.
3.В строке поиска ввести cookies.
4.Выбрать нужное вам дополнение и нажать «Установить».
Расширение похоже на мини-редактор. Если кликнуть по одному из сайтов, то появятся три иконки справа:
- добавить в белый список;
- сделать бэкап;
- удалить информацию.
Способ № 4
Удалить куки в Гугл Хром можно и посредством сторонних программ, например, с помощью CCleaner.
1.Во вкладке с приложениями поставить галочку напротив Cookie-файлы.
2.Далее найти в разделе «Приложения» обозреватель Google Chrome и поставить слева от него также птичку.
После того как вы очистили куки, вам нужно будет опять вводить логины и пароли на всех сайтах. На самом деле они не удалились. Как только вы начнёте писать строке информацию, в выпадающем меню появятся варианты. Пароли можно посмотреть в отдельном окошке в самом браузере, если вы их забыли.
Куки непременно облегчают работу со всеми обозревателями: пропадает необходимость настраивать сайты под себя при каждом посещении. Сам Google также использует куки для улучшения работы своих сервисов.
Тем не менее, время от времени рекомендуется очищать историю, чтобы браузер дальше продолжал работать в штатном режиме без каких-либо проблем.
Для чего его чистить
Если вы активно пользуетесь интернетом, то куки накапливают большой объем данных, что хранятся в системе. Их размер может достигать нескольких Гб, вместе с кэш-файлами. Засоренность веб-обозревателя и устройства в целом, приводит к ухудшению его работы, снижению скорости и некачественному выполнению отдельных функций
Именно поэтому так важно периодически проводить чистку устройства от ненужных файлов и на cookie это тоже распространяется
В каких еще ситуациях целесообразно очистить Хром:
- когда вы сменили пароль или логин при входе в конкретный сайт, а браузер каждый раз подставляет старые значения;
- когда вы просматривали определенные товары или информацию на сайте, и теперь вам постоянно высвечивается реклама с подобными предложениями, но они вам больше не интересны;
- когда устройство стало медленно работать, тормозить, зависать;
- когда при посещении сайта высвечивается следующий тип ошибки «Error400 Bad Reguest»;
- когда компьютер был заражен вирусами, в результате чего их действие может распространяться на перезапись данных cookie.
Если у вас на компьютере установлена специальная программа для очистки, например, CCleaner или Clean Master, то при большом скоплении куки, она сама высветит вам уведомление о необходимости удалить мусор для более быстрой работы. В противном случае, вам нужно будет самостоятельно проводить регулярные меры по «освобождению» браузера. Но, если вы удалите cookie-файлы со всех сайтов, то для входа на конкретную страницу с авторизацией нужно будет снова вводить логин и пароль, как первый раз. Поэтому учтите данное замечание, на случай если вы не помните пароля или выставите в настройках ограничение.
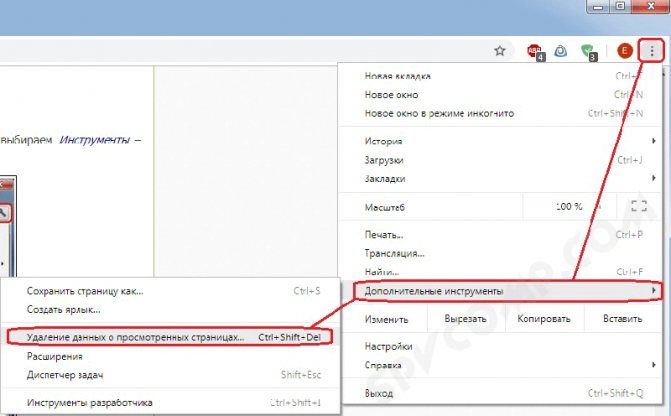
Почистить куки в Гугл Хром
Если вкратце
| Название браузера | Способ очистки |
|---|---|
| Google Chrome | Кнопка «Меню» (3 полоски в правом углу) — раздел «Инструменты» — команда «Удаление данных о просмотренных страницах». Предварительно выбираем период. Для ускоренного доступа используем сочетание клавиш Ctrl+Shift+Delete. |
| Mozilla FireFox | «Меню» — «Инструменты» — «Настройки». Выбираем в этом окне вкладку «Приватность». Кликаем «Очистить вашу недавнюю историю». Затем выпадающее меню «Подробности». Выбор периода и списка для удаления и нажатие — «Очистить сейчас». Для ускоренного доступа используем сочетание Ctrl+Shift+Delete. |
| Opera | «Меню» браузера (кнопка слева вверху) – «Настройки» — «Удалить личные данные». Из появившегося выбираем пункты для удаления. Нажмите кнопку «Удалить». Для ускоренного доступа используем набор клавиш Ctrl+Shift+Delete. |
| Yandex | Кнопка «Меню» (шестеренка) – «Инструменты» — «Удаление данных о просмотренных страницах». Выбираем в окне файлы для удаления и кнопка «Удалить». Быстрый доступ к «Очистке истории» через набор: Ctrl+Shift+Delete. |
| Microsoft Edge | В правом верхнем углу значок «три горизонтальные точки» – «Параметры» – «Очистить данные браузера». Выбираем параметры и нажимаем «Очистить данные браузера». Для ускоренного доступа используем сочетание Ctrl+Shift+Delete. |
| Internet Explorer | «Свойства» (на верхней панели) – «Удалить журнал обозревателя» — «Удаление истории обзора». Предусмотрено удаление данных как по отдельности, так сразу все через команду «Удалить все». Затем подтверждаем действия в этом же окне. Быстрый доступ через сочетание: Ctrl+Shift+Delete. |
| Safari | «Меню» (шестеренка, верхний угол) – «Настройки» — «Конфиденциальность». Здесь настраивается блокировка куки. Можно закрыть доступ рекламодателям и третьим лицам. Или они удаляются. Предусмотрено ограничение, разрешение или доступ сайтам к данным о местоположении ПК. В «Ограничении доступа веб-сайтов к службам геолокации» переводим кнопку радио в нужное положение. Для удаления всех ненужных данных одной командой, нажимаем «Удалить все данные веб-сайтов» подтвердив ее операцией «Удалить сейчас». Для удаления всех данных, оставшихся от одного или группы сайтов, нажмите «Подробнее». Выбираете ресурс, чьи данные хотите удалить. Жмете «Удалить». Кэш очищается также набором клавиш: Ctrl+Alt+E. |
На телефоне
Очистить куки и кэш на телефоне вы также можете, однако кэш для отдельного сайта удалить у вас не получится. Давайте рассмотрим, как выглядит данная процедура:
- Запускаем приложение Google Chrome и в верхнем правом углу тапаем по кнопке в виде троеточия.
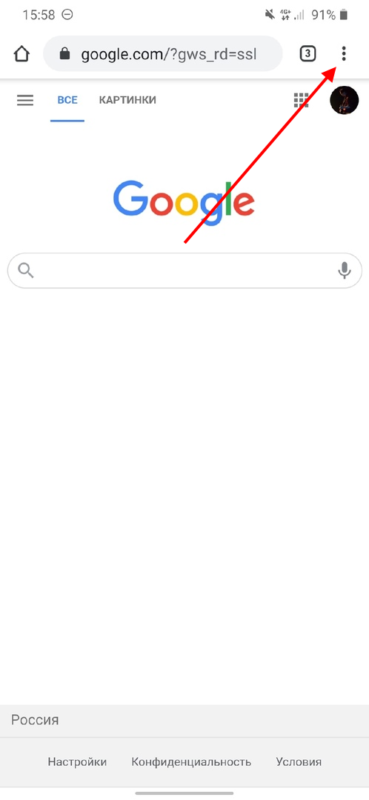
- Далее переходим в раздел «Настройки».
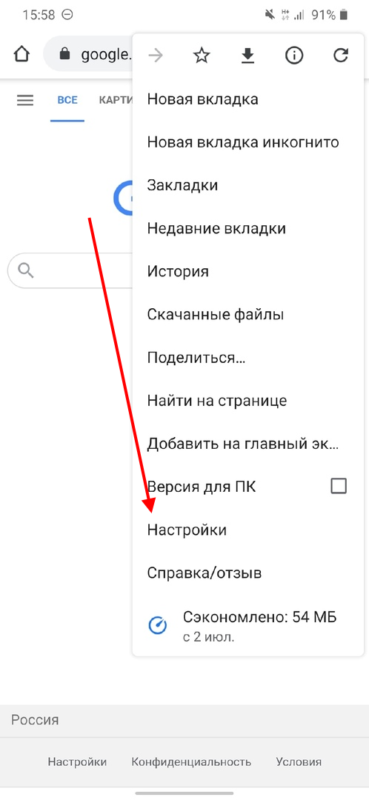
- Пролистываем вниз страницы и открываем подраздел «Личные данные».
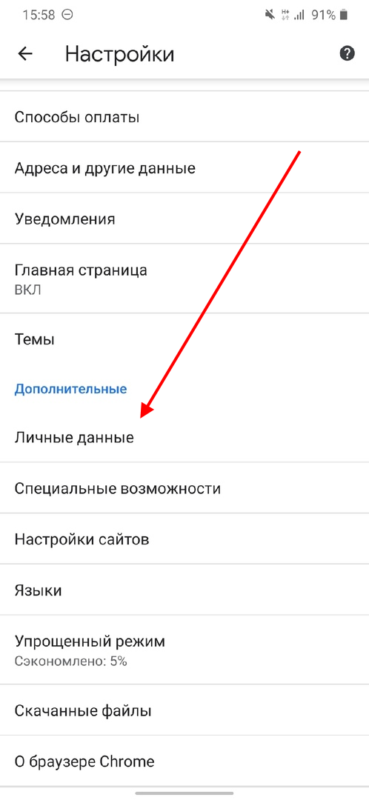
- Далее нажимаем «Очистить историю».
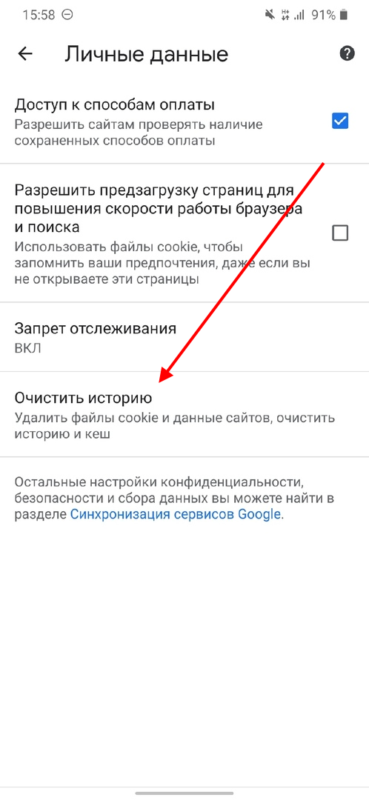
- В отобразившемся окне отмечаем пункты «Файлы cookie и данные сайтов» и «Изображения и другие файлы, сохраненные в кеше». Затем нажимаем на кнопку «Удалить данные».
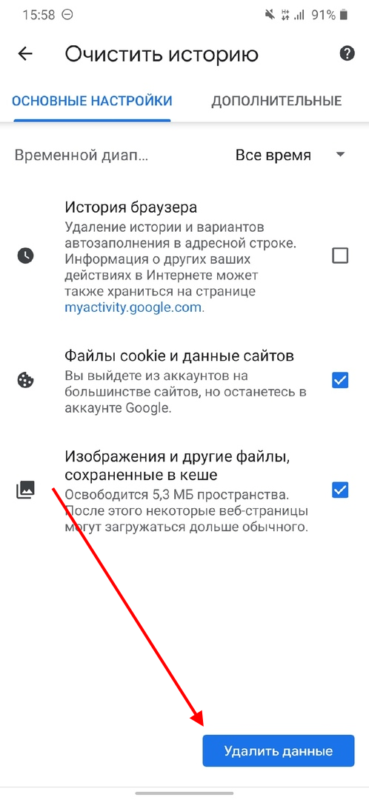
Теперь ваш телефонный браузер Google Chrome очищен от кэша и куки файлов.
Как почистить куки и кэш на телефоне андроид в разных браузерах
Почистить кэш браузера с телефона можно в самом приложении. В разных поисковиках это делается по-разному, но процесс очень похож. Ниже будет показано, как очистить Cookie на андроиде в различных программах:
- Google Хром. Следует открыть приложение и нажать на значок меню. Он выглядит как три вертикальные точки. В открывшемся меню следует выбрать пункт «История» и подпункт «Очистить историю». Здесь выбирают диапазон времени, за который следует удалить все данные, и ставят галочку напротив пункта «Cookies». Далее просто нажимают «Удалить данные» и ожидают завершения процесса;
- «Яндекс.Браузер». Тут тоже есть значок из трех вертикальных точек, на который нужно нажать. Далее переходят в раздел «Настройки» — «Конфиденциальность» — «Очистить данные». Включается функция «Очистка данных веб-страниц», где и выбираются файлы куки. После этого производят нажатие на кнопку «Очистить данные» и ожидают некоторое время;
- Opera Mini. Тут все проще. Следует нажать на значок «Опера» слева наверху и выбрать из выпадающего меню пункт «Настройки» и подпункт «Очистить историю посещений». После отметки нужных данных следует нажать на «Удалить»;
- Firefox. Аналогичные действия выполняются и в браузере FireFox. Следует перейти в «Меню» — «Параметры» — «Удалить мои данные» — «Выделить параметр «Кэш» и «Файлы куки», а потом нажать «Удалить».
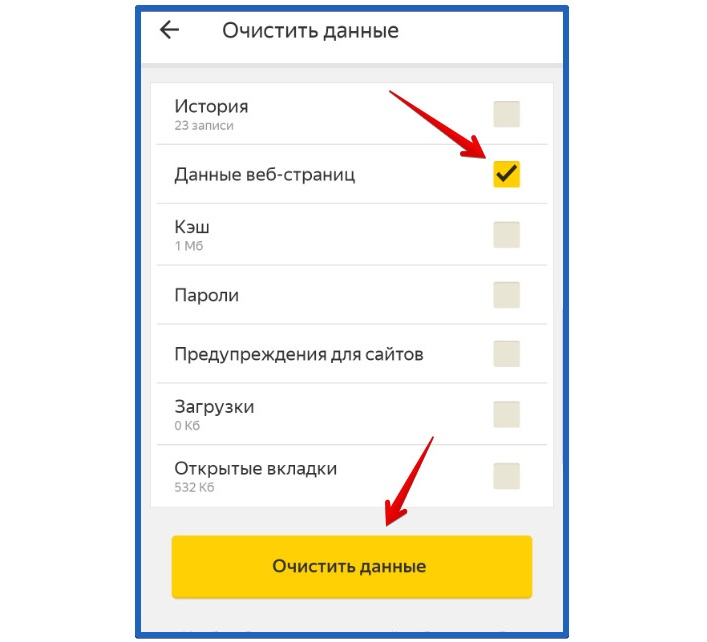
Очистка данных в «Яндекс.Браузере»
Как удалить файлы куки в Google Chrome
В Google Chrome пользователь может заблокировать или удалить сторонние файлы cookie на сайтах в интернете.
Удалить куки в Хроме можно этим способом:
- Нажмите на кнопку «Настройка и управление Google Chrome» (три точки).
- В меню выберите «Настройки».
- Войдите раздел «Конфиденциальность и безопасность».
- Нажмите на опцию «Настройки сайта».
- В разделе «Контент» выберите «Файлы cookie и другие данные сайтов».
- На странице «Общие настройки» выберите подходящий вариант блокировки файлов cookie.
Чтобы куки не сохранялись в браузере Google Chrome выберите вариант «Заблокировать все файлы cookie (не рекомендуется)».
При необходимости внесите изменения в параметры использования файлов cookie. Здесь можно добавить следующие опции для конкретных веб-сайтов:
- Сайты, на которых разрешено использовать куки.
- Сайты, которые не могут использовать cookie.
- Сайты, где куки удаляются при закрытии окон данного сайта.
Если нужно, активируйте настройку для удаления cookie и данных сайта при выходе из Chrome.
Как очистить куки в Хроме?
Прежде чем делиться инструкцией, хочу рассказать о мерах предосторожности. Можно удалить все куки одним нажатием кнопки, но не всегда в этом есть необходимость
Возможно, проблема возникает с конкретным сайтом, для которого и следует выполнить очистку. Самое главное – не спешить, чтобы не стереть все данные, которые могут пригодиться в будущем. Компьютер от этого не взорвется, но у Вас появиться больше проблем с авторизацией на сайтах, которых можно было избежать.
А вот и инструкция!
Открываем браузер Хром и в правом верхнем углу видим кнопку «Настройки», на которой изображены три горизонтальные полоски (список). Вот скрин для наглядности:
- После нажатия по кнопке отобразится меню, в котором следует кликнуть по указанному выше пункту «Настройки».
- Должно открыться новое окно, содержимое которого пролистываем в самый низ, пока не увидим ссылку «Показать дополнительные опции»:
- Находим раздел «Личные данные», а в нём кликаем по кнопке «Настройки содержимого / контента».
- Откроется окно, где можно «Показать Cookie» отдельно для каждого сайта и там удалить из списка необходимые (проблемные) записи.
- Если же хотите стереть всё одним махом, то в браузере нажимаете комбинацию клавиш Ctrl – Shift – Del , которая запускает инструмент массовой очистки и позволяет решить вопрос — очистить кэш в Гугл Хром одним махом:
- Можно выбрать временной интервал (за все время, последние 7 дней, за сегодня и т.д.) из выпадающего списка.
- Отмечаем галочкой нужные элементы (как на скрине выше) и выполняем очистку кукис и кеша.
- Процедура займет не больше минуты. После этого рекомендую перезагрузить Google Chrome.
Если вы являетесь пользователем Apple iPhone или iPad, вы, вероятно, привыкли использовать Safari в качестве основного браузера. Однако использование Chrome имеет свои преимущества. Во-первых, есть много пользователей ПК, которые также являются пользователями iOS. Если они предпочитают Chrome на своих ПК, они могут захотеть импортировать настройки и все остальное на свое устройство iOS.
Очистить данные браузера в приложении Chrome для iOS легко, и в его аналоге для Android нет недостатка в опциях. Чтобы очистить файлы cookie и кеш в Chrome на iOS:
- Щелкните значок меню с тремя точками
- Запустите приложение и перейдите к трехточечному значку в правом нижнем углу.
- Коснитесь «История»
- Перейти к хронологии.
- Нажмите «Очистить данные просмотра».
- В открывшемся окне выберите Очистить данные просмотра.
- Выберите элементы для удаления
На следующем экране вы сможете выбрать, какие данные просмотра вы хотите удалить. Если вы хотите удалить только файлы cookie и кеш, снимите флажок «Данные автозаполнения» и «История просмотров» и убедитесь, что флажок «Сохраненные пароли» также снят. Затем убедитесь, что установлены флажки для файлов cookie, данных сайта и кэшированных изображений и файлов.
- Коснитесь временного интервала
- Выберите временной интервал для удаления. У вас есть те же параметры, что и в настольной версии.
- Нажмите «Очистить данные просмотра».
- Завершите, нажав Очистить данные просмотра в нижней части экрана.
Google Chrome
Чистка браузера Google Chrome, самого популярного браузера, должна исправить мелкие ошибки и ускорить его работу. Итак, начнём.
Шаг 1. Нажимаем на кнопку «Настройка и управление», расположенную в правом верхнем углу браузера Google Chrome.
(Или нажмите на клавиатуре комбинацию клавиш Ctrl + H. Вы сразу перейдете к шагу 4 с помощью этой комбинации. Это же можно сделать с помощью сочетания клавиш Ctrl + Shift + Del.)
Шаг 2. В выпадающем меню выбираем пункт «История», а в нем подпункт «История».
Шаг 3. Нажмите на кнопку «Очистить историю»
Шаг 4. У Вас появится окошко, в котором нужно ставить галочки в чекбоксы точно так, как показано на картинке ниже
Обратите внимание, что не нужно ставить галочку в поле «Пароли» и в поле «Данные для автозаполнения». Так Ваши сохраненные пароли не удаляться
После чистки браузера нужно будет войти на сайты заново, уже с сохраненными паролями.
Шаг 5. Нажимаем на кнопку «Очистить историю». Готово. Мы выполнили очистку кукис и кэша браузера Google Chrome.
Теперь, посмотрим, как удалить куки в Мозиле Файрфокс. Браузер Mozilla Firefox поддерживает удаление всех данных или очистку от cookie для некоторых сайтов.
Для того, чтобы Firefox удалить куки пройдите шаги:
- В открытом окне браузера Mozilla Firefox нажмите на клавиши: «Ctrl» + «Shift» + «Del».
- Откроется окно «Удаление недавней истории», в котором нужно выбрать опцию «Куки», а потом нажать на кнопку «ОК».
В этом окне можно удалить другую информацию: кэш, журнал посещений и загрузок, активные сеансы, журнал форм и поиска.
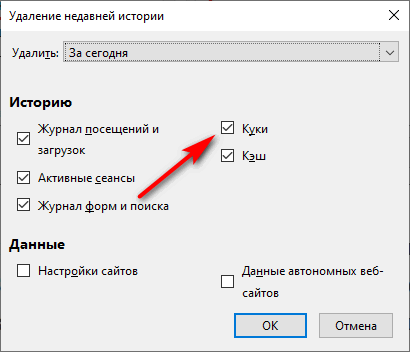
В браузере настраивается время удаления истории:
- За сегодня.
- Всё.
- За последний час.
- За последние два часа.
- За последние четыре часа.
Как очистить куки в Гугл Хроме (Google Chrome) и кэш
Здравствуйте. Все мы привыкли активно пользоваться браузерами в повседневной жизни. Но не все знают, как очистить куки в Гугл Хром (Google Chrome), хотя это очень важный момент. О том, зачем это нужно делать и как правильно осуществлять очистку, Вы узнаете из моей статьи.
Куки (Cookie): что это такое?
В переводе с английского языка это слово обозначает «печенье». Непонятно, почему именно так
Возможно, чтобы отвлечь внимание пользователей от истинного назначения кукисов – хранение данных о посещенных сайтах, заполненных полях форм и т.д. Получается своеобразное досье на человека
Если копнуть глубже в теорию, cookie – это информация, которой обменивается удаленный сервер с Вашим обозревателем интернета. Если Вы посещаете сайт в первый раз, эти данные записываются на жестком диске и используются при последующих заходах на этот ресурс.
! Таким же образом работает автосохранение логинов и паролей, которые Вы вводите для входа на сайт. Они также записываются в память, но сначала браузер спрашивает у Вас разрешения. И уже в будущем не нужно будет повторно вводить данные в формы.
Cookie имеют свой идентификатор, по которому Вас отличают от других пользователей сайта.
Зачем нужно чистить куки?
Иногда данные в браузере могут отображаться некорректно. Одной из причин этого могут быть кукисы. В таком случае их нужно будет удалить. Но предупреждаю сразу, не всегда это решение спасает от всех бед. Порой, проблема может скрываться в других местах.
Когда стоит задуматься об очистке?
- Когда посещенные ранее страницы начинают медленно запускаться или вообще не открываются;
- Если Вы вводите верный логин и пароль, но авторизация не происходит;
- Когда появляются разные ошибки, наподобие Error 400 Bad Request;
- После вирусной или хакерской атаки. В такие моменты кукисы могут быть перезаписаны или прочитаны злоумышленниками, что не есть хорошо.
Как очистить куки в Хроме?
Прежде чем делиться инструкцией, хочу рассказать о мерах предосторожности. Можно удалить все куки одним нажатием кнопки, но не всегда в этом есть необходимость
Возможно, проблема возникает с конкретным сайтом, для которого и следует выполнить очистку. Самое главное – не спешить, чтобы не стереть все данные, которые могут пригодиться в будущем. Компьютер от этого не взорвется, но у Вас появиться больше проблем с авторизацией на сайтах, которых можно было избежать.
А вот и инструкция!
Открываем браузер Хром и в правом верхнем углу видим кнопку «Настройки», на которой изображены три горизонтальные полоски (список). Вот скрин для наглядности:
- После нажатия по кнопке отобразится меню, в котором следует кликнуть по указанному выше пункту «Настройки».
- Должно открыться новое окно, содержимое которого пролистываем в самый низ, пока не увидим ссылку «Показать дополнительные опции»:
- Находим раздел «Личные данные», а в нём кликаем по кнопке «Настройки содержимого / контента».
- Откроется окно, где можно «Показать Cookie» отдельно для каждого сайта и там удалить из списка необходимые (проблемные) записи.
- Если же хотите стереть всё одним махом, то в браузере нажимаете комбинацию клавиш Ctrl – Shift – Del , которая запускает инструмент массовой очистки и позволяет решить вопрос — очистить кэш в Гугл Хром одним махом:
- Можно выбрать временной интервал (за все время, последние 7 дней, за сегодня и т.д.) из выпадающего списка.
- Отмечаем галочкой нужные элементы (как на скрине выше) и выполняем очистку кукис и кеша.
- Процедура займет не больше минуты. После этого рекомендую перезагрузить Google Chrome.
Немного о кеше
В локальном хранилище на диске хранятся копии страниц, которые Вы посещали. Это делается для того, чтобы при следующем входе ускорить загрузку сайта. Но иногда это может стать причиной некоторых проблем:
- Память засоряется, и количество свободного пространства на HDD стремительно уменьшается при активном интернет сёрфинге. Если кеш не чистить, то за месяц может собираться по несколько гигабайт «мусора». Для очистки можно использовать как стандартный инструмент (описанный выше), так и различные сторонние оптимизаторы (CCleaner, System Care).
- При обновлении на сайте, у Вас может отображаться старая копия страницы, которая является неактуальной и подгружается с Вашего диска.
Чем отличается куки от кеша?
Если выражаться по-простому, Cookie – это что-то наподобие Вашего паспорта, идентификатора. А Cache – это копия страницы, которая сохраняется на ПК при посещении сайта.








