Как очистить кэш на телефоне
Содержание:
- Очистка кеша через Андроид-приложения
- Нужно ли очищать кэш на Андроид?
- Что дает очистка и как часто ее нужно выполнять
- Вариант 2: Все приложения
- Очистка кэша с помощью приложений
- Респект за пост! Спасибо за работу!
- Что такое кэш и когда его надо чистить
- Что такое кэш на Android-смартфоне?
- Как узнать, сколько оперативной памяти на телефоне
- Зачем нужно освобождать память
- Не удается найти нужные сведения? Мы поможем вам.
- Как очистить системный кэш на Samsung Galaxy
- Что может пойти не так
- Способ 2: Специальный софт
- Быстрая очистка кэша на Андроид: лучшие способы
- Варианты очистки
- Как очистить кэш на Андроид
Очистка кеша через Андроид-приложения
Описанный способ позволяет очистить память одной конкретной программы. Это особенно удобно, если требуется небольшое количество памяти для установки нового приложения или же для ускорения работы уже существующего. При этом не требуется чистить всю память, после чего потребуется заново вводить все данные. Чтобы воспользоваться приведенным способом, требуется выполнить следующий алгоритм действий.
Шаг 1. Открываем контекстное меню и выбираем вкладку «Настройки». Сделать это можно, просто смахнув функциональное меню на рабочем столе вниз или же зайдя непосредственно во все программы.
Открываем контекстное меню, выбираем вкладку «Настройки» или жмем по иконке шестеренки в правом верхнем углу
Шаг 2. После того, как вы зашли в нужную вкладку, нажимаем опцию «Приложения» и в ней кликаем на ту программу, данные которой больше не нужны.
Нажимаем опцию «Приложение», в ней кликаем на ту программу, данные которой больше не нужны
Шаг 3. После того, как найдено необходимое приложение и оно вызвано, следует перейти во вкладку «Хранилище» и нажать «Очистить кэш».
Переходим во вкладку «Хранилище» и нажимаем «Очистить кэш»
После этого работа на мобильном устройстве с системой Android может быть продолжена в обычном режиме.
Нужно ли очищать кэш на Андроид?
Это не только эффективный способ освободить место в памяти телефона для фотографий и видео, либо для установки другого ПО. При сбое в работе программы не обязательно её удалять или переустанавливать, а достаточно стереть данные кэша.
Объем кэшированных файлов в среднем составляет около 200-300 МБ. Но при запуске игр, просмотре видео онлайн или прослушивания музыки это значение может достигать 1-2 ГБ.
С каждым новым запуском игры кэширование выполняется заново. При этом с обновлением приложения объем занимаемой им памяти только растет.
Эта область памяти может быть занята данными программ, которые пользователь давно не использует.
Стереть эти файлы с телефона можно с помощью:
- системной утилиты;
- специального ПО.
Что дает очистка и как часто ее нужно выполнять
Кэш-память – это совокупность файлов операционной системы, приложений, которые используются чаще всего. При запуске ПО, система использует эти данные и не обращается к местам постоянного хранения. В результате программы открываются быстро, учитывают персональные настройки пользователя.
Кэш-память ускоряет работу приложений, браузера. В ней сохраняется часть контента с сайтов, которые раньше открывались пользователями, их пароли вк, рекомендации ютуб, фотографии.
Существует несколько видов кэша:
- общий. В нем хранятся данные, относящиеся к телефонам с андроид;
- отдельных программ. Содержит информацию, которая относится к конкретной проге, установленной на lg, zte, htc, bq, других телефонах;
- мобильного браузера. Удаляются сведения о посещении сайтов, сохраненных паролях, куки;
- системного раздела (Dalvik cache) из меню Recovery, который позволяет осуществить возврат к заводским настройкам.
Со временем память заполняется и начинает мешать нормальной работе мобильного. Если на андроид телефоне с 8 гигабайтами памяти установлено несколько приложений, в нем со временем кэшем может быть занято 5 Гб файлами, свободными останутся лишь 3. Потребуется чистка памяти, что значит удаление лишних программных файлов. Сами проги останутся.
Задуматься о том, надо ли почистить андроид телефон, рекомендуем в следующих ситуациях:
- при запуске и работе ПО происходит сбой, появляется сообщение об ошибке;
- невозможно установить новые программы;
- не получается запустить утилиту, или запуск – медленный;
- программы обновлены, но в кэше остались старые данные, что не позволяет менять настройки игры, запускать новые блоки;
- при необходимости сохранить информацию конфиденциального характера;
- на устройстве не осталось свободного места.
Вариант 2: Все приложения
Для обеспечения безопасной очистки памяти смартфона Xiaomi от кэша всех или большинства инсталлированных на нём приложений за один раз в MIUI предусмотрены специальные и эффективные средства.
Способ 1: Средство «Очистка»
Наилучшим решением для удаления всех данных категории «кэш» с девайса Xiaomi является использование инструмента «Очистка» из состава предустановленного в ОС комплекса утилит «Безопасность».
- Вызовите системное средство «Очистка», пройдя один из двух путей:
-
Тапните по иконке «Безопасность» на Рабочем столе МИЮАЙ, на главном экране запустившегося приложения тапните по блоку «Очистка».
-
Перейдите по пути «Настройки» — «О телефоне» — «Хранилище», коснитесь ссылки «Очистить память» под перечнем наличествующих на девайсе типов данных.
-
-
Подождите завершения анализа хранилища устройства средством очистки. Если ваша цель — удаление исключительно временных файлов, снимите отметки справа от всех пунктов расположенного под кругом «Размер мусора» списка за исключением «Файлы данных».
-
Нажмите на кнопку «Очистить» внизу экрана, затем подождите завершения процедуры удаления данных.
Способ 2: Модуль Хранилище из MIUI 9-11 в Настройках ОС
Пользователи не получивших обновление до MIUI 12 смартфонов Xiaomi с целью удаления всего (приложений и системного) кэша на своих устройствах чаще всего применяют простой и зарекомендовавший себя за годы существования и развития платформы метод: открывают раздел «О телефоне» в «Настройках» операционки, переходят в «Хранилище»,
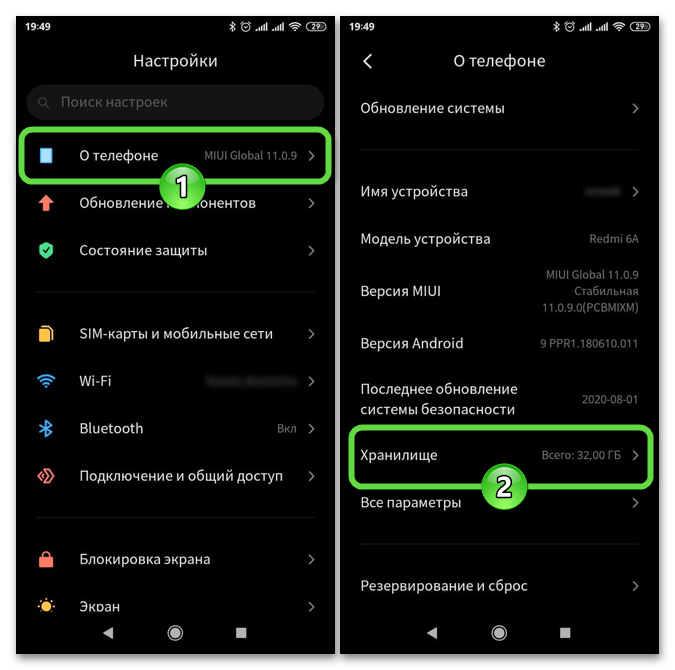
вызывают функцию «Данные кэша» и подтверждают действие во всплывающем окне нажатием на «ОК».
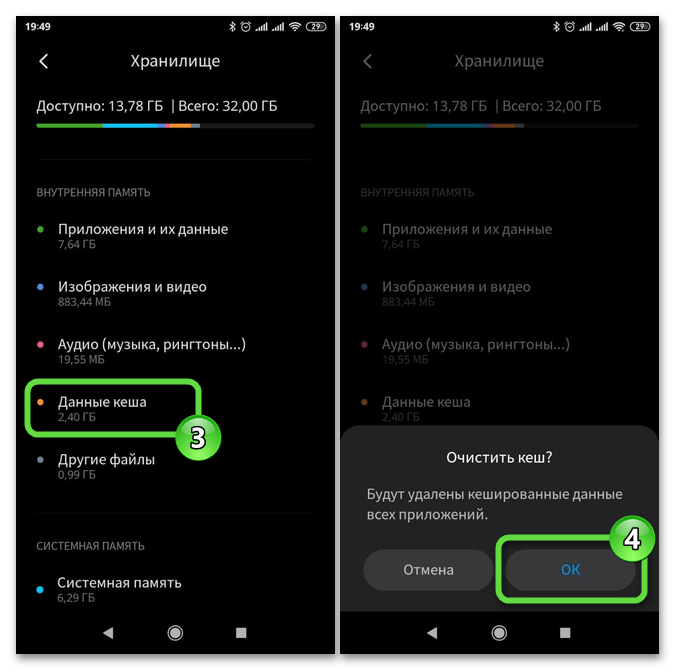
В 12-й версии мобильной ОС от Сяоми описанный выше программный модуль скрыт, но при этом по-прежнему присутствует в MIUI. Если вы актуализировали операционную систему девайса, но привыкли задействовать функции её оснастки «Хранилище» в «старом» варианте, можете продолжать это делать, предварительно выполнив следующую инструкцию:
-
Со смартфона перейдите по представленной далее ссылке. Установите из Google Play Маркета и затем запустите приложение QuickShortcutMaker.
-
Никуда не перемещаясь с вкладки «ДЕЙСТВИЯ», в поле «Введите ключевое слово» на главном экране QuickShortcutMaker напишите: .
- В отобразившихся автоматически результатах поиска выберите «Настройки», затем тапните в области «Настройки Хранилище». Далее коснитесь «Просмотреть».
-
На открывшемся экране, дождавшись завершения сканирования и анализа памяти устройства, нажмите «Данные кеша». Коснитесь «ОК» в окне с появившемся внизу запросом.
-
Подождите завершения процедуры удаления данных, после чего закройте приложение. На этом задача очистки памяти смартфона Xiaomi путём удаления кэша считается решённой.
Очистка кэша с помощью приложений
Приложения для очистки временных данных имеют сомнительную репутацию. С одной стороны, они могут автоматически и без участия пользователю избавляться от ненужных файлов. С другой стороны, они занимают свободное место и могут замедлять работу смартфона. Но если пользователь не может удалять кэш самостоятельно (пожилой человек или ребенок), проверенные приложения сделают это за него.

В Google Play положительно зарекомендовали себя следующие приложения для очистки кэша:
- Droid Optimizer. В приложении доступна «Автоочистка» — пользователь настраивает временной промежуток между чистками, и приложение автоматически удаляет кэш, когда время проходит.
- CCleaner и AVG Cleaner. При запуске приложения автоматически производят поиск ненужных файлов. Выбрав «Быструю очистку», пользователь увидит размер всего кэша и сможет удалить его. Для этого нужно поставить галочку напротив пунктов «Скрытый кэш» и «Видимый кэш». Функция автоматической очистки платная.
Существует множество похожих приложений, но их функции практически идентичны. Также есть способ очистки кэша через меню Recovery — вот ссылка на инструкцию.
Спасибо, что читаете! Подписывайтесь на мои каналы в Telegram, и . Только там последние обновления блога и новости мира информационных технологий.
Респект за пост! Спасибо за работу!
Хотите больше постов? Узнавать новости технологий? Читать обзоры на гаджеты? Для всего этого, а также для продвижения сайта, покупки нового дизайна и оплаты хостинга, мне необходима помощь от вас, преданные и благодарные читатели. Подробнее о донатах читайте на специальной странице.
Есть возможность стать патроном, чтобы ежемесячно поддерживать блог донатом, или воспользоваться Яндекс.Деньгами, WebMoney, QIWI или PayPal:
Заранее спасибо! Все собранные средства будут пущены на развитие сайта. Поддержка проекта является подарком владельцу сайта.
Что такое кэш и когда его надо чистить
Чтобы стало более понятно, приведём небольшой пример. Наверное, каждый замечал, что после скачивания любой программы навигатора приложение первым делом скачивает карту нужного региона. Однако после повторного запуска скачивание не происходит, а программное обеспечение мгновенно запускает необходимую нам область. Дело в том, что интересующая пользователя карта сохраняется в кэш программы-навигатора, поэтому пропадает надобность в повторном скачивании.
Также многие мессенджеры, такие как, например, Whatsapp, сохраняют присланные фотографии и видеозаписи.
Однако несмотря на всю, на первый взгляд, кажущуюся полезность кэша многие приложения или пользователи просто не используют сохранённые файлы, поэтому они просто скапливаются на мобильном устройстве, занимая лишнее место.
https://www.youtube.com/watch?v=19wQbLf-FO4
Что такое кэш на Android-смартфоне?
У каждого установленного на смартфоне приложения в системе есть собственная папка, в которой хранятся временные файлы. Это могут быть отчеты программы, настройки пользователя и прочее. Например, при просмотре ленты ВКонтакте в браузере последний может автоматически делать копии всех изображений, чтобы при следующем открытии страничке загрузить эти изображения из памяти. Это необходимо для экономии интернет-трафика и ускорения загрузки страницы.
Даже если пользователь удалит программу с телефона, папка с временными файлами может остаться. Со временем подобных папок может собраться много, и память устройства будет существенно заполнена. Исходя из этого возникает логичный вопрос — как почистить кэш на Android-смартфоне, и безопасно ли это?
Данная процедура простая и доступна всем пользователям. Благодаря очистке кэша можно избавиться от многих проблем, в том числе длительной загрузки программ, неожиданных вылетов и зачастивших багов.
Как узнать, сколько оперативной памяти на телефоне
Оперативная память — это временная память, предназначенная для хранения запущенных программ. Чем значительнее ее объем, тем больше программ может быть открыто одновременно. К тому же появляется возможность запускать «тяжелые» приложения (например, игры). RAM многих современных смартфонов устроена таким образом, чтобы самостоятельно определять порядок обработки данных работающих приложений. Узнать состояние оперативной памяти и определить ее свободный объем можно по-разному. В каждом случае потребуется лишь совершить несколько простых действий.
С помощью настроек Андроид
Проще всего получить интересующую информацию в системном меню телефона. Для этого нужно:
- Попасть в раздел «Настройки» любым удобным способом (через меню или панель быстрого доступа).
- В корневом каталоге перейти в раздел «Приложения» (иногда он может называться «Диспетчер приложений»).
- Выбрать вкладку «Работающие».
В нижней части экрана отображаются сведения о расходуемой и свободной памяти. Путем несложных вычислений можно установить общий объем ОЗУ. В данном примере он составит 1 Гб.
В зависимости от модели и текущей версии прошивки получить интересующую информацию можно несколько иным путем.
- Открыть «Настройки».
- Но на этот раз перейти в раздел «Память».
Здесь отображаются сведения о свободной и используемой памяти, среднее использование в процентах, а также общий объем RAM. При необходимости можно посмотреть данные за последние 3, 6, 12 часов или за прошедший день.
Если в ближайшее время она не нужна, целесообразно остановить ее работу. Для этого понадобится отметить неиспользуемое приложение, перейти на страницу сведений и нажать на клавишу «Остановить».
Simple System Monitor
Наиболее популярной признана бесплатная утилита «Simple System Monitor», позволяющая получить информацию об использовании оперативной системы Android, включая RAM. Скачать ее можно бесплатно из Google Play Market
Пользователю потребуется совершить определенные действия.
- Запустить программу «Simple System Monitor».
- В панели меню, расположенной верхней части экрана на главной странице, отыскать вкладку «RAM» (ОЗУ).
- На открывшейся странице в нижней части просмотреть интересующую информацию.
AnTuTu Benchmar
Если по каким-либо причинам установить на свое устройство программу «Simple System Monitor» не удалось, можно воспользоваться другой, не менее популярной утилитой «AnTuTu Benchmark»
Особенностью программы (как и в предыдущем случае) является то, что она предоставляет подробную информацию об устройстве, тестирует все основные параметры и выводит сведения в виде графиков. Узнать о состоянии оперативной памяти в этом случае можно будет следующим образом.
- Запустить приложение.
- Перейти во вкладку «Тест».
- Отметить пункты, которые нужно протестировать и запустить процесс нажатием клавиши «Начать тест».
В данном случае требуется обратить внимание на сведения о RAM. В разделе «Память» будет отображен общий объем ОЗУ, а также количество занятой и свободной памяти. Здесь же можно будет посмотреть данные о встроенном накопителе: общие показатели, занятое пространство и количество свободного места
Здесь же можно будет посмотреть данные о встроенном накопителе: общие показатели, занятое пространство и количество свободного места.
С помощью режима разработчика
Если узнать общий и используемый объем оперативной памяти вышеописанными методами не удалось, посмотреть информацию об ОЗУ можно через скрытую страницу «Для разработчиков». Сделать это можно следующим образом.
- Открыть «Настройки», опустив шторку и выбрав в правом верхнем углу значок с шестеренкой. Попасть в раздел можно через панель приложений или общее меню смартфона.
- Прокрутив экран вниз, найти пункт «О смартфоне».
- Перейдя на вкладку, отыскать пункт «Номер сборки».
- Тапнуть по строке 7 раз подряд, пока на экране не отобразится уведомление «Вы стали разработчиком».
- Вернуться в раздел «Настройки», коснувшись стрелки в верхнем левом углу дисплея.
- Кликнуть по пункту «Для разработчиков».
- На открывшейся странице найти опцию «Память».
Здесь можно просмотреть интересующую информацию: состояние ОЗУ, количество расходуемой и свободной памяти.
Зачем нужно освобождать память
Память внутреннего накопителя предназначена для решения широкого спектра задач, среди которых основными являются:
- телефонные разговоры и отправка SMS;
- инсталляция приложений, а также их обновление;
- скачивание программ из Интернета;
- прием данных с помощью системы Bluetooth или NFC;
- обновление операционной системы.
Вячеслав
Несколько лет работал в салонах сотовой связи двух крупных операторов. Хорошо разбираюсь в тарифах и вижу все подводные камни. Люблю гаджеты, особенно на Android.
Задать вопрос
Вопрос эксперту
Что будет со смартфоном, если память переполнится. Как это влияет на работу?
Переизбыток информации приводит к тому, что устройство перестает нормально функционировать. Помимо снижения скорости, зависания, могут появиться другие серьезные проблемы. Смартфон перестанет отправлять и принимать сообщения и медиафайлы. Невозможно будет делать фото и снимать видео, загружать обновления.
Пользователь теряет доступ к определенным функциям, не может пользоваться некоторыми программами. Очевидно, что перегруженность гаджета приводит к нарушению в его работе. Поэтому освобождение памяти – необходимая процедура, которую нужно проводить регулярно.
Не удается найти нужные сведения? Мы поможем вам.
Онлайн
Задавайте вопросы и получайте ответы прямо в социальной сети
Проконсультируйтесь с техническим специалистом онлайн с 9 до 20 по МСК
Электронная почта
Ответим на общие и технические вопросы в течение 24 часов
Оставьте жалобу или предложение
Телефонный звонок
8-800-555-55-55 0-88-55-55-555 0-800-05-555 8-10-800-500-55-500 0-800-555-555 7799 8-10-800-500-55-500 9977 00-800-500-55-500 0-800-614-40 1800-25-55 8888 8-10-800-500-55-500 7799 00-800-500-55-500 0-800-502-000
*Для получения информации по принтерам посетите веб-сайт HP .
Индивидуальная поддержка
Сервисные центры Samsung
Нужен ремонт или комплектующие? Приходите в сервисные центры Samsung
Ремонт с доставкой в сервис
Бесплатная доставка вашего смартфона в сервисный центр и обратно курьером
Smart Service
Как очистить системный кэш на Samsung Galaxy
Если именно операционная система Android ведет себя странно, а не одно или два приложения, вы, возможно, попробовать очистить системный кэш. Мы рекомендуем делать это каждый раз, когда вы обновляете свой смартфон до более новой версии ОС. Это помогает предотвратить появление разного рода проблем с программным обеспечением. Теперь вы знаете как очистить кэш на вашем смартфоне. Если у вас возникли какие-то вопросы – пишите нам!
Мало кто задаётся вопросом о том, как можно очистить кэш на Андроиде. Оно и понятно, ведь держать в руках новенький смартфон – одно удовольствие. Всё работает быстро, интерфейс «скользит» и почти не даёт сбоев, а приложения, если и зависают, то только в очень редких случаях. Однако проходит несколько месяцев (а иногда даже и недель), и наше устройство начинает «спотыкаться», казалось бы, на ровном месте – программы отрываются дольше, анимации утрачивают прежнюю плавность, а место на внутреннем хранилище начинает таинственно исчезать.
Причин у такого явления может быть масса, однако первое, что можно сделать для ускорения работы своего Android устройства, – очистить его от ненужных файлов, скапливающихся в процессе жизнедеятельности приложений: это могут быть данные об ошибках, устаревшие файлы, миниатюры фотографий, кэш браузера или ВК, куки и масса прочего балласта, который портит наше впечатление от работы с гаджетом. Такие вот «мусорные» файлы обозначаются термином «кэш» (от англ. «cache» – тайник), а процедура их удаления – соответственно, очисткой кэша.
70 % остаточных файлов не нужны ни пользователю, ни устройству, и только негативно влияют на работу смартфона, увеличивая время открытия приложений и загрузки системы. Их можно смело удалять и не бояться последствий.
Однако в кэше могут храниться и важные данные, к примеру, сохранённые вами аудиозаписи, фотографии или пароли. Поэтому подходить к процедуре очистки памяти нужно с умом. Вам следует научиться различать те файлы, которые могут в дальнейшем пригодиться для нормального функционирования устройства, и те, что можно смело очищать без страха потерять важную информацию.
Что может пойти не так
Самый высокий риск – потерять нужные данные в приложениях, которые запущены. Есть вероятность потери фотографий, видео из галереи. Чтобы избежать этого, перед процедурой чистки на телефоне андроид рекомендуется сохранять открытые файлы, скидывать на компьютер или google disc документы.
Среди других проблем:
- вместо очистки кэша запущен сброс данных до заводских настроек;
- вместо чистильщиков установлены вредоносные программы;
- при попытке почистить кэш ОС осуществляется очистка отдельных приложений и наоборот;
- вы не можете найти, где на смартфоне находится нужный раздел и как его почистить.
Способ 2: Специальный софт
В Google Play Маркете достаточно программного обеспечения с функцией поиска и удаления ненужных файлов. Многие из них используют свои алгоритмы очистки, поэтому и результаты сканирования могут отличаться. Рассмотрим этот способ на примере One Booster.
-
Запускаем приложение, соглашаемся с условиями разработчиков, тапаем «Пуск» и предоставляем все необходимые разрешения.
-
One Booster сразу проведет анализ и покажет объем ненужных файлов.
Нажимаем кнопку «Очистка» и смотрим, какие данные будут стерты.
Например, One Booster предлагает удалить все apk-файлы, хранящиеся на устройстве. Если какие-нибудь из них еще нужны, разворачиваем список и снимаем галочки.
-
По умолчанию будет отмечен и кэш некоторых приложений. Здесь также можно вручную добавить какое-нибудь ПО или убрать.
Если нужно удалить кэш всего установленного на смартфоне софта, ставим галочку напротив соответствующего раздела.
Когда все будет настроено, подтверждаем очистку.
Быстрая очистка кэша на Андроид: лучшие способы
Существует два методы очистки буфер-файлов на операционной системе Android: при помощи системной возможности (утилиты, предусмотренной разработчиком), либо посредством установки необходимого приложения из APK-файла или маркета.
Сразу стоит подметить, что самый безопасный способ — первый. С помощью встроенной программы можно быстро и легко удалить кеш-файлы. Разработчик предусмотрел то, что некоторые носители информации нельзя удалять. Следовательно, ПО настроено так, что важные файлы буду в безопасности. Кроме того, если скачивать сторонние приложения из малоизвестных источников, то есть шанс заражения вирусами.
Очистка кэш-файлов на Андроид смартфоне вручную
Это наименее радикальный, но более долгий способ, так как все нужно делать вручную. Как это сделать? Чтобы легко освободить память на телефоне, выполните все действия согласно следующей инструкции:
- Откройте меню настроек любым удобным способом.
- Пролистайте вниз, найдите раздел «Устройство» или «Смартфон». Нажмите на «Память телефона».
- Далее нужно зайти в меню «Кэш». Там будет функция «Очистить кэш». Выберите ее.
- После загрузки подтвердите свои действия, нажав на соответствующую кнопку.
- Очистка может занять некоторое время. Чем реже чистился кэш, тем дольше будет длиться процесс. Спустя несколько секунд или минут окно закроется. Количество доступной памяти увеличится, а размер кэш-файлов уменьшится.
Обратите внимание, что этот способ удаляет буфер-файлы со всех приложений
Очистка кэш-файлов определенных приложений
Бывает, что только одна программа занимает много места, а удалять данные всех не хочется. В таком случае стоит воспользоваться следующей инструкцией. Таким образом можно выборочно очищать приложения:
- Откройте меню настроек.
- Зайдите в управление внутренней памятью (пункт «Память»).
- Затем в список приложений.
- Далее нужно открыть вкладку со всеми программами.
- Пролистайте и найдите нужное приложение. Если есть поиск, то воспользуйтесь этой функцией.
- В открывшемся меню нужно нажать на кнопку «Удалить КЭШ» или «Стереть данные». В разных устройствах надпись отличается.
- Подтвердите выбор, нажав на «ОК».
- Через несколько минут приложение сбросится до начальных настроек.
Имейте в виду, что после удаления информации программного обеспечения, оно запросит повторную авторизацию при последующем открытии. К примеру, в приложении банка нужно будет заново войти в учетную запись или добавить карту. Поэтому перед очисткой нужно вспомнить логин и пароль, а также по возможности сохранить данные.
Варианты очистки
Есть несколько способов очистить кэш на Андроиде Самсунг. Нижеописанные варианты актуальны для большинства телефонов Samsung Galaxy, включая:
- J3;
- J4;
- J5;
- J6;
- J7 и новее;
- А5;
- А6;
- А8;
- А10;
- А20;
- А30;
- А40;
- А50;
- А51 и новее;
- S5;
- S6;
- S7;
- S8 и новее.
Ручная очистка
Основная доля кэша набирается в мессенджерах, видеохостингах и других приложениях, которыми мы часто пользуемся (например, ВК, Viber и пр.). Поэтому далее о том, как удалить файлы вручную:
- в настройках откройте «Диспетчер приложений»;
- выберите нужное приложение;
- откроется страница со сведениями о том, сколько памяти занимает программа;
- после откройте «Память» и нажмите на кнопку «Очистить кэш».
Это был способ для выборочной очистки. Если нужно удалить кэш из всех приложений, вы также можете сделать это вручную:
- в настройках телефона перейдите в пункт с оптимизацией;
- в нижней части экрана нажмите «Память» (либо «Хранилище»);
- нажмите на троеточие в правом верхнем углу, затем перейдите в «Настройки памяти»;
- на открывшейся странице найдите «Кэшированные данные» и очистите их.
Начнется очистка кэша, по завершении которой на телефоне появится много свободного места.
Очистка кэша в браузере
По мере использования девайса кэш накапливается в интернет-браузерах. Очистить его можно в пару кликов (в качестве примера взять Google Chrome):
- откройте нужный браузер и щелкните на троеточие, расположенное в верней части экрана;
- в открывшемся разделе нажмите на кнопку «История»;
- кликните «Очистить историю»;
- далее в разделе «Основные настройки» поставьте галочки напротив всех пунктов (история, кэш, cookie);
- осталось настроить «Временной диапазон». Вы можете очистить кэш как за последние сутки, так и полностью. Нажмите на значение «Все время», затем тапните по клавише «Удалить данные».
По завершении процедуры кэш браузера будет очищен. Вдобавок к выполненным действиям вы можете очистить информацию о работе приложения, включая сохраненные логины и пароли. Для этого:
- кликните по кнопке «Дополнительные»;
- поставьте галочки напротив всех пунктов;
- нажмите на синюю клавишу «Удалить данные».
Очистка через приложения
В магазине приложений есть большое количество утилит, автоматизирующих процедуру очистки кэша: Cache Cleaner, CCleaner и др. Чтобы удалить кэш, выполните следующее:
- запустите Clean Master (или любую другую похожую утилиту);
- нажмите на кнопку «Старт»;
- поставьте галочки напротив надписи «Ненужный кэш». Система начнет проводить сканирование и выявит файлы, которые можно удалить без ущерба для работоспособности устройства;
- нажмите «Очистить мусор»;
- в дополнение к этим действиям можете развернуть вкладку «Очистить еще» и выбрать «Эскизы»;
- еще раз нажмите «Очистить мусор».
Очистка мусора позволяет не только избавиться от ненужного кэша, но и сохранить все программы в оптимальном состоянии. Как и в случае с браузером, некоторые приложения при первом запуске могут включаться дольше обычного.
Очистка через рекавери
Если вы решили убрать кэш вследствие каких-либо сбоев, то их причина может быть в нестабильной работе операционной системы. Наиболее эффективный способ – чистка через рекавери.
Стоит отметить, что в таком случае кэш будет очищен из всех установленных программ, включая заводское ПО и обновления. Выполняйте процедуру только в случае, если остальные способы не помогли.
- Выключите телефон.
- Вам потребуется перейти в меню рекавери. Для этого зажмите клавишу «Домой», а также кнопки увеличения громкости и включения устройства. Комбинация зависит от модели девайса.
- Нажимая на кнопку уменьшения громкости, найдите раздел «Wipe cache partition». Затем кликните по клавише включения, чтобы выбрать его.
- Начнется автоматическая очистка кэша.
- По завершении процедуры нажмите на надпись «Reboot system now» для перезагрузки устройства.
Также в меню рекавери есть кнопка «Wype data/Factory reset». Нажав на нее, вы сможете вернуть телефон до заводских настроек. Вместе с этим из памяти удалятся все установленные вами игры, программы и кэш. Если вам важна информация, содержащаяся в телефоне, не нажимайте на эту клавишу и строго следуйте описанной выше инструкции.
Если вам нужно очистить кэш из 2–3 программ, то проще всего это сделать вручную в настройках телефона
Если же вы собираетесь чистить системные файлы, рекомендуем выполнять действия крайне осторожно. Не нажимайте на незнакомые кнопки в меню рекавери, т
к. это приведет к серьезным последствиям (вплоть до возвращения к заводским настройкам).
Watch this video on YouTube
Как очистить кэш на Андроид
Удаление лишних данных и ускорение работоспособности Андроид выполняется несколькими методами. Для этого подойдет ручной режим, при использовании встроенных утилит, а также установка сторонних приложений для ускорения функционирования. Наглядная информация представлена на видео:
Встроенными способами
Ручной метод чистки памяти мобильного устройства предполагает применение встроенной утилиты. Процесс выполняется как для одного приложения, так и всех установленных в гаджете. Второй метод считается более радикальным, но и с заметными результатами. Для выполнения задач нужно следовать такой инструкции:
- В девайсе перейти в меню настроек через основное меню или шторку уведомлений сверху, перетягивая палец вниз.
- В разделе «Устройства» есть строка, которая указывает на память гаджета, нужно кликнуть на нее для открытия.
- Найти «Данные КЭШа» и запустить меню. Смартфон выставит форму-запрос для подтверждения операции по удаления накопленных данных.
- Для выполнения нужно выбрать «ОК».
Такая схема помогает полностью избавиться от «мусора», ускоряя работоспособность девайса. Даже при максимальном засорении системы процедура не займет более 2 минут.
Второй вариант удаления КЭШа используется для одиночных приложений, которые дают сбои и другие проблемы в работе. Пошаговая инструкция такова:
- Зайти на устройстве в меню настроек и кликнуть на пункт «Память».
- В новом меню будет доступно сразу несколько вариантов для выбора, но нужно остановиться на разделе «Данные программ».
- Теперь откроется перечень установленных сервисов на смартфоне, пользователь выбирает нужную утилиту для чистки.
- Чтобы обновить память для 1 программы кликнуть «Очистить данные».
- Выполнить подтверждение операции нажатием клавиши ОК.
С помощью приложений
Чтобы постоянно не заниматься ручной чисткой системы, не проводить проверку заполнения кэш-памяти, следует установить сторонние утилиты. Они позволяют не просто очистить память, но и обладают дополнительными функциями для ускорения работы, есть возможность создать график очищения.
Среди самого популярного софта выделяют:
- Clean Master.
- App Cache Cleaner.
- Power Clean.
Clean Master
Clean Master доступна бесплатно для пользователей устройств под управлением Андроид. Утилита с удобным, понятным меню, поэтому эксплуатация не составляет проблем.
Процедура выполнения действий такова:
- Из маркета приложений сделать скачивание и установку.
- Сразу после запуска перейти в раздел «Junk Files», который включает в себя весь «мусор». В этой категории нет важных функций и данных, но они остаются в устройстве по определенным причинам.
- Программа показывает все возможные утилиты, которые ранее были скачаны. Из перечня выбрать нужные приложения для устранения КЭШа.
- Кликнуть клавишу для стирания корзины – Clean Junk.
Главное достоинство такого метода заключается в том, что пользователи могут установить точное время, чтобы регулярно чистить кэш. В таком случае можно больше не думать о необходимости обновления системы подобным образом Clean Master будет выполнять действия в нужное время самостоятельно.
App Cache Cleaner
App Cache Cleaner по методу функционирования похожа на Clean Master, однако позволяет дополнительно перенести материалы на флеш-карту в смартфоне.
Вспомогательная опция подходит для владельцев гаджетов, у которых немного встроенных гигабайт и есть слот для карты. Изначально утилита была доступной только для компьютеров, но сегодня ее можно бесплатно установить на телефон Андроид. Качественный перевод и понятное меню обеспечивают быстрое и легкое очищение памяти.
Power Clean
Power Clean – универсальный софт для удаления «мусора» с устройств Андроид, очищения оперативной памяти.
Кроме описанных характеристик есть ряд других особенностей:
- Удаление файлов, которые не используются пользователями длительное время.
- Анализ эффективности работы батареи.
- Возможность включения охлаждения девайса.
- Очистка повторяющихся документов, что позволяет оставить только 1 вариант.
- Быстрое удаление установленного софта.
- Постоянное использование отчетов о состоянии гаджета.
- Слежение за загрузкой процессора.
Ознакомиться со всеми функциями очень легко за счет понятного интерфейса. Чистка КЭШа не вызывает проблем даже у неопытных пользователей. Изучив все особенности кэш-памяти, зная методы удаления «мусора» с мобильного телефона, каждый сможет ускорить работу девайса. Выбор метода зависит от личных предпочтений и возможностей, все варианты действенные и эффективные. Когда, как, зачем удалять данные, сказано на видео:








