Если тормозит компьютер, что делать c windows 7, xp, 8, 10
Содержание:
- Где может располагаться слишком тяжелый процесс
- Причины, по которым тормозит компьютер
- Температура HDD
- Замена комплектующих
- Откатить операционную систему
- Сколько нужно оперативной памяти, чтобы компьютер не тормозил?
- Проверка температуры комплектующих
- Проблемы с драйверами
- Компьютер тормозит в играх (рывки, фризы, подвисания)
- Радикальные способы убрать тормоза в системе
- Переполнен локальный диск С
- Тормозит компьютер из-за вирусов
- Очистка компьютера от вирусов
- Нехватка оперативной памяти
- Вариант 6: Проверяем ноутбук на вирусы
- Ноутбук устарел — что делать
- Дефрагментация системного диска.
- Увеличиваем размер вертуальной памяти
- Отключение неиспользуемых служб
- Отключим неиспользуемые элементы автозагрузки.
- Отключаем визуальные эффекты
- Основные проблемы
- Что делать, если тормозит компьютер?
- Классификация тормозов
Где может располагаться слишком тяжелый процесс
Тяжелый процесс, который нагружает ОС, обычно работает в фоновом режиме. Обнаружить его достаточно просто, все активные и фоновые программы отображены в Диспетчере задач.
Диспетчер задач
Различные программы используют ресурсы компьютера по-разному. Поэтому стоит узнать, какое приложение загружает компьютер, то есть войти в Диспетчер задач и посмотреть список запущенных приложений. В таблице вы увидите, насколько сильно активные программы загружают процессор, память, видеокарту и жесткий диск.
Затем отключите самое ресурсоемкое приложение. Если снять такой процесс, будет шанс, что вы отключите неиспользуемое приложение, работающее в фоновом режиме, бессмысленно пожирающее ресурсы компьютера.
Автозагрузка
С запуском Windows также запускается часть установленных приложений. Это хорошая идея, чтобы взглянуть на этот список и сократить его. В Windows 10, для этого достаточно войти в Диспетчер задач и кликнуть на вкладку «Автозагрузка». После выбора определенного элемента в правом нижнем углу окна выберите «Отключить».
Приложения, которые там находятся, как правило, не используются вообще. Поэтому нет смысла им автоматически включаться. Рекомендуется проверить, как обстоят дела с клиентами сетевых сервисов магазинов, типа Steam, Origin, Epic или uPlay – им вовсе не обязательно запускаться вместе с ОС. То же самое стоит сделать с приложениями от производителей игрового оборудования.
Службы
Часто можно найти информацию о том, что, отключив некоторые службы, вы ускорите компьютер. Они якобы отнимают огромное количество ресурсов компьютера, которые можно было бы использовать для чего-то другого.
Все это верно, если у вас аппаратное обеспечение, на котором установлено, например, 128 МБ ОЗУ. Правильно, здесь написано MB, а не GB, это не опечатка. Сейчас эти службы не влияют на производительность ПК.
Причины, по которым тормозит компьютер
Причин, из-за которых может тормозить ваш компьютер, очень много. Они очень разные и, к сожалению, нередко собираются целыми компаниями. Но с некоторыми, самыми распространёнными мы постараемся разобраться.
- Причина, по которой тормозит компьютер с Windows (сейчас редкая) – сам компьютер старый. Некоторые, не совсем ориентируясь в архитектуре ПК, думают, что можно «обновить» машину, установив более современную версию Windows. Мы не советуем экспериментировать. Один человек сумел поставить Widows 10 на Celeron 1800 2003-го года. Всё, как ни странно, заработало. Медленно, но верно. Потом произошло обновление ядра, и ноутбук превратился в кирпич. Драйверов для этого обновления не написали. Далее: компьютер старый – операционная система (далее – ОС) новая. Ясно, что производители ОС не особо рассчитывают на пожелтевшие от времени системные блоки. Отсюда и многие проблемы. Это же может быть причиной тормозов онлайн-видео. Процессоры тех времён не имели в себе вшитых протоколов для его обработки (притом, что с диска видео они читали прекрасно). И сюда же – тормоза с Интернетом вообще. Нынешние сайты зачастую перегружены информацией так, что старенькому ПК не хватает тех сил, которых хватало во времена начального развития Интернета. Нынешние веб-мастера не рассчитывают на всяких динозавров и стараются сделать сайт эффектнее, но не легче. Решение проблемы – дальше.
- Причина вторая. На компьютере крутятся ненужные модули различных программ. Устранение – выключить их. Как – информация дальше.
- Причина третья. Вирусы. Тормозит компьютер – скорее всего, в Windows забрались трояны. Устранение – лечение. Способы лечения – информация дальше.
- Причина четвёртая. Мало места на системном диске. Исправление – информация дальше.
- Причина пятая. В самой Windows накопились ошибки операционной системы. Исправление ошибок – информация дальше.
- Причина шестая. Если долго грузятся сайты (на некоторые вообще не удается зайти), а на других же ПК в домашней сети всё в порядке – проблемы в файле HOSTS, или в браузерах окопались так называемые «дополнения» – такие подпрограммы-помощники, которые могут помогать, а могут и нет. Про их удаление — дальше.
- Причина седьмая. Проблемы с железом (то есть с тем, что компьютер из себя представляет сразу, как только его собрали на заводе и в нём нет ещё никакой ОС, и до магазина ему ещё предстоит много каких доработок). Это: перегрев процессора. Лечится чисткой от пыли. Как вариант — заменой термопасты. Ещё причина: начал «сыпаться» винчестер (встроенный жёсткий диск). Лечение: СРОЧНО сохранить все данные. Выполнить chkdsk. Пройтись MHDD. Но главное, в конце-концов, заменить винчестер. Бывают и другие проблемы с железом, но их описание выходит за рамки этой статьи, поэтому мы не останавливаемся на них.
Температура HDD
Как уже всем стало известно, из-за жесткого диска может тормозить весь компьютер, однако, главной причиной этому могут служить не только ошибки или неправильный режим работы, но и сильный перегрев. Оптимальная температура его работы составляет 30-45С. При повышении температуры более 45 градусов следует принять меры по ее снижению. Давайте более подробно рассмотрим связанные с этой проблемой вопросы.
Чтобы замерить температуру накопителя вне зависимости от того, внешний это жесткий диск или внутренний, нам понадобится помощь стороннего программного обеспечения. Для этого мы будем использовать бесплатную версию утилиты AIDA64:
- Скачиваем и устанавливаем ее на ПК.
- После запуска переходим в раздел «Компьютер/Датчики.
В появившемся окне можно увидеть показатель температуры HDD. Если он превышает рекомендуемое число, то, скорее всего медленная его работа связанна именно с этим, теперь перейдем к действиям.
Чистка от пыли и грязи
Первым делом следует почистить системный блок от накопившейся грязи и пыли. Этот фактор существенно влияет на температуру не только жесткого диска, но и прочих комплектующих. Тщательную чистку рекомендуется делать регулярно, хотя бы раз в год. Если у вас ноутбук, тогда вам поможет данная инструкция.
Система охлаждения
Если чистка не принесла должного эффекта и жесткий диск все равно перегревается, медленно работает и тормозит систему, то следует задуматься о замене кулера или покупке и установке дополнительного. Он будет обдувать и остужать пространство вокруг диска, что позволит значительно уменьшить температуру.
В летнее время накопитель нагревается наиболее сильно. В этом случае можно просто-напросто открыть системный блок, поставить напротив него домашний вентилятор и включить его для охлаждения ПК.
Когда накопитель плохо работает на ноутбуке и значительно перегревается, можно приобрести специальную охлаждающую подставку. Она обеспечит снижение температуры на 5-7 градусов.
Несколько винчестеров
Если ваш компьютер оснащен двумя винчестерами, которые крепятся друг возле друга, то можно попробовать распределить их по разным местам. Или вовсе отключить один из них, что позволит снизить температуру на 5-10 градусов.
Также хотелось бы отметить, что работая с ноутбуков, он должен стоять на твердой ровной поверхности. Многие пользователь кладут его на кровать или диван, из-за чего перекрываются отверстия вентиляции и ноут перегревается. И человек не может понять, в чем дело, почему винчестер долго грузится и система неимоверно тормозит.
Замена комплектующих
Самый последний и дорогой способ апгрейда – покупка новых запчастей. Здесь нужно соблюдать ряд правил:
- нельзя вставить новый процессор в неподходящий для него разъем (сокет);
- оперативная память разных стандартов не совместима;
- видеокарта не раскроет свой потенциал без хорошего ЦП;
- мощная система требует хорошего блока питания;
- топовые комплектующие увереннее себя чувствуют на хорошей материнской плате.

Помните несколько простых истин, связанных с апгрейдом: если у вас на данный момент стоит процессор от AMD, то никакой новый Intel вы на эту материнскую плату не поставите – процессоры отличаются друг от друга принципиально. Для каждого «камня» предусмотрены свои платы, которые выбираются в соответствии с сокетом ЦП.
Если вы решили выбрать, к примеру, Core i7 4-5 поколения, то на основании этого и подыскивайте себе «мать». Все остальные запчасти более-менее универсальны и подходят практически ко всем платам. Исключение – ОЗУ. Память стандарта DDR4 не поместится в разъем для DDR3/2. Имейте это в виду.
Медленно работающий компьютер – это не приговор! Поэтому помните о наших советах и пользуйтесь ими.
Откатить операционную систему
Когда компьютер начинает работать не так, как хотелось бы – глючить, виснуть, тормозить, необходимо принять хоть какие-то меры. Первоочередным действием многих в таком случае является восстановление системы, или «откат».
Сколько нужно оперативной памяти, чтобы компьютер не тормозил?
Когда вы увеличиваете объем оперативной памяти, например, с 1 Гб до 2 Гб, компьютер начинает работать намного веселее. А сколько памяти надо, чтобы ничего не тормозило? Идеальный объем для современного игрового компьютера — 8-16 Гб. А для офисного компьютера хватит и 4-6 Гб.
Проверка температуры комплектующих
Если какие-то из комплектующих в компьютер перегреваются, то это является одной из самых главных причин почему тормозит Ваш компьютер или перезагружается, или же выключается во время работы. Вам нужно убедиться, что компьютер не перегревается. Для этого можно использовать какие-нибудь программы, одна из таких называется — AIDA64. Скачайте эту программу, установите и запустите. Нам нужно перейти на вкладку Компьютер затем Датчики, и тут мы можем посмотреть температуру всех комплектующих. Также можете раскрыть системник и посмотреть нет ли там пыли если есть то почистите ее.
Проблемы с драйверами
Могут стать причиной сильнейших тормозов, даже зависаний компьютера. Старайтесь устанавливать только драйвера с родных сайтов производителей, вовремя их обновляйте. Не лишним в этом случае будет заглянуть в диспетчер устройств, если там будут гореть восклицательные желтые знаки (или красные) — наверняка, эти устройства определились и работают неправильно.
Чтобы открыть диспетчер устройств — зайдите в панель управления Windows, затем включите мелкие значки, и откройте нужный диспетчер. В любом случае, даже если в диспетчере устройств нет восклицательных знаков, рекомендую проверить -нет ли обновлений для ваших драйверов.
Так же хорошим вариантом теста будет загрузка компьютера в безопасном режиме. Для этого, после включения компьютера, нажимайте кнопку F8 — пока не увидите черный экран с несколькими вариантами загрузки Windows. Из них выберите загрузку в безопасном режиме. В этом режиме загрузку ПК будет произведена с минимальным набором драйверов и программ, без которых загрузка вообще невозможна
Обратите внимание, если все хорошо работает и тормозов нет — косвенно может свидетельствовать, что проблема программная
Компьютер тормозит в играх (рывки, фризы, подвисания)
Довольно распространенная проблема, обычно связанная с недостатком системных ресурсов компьютера, когда на нем пытаются запустить новую игру с высокими системными требованиями.
Радикальные способы убрать тормоза в системе
1. Это конечно же переустановить Windows. Возможно система не переустанавливали на столько давно, что она полностью уже зависает, в ней куча ошибок, вирусов и ненужных файлов. Поэтому переустанавливаем Windows.
2. Это – Апгрейд компьютера. Возможно Вам нужно добавить оперативной памяти или поменять процессор, потому что старый уже устарел и не справляется с современными задачами.
3. Причина №3: пыль
Пыль есть в каждом доме, в каждой квартире (где-то больше, где-то меньше). И как бы вы не убирались, со временем количество пыли в корпусе вашего компьютера (ноутбука) накапливается столько, что она мешает нормальной циркуляции воздуха, а значит вызывает повышение температуры процессора, диска, видеокарты и пр. любых устройств внутри корпуса.
Причины высокой температуры могут быть разные: пыль, или жаркая погода за окном, сломался кулер. Для начала снимите крышку системного блока и проверьте, много ли там пыли. Иногда ее столько, что кулер не может вращаться и обеспечивать нужное охлаждение процессору.
Для избавления от пыли, просто хорошо пропылесосьте компьютер. Можно вынести его на балкон или площадку, включить реверс у пылесоса и выдуть всю пыль изнутри.
Если пыли нет, а компьютер все равно греется — попробуйте не закрывать крышку блока, напротив нее можно поставить обычный вентилятор. Тем самым можно пережить жаркое время года с работающим компьютером.
https://youtube.com/watch?v=Jb3mRLO4hmE
Переполнен локальный диск С
Одной из самых популярных причин по которым тормозит компьютер, является неправильное использование памяти. Мы ежемесячно загружаем на свой компьютер десятки файлов и далеко не всегда задумываемся куда они сохраняются
А ведь это очень важно, потому что память компьютера не бесконечна и рано или поздно закончивается у каждого. Только кто-то за этим следит и вовремя удаляет ненужные файлы, чтобы загрузить новые
А некоторые так и пихают кучу информации, пока компьютер совсем не заглючит.
Итак, друзья, очень важно содержать информацию на компьютере в максимальной чистоте. А самое главное — это не перегружать локальный диск С
Ведь именно на нем, хранится ваша операционная система по умолчанию. Поэтому, когда память перегружена у компьютера просто нет возможности физически работать в корректном режиме.
Наверное мало будет просто сказать об этом. давайте сейчас каждый, кто читает статью проверит, память компьютера и выяснит есть ли на данный момент такая проблема. Для этого переходим по ярлыку «Мой компьютер» или через проводник, но главное, чтобы перед Вами открылось окно, в котором будут перечислены локальные и внешние диски. Среди них нас интересует в основном — локальный диск С, поэтому внимательно смотрим на него, если индикатор памяти горит синим, значит на данный момент все впорядке, если же у Вас он подсвечивается красным, то будьте уверены пришло время удалить лишнюю информацию, тем самым разгрузив систему.

Я думаю, смысл в целом понятен, не любите следить за порядком не ждите от компьютера хорошей, стабильной работы. У тех кто следит за своей техникой ничего не глючит: Перейти к инструкции по очистке компьютера от мусора. Практика!
Тормозит компьютер из-за вирусов
Проблема вирусов заключается не только в том, что они пытаются похитить ваши данные или же всяческим образом способствовать моральному и духовному развитию хакеров, но и в том, что из-за них начинает тормозить компьютер. К примеру, трояны часто блокируют или же отслеживают функции системы, а так же попросту занимают доступные ресурсы системы (процессор, оперативная память, сеть и так далее). Поэтому очистка от вирусов может весьма неплохо способствовать повышению производительности. Не лишним будет упомянуть список возможных проблем, причиной которых стали вирусы:
- Когда не запущено ни одно приложение, процессор загружен на максимум
- Появляются сообщения об ошибках во время выполнения повседневных действий
- Время запуска и выключения компьютера стало заметно больше
- Перестала запускаться часть программ
- На компьютере появились странные приложения и перестали запускаться программы
- Никак не получается запустить диспетчер задач
- Привычные программы стали в разы медленнее запускаться
Решением данной проблемы является использованием программ безопасности, а именно антивирусов и файрволов. Первым делом скачайте и установите антивирус. Проверьте систему на наличие вирусов. И уже только после этого переходите к установке файрволов. Если вы не очень хорошо разбираетесь во «всех этих технических штучках», то постарайтесь подобрать наиболее простые и имеющие кнопки вида «в один щелчок». Уровень безопасности их немного ниже, но в большинстве случаев этого будет вполне достаточно, что решить проблему с вредоносными программами.
Очистка компьютера от вирусов
Следующий пункт, который нам необходимо проделать что бы компьютер перестал тормозить, это проверить его на вирусы. Я думаю нет необходимости расписывать. Работа с любым антивирусом, который бы вы не выбрали интуитивно понятна
Тут стоит только обратить внимание, что есть как платные, так и бесплатные антивирусы и последние бывают ничуть не хуже тех, за которые придется заплатить. Существуют еще условно бесплатные антивирусные программы, когда вам без оплаты доступен только урезанный функционал
Ниже я приведу неполный перечень популярных антивирусов, скачивайте любой понравившийся и проверяйте ваш ПК на наличие вредоносных программ.
Avast Pro Antivirus
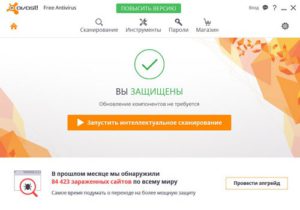
Антивирус Avast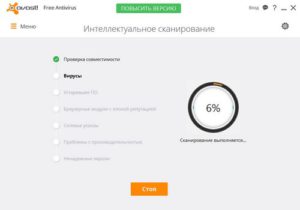
Антивирус Avast

Нехватка оперативной памяти
Первая и самая банальная причина – у вас установлено слишком мало оперативной памяти (ОЗУ). Проблема здесь в том, что программы постоянно обновляются и с каждым годом «кушают» все больше ресурсов.
Если раньше Windows XP и Opera 12 требовалось условно 200 Мб оперативной памяти, то сейчас для Виндовс 10 и Google Chrome последней версии нужно около 2 Гб ОЗУ. А это ровно половина (на многих ноутбуках установлено 4 Гб). Добавьте сюда Photoshop, текстовый редактор Word, музыкальный плеер – сразу поймете, почему ноутбук или компьютер тормозит, зависает и медленно работает.
Чтобы понять, действительно ли причина в ОЗУ или нет, запустите диспетчер задач, нажав Ctrl+Shift+Del. Затем откройте вкладку «Быстродействие» и смотрите, сколько оперативной памяти занято в тот момент, когда ПК сильно тормозит.
На скриншоте выше видно, что Windows 7 «кушает» 2,2 Гб ОЗУ. Но здесь установлено 8 Гб, поэтому в этом конкретном случае проблем нет.
Что делать, если компьютер очень тупит именно из-за оперативной памяти? Тут есть несколько вариантов:
- Не включать одновременно все программы. Зайдите в тот же диспетчер задач, выберите вкладку «Процессы» и посмотрите, сколько памяти кушает браузер, Skype и прочие процессы, тормозящие компьютер. Если определенные программы вам не нужны – выключите их.
- Установить менее ресурсоемкие программы. Например, браузер Chrome требует очень много ресурсов. Вместо него можно использовать Opera или Mozilla Firefox. Аналогично вместо Windows 10 можно установить «семерку» или даже XP. Ведь если за ПК невозможно работать – какой смысл пользоваться новой «десяткой»?
- Купить больше оперативной памяти. ОЗУ стоит дешевле всех остальных комплектующих, поэтому такой вариант имеет право на жизнь.
Вариант 6: Проверяем ноутбук на вирусы
Прежде всего, начните с уборки ненужных файлов и папок. Неприметная папка Temp содержит временную информацию, именно туда идут файлы после обработки. Именно она является любимым местом для вирусов. Программы обеспечения часто портятся вирусами, в основном наносятся урон в системе паролей, например, социальные сети, похищают и финансово грабят.
Не часто сразу можно распознать их коварные проделки: остановки в работе, подтормаживание машины, частые ошибки в системе.
Вручную это можно почистить, удалить все лишнее. Существует незаменимая программа Ccleaner, которая, как метла уберет в вашем ноутбуке, избавив от ненужного мусора, почистив кэши, населенные вирусом. Также она удалит лишнее из корзины.
Можно проверить машину без дорогостоящего антивируса. На помощь придут такие сканеры, как Касперский, Dr Web Curite, Virus removal tool. Эти сканирующие программы не нужно устанавливать. Но есть один нюанс: это одноразовая акция, т.к. обновление на один день. На будущее, чтобы вирусы не атаковали, желательно установить качественный антивирус. Это особенно актуально для активных пользователей интернета, ведь чем больше сайтов посещаете, тем выше вероятность “подцепить” вирус, из-за которого тормозит ноут.
Совет: Если же вы не располагаете ресурсами и ищите бюджетный вариант, есть абсолютно бесплатные программы, такие как Avast.1 либо Microsoft Security Essentials.
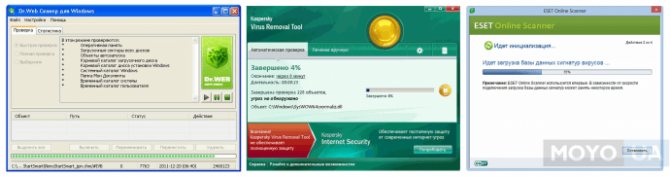
Ноутбук устарел — что делать
Почему тормозит ноутбук — этот вопрос можно часто увидеть на технических форумах. Причиной частого торможения и некорректной работы устройства нередко становится неактуальность его модели, устаревшая операционная система, которая не поддерживает многие файлы и приложения. У каждого компьютера имеется свой срок годности, так же как и у вещей. Техника регулярно обновляется, выходят новые форматы программ, приложений, добавляются новые возможности. Поэтому гаджеты, выпущенные 10-15 лет перестают полноценно работать и поддерживать новые утилиты.
Это приводит к системным сбоям, медленной прогрузке файлов или автоматическим выключениям устройства. Если пользователь работает в сфере it или просто регулярно применяет всевозможные программы, то ему потребуется периодически обновлять технику. В некоторых случаях можно обойтись покупкой новой видеокарты или жесткого диска. Но если ноутбуку более 10 лет, то даже подобные меры не помогут ускорить его работу. Для полноценного пользования придется приобрести новое устройство.
Чтобы понять, можно ли избежать покупки нового компьютера и заменить некоторые детали на старом, необходимо обратиться за помощью к профильному мастеру. Он даст свои советы и рекомендации по поводу дальнейшего предотвращения ошибок системы.
Дефрагментация системного диска.
Дефрагментация диска — это перераспределение уже записанных фрагментов файлов в последовательности, которая обеспечит к ним самый быстрый доступ системе. Запускаем стандартную программу дефрагментации дисков.
- Для Windows 7: «Пуск -> Все программы -> Стандартные -> Служебные -> Дефрагментация диска» (правой кнопкой -> «Запуск от имени администратора»).
- Для Windows XP: «Пуск -> Все программы -> Стандартные -> Служебные -> Дефрагментация диска»В открывшемся окне выбираем диск на котором установлена операционная система и нажимаем на кнопку «Дефрагментация диска». (Потом лучше провести данную процедуру со всеми дисками ).
Увеличиваем размер вертуальной памяти
Если у Вас установлено мало оперативной памяти, то это может также стать причиной торможения компьютера. Здесь конечно идеальным решением стало бы – увеличение оперативной памяти за счёт установки в компьютер ещё одной или двух планок, но если это невозможно, то можно попробовать увеличить файл подкачки. То есть сделать так, чтобы оперативной памяти стало больше, за счёт жёсткого диска. Это конечно не идеальный вариант, но хоть что-то.
Для Windows XP: «Правой кнопкой по Мой компьютер -> Свойства -> Дополнительно -> Быстродействие -> Параметры -> Дополнительно -> Виртуальная память -> Изменить».
- Для Windows 7: «Правой кнопкой по «Компьютер» -> Свойства -> Дополнительные параметры -> Быстродействие -> Параметры -> Дополнительно -> Виртуальная память -> Изменить».
- В открывшемся окошке выберем «Указать размер» («Особый размер» для XP)
- Теперь весь объем вашей оперативной памяти умножаем на 1,5 (если ее очень мало, то на 2). Полученное значение записываем в поля «Исходный размер», и «Максимальный размер» (И как исключение, если на компьютере стоит 4 гигабайта оперативной памяти и установлен Windows XP, то можно ставить маленькое значение, например 512 мегабайт)
Отключение неиспользуемых служб
При долгом использовании компьютера накапливают много ненужных служб различных программ и их отключение может решить проблему торможения компьютера.
Переходит по следующему пути:
«Пуск -> Панель управления -> Администрирование -> Службы». В этом большом списке всех служб изучаем названия и описание всех служб. Решаем, что из этого всего можно отключить без ущерба для состояния системы. (Конкретные советы по целесообразности по отключению той или иной службы можно легко найти в интернете). Останавливаем выбранные службы (двойной щелчок по выбранной службе «Тип запуска -> Отключено» и щелчок по кнопке «Стоп»)
Отключим неиспользуемые элементы автозагрузки.
Удалите лишние элементы из автозагрузки, чтобы компьютер перестал тормозить после старта операционной системы. Нажмите комбинацию клавиш Win + R и введите слово msconfig. На вкладке «Автозагрузка» снимите галочки со всех подозрительных элементов (например, странные и незнакомые названия программ), а также процессов, которые только нагружают память, к примеру, Adobe, Office и т.п.
Здесь же вы можете упорядочить элементы на вкладке «Службы» Отключение лишних служб может значительно ускорить быстродействие системы, однако без специальных знаний или помощи специалиста настраивать данный раздел самостоятельно не рекомендуется.
Отключаем визуальные эффекты
- Для Windows XP: «Правой кнопкой по Мой компьютер -> Свойства -> Дополнительно -> Быстродействие -> Параметры -> Визуальные эффекты».
- Для Windows 7: «Правой кнопкой по «Компьютер» -> Свойства -> Дополнительные параметры -> Быстродействие -> Параметры -> Визуальные эффекты». В открывшемся окошке переключим пункт «Обеспечить наилучшее быстродействие» -> OK
Основные проблемы
Проблемы в HD-качестве
Большинство пользователей сталкиваются с задержками воспроизведения при просмотре видео в HD-качестве. Причина здесь может крыться либо в недостатке объема оперативной памяти компьютера, либо в невысокой скорости загрузки самого видеофайла на компьютер. Не исключено и сочетание этих двух причин.
Каждый кадр соответствующего HD-формату размера требует места в памяти. Фото таких размеров в формате JPG «весит» около мегабайта. Секундная последовательность, состоящая минимум из 24 кадров – в 24 раза больше. Для комфортного просмотра в HD необходимо минимум 4 гигабайта оперативной памяти, даже если установлена Windows XP. Такое ее количество хватает современным приложениям для работы и остается для процессов, запускаемых другими программами.
Помимо аппаратных ресурсов компьютера, предъявляются требования и к скорости загрузки контента из интернета. Современные провайдеры предлагают достаточно быстрые тарифы, которые покрывают потребности HD-воспроизведения. Но если канал передачи обеспечивает обмен данными с интенсивностью меньшей 5 мегабит в секунду, возникают задержки.
× Браузеры отличаются способом организации отображения мультимедиа, имеют собственные пользовательские настройки безопасности, которые влияют на быстродействие интегрированного плеера. В них могут работать дополнительные подпрограммы – плагины, также способные замедлить этот процесс.
Яндекс
Ситуация, когда «изображение тормозит» и «звук тормозит», встречается в Яндекс браузере, если падает скорость передачи данных. Разработчики этой программы предусмотрели специальный способ работы, помогающий обойти ограничение. Яндекс сжимает и хранит весь трафик на своих серверах, чтобы экономить его пользователю. Интернет-браузер самостоятельно обнаруживает проблемы соединения и при необходимости автоматически включает фирменный турборежим.
Google Chrome
Многие пользуются Chrome браузером (Google Chrome). Медленный интернет, наличие паразитных рекламных модулей и скриптов способно значительно снизить быстродействие как самого браузера, так и интегрированного медиаплеера. Используя Chrome, не стоит забывать его обновлять (по умолчанию процесс автоматический, но некоторые пользователи его отключают). Стоит установить плагин блокировки рекламных модулей, например, Adblock. Более подробно об устранении проблемы смотрите в видео.
Opera
Многим знаком Opera браузер. Программа также имеет турборежим. Весь трафик проходит через сервера компании-разработчика. Трафик особым образом сжимается, сокращаясь в объеме без ущерба для содержания. Браузер также способен распознавать медленное интернет-соединение и предлагает пользователю включить режим экономии. Присутствует собственный модуль блокировки рекламы.
Аппаратные и программные проблемы
Нередко возникают и ситуации, когда несмотря на быстрый интернет, видео все равно воспроизводится с задержками. Тут возможны два варианта. Либо это аппаратные проблемы, либо программные. В случае неисправностей «железа» вариантов много. Если приложения и сама операционная система периодически «зависают», стоит обратиться к специалисту. Можно попытаться решить вопрос своими силами, если подтормаживания наблюдаются лишь при запуске медиаплеера. Это является характерным признаком неполадок на уровне софта. Тогда стоит произвести следующие действия:
- проверить компьютер на вирусы;
- обновить браузер и кодеки;
- увеличить файл подкачки;
- проверить количество работающих в фоновом режиме приложений.
Недостаток в работе Flash Player
Регулярно встречается на длительно работающих операционных системах недостаток в работе Flash Player (встраиваемого в браузер проигрывателя от компании Adobe). Проблема описывается пользователями, как «картинка постоянно тормозит», «изображение тормозит», «ноутбук, нетбук тормозит» и решается довольно просто. Нужно щелкнуть правой кнопкой мыши на воспроизводимом кадре, выбрать в появившемся контекстном меню раздел «параметры». На первой же вкладке появившегося окошка следует снять галочку с пункта «включить аппаратное ускорение».
× Если трудности сохраняются, рекомендуется дополнительно обновить Flash Player, скачав эту программу с официального сайта.
Что делать, если тормозит компьютер?
Следующей проблемой, которая может возникать, является недостаток места на диске С (или на другом). Ну, поскольку у меня Windows установлен на данном диске, то я расскажу, как выходить с данной проблемы. Прежде всего, вам нужно подумать, что у вас установлено на данном диске, что отбирает так много памяти, возможно, его можно удалить.
Чтобы освободить память на этом диске я использую несколько способов, сейчас расскажу о них.
Первый способ
В моем Windows XP есть специальная папка «Temp». Так вот, в ней хранятся различные временные файлы, которые, к тому же, могут весить по несколько Гигабайт. Что я делаю?
Захожу в диск С, выбираю данную папку.
Смотрю на файлы и удаляю самые большие. Не бойтесь, здесь можно удалять все, что нельзя оно и не позволит вам это сделать. Короче говоря, здесь все чистим и, вуаля, у нас уже появляется на много больше памяти.
Второй способ.
Данный способ также является жизнеспособным, но для него вам нужно будет установить программу Cleaner. Просто супер программа, которая позволяет чистить куки, кеш, временные файлы и так далее. Как ею пользоваться и как чистить кэш, я рассказал в данной статье, поэтому сейчас не буду повторяться, просто переедите по статье и прочтите.
Третий способ
К данному способу я отношу стандартное удаление не нужных файлов, программ, игр на своем компьютере. Для этого, я захожу в «Панель управления» – «Установка и удаление программ».
Тут, смотрю на то, что у меня забирает много памяти. Например, есть игра, которая вести 13 Гигабайт (любимая игра), ее то и можно удалить, чтобы освободить память. Поверьте, лучше по удалять все лишнее со своего компьютера, так как данный «мусор» будет вам только мешать.
Вот такие три способа я использую для того, чтобы освободить память на диске С. Кстати, как вам? Нравится, то что я описываю, а? Надеюсь, что да, а я продолжу написание данной статьи.
Следующее, почему компьютер может тормозить, это загрязнение системного блока. Да, тут я не расскажу вам о том, как нужно его чистить, так как считаю, что это вы и так знаете. Отключаем системник от сети (ОБЯЗАТЕЛЬНО), берем пылесос и в бой. Только делайте это аккуратно, с одной стороны не забудьте его выключить, лучше всего выйдите во двор, а то пыли будет много, с другой – аккуратно действуйте, ведь на платах могут появится микротрещины, в следствии чего, могут возникнуть проблемы с работой ПК.
Ну, и последняя причина, почему ваш ПК может тупить – это вирусы. От них нужно избавляться, так как они могут удалять важные файлы, нарушать работу и так далее. Если говорить честно, то я бы порекомендовал вам использовать «Касперский», что не говорят, а это лучший антивирус.
Но, у самого установлен «Avast», тоже не плохой, мне очень нравится, но немного уступает Касперскому. Чтобы Авастом проверить компьютер на вирусы, нужно: зайти в админку антивирусника, выбрать «Сканирование» – выбрать тип сканирования (я выбираю полное) и нажимаю «Пуск». Немного ниже на скрине я показываю, как это сделать, все очень просто и понятно.
Ну, вот, надеюсь, теперь вы знаете, как, что и где нужно делать, если ваш компьютер тормозит. Я постарался рассказать вам все то, что знаю сам. Я не программист, поэтому, если упустил что-то, то заранее извините. Надеюсь, что данная статья вам понравилась, если да, то жду ваших комментариев.
На этом буду прощаться, всем спасибо огромное.
Классификация тормозов
По своей природе компьютер тормозит и зависает по двум причинам:
- программным;
- аппаратным.
Первая категория менее проблематичная, поскольку для устранения софтверных ошибок не нужно тратить деньги, если только вы не намерены приобрести лицензионную ОС и ПО. Нужно лишь иметь представление, где расположены файлы реестра и автозагрузки. Также понадобится уметь настраивать и переустанавливать программы и драйверы. Ничего сложного в этом нет, нужно лишь внимательно читать инструкцию и время от времени снимать галочки напротив пунктов «установить яндекс браузер» и «спутник мейл ру».
Проблемы с железом куда более ощутимы. Если у вас отказала видеокарта, либо «посыпался» жесткий диск со всеми данными – придется идти в магазин и покупать новый. В некоторых случаях комплектующие можно отремонтировать, но самостоятельно и без специального оборудования сделать это практически нереально. Нужно нести в мастерскую.








