Как почистить ноутбук от вирусов самостоятельно?
Содержание:
- Признаки того, что компьютер заражен вирусом
- Как самостоятельно почистить ноутбук от вирусов
- Лечимся бесплатно
- Как проверить ноутбук на вирусы сторонними сервисами
- Симптомы присутствия вируса на ПК
- Почистить ноутбук от вирусов утилитой от Доктор Веб
- Чистим ОС от вирусов
- Если вас достала реклама
- Как почистить ноутбук от вирусов
- Диагностика
- Какие программы выбрать?
- Как почистить компьютер от вирусов самостоятельно
- Что делать, если сайт заражен
- «AhnLab V3 Internet Security»
- Лечение
- Как избавиться от вирусов на компьютере (3 способа)
- Autorun.exe безопасен, или это вирус или вредоносная программа?
Признаки того, что компьютер заражен вирусом
- Долгая загрузка Windows (по сравнению с тем временем, когда вирусов не было наверняка).
- Медленная работа и долгий запуск программ.
- Высокая загрузка центрального процессора, даже когда все программы и приложения закрыты.
- Появление неизвестных файлов и папок с нечитабельными названиями в корневых папках (в корне диска C:\), которые нельзя удалить обычными методами.
- Неизвестные процессы в Диспетчере задач Windows. Как правило, такие процессы если «убить» через Диспетчер задач они появляются вновь.
- Появление окон с просьбой отправить SMS, шантажом и угрозами.
- Привычные комбинации клавиш перестают работать. Переназначение клавиш на клавиатуре и мыши.
- Исчезновение файлов и папок.
Если вы столкнулись с подобными проблемами, значит, ваш компьютер заражен, и для решения этих проблем нужно почистить компьютер от вирусов.
Как самостоятельно почистить ноутбук от вирусов
Когда сканирование проведено, следует определиться с порядком дальнейших действий. Если причиной того, что устройство тормозит, стали вирусы, необходимо очистить ноутбук от приложений-вредителей. Это несложно сделать в домашних условиях с помощью специальных программ.
Важно, что запускать антивирус лучше дважды — в обычном режиме и безопасном, отключив ноутбук от проводных и беспроводных сетей и закрыв все приложения. Кроме того, при серьезном заражении рекомендуется поочередно использовать несколько утилит (предварительно удаляя предыдущую, чтобы не вызывать конфликт)
Иногда антивирусы не справляются с заражением. В таком случае может помочь переустановка ОС с соблюдением нескольких условий:
- загрузочный диск или флешка должны быть созданы на чистом компьютере;
- при установке необходимо полностью отформатировать жесткий диск и все предварительно созданные разделы;
- файлы с зараженной системы нельзя переносить на новую;
- после установки следует установить антивирус, провести полное сканирование.
Бесплатное программное обеспечение
Среди антивирусов доступны приложения, не требующих оплаты и при этом эффективно очищающие ноутбук. Наибольшей популярностью пользуются следующие:
-
Avast Free.
Одна из немногих бесплатных утилит без ограничения функциональности, имеет обширную и ежедневно пополняемую базу данных. Предлагает безопасный браузер, возможность удаленного доступа к компьютеру другого пользователя (с его согласия). Потенциальные вирусы отправляет «песочницу», где изучает файл, а при необходимости может вылечить его. -
Comodo Internet Security.
Эффективно удаляет вредоносные приложения, подозрительные файлы переносит в «песочницу». -
AVG Antivirus Free.
Сканирует документы и утилиты при первом открытии, умеет проверять сайты и электронную почту. Способен удалять файлы безвозвратно. -
Iobit Malware Fighter.
Подходит для маломощных ноутбуков, позволяет работать с зараженными файлами в автоматическом и ручном режимах. -
360 Total Security.
Можно интегрировать с браузерами, утилита эффективно сканирует устройство и очищает папки, хранящие временные файлы, где нередко «поселяются» вирусы. -
ADW Cleaner.
Небольшая программа, подходит для чистки не только разделов ОС, но и браузеров. Умеет удалять встраиваемые панели, расширения, предоставляет подробный отчет.
Если вирус не позволяет нормально запустить Windows, можно воспользоваться программой, запускающейся с загрузочного диска, например, Dr.Web LiveDisk:
- Утилиту записать на флешку.
- На зараженном ноутбуке в БИОС выставить загрузку с внешнего носителя.
- Запустить лэптоп, предварительно подсоединив накопитель.
- При открытии интерфейса приветствия выбрать русский язык и загрузку Dr.Web LiveDisk. Загрузится ОС на базе Linux, где сразу появится окно антивируса.
- Подтвердить согласие на участие в сборе статистики, кликнуть по кнопке «Продолжить».
- Нажать на активную строку, предлагающую выбрать объекты для проверки. Отметить все каталоги, включая системные разделы (диски D, E).
- Подтвердить обезвреживание найденных вирусов, перезагрузить ноутбук.
При последующем включении в обычном режиме проблема должна быть устранена.
Платные варианты
Для очистки лэптопа вполне достаточно антивирусов без подписки. Популярность платных приложений объясняется дополнительными функциями, удобными при постоянном использовании, отсутствием рекламы.
Лучшими считаются следующие утилиты:
-
ESET NOD32.
Предоставляет месячную пробную лицензию, умеет лечить зараженные файлы. Проверяет электронную почту, ищет уязвимости. -
Dr.Web.
Оснащен зоной карантина для подозрительных файлов, способен убрать сетевые или почтовые вирусы. -
Kaspersky Total Security.
Обладает обширной базой вредоносных программ, но довольно сильно нагружает ноутбук, не подходит для слабых устройств. -
Avira PRO.
Легкая утилита, хорошо показавшая себя в восстановлении поврежденных файлов.
Использование платных антивирусов оправдано, если они включены постоянно.
Лечимся бесплатно
Поговорим сегодня о том, как бесплатно почистить компьютер от вирусов. Чтобы бесплатно вылечить компьютер от вирусов, нужно найти в интернете программу AVZ и утилиту Curelt DrWeb. Для начала лечения нам нужно запустить систему в безопасном режиме. Чтобы это сделать, когда компьютер будет включаться, нажмите клавишу F8.
В появившемся контекстном меню выберите опцию «безопасный режим». Если это привело к перезагрузке системы, значит вирус задел реестр Windows, тогда вам нужно найти в интернете файл, который помогает восстанавливать безопасный режим, включить его и опять повторить процедуру.
Затем после загрузки в безопасном режиме включите программу AVZ;
Сразу перейдите в меню файл — восстановление системы;
Выбирайте все пункты и нажимайте выполнить.
После этого нужно зайти в меню сервис — диспетчер процессов и убрать все процессы, не подсвеченные зеленым цветом.
На этом очистка компьютера от вирусов не закончена, обслуживание продолжается и мы дальше пытаемся понять, как очистить пк от вирусов. Зайдите в меню файл — мастер поиска и устранения проблем и выполните очистку системы. Это позволит нейтрализовать вирусы, но не удалит их.
Как проверить ноутбук на вирусы сторонними сервисами
Если стандартные меры не помогли, то вам придется воспользоваться сторонними сервисами. Мы предлагаем на выбор 2 популярных сканера, которые помогут почистить ноутбук от вирусов. Хотим отметить, что перед запуском антивирусного сервиса следует перезагрузить систему в безопасном режиме.
Dr.Web CureIt
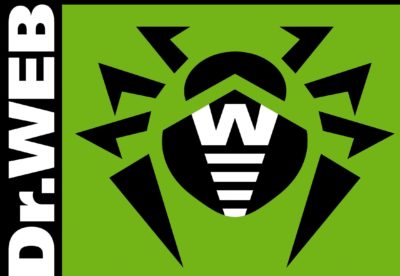
- Не требует оплаты.
- Понятный интерфейс.
- Работает без установки.
- Широкий спектр действия.
Обратите внимание, что разработчик программы регулярно следит за актуальностью антивирусных баз. Но в самой утилите отсутствует функция их автоматического обновления
Поэтому, если у вас при использовании данного продукта появляется сообщение, что базы устарели, то необходимо заново скачать новую версию с сайта разработчика.
Чтобы начать работу, запустите утилиту. В открывшемся окне поставьте галочку напротив примечания о согласии на участие в программе и сборе статистических данных.
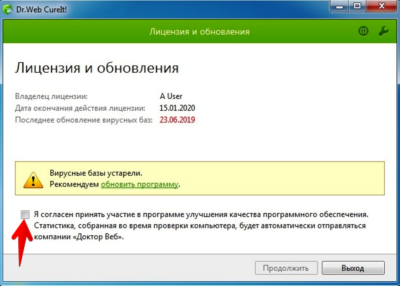
После этого не торопитесь нажать на кнопку “Начать проверка”. Лучше нажмите ниже на “Выбрать объекты для проверки”.
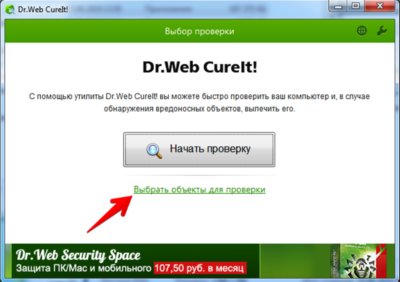
Поставьте галочки напротив объектов, которые вы хотите проверить (рекомендуем выбрать все)
После этого обратите внимание на расположенную ниже списка кнопку “Щелкните для выбора файлов и папок”
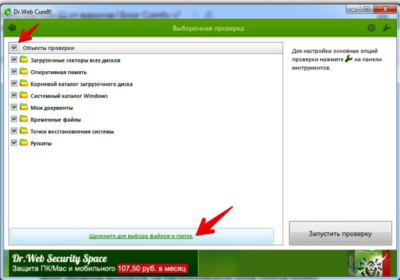
Выберите интересующий объект. Советуем при каждой проверке выбирать локальный диск С, т.к. именно там располагаются файлы операционной системы и многие установленные программы. Остальные объекты — по желанию и необходимости.
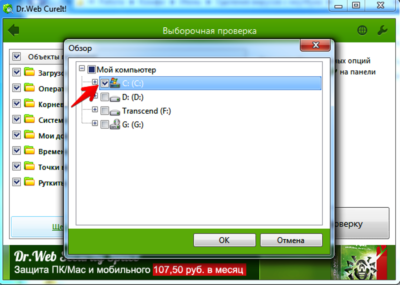
Как только определитесь с выбором включайте проверку на вирусы.

Ожидайте результатов. Если было найдено вредоносное ПО, то в конце выберите действие по отношению к нему. Обязательно перезагрузите ноутбук.
Kaspersky Virus Removal Tool

При запуске первое, что вы увидите — лицензионное соглашение. После получения вашего подтверждения об ознакомлении всплывет окошко инициализации. Подождите немного, пока процесс завершиться.
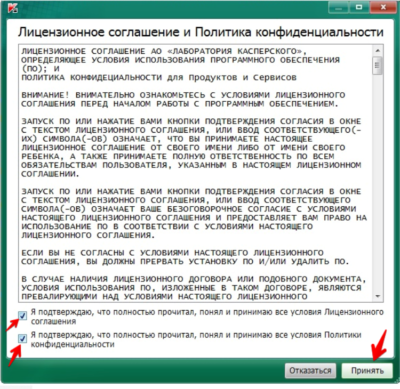
В основном окне ознакомьтесь с основной информацией о сканере и обратите внимание на пункт “Изменить параметры”
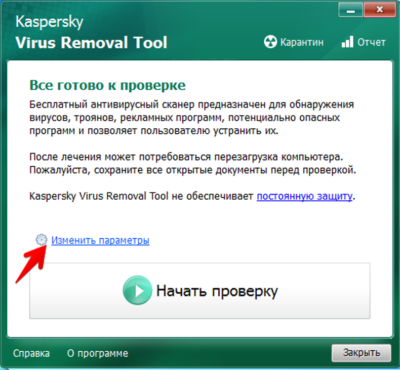
В новом окне нажмите на значок “+ Добавить объект”. Выберите интересующие вас объекты (обязательно локальный диск С, либо другой, где расположены файлы операционной системы) и подтвердите выбор.

Начните проверку. Ждите результатов и в конце выберите действие по отношению к найденным вирусным программам. Для завершения работы программы необходимо перезагрузить ноутбук.
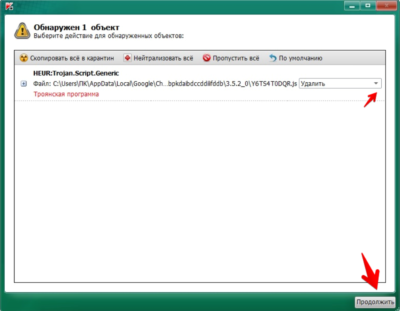
Симптомы присутствия вируса на ПК
Ввиду большого разнообразия вредоносной «флоры и фауны» к симптомам заражения можно отнести очень многое. По сути, любое отклонение от нормальной работы операционной системы и программ может быть проявлением вируса.
Чтобы вам было проще разобраться, разделим симптомы заражения на прямые и косвенные. Прямые указывают на 100% деятельность вируса. Например:
- Сообщения с требованием заплатить некую сумму за разблокировку Windows или расшифровку файлов (если при этом система перестала загружаться или файлы перестали открываться).
- Рекламные объявления, не привязанные к определенному сайту или приложению.
- Всплывающие окна антивирусных программ с сообщением об обнаружении зловредов и другие недвусмысленные признаки.

Косвенные симптомы не всегда указывают на заражение, так как могут возникать и по другим причинам. К ним относятся:
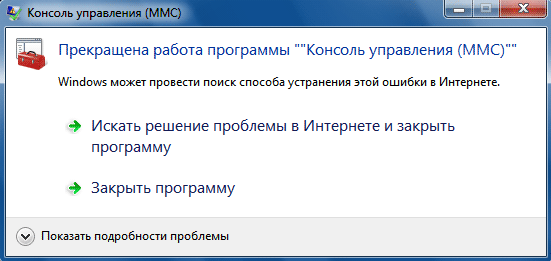
Кстати, симптомом вируса может быть и полное отсутствие внешних проявлений. Многие троянские программы, созданные для кражи личных данных владельца ПК, работают абсолютно незаметно. О факте заражения пользователь узнает лишь по опустошению банковских счетов и виртуальных кошельков платежных систем. А также, когда информация с его компьютера оказывается у злоумышленников, которые используют ее для вымогательства или шантажа.
Почистить ноутбук от вирусов утилитой от Доктор Веб
Самый популярный способ почистить ноутбук от вирусов самостоятельно – это воспользоваться бесплатной утилитой от Доктор Веб. Она называется CureIt! (быстро находит и удаляет вирусы).
Скачать эту программу можно на официальном сайте: https://free.drweb.ru. Жмите кнопку Скачать.
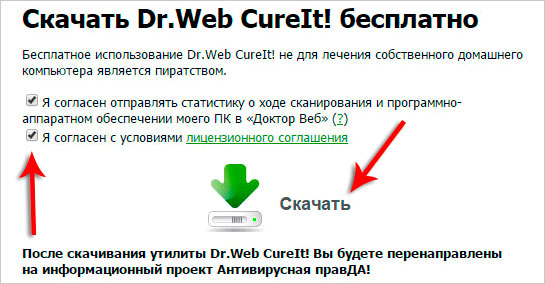
Антивирус весит около сотни мегабайт. Запустите его сразу после загрузки (кстати говоря эта программа работает без установки).
После запуска CureIt поставьте галочку, приняв условия улучшения программы и нажмите Продолжить, потом нажмите Начать проверку.
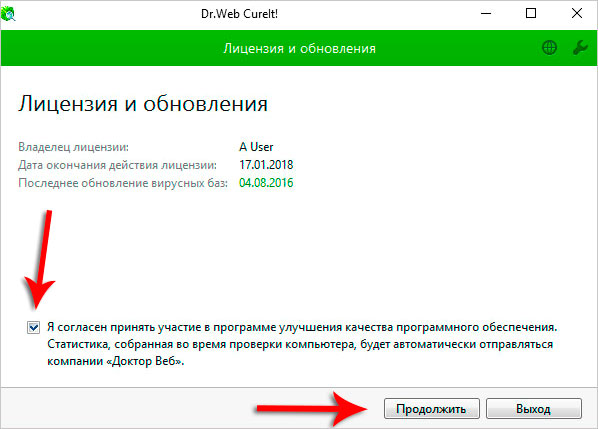
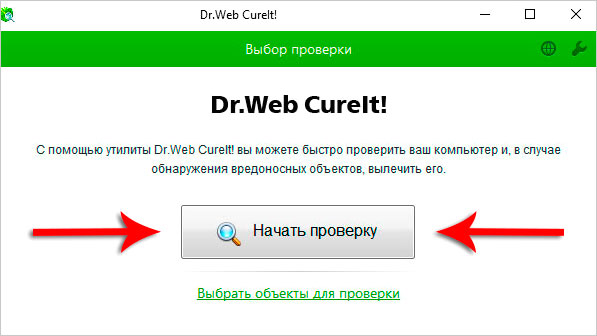
Сканирование на вирусы продлится минут 15. По завершению нужно будет нажать кнопку Обезвредить и все вирусы будут удалены.
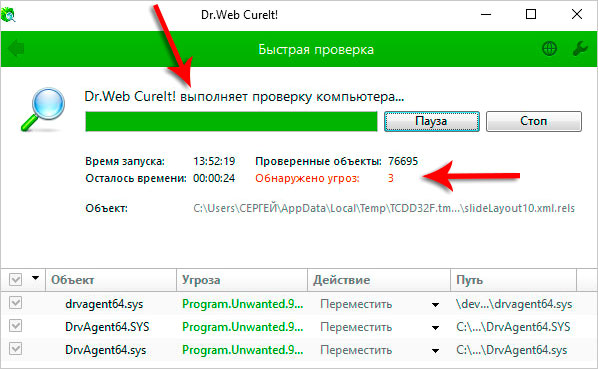
Супер!!!
Чистим ОС от вирусов
С чего начинается очистка Windows от вирусов?Использование специального антивирусного ПО. Именно антивирусы, способны в большинстве случаев избавить операционную систему от большинства вредоносного программного обеспечения. Современный антивирус – это комплексная система из ряда независимых модулей, часть из которых работает в режиме реального времени. Отдельные механизмы позволяют на базе интеллектуального сканирования определить наличие вредоносного ПО даже при отсутствии конкретного вида вируса в базе данных, а также запустить потенциально опасное программное обеспечение в защищенном режиме, либо поместить его в карантин.Последние годы на рынке антивирусных программ появилось достаточно большое количество комплексных и современных систем с бесплатной лицензией для домашнего пользования, отличающихся от классических коммерческих продуктов только отсутствием нескольких второстепенных модулей.Наиболее эффективными с точки зрения обнаружения вирусов любого типа являются предложения от BitDefender, Avast и Kaspersky .На примере последнего будет продемонстрирован алгоритм очистки Windows от вирусов.1. Запустите основную программную оболочку Kaspersky2. Выберите раздел «Проверка» и «Запустить проверку». 3. Дождитесь результатов проверки, при необходимости выбрав удаление найденных вирусов или помещение их в «Карантин».
Штатные средства Windows для удаления вирусов
В комплекте с операционной системой Windows 7, 8 и 10 идёт встроенный антивирус «Защитник». При наличии официальной версии ОС он регулярно обновляется и включает в себя базовые модули интеллектуального сканирования, монитора состояния системы в режиме реального времени и прочие механизмы.Схема использования:1. Откройте панель управления, зажав Win+R и введя в окне «Run» команду control panel, подтвердив действие кнопкой ОК.2. Найдите в списке «Защитник Windows», запустите программу. 3. Перейдите на вкладку «Домой», выберите в параметрах проверки опцию «Полная» и нажмите кнопку «Проверить сейчас».4. Дождитесь окончания процесса и подтвердите удаление найденных вирусов.
Стоит отметить, что, «Защитник Windows» показывает весьма скромные результаты по эффективности обнаружения вирусов всех типов, стабильно занимая последнюю строчку наиболее авторитетных рейтингов и тестов. При наличии возможности, желательно воспользоваться антивирусным ПО.
Привет ! Сегодня я покажу вам как проверить свой компьютер Windows 10 на наличие вирусов. Многие забывают о том, что компьютер нуждается в постоянной защите и проверке на наличие вирусов и программ-шпионов. Если вы не проверяете свой компьютер, то вероятность того, что ваш компьютер может быть заражён, возрастает в разы.
В нижнем левом углу экрана откройте меню “Пуск”. В открывшемся окне нажмите на вкладку или значок – Параметры.
Далее, на странице “Параметры” нажмите на вкладку – Обновление и безопасность.
Далее, на странице “Обновление и безопасность”, слева в боковой панели, перейдите на вкладку – Защитник Windows. Вверху страницы нажмите на кнопку – Открыть Защитник Windows.
Далее, у вас откроется окно защитника
Обратите внимание, в окне должен отображаться зелёный цвет – это значит ваш компьютер защищён. Также должно быть включено:
– Защита в реальном времени.
– Определения вирусов и программ-шпионов.
Если у вас в окне отображается жёлтый или красный цвет, вам нужно срочно сделать проверку компьютера ! Вам доступно три типа проверки:
– Быстрая. При быстром сканировании проверяются области наиболее вероятного заражения вредоносным программным обеспечением, включая вирусы, шпионские и нежелательные программы.
– Полная. При полном сканировании проверяются все файлы на жёстком диске и все выполняющиеся программы. В зависимости от системы такое сканирование может занять больше часа.
– Особая. Проверяются только выбранные вами расположения и файлы.
После запуска, у вас начнётся процесс проверки компьютера на наличие вирусов и шпионских программ. Дождитесь окончания процесса.
Далее, на вкладке “Обновить” вы можете проверить обновления защитника. Для защиты вашего компьютера определения вирусов и программ-шпионов автоматически обновляются.
Обратите внимание ! Защитник Windows автоматически следит за всеми файлами, которые вы скачиваете из интернета. Если файл является угрозой, то защитник автоматически удалит его и заблокирует его загрузку на ваш компьютер
Если вас достала реклама
Зловреды, связанные с браузерами и рекламой, распространены особенно широко. И, что самое неприятное, многие антивирусы их не удаляют, ведь реклама не причиняет пользователю вреда (действие на нервы не в счет) — она даже входит в состав многих бесплатных приложений.
От вредоноса, который открывает рекламу в браузере, не помогают и блокировщики типа AdBlock. Они лишь немного маскируют проблему. Справится с этой напастью могут лишь специально «заточенные» утилиты, лучшая из которых — AdwCleaner. К счастью, она бесплатна и очень проста в применении.

Для поиска рекламных вирусов достаточно запустить утилиту и щелкнуть кнопку «Сканировать». Через несколько минут в главном окне AdwCleaner откроется отчет, состоящий из разделов: папки (созданные рекламными программами), файлы, назначенные задания (часто используются для показа рекламы и пересоздания удаленных настроек), расширения браузеров, ключи реестра, зараженные ярлыки и службы.
Просмотрите отчет, снимите флажки с того, что хотите сохранить, и нажмите «Очистить». После чистки компьютер перезапустится, и реклама вас больше не побеспокоит.
AdwCleaner успешно справляется с такими зловредами, как Вулкан (прописывает переходы на рекламные страницы в ярлыках веб-браузеров), Fust (создает копии исполняемых файлов браузеров с расширением .bat) и многими другими. Часто он находит даже то, чего не замечает пользователь.
Как почистить ноутбук от вирусов
 juststock/iStock
juststock/iStock
Не всегда становится очевидным, что ваш ноутбук забит вирусами. Но есть некоторые признаки, которые могут указывать на это:
- Ноутбук очень медленно работает
- Всплывающие сообщения, которые появляются из ниоткуда и от которых трудно избавиться
- Запускаются программы, которые вы не устанавливали самостоятельно
Если вы ещё этого не сделали, загрузите антивирусную программу. Вы можете скачать бесплатный антивирус от AVG и запустить его всего за несколько минут.
Если на вашем ноутбуке есть вирус, выполните следующие действия:
Удалите вирус
Войдите в безопасный режим
Для Windows 10:
- Сначала нужно зажать клавишу SHIFT, затем открыть меню ПУСК/Завершение работы/перезагрузка.
- Если клавиша SHIFT была зажата — то компьютер не уйдет на перезагрузку, а покажет вам меню, в котором выбираем диагностику.
- Выберите «дополнительные параметры».
- Затем перейдите в параметры загрузки.
- Затем нажмите перезагрузку. После перезагрузки ПК Windows предложит на выбор несколько вариантов загрузки, останется только выбрать безопасный режим. Лучше не включать интернет при безопасном режиме.
Удалите временные файлы
Пока вы находитесь в безопасном режиме, вы должны удалить временные файлы с помощью:
- Зайдите в «Параметры», введите в поле поиска «Память устройства» и вы увидите «Освободить место сейчас». Выберите «Временные файлы».
- Загрузите вирусный сканер
- Существует два типа сканеров, которые могут обнаруживать и удалять компьютерные вирусы и вредоносные программы: в режиме реального времени и по требованию:
- Сканер в режиме реального времени, например AVG AntiVirus FREE, сканирует вирусы в фоновом режиме, пока вы используете компьютер.
- Сканер операционной системы по требованию, такой как Microsoft Safety Scanner, необходимо запускать вручную каждый раз, когда вы хотите выполнить сканирование.
- Для удаления вируса может потребоваться использование обоих типов сканера. Поэтому, если у вас не установлен антивирусный сканер, самое время подключиться к Интернету и загрузить его.
Запустите проверку на вирусы
Сначала запустите второй сканер, а затем сканер в режиме реального времени. Один из них должен быть в состоянии идентифицировать вирус и удалить его. Но запуск обоих сканеров увеличивает ваши шансы на успех. При необходимости удалите вирус вручную.
Восстановите или переустановите любые поврежденные файлы или программы
Сканирование обнаружило и удалило вирус, и вам может потребоваться переустановить все файлы или программы, которые были повреждены вирусом.
Делайте резервные копии
Регулярно создавайте резервные копии своих файлов и храните их на внешнем жёстком диске
Это может помочь предотвратить потерю важной информации в случае их заражения вирусом. Если вы раньше не делали резервных копий, сейчас самое время начать
Усильте защиту
Обновление антивирусного программного обеспечения поможет защитить ваш ноутбук или компьютер от вирусов и вредоносных программ
Постоянно обновлять его крайне важно, потому что новые вирусы создаются без остановки – поэтому, даже если вы купили антивирус месяц назад, он уже может нуждаться в обновлении
Диагностика
Проще всего проверить ноутбук на наличие приложений-вредителей с помощью антивируса. Но есть и другие варианты, например, программы-сканеры:
-
Dr.Web CureIt.
Установка не требуется — достаточно запустить утилиту после скачивания. Позволяет выявить и удалить подозрительные объекты, а также ставить их на карантин. Для более точной проверки рекомендуется использовать в том числе в безопасном режиме. Приложение бесплатное, срок действия с момента скачивания — 3 дня. -
Microsoft Safety Scanner.
Утилита бесплатна, не требует установки. Позволяет просканировать устройство на наличие вирусов различными способами (быстрая, глубокая и выборочная проверки). Действует 10 дней после загрузки. Из преимуществ — отсутствие конфликтов с антивирусными программами. -
Kaspersky Virus Removal Tool.
Еще одно бесплатное приложение без необходимости установки, запускается в том числе со съемных носителей (например, с флешки). Не конфликтует с антивирусами. Рекомендуется скачивать заново перед каждой новой проверкой.
Как можно заметить, все утилиты имеют ограниченный «срок годности». Это связано с тем, что новые вирусы появляются постоянно. Чтобы программа работала эффективно, информация о них должна быть занесена в базу данных. Разработчики постоянно обновляют версию приложения, доступную для скачивания, но на уже загруженные приложения новые данные попасть не могут.
Кроме того, просканировать ноутбук можно с помощью онлайн-сервисов:
- ESET и Panda ActiveScan — в случае использования браузера IE не требуют скачивания и установки программы.
- Kaspersky VirusDesk — позволяет загружать для сканирования файлы и архивы до 50 МБ, а также проверять ссылки.
- «Dr.Web Онлайн» работает аналогично «Касперскому», но поддерживает меньший размер документов — до 10 МБ.
Симптомы заражения
Помимо утилит для сканирования, выявить наличие на лэптопе вируса можно по специфическим признакам:
- неожиданное замедление работы устройства (например, после перезагрузки);
- произвольное отключение антивируса;
- снижение скорости интернета;
- исчезновение файлов;
- нарушение работы привычных приложений;
- запуск программ, открытие окон и ссылок без вмешательства пользователя;
- загруженность оперативной памяти без видимых причин;
- изменение языка ОС;
- внезапное увеличение занятого пространства на жестком диске;
- открытие баннеров с рекламой в браузере и на рабочем столе;
- рассылка странных сообщений с электронной почты или социальных сетей;
- возникновение неизвестных иконок на рабочем столе;
- самопроизвольная перезагрузка, проблемы при запуске ОС.
Любой из этих симптомов — повод для проверки устройства.
Какие программы выбрать?
Начать стоит с того, что не существует определённого регламента того, как именно провести удаление вирусного программного обеспечения (далее ВПО). Если вы столкнулись с последствиями деятельности «ВПО» и находитесь в поисках конкретной информации по его выявлению и удалению, то, к сожалению, Вас придётся огорчить. Вся сложность в том, что существует огромное количество сценариев того, как могут действовать вирусы и того, какой вред они могут причинить операционной системы.
Поэтому лучшая рекомендация, которая может быть озвучена в подобной ситуации – это осуществление профилактической деятельности с использованием специализированного программного обеспечения. О чём и пойдёт речь далее.
Как почистить компьютер от вирусов самостоятельно
При желании и наличии свободного времени можно провести очистку компьютера самостоятельно. Рекомендуется в самом начале удалить все из корзины, воспользоваться программой CCleaner, которая уничтожит ненужную и лишнюю информацию из реестра, разного рода мусор. Самый простой способ, как очистить компьютер от вирусов – отформатировать жесткий диск
Если важно сохранить данные на нем, следует выбрать более сложный путь, используя антивирус и специальные программы
Очистка и форматирование жесткого диска
Следует понимать, что очистка диска и форматирование – разные вещи. Первая чаще проводится с целью освобождения пространства на нужном разделе с помощью удаления мусорных, временных и битых (нерабочих) файлов. Напрямую на очистку от вредоносных файлов это действие не влияет. Выполнить ее можно следующим образом:
- Зайдите в «Мой компьютер».
- На нуждающемся в очистке диске кликните правой кнопки.
- Выберите пункт «Свойства».
- В открывшемся окне внизу найдите кнопку «Очистка диска» и нажмите на нее.
Форматирование же полностью удаляет все содержимое раздела вместе с вредоносным кодом. Убедитесь, что скопировали все важные данные на временный носитель. Для выполнения нужно:
- Открыть «Мой компьютер».
- Нажать правой кнопкой на нужном разделе.
- В меню выбрать «Форматировать».
- Убрать флажок с пункта «Быстрое».
- Нажать кнопку «Начать».
Использование специальной антивирусной программы
Перед тем как убрать вирусы с компьютера, необходимо зайти в безопасном режиме. Для этого при загрузке компьютера нажимайте F8. Перед этим у вас обязательно должна быть скачана программа AVZ и установлен полноценный антивирус, к примеру, Касперский или Nod32. При переходе в безопасный режим:
- Запустите сразу AVZ.
- Перейдите в меню «Файл», выберите «Восстановление системы».
- Подтвердите все пункты, нажмите «Выполнить».
- После окончания перейдите в раздел «Сервис» и нажмите на «Диспетчер процессов». Удалите все, что не подсвечено зеленым.
- Перейдите в раздел меню «Файл» и нажмите «Мастер поиска и устранения проблем». Проведите очистку системы.
Эти первые действия того, как правильно очистить компьютер от вирусов позволят определить проблемы в системе, местонахождение зараженных файлов и нейтрализовать их, но не удалить. Нужна полноценная антивирусная программа. AVZ подготавливает почву для ее эффективной работы. Выберите полную проверку и дожидайтесь результатов. Все найденные угрозы необходимо удалить. Если после этого продолжает загружаться реклама, самопроизвольно открываются страницы – воспользуйтесь «Malwarebytes».
Что делать, если сайт заражен
Удалите пиратские плагины.Устанавливайте плагины только от официальных разработчиков. Если на каком-то сайте размещен бесплатный аналог платного плагина, то скорее всего он уже содержит вирус. Лучше заплатить за оригинальное ПО, чем лечить зараженный сайт.
Поменяйте пароли. Часто вирус попадает на сайт используя пароль от админских панелей FTP или CMS, которые крадет во взломанной почте или компьютере. Смените пароли доступа к панели управления сервером, FTP/SSH-аккаунтам, MySQL, CMS. Используйте сложные пароли: не менее 10 символов, заглавные и строчные буквы, цифры и специальные символы. Для быстрой генерации используйте бесплатные сервисы: , .
Настройте права доступа к файлам. Через FTP или ISPmanager установите права доступа к файлам сайта. Права определяют, кто может просматривать, записывать и исполнять код. Для файлов сайта подходит значение 644 (изменять содержимое может только администратор, читать и исполнять код — любой посетитель сайта), для директорий лучше установить 755 (администратор может читать и редактировать, все остальные — только читать содержимое).
Восстановите резервную копию. Если вы знаете, когда произошло заражение сайта, восстановите созданную до заражения резервную копию. Это избавит от необходимости «лечить» ресурс.
Заблокируйте неиспользуемые функции в файлах конфигурации PHP. В файле конфигурации PHP (php.ini) добавьте disable_functions к неиспользуемым функциям из вот этого списка: passthru, shell_exec, system, proc_open, popen, curl_exec, curl_multi_exec, parse_ini_file, show_source.
«AhnLab V3 Internet Security»
В 2018 году практические все специализированные ресурсы в своих тестах на лидирующие места поставили разработку «китайских талантов» под названием «AhnLab V3 InternetSecurity». «AhnLabV3 InternetSecurity» — это комплексная защита компьютера, функционирующая на основе облачных технологий, с обилием инструментов и систем сканирования. Многие специалисты особенно выделяют функцию «TrueFind», которая обеспечивает обнаружение даже скрытых руткитов. Отличная система web-безопасности и мониторинг электронной почты, двухсторонний Firewall, а также несколько стандартных инструментов по очистке операционной системы – это всё качественным образом реализовано в «AhnLab V3 InternetSecurity». Единственное, что может негативно сказаться на удобстве его использования – это отсутствие локализации.
Лечение
Исходя из того, вирус подменяет системную библиотеку, вывод о применяемых способах лечения напрашивается сам собой – это удаление «заражённого файла» с заменой на чистый/корректный «.dll».
Сразу стоит предостеречь вас от попыток скачать файл «rpcss.dll» на каких-либо сторонних ресурсах (баз файлов dll), так как ничего другого кроме новых вирусов и новой головной боли вы там не найдёте.
Следует обратиться непосредственно к технической поддержки компании Microsoft или скачать файл с проверенных it-форумов или форумов по информационной безопасности, в честности которых вы не сомневаетесь. После получения нужно файла необходимо:
- Загрузить операционную систему в безопасном режиме;
- Открыть «Этот компьютер» (Мой компьютер) и ввести в строку поиска наименование файла «rpcss.dll»;
- Кликните по найденному варианту правой кнопкой мышки и нажмите «Расположение файла»;
- После открытия системного каталога повторно кликните по файлу правой кнопкой мышки и выберите «Переименовать», и укажите в имени файла «rpcss.bak»;
- Далее, поместите в открытой системный каталог корректный файл динамической библиотеки компоновки, закройте папку и перезагрузите компьютер.
Если проблема была решена, удалите переименованный файл «rpcss.bak» и почистите кэш-память используемых браузеров.
Как избавиться от вирусов на компьютере (3 способа)
Есть три действенных способа избавиться от вирусов на компьютере или ноутбуке. Самый радикальный и самый быстрый способ это форматирование инфицированного раздела жёсткого диска.
Современные вирусы могут добавляться в автозагрузку, сохраняться в оперативной памяти, и нет никакой гарантии, что на ваш новенький, или свежеотформатированный логический диск не проберется вирус или троян. Поэтому форматировать завирусованный раздел нужно вместе с системным (диском C:) или форматировать весь физический диск целиком (все существующие логические диски физического диска компьютера или ноутбука).
Затем необходимо заново установить Windows и настроить систему. Установка свежего антивируса, обновление и проверка всех подключаемых к компьютеру флешек обязательна.
Следующий способ удаления вирусов доступен лишь для профессионалов — это ручное удаление вирусов. Для этого необходимо идентифицировать конкретный вирус и удалить его таким образом, чтобы вирус потерял минимум 2 способности: автоматически запускаться и воспроизводиться (копироваться). Таким образом он перестанет воздействовать на работу системы после перезагрузки системы — станет безопасен.
Для обычного пользователя правильнее будет воспользоваться программами-антивирусными сканерами. При таком подходе поиск, идентификация вируса, удаление происходит в автоматическом режиме.
Пользователь чаще всего может лишь влиять на результат работы такой программы — удалить безвозвратно; удалить в карантин; игнорировать вредоносную или потенциально опасную программу.
Ниже мы рассмотрим самые популярные антивирусные сканеры для быстрого удаления вирусов. Дадим им объективную оценку, укажем на их очевидные плюсы и минусы в использовании.
Autorun.exe безопасен, или это вирус или вредоносная программа?
Первое, что поможет вам определить, является ли тот или иной файл законным процессом Windows или вирусом, это местоположение самого исполняемого файла. Например, такой процесс, как Autorun.exe, должен запускаться из C: \ Program Files \ pendulo studios \чера \ вчера.exe, а не из других мест.
Для подтверждения откройте Диспетчер задач, перейдите в «Просмотр» -> «Выбрать столбцы» и выберите «Имя пути к изображению», чтобы добавить столбец местоположения в диспетчер задач. Если вы найдете здесь подозрительный каталог, возможно, будет хорошей идеей продолжить изучение этого процесса.
Другой инструмент, который иногда может помочь вам обнаружить плохие процессы, — это Microsoft Process Explorer. Запустите программу (она не требует установки) и активируйте «Проверить легенды» в разделе «Параметры». Теперь перейдите в View -> Select Columns и добавьте «Verified Signer» в качестве одного из столбцов.
Если статус процесса «Подтвержденный подписчик» указан как «Невозможно проверить», вам следует взглянуть на процесс. Не все хорошие процессы Windows имеют ярлык проверенной подписи, но ни один из них не имеет плохих.
Наиболее важные факты о Autorun.exe:
- Находится в C: \ Program Files \ pendulo studios \ вчера вложенная;
- Издатель: Focus Home Interactive
- Полный путь: C: \ Program Files \ pendulo studios \ вчера \ вчера.exe
- Файл справки:
- URL издателя: www.yesterday-game.com
- Известно, что до по размеру на большинстве окон;
Если у вас возникли какие-либо трудности с этим исполняемым файлом, перед удалением Autorun.exe вы должны определить, заслуживает ли он доверия. Для этого найдите этот процесс в диспетчере задач.
Найдите его местоположение (оно должно быть в C: \ Program Files \ pendulo studios \чера) и сравните размер и т. Д. С приведенными выше фактами.
Если вы подозреваете, что можете быть заражены вирусом, вы должны немедленно попытаться это исправить
Чтобы удалить вирус Autorun.exe, необходимо Загрузите и установите приложение полной безопасности, например Malwarebytes., Обратите внимание, что не все инструменты могут обнаружить все типы вредоносных программ, поэтому вам может потребоваться попробовать несколько вариантов, прежде чем вы добьетесь успеха
Кроме того, функциональность вируса может сама влиять на удаление Autorun.exe. В этом случае вы должны включить Безопасный режим с поддержкой сети — безопасная среда, которая отключает большинство процессов и загружает только самые необходимые службы и драйверы. Когда вы можете запустить программу безопасности и полный анализ системы.








