Как почистить ноутбук от пыли самостоятельно: это может каждый
Содержание:
- Что дает очистка
- Как собирать ноутбук
- Генеральная уборка: удаляем пыль полностью
- Как часто нужно проводить полную профилактику
- Сервисное обслуживание
- Как почистить ноутбук от пыли и не повредить его?
- Как почистить ноутбук, или Разбираем систему охлаждения
- Как самостоятельно в домашних условиях почистить от пыли и разводов экран на ноутбуке: фото, видео
- Разборка ноутбука
- Советы тонкости при самостоятельной разборке ноутбука
- Чистить или не чистить?
- Что нужно, чтобы почистить ноутбук от пыли, грязи и мусора?
- Как почистить кулер ноутбука не разбирая его
- Как продуть ноутбук от пыли, не разбирая?
- Как понять, что ноутбуку нужна чистка
- Как ухаживать за ноутбуком
- Способы чистки ноутбука от пыли.
- Удаление программ через «Программы и компоненты» в Панели управления
- Как снять вентилятор
- Ещё несколько советов по быстрому удалению файлов
Что дает очистка
В первую очередь чистка освобождает место на жестком диске. Удаляются ненужные и неиспользуемые файлы, засоряющие систему и замедляющие ее работу. Кроме того, удаление ненужного ПО освобождает часть оперативной памяти.
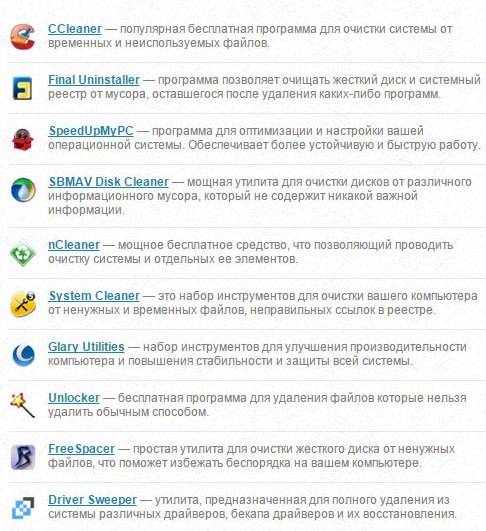
Каждое приложение занимает определенное пространство в оперативной памяти, и если для запуска нового процесса ее объема уже недостаточно, то данные некоторых процессов переносятся в виртуальную память на жестком диске. Естественно, что при этом усложняется доступ к этим данным, и это приводит к замедлению работы. Благодаря очистке в ОЗУ, будут выполняться лишь нужные процессы.
Чистка возможна как в ручном режиме, так и в автоматическом:
Ручной режим. Для того чтобы почистить ноутбук от ненужных программ и файлов вручную, можно воспользоваться встроенными в ОС средствами, например мастером деинсталляции Windows. Для очистки реестра есть встроенный редактор
Ручной подход позволяет подойти к процессу чистки с осторожностью, тщательно просматривая мусор перед его удалением.
Автоматический режим. Для того чтобы осуществить чистку нажатием одной кнопки, необходимо специализированное программное обеспечение.
Преимущество таких средств – тщательное и полное удаление ненужных данных. Так, можно одним махом поправить реестр, деинсталлировать программы и очистить браузеры от кеша.
Как собирать ноутбук
Чтобы грамотно и правильно собрать ноутбук, необходимо четко знать, какой винт предназначается под какое отверстие. Если вы правильно намажете термопасту, соберете систему охлаждения, вставите шлейф, но вкрутите длинный винт туда, где должен стоять короткий, то работать такой ноутбук скорее всего не будет. Вкручивая винт не по месту его назначения, вы рискуете повредить материнскую плату и вывести ноутбук из строя. Бывали случаи, когда халатные действия пользователя, а также непомерное желание сэкономить на услугах мастера из сервисного центра, приводили к замыканию материнской платы. Длинный винт просто-напросто замыкал дорожки, а материнская плата выходила из строя. Поэтому знайте, что главное – не навредить. Если не можете сами, то прибегайте к услугам мастеров.
Генеральная уборка: удаляем пыль полностью
Решить проблему вышеописанными способами не всегда удается. Поэтому стоит провести полную очистку деталей портативного компьютера, а не только системы охлаждения. Для этого нужно приготовить следующее:
- отвертку с подходящей насадкой;
- пылесос, но лучше баллончик со сжатым воздухом;
- термопасту;
- ткань с гладкой поверхностью без ворсинок;
- изопропиловый спирт (нужен 100%);
- кусочек пластика (можно взять старую дисконтную карту);
- антистатические перчатки.
После того как подготовили инструменты, можно приступать к пошаговой чистке лэптопа.
Шаг 1. Отключаем устройство от сети, выключаем его (оно не должно находиться в «спящем» режиме, а именно отключенное). Переворачиваем и извлекаем аккумуляторную батарею.
Шаг 2. Разбираем портативный компьютер. Процесс может отличаться в зависимости от сборки вашей модели ноутбука, но принцип сохраняется.
Снимаем заднюю крышку портативного компьютера:
-
Откручиваем болтики. В разных моделях они могут располагаться под наклейками, резиновыми прокладками или даже сбоку.
Снимаем крышку. Чаще всего для этого необходимо просто сдвинуть ее в сторону
Выполняем действие осторожно. В случае если обнаружили, что что-то мешает, то останавливаемся и убеждаемся, все ли болты были откручены.
Шаг 3. Снимаем радиатор. Чтобы осуществить это действие, нужно открутить несколько шурупов, расположенных в районе процессора и видеокарты. Далее отделяем систему охлаждений, в которую входят теплопроводные трубки, радиатор, вентилятор. Может понадобиться приложить некоторое усилие, ведь иногда термопаста, находящаяся между элементами системы охлаждения и процессором, чипом видеокарты, может сыграть роль своеобразного клея. Если не удается, то стоит двигать деталь горизонтально. А лучше начните разборку сразу после того, как поработали (поиграли) на ноутбуке, потому как, нагреваясь, термопаста разжижается. Для моделей, где несколько радиаторов, процесс повторяем для каждого по отдельности.
Снятие кулера
Шаг 4. Чистим радиатор от грязи.
Последовательность очистки
Вот тут пригодится заготовленный кусочек пластика (предметы из металла для этой цели брать нельзя). Им снимите остатки термопасты. Баллончиком со сжатым воздухом сдуваем пыль с лопастей вентилятора и других элементов системы охлаждения. Затем смочите кусочек ткани в изопропиловый спирт и сотрите все частички, которые не смогли удалить пластиком. Потом чистой стороной тряпки, смоченной спиртом, протрите их и отложите в сторону. Не прикасайтесь к очищенным элементам.
Шаг 5. Чистка процессора и чипа видеокарты.
Удалить термопасту можно тем же способом, что и в предыдущем пункте
Но более осторожно, чтобы не повредить ничего. Лучше пользоваться тряпкой и спиртом, предварительно выдув все частички пыли баллончиком
Очищенные комплектующие портативного компьютера
Шаг 6. Нанесение нового слоя термопасты. Капните каплю на середину чипа и разотрите по всей его поверхности уголком пластиковой карточки, который предварительно обработали изопропиловым спиртом. Толщина слоя не должна быть больше, чем у листа бумаги. Также тоненький слой термопасты следует нанести на поверхность радиатора, которая будет контактировать с видеочипом.
На изображении показано как наносить термопасту
Шаг 7. Установка радиатора на место и сборка устройства. Помещая радиатор на место, будьте внимательны и предельно осторожны. Если хоть капелька термопасты выйдет за край, то придется все начинать сначала. После того как установили систему охлаждения, немного подвигайте ее по горизонтали, чтобы было лучшее сцепление. Далее наживите шурупы, а закручивать их надо крест-накрест. И установите крышку лэптопа на место, протерев ее от загрязнений.
Все, генеральная чистка ноутбука окончена. Как видите, процесс несложный, но требует внимательного и щепетильного подхода.
Как часто нужно проводить полную профилактику
Как часто надо чистить ноутбук от пыли, зависит от условий его эксплуатации. Существует миф, что промежуток между профилактиками должен быть от года до двух. На практике это не так. Скорость засорения любой системы охлаждения, от супер производительных HP до бюджетных Асус, сильно меняется. К примеру, через такие интервалы времени нужно очистить ноутбук, если:
- устройство используется в кровати, ставится на мягкие поверхности — 5-6 месяцев максимум;
- владелец ноутбука мобилен и везде берет машину с собой — от 6 до 8 месяцев;
- есть домашние животные — 4 месяца, рекомендуется 1 раз в квартал;
- владелец строго соблюдает правила эксплуатации, не пользуется охлаждающей подставкой — 12 месяцев.
При использовании охлаждающей подставки интервалы между профилактиками должны уменьшаться. На сколько именно — зависит от количества пыли в комнате, жильцов в квартире, времени суточной эксплуатации ноутбука. В общем случае, рекомендуется уменьшать приведенные выше сроки на месяц.
Совет! Стоит установить в операционную систему программные утилиты-мониторы температуры, чтобы самому видеть нагрев чипов до критической отметки. Это даст возможность провести профилактику системы, не дожидаясь будущей даты обслуживания.
Сервисное обслуживание

Сервисное обслуживание
Так как наиболее распространенной причиной разборки ноутбука является его сервисное обслуживание, необходимо понимать, как оно проводится.
Первым делом, в разобранном устройстве находится система охлаждения. Необходимо открутить все винты, удерживающие ее над процессором и возле кулера. Винты возле процессора обычно подписываются номерами. Откручивать их нужно в соответствии с этим номером. Это предусмотрено для того, чтобы не допустить неравномерной нагрузки на процессор, вследствие которой могут быть повреждены его контакты.
После того, как винты откручены, нужно снять систему охлаждения. Далее снимается сам кулер. Если в нем скопилось много пыли, ее необходимо убрать. Делается это при помощи специальной кисточки. По необходимости, кулер смазывается.
Далее идет замена термопасты на процессоре. Старую пасту необходимо убрать при помощи ватной палочки, пропитанной спиртом. Новая паста наносится в очень небольшом количестве и распределяется ровным слоем по поверхности чипа. Система охлаждения собирается в обратном порядке и обслуживание завершается.
Как почистить ноутбук от пыли и не повредить его?
Чистка ноутбука без разборки с помощью пылесоса
Рассмотрите с обратной стороны вашего устройства решетки. Внизу расположены отверстия для подачи воздуха на лопасти вентилятора к процессору и видеокарте для их охлаждения. В стороне также вы увидите отверстие для выхода нагретого воздуха. Включив пылесос, проработайте именно эти места: в них, как правило, скапливается больше всего загрязнений.
Чистка вентиляционного выхода также осуществляется при выключенном компьютере. Поставьте его на стол, как книжку, в раскрытом состоянии.
С пылесоса снимите насадку и во включенном состоянии поднесите трубу к решетке выхода воздуха на пару минут.
Продуваем вентиляционный вход сжатым воздухом
Вентиляционный вход удобнее всего очищать баллончиком с воздухом: они есть в продаже, как в магазинах компьютерной техники, так и в строительных. Такие баллончики снабжены носиком, который нужно ввести в решетку и запустить его. Так как воздух находится под давлением, он активирует вращение лопастей вентилятора, сдувая пыль. Чтобы почистить клавиатуру, переверните прибор и выдуйте тем же баллончиком с воздухом мусор между клавишами.
Как почистить ноутбук, или Разбираем систему охлаждения
Обычно, когда люди задаются вопросом «Как почистить ноут?» имеется ввиду, именно разговор о внутренностях, а в частности о системе охлаждения.
Перед началом чистки сделайте все необходимы приготовления. Очистите рабочее пространство, удалите всех, кто может Вам мешать, подготовьте все инструменты, а какие именно я расскажу ниже. Когда все видимые проблемы учтены, то пора переходить к невидимым.
Нет, подкроватных монстров оставим на потом, а сейчас поговорим о статическом электричестве.
Минимальный экскурс в физику. Каждый человек представляет собой конденсатор или, можно сказать, аккумулятор очень небольшой емкости. Постоянно мы накапливаем и отдаем заряды. Накапливаются они мизерно из окружающих нас повсюду магнитных полей, более заметно от трения особенно с шерстяными вещами, шерстяными котами и т.д. Те самые моменты, когда Вы кого-то касаетесь, а одного из Вас подло бьет током – вот это и есть разряд. Только если для человека это легкое пощипывание, то для тонкой компьютерной электроники подобный резкий разряд может стать фатальным.
Поэтому во время работы мы не сидим в свитере и шапке, не гладим котиков и перед началом беремся за посторонний проводник. Батарея, к примеру, подойдет. Для 100% результата лучше использовать антистатической браслет, по типу Belkin Anti-Static Wrist Band with Adjustable Grounding. Небольшой удобный браслет надевается на руку и проводком с крокодильчиком цепляется за независимый отвод. Заметьте! Не на ноутбук мы цепляем его, а куда подальше. И да прибудет с Вами сила!
После всех необходимых подготовок можно приступать. Вам понадобится несколько крестовых отверток разного диаметра, дома такие есть у каждого, если вдруг нет, то есть приличные наборы именно для подобных целей, например, Kaisi 16-piece Precision Screwdriver Set Repair Tool Kit for Ipad, Iphone, & Other Devices. Очень универсальный набор. Недавно перешел на более дорогого производителя и более узкозаточенный инструмент, но лишь в связи с занятием подобными вещами по роду деятельности, а этот набор оставил для домашнего пользования.
Выключаем ноутбук, отключаем от сети, если хотим жить, конечно, и достаем батарею. Далее небольшой лайфхак, пришедший с опытом – подготовьте несколько коробочек, крышечек, любых мелких емкостей для шурупов. Дело в том, что, они, во-первых, имеют свойство теряться, а во-вторых, они не все одинаковы. И для того, чтобы не запутаться при сборке ноутбука, лучше все держать отдельно и на первый раз можно даже подписать «Корпус», «Охлаждение», «Жесткий диск» и т.д.
Дальше можно откручивать все, что попадается на глаза. И нежно, без особых усилий доставать. Если что-то не идет само, то Вы наверняка просто не докрутили какие-то крепежи. Небольшие проблемы могут возникнуть только с системой охлаждения. Часто бывает такое, что она «прикипает» на старой термопасте. Поэтому если не получается снять систему, проверьте 10 раз, что откручены все шурупы, пойдите покушайте, проверьте еще раз и только тогда тяните, прикладывая усилия. На самом деле повредить что-то в ноуте не очень легко, но можно, и потом будет обидно.
Когда все разобрано, можно начинать непосредственную чистку. Первостепенным местом скопления пыли является система охлаждения, состоящая из медного радиатора и простого вентилятора. Пальцем ее оттуда не особо выскребаешь, кисточкой тоже не все можно убрать. Именно тут нам пригодится такая чудная вещь как баллончики со сжатым воздухом по типу Dust-Off Compressed Gas Duster – 4 Pack – DPSXL4. Данный набор состоит из 4-х баллончиков, хватит надолго. Очень удобная вещь, легко убирает все из самых мелких щелей. Струя очень тоненькая и, естественно, очень легко управляема. Можно добиться такой чистоты, что ноут будет, как новенький.
Второй гаджет стоит на порядок дороже, но и гораздо более универсален. Это мини пылесос – Metro Vacuum MDV-1BA DataVac Pro 4.5-AMP Computer Vac/Blower. На его приобретение нужно решиться, но эффективность чистки повышается в разы. Набор щеточек, изготовленных специально для чистки мелких гаджетов, мощность, которой хватит чтобы собрать всю пыль, но не чтобы оторвать процессор и, безусловно, удобство пользования – все это склоняет чашу весов к покупке. Я долго не решался заказать его и сейчас жалею только о том, что не сделал этого раньше.
Прочистив систему охлаждения и остальных плат + корпуса переходите к следующему этап
Как самостоятельно в домашних условиях почистить от пыли и разводов экран на ноутбуке: фото, видео
Очищение монитора ноутбука своими руками При очистке экрана ноутбука необходимо знать несколько правил:
- Чистить экран ноута нужно лишь в выключенном и остывшем состоянии.
- Избавиться от пыли на экране поможет целлофановый пакет или пищевая пленка — они притянут к себе пыль с монитора.
- Желательно обзавестись специальной тряпкой для экранов из микрофибры.
- Если специальной тряпки нет, то можно воспользоваться влажными салфетками (без спирта), косметическими дисками, фланелевой тканью, салфеткой из микрофибры.
- В случаях наличия сильного загрязнения можно использовать слабый мыльный или 3-6% уксусный раствор. Окунув в него и тщательно отжав тряпку, нужно аккуратно протереть монитор ноутбука до чистоты.
- Запрещается использование для чистки экрана ноута таких материалов, как салфетки из бумаги, поролоновые губки, махровые полотенца, туалетная бумага и материалы с грубыми ворсинками.
- Запрещается применять для мытья монитора спиртосодержащие вещества, стиральные и чистящие порошки, а также средства для мытья окон.
- Ни в коем случае нельзя оттирать или отдирать с монитора сильные загрязнения твердыми предметами, ногтями, ножом — для этого лучше воспользоваться деревянной палочкой, пластиковой лопаткой или куском пластика, вырезанным из полиэтиленовой бутылки.
Правила самостоятельного протирания монитора ноутбука
- При сухом методе уборки достаточно лишь аккуратно вытереть пыль и загрязнения с монитора компьютера или ноута. Уголки экрана можно протереть ватными палочками — не стоит оказывать сильное давление на них, дабы не повредить хрупкую поверхность.
- При влажной уборке необходимо намочить тряпку из подходящего материала в мыльный или уксусный раствор и тщательно ее отжать. Не допускается распыление на саму поверхность вспомогательного средства — влага может попасть в корпус ноутбука, что повлечет за собой сбои или окончательную поломку техники. Аккуратными круговыми движениями или движениями снизу вверх нужно пройтись по поверхности экрана, а затем удалить остатки влаги сухой тряпочкой.
Разборка ноутбука
Для начала необходимо разобрать аппарат, чтобы получить доступ к системе охлаждения. Помните, если ваше устройство находится на гарантии, то не следует самостоятельно срывать пломбы, так как вы можете лишиться ее. Обычно гарантийный срок составляет 1 год, так что на протяжении этого времени не рекомендуется лезть во внутрь.
Если же гарантийный срок уже вышел, можно смело снимать крышку при помощи обычной отвертки в домашних условиях. Не забывайте о защелках, которые ее удерживают. Не выламывайте крышку – она вам еще понадобится, когда вы будете собирать устройство обратно. После того, как вы сняли крышку – необходимо отсоединить все комплектующие, которые закрывают доступ к кулеру. Каждый лэптоп устроен по-своему, поэтому рекомендуется найти в интернете видео разбора именного вашего устройства.
Советы тонкости при самостоятельной разборке ноутбука
Советы для разборки
Самостоятельная разборка ноутбука – довольно сложный процесс, особенно если опыта в этом деле нет. Существует несколько основных советов, придерживаясь которых, даже самый неопытный пользователь поймет, как быстро и правильно разобрать ноутбук.
Очень важно запоминать, какие болты на каких местах были. В противном случае, есть вероятность испортить не только сами места под крепления, но и вовсе получить в итоге расхлябанный аппарат
Долго такое устройство точно не прослужит.
Один из главнейших советов заключается в том, что не стоит прикладывать слишком большую силу при разборке. Лучше лишний раз перепроверить, не остался ли какой-нибудь винтик. Некоторые винты могут прятаться за наклейками или за специальными подставочными наростами. Не нужно торопиться. Излишнее усердие в прикладывании силы приведет к весьма значительным поломкам. Причем, такие поломки имеют не только эстетические недостатки, но могут даже отразиться на работе устройства.
Даже если целью разборки не является чистка вентилятора охлаждения и замена термопасты, лишними такие процедуры точно не будут. Термопасту на чипы необходимо наносить очень тонким слоем, который сгладит возможные неровности поверхности.
Если в процессе разборки возникли какие-либо проблемы, справиться с которыми не удается, лучше обратиться в сервисный центр. Да и в общем случае, если нет желания досконально изучать устройство аппарата, целесообразнее предоставить разборку квалифицированным специалистам.
Все основные статьи по разборке описывают процесс, связанный с основной частью устройства, в которой находится материнская плата и все компоненты. Но иногда может потребоваться разобрать и верхнюю часть. Там находится матрица и еще некоторые компоненты, зависящие от конфигурации аппарата. Разобрать эту часть также не сложно. Нужно лишь отвинтить все винты, отщелкнуть крепления и отсоединить шлейф. Это все может потребоваться в том случае, если из строя вышел сам экран ноутбука. Винты в этой части обычно спрятаны специальными заглушками.
Чистить или не чистить?
Собственно, этот вопрос вообще не должен подниматься. Неисправная и забитая пылью вентиляция не только мешает нормально работать. Недостаточное охлаждение ведёт к порче комплектующих, замена который обойдётся намного дороже.
В некоторых случаях перегрев может быть настолько сильным, что платы могут оплавиться или загореться.
Немаловажен и финансовый аспект. В сервисном центре процедура чистки ноутбука может стоить до трёх тысяч рублей. Замена же вышедших из строя комплектующих обойдётся в несколько раз дороже, а для старой техники запасных частей может не оказаться вовсе.
Что нужно, чтобы почистить ноутбук от пыли, грязи и мусора?
Самостоятельная чистка ноутбука
Когда необходимо чистить нотубук? Определить то, что техника нуждается во внеочередной чистке, можно по ряду следующих признаков:
- Поверхность ноутбука очень быстро нагревается — спустя несколько минут после включения.
- Из портативного компьютера доносится шум — так шумит запыленный вентилятор.
- Работа ноута значительно ухудшается — самопроизвольные отключения, глюки, заторможенность работы, синий экран.
Что необходимо для того, чтобы самостоятельно почистить ноутбук? Для тщательной чистки компьютера могут понадобиться следующие материалы и инструменты:
- Фигурная (крестообразная) отвертка
- Специальная салфетка для экрана
- Сухая тряпка или салфетка
- Пылесос или фен для выдувания пыли
- Машинное масло или силиконовая смазка
Как почистить кулер ноутбука не разбирая его

Если вы хотите почистить систему охлаждения, но при этом не можете разобрать ноутбук и вентилятор соответственно, можно проделать следующую процедуру. Ищем на ноутбуке вентиляционные отверстия и при помощи пылесоса, мощность которого следует настроить на минимальный уровень, собираем имеющуюся пыль. Конечно, это не настолько эффективно как полная разборка и чистка, но также дает свой результат. Однако в данной ситуации вопрос «Как смазать вентилятор?» остается без ответа.
Рекомендации, как избежать частой разборки и чистки ноутбука
- Использование «USB-кулера». Данное устройство представляет собой специальную подставку, оснащенную кулером. Она не позволяет ПК перегреваться, обеспечивая активное охлаждение.
- Не использовать ноутбук на диване или кровати, потому что ткань закрывает вентиляционные отверстия, тем самым препятствуя нормальному охлаждению.
- Не употребляйте пищу над клавиатурой, потому что крошки попадают под клавиши и загрязняют все системы устройства.
Теперь вы располагаете информацией о том, как правильно почистить и каким маслом смазывать, а также избежать чрезмерно частой чистки. Данная инструкция подходит для устройств самых разных производителей: hp, asus, acer, lenovo, Samsung, dell, msi.
Источник
Как продуть ноутбук от пыли, не разбирая?

Как самостоятельно продуть ноутбук?
Для того чтобы почистить ноутбук в домашних условиях без разборки, можно использовать процедуру его продувки.
Для ее проведения необходимо выключить ноутбук и дать ему остыть.
Затем на боковой (в редких случаях задней) части панели ноутбука нужно найти вентиляционное отверстие — оно выглядит, как вентиляционная решетка, через которую наружу выходит отработанный, горячий воздух.
Направив в вентиляционное отверстие носик баллончика со сжатым воздухом или фен, необходимо его тщательно продуть
Оказывать давление на баллончик за один раз рекомендуется не дольше, чем одну секунду.
Стоит также обратить внимание на то, что подобный способ очистки не является достаточно продуктивным, и его эффекта хватает всего на пару месяцев.
Как понять, что ноутбуку нужна чистка
Главным образом — по внешним признакам ухудшения теплоотвода от элементов устройства. Укажем те из них, которые может заметить обычный пользователь:
- Сильный шум от вентилятора, встроенного в корпус. Ранее ничего такого не наблюдалось, а сейчас включишь и шумит почти постоянно. Дело в том, что скорость кулера ноутбука (если вы не поставили другие настройки в программе, управляющей его работой) регулируется автоматически. При повышении температуры она возрастает с целью увеличить приток воздуха. На быстрых оборотах вентилятор шумит сильнее, отсюда и характерные звуки.
- Операционная система постоянно тормозит и зависает. Это может быть вызвано не только перегревом, но и массой иных причин (программными сбоями, неисправностью блока питания и т. д.). Тем не менее в совокупности с другими признаками, зависание и торможение могут оказаться свидетельством перегрева устройства.
Перегрев — одна из частых причин поломок ноутбуков.
- Появление синего экрана. Правда чаще он возникает по совершенно другим обстоятельствам (неподходящий драйвер, неправильная настройка BIOS, заражение ПК вирусами и т. д.). Если ноутбук не совершенно новый, то как одну из причин появления BSoD, перегрев исключать не следует.
- Самопроизвольное внезапное отключение ноутбука. Это и с нормальным, незасоренным компьютером иногда происходит, если его процессор сильно нагружается ресурсоемкими программами, например, играми. Когда подобное наблюдается при обычной работе компа, повод насторожиться, проверить устройство на перегрев.
- Корпус нагревается сильнее чем ранее, на ощупь становится значительно теплее. Особенно это чувствуется, если потрогать со стороны днища.
- Специальные утилиты показывают, что температура процессора, видеокарты, жесткого диска серьезно превышает нормальную. Упомянутых программ существует масса, достаточно набрать в поисковике соответствующий запрос. Самые известные из них: SpeedFan, AIDA64, CPUID HWMonitor.
Их системы охлаждения, в отличие от стационарных собратьев, отличаются низкой мощностью, которой только-только хватает, чтобы обеспечить теплоотвод при обычной работе.
От неэффективного теплоотвода сильнее всего страдают сами источники тепла — центральный и графический процессор, чипсет (северный и южный мост) и жесткий диск.
Как ухаживать за ноутбуком
Интересуясь, как правильно ухаживать за ноутбуком, обратите внимание на специальные средства, которые помогут сделать уход эффективным и профессиональным
Готовим инструменты
Для чистки потребуются:
- Салфетки из микрофибры (нетканого материала) и спрей для лэптопов или LCD-панелей;
- Мягкая кисточка, снабженная небольшой эластичной грушей дающей возможность продувать щели, отверстий;
- Обычный, бытовой пылесос. Или можно обзавестись мини-аппаратом с питанием от USB-порта портативного устройства. Перед покупкой обязательно убедитесь в качестве его работы (чтобы вам не продали обычный вентилятор);
- Диски для чистки приводов.
Чистим корпус
Вначале ознакомимся, как ухаживать за ноутбуком снаружи. Перед процедурой выключите лэптоп и закройте его, отсоедините все шнуры. Переверните устройство и положите его на мягкую ткань. Выполните следующие действия:
- Протрите легкими движениями нижнюю поверхность, используя спрей и салфетки;
- Очистьте с помощью пылесоса вентиляционные отверстия;
- Удалите грязь с резиновых ножек-опор;
- Протрите вентиляционные решетки;
- Почистьте внешние разъемы. Лучше это делать с помощью пылесоса.
Установив устройство в обычное положение, уберите пыль и придайте блеск крышке с внешней стороны. Избавьтесь от грязи в линзе привода лэптопа при помощи специального диска.
Очищаем батарею
Для предотвращения перегрева элементов питания и зарядки следует знать, как ухаживать за батареей ноутбука.
- Удалите пыль в батарейном отсеке.
- Сухой салфеткой протрите контакты батареи.
- Если возникают трудности с очищением контактов можете (главное аккуратно), намотать на иголку или другой, тонкий инструмент намотать чуть-чуть ваты и протереть.
С батареей необходимо обращаться очень бережно. Если у нее истек срок годности или она вышла из строя, то следует её заменить.
Заботимся о чистоте дисплея
Пыль, разводы и пятна на дисплее снижают качество изображения, поэтому каждому пользователю следует знать, как ухаживать за экраном правильно.
Делается это так:
- Удерживая экран компьютера, снимите слой пыли сухой салфеткой.
- Протирайте матрицу в выключенном состоянии.
- Влажные салфетки и спрей помогут убрать различные загрязнения.
Зная и учитывая нюансы как ухаживать за экраном, вы всегда будете видеть яркую и насыщенную «картинку».
Предлагаем посмотреть видео, как почистить дисплей при помощи салфетки из микрофибры, кисточки (мягкой) и влажных салфеток:
Приводим в порядок клавиатуру
Удобно протирать клавиатуру влажными салфетками. Щели между клавишами можно почистить при помощи ватных палочек, предварительно смоченных в спирте (водке) и хорошо отжатых.
Быстро очистить клавиатуру от пыли и остатков еды (хлебных крошек, чипсов и пр.) можно при помощи пылесоса. Желательно перед этим перевернуть лэптоп, полностью открыв крышку. Крепко удерживая его руками, потрясти на разложенную простынь (газету).
Если вы случайно залили клавиатуру лэптопа сладким напитком, то срочно выключите его, быстро отнесите в мастерскую.
Посмотрите пример чистки клавиатуры гаджета при помощи узкого пылесоса, кисточки и салфеток в видеоролике:
https://youtube.com/watch?v=wfmcb7HTNno
Способы чистки ноутбука от пыли.
Способ № 1. Для обычного пользователя или как почистить ноутбук от пыли не разбирая его
Что бы его реализовать используем бытовой пылесос с компактной насадкой, специальные салфетки без содержания спирта и небольшие кисточки для рисования.
Порядок очистки:
- Включаем пылесос на максимальную мощность и очищаем клавиатуру устройства. В труднодоступных местах грязь выметаем кисточкой.
- К боковой части корпуса, где установлен вентилятор (вытяжная решетка), всасывающая решётка вплотную прислоняем насадку работающего пылесоса и удерживаем ее в течение минуты (фото 3).
- Используя вышеперечисленный инвентарь, удаляем грязь с USB разъемов, штекера питания и т. д.
- Протираем корпус и монитор специальными влажными салфетками.
Чистка ноутбука от пыли в домашних условиях пылесосом не разбирая
На этом этапе и заканчивается простая очистка ноутбука от пыли без разборки.
Способ № 2. Для продвинутых пользователей.
К инструментам, которые перечислены в способе № 1, добавляем отвертку с соответствующим профилем.
Порядок очистки:
- В интернете просматриваем схему разборки вашей модели. Например фразой “Как разобрать ноутбук Asus k40”.
- В процессе демонтажа корпуса: крепеж и другие элементы ноутбука аккуратно складываем и запоминаем место их установки. Если вы не надеетесь на свою память, запечатлейте проблемные места фотоаппаратом.
- При помощи кисточки, пылесоса качественно и аккуратно удаляем пыль с материнской платы, крышек, кулера, теплообменника. Систему вентиляции, перед очисткой, необходимо отсоединить от материнской платы. Во избежание повреждения компонентов платы, насадку пылесоса держим на расстоянии 10 мм.
- Когда все элементы лэптопа прочищены, приступаем к его сборке. Запрещено устанавливать в корпус влажные детали. Закручивая крепеж, не стоит их перетягивать, иначе можно повредить резьбу или крепежную стойку.
- Проверьте работу ноутбука после сборки. Если он не включился или не работает его, какая-то часть, заново перепроверьте соединение всех разъемов: кнопки, клавиатуры, мыши, вентилятора и т. д. При аккуратной и внимательной работе устройство запускается сразу.
Внутреннее устройство материнской платы ноутбука
Способ № 3. Для профессионалов.
Все действия по удалению загрязнения с внутренних деталей компьютера такие же, как и в способе № 2, но в связи с тем, что периодичность очистки очень часто совпадает с заменой термопасты, желательно, эти два мероприятия совмещать.
Срок замены пасты зависит от ее качеств, например, GD 900 обновляется один раз в год, MX 4 – через 18 месяцев (фото 4), термопаста завода изготовителя – через 42 месяца, КПТ – 8 не рекомендуется использовать в ноутбуках из-за низких показателей теплопроводности, но не все это понимают.
На фото ниже видно, что в качестве посредника между процессором и видеокартой использовалась КПТ – 8 (характерный белый цвет). Из-за этого охлаждаемые детали грелись до 107 0С. После замены пасты на MX 4 температура снизилась до 50 0С.
Термопасту КПТ – 8 запрещено успользовать в ноутбуках!
В связи с этим рассмотрим порядок замены термопасты и нюансы, которые могут возникнуть при этом.
Удаление программ через «Программы и компоненты» в Панели управления
Что может быть привычнее, чем деинсталляция через Панель управления? Многими годами проверенный метод не теряет своей актуальности, особенно у не особо опытных пользователей. Об этом способе и так, наверное, скоро будут знать даже люди преклонного возраста, но раз уж решили охватить все методы деинсталляций программ – начать лучше с самого простого.
В Windows 10 местонахождение окна удаления программ немного изменилось по сравнению с ее предшественниками. Быстро найти это окно можно через правый щелчок мыши по меню «Пуск» и далее «Программы и компоненты».
Далее все как и прежде — выделить удаляемую программу и нажать «Удалить/Изменить», и дальше следовать по шагам для подтверждения удаления.
Как снять вентилятор
Вентилятор крепится к ноутбуку электрически и механически. Механическое отсоединение сводится к откручиванию всех крепежных винтов, а электрическое – к отсоединению шлейфа. Электрический разъем соединения вентилятора с материнской платой удобнее вынимать, предварительно вооружившись двумя маленькими отвертками со шлицевыми наконечниками. Идеальный вариант – это либо часовой набор, либо комплект отверток для мастеров-ремонтников мобильных телефонов. Аккуратно поддеваем маленький разъем с обеих сторон и вынимаем. После этого можно переходить к снятию всей системы охлаждения. Если у вашей системы охлаждения никогда не менялась термопроводящая паста, то велика вероятность того, что она намертво приклеилась к микросхеме ЦП и видеокарты. Главное – не дергать и не применять силу. В особо тяжелых случаях рекомендуем незначительно подогреть феном для пайки.
Ещё несколько советов по быстрому удалению файлов
- Для того, чтобы выделить все файлы в папке, достаточно нажать клавишу «Ins» («Insert»). Теперь удаление всех файлов в папке должно занять секунды.
- Если вам необходимо удалить файлы только с определённым расширением, достаточно отобразить файлы в виде списка, затем отсортировать их по расширению. С помощью клавиши «Shift» выделите нужные файлы, и удалите их.
- Если вам необходимо удалить файлы, в названии которых присутствует какое-то слово, воспользуйтесь поиском. Для этого введите искомое слово в окно поиска.
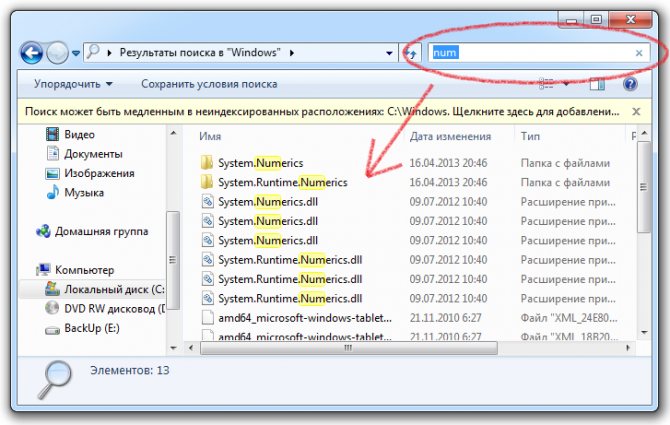
Как видите, в окне остались только те файлы, в названии которых присутствует слово-ключ «num». Теперь просто выделите их клавишей «Shift» и удалите.
А если вы все-таки умудрились уничтожить важную информацию, прочтите нашу статью: «Как восстановить потерянные файлы».
Вот и все мои советы по удалению файлов. Желаю не удалить ничего лишнего.
Расскажете об этой статье своим друзьям:








