Как самостоятельно очистить видеокарту от пыли
Содержание:
- Почему греется видеокарта и что делать?
- Чистим видеокарту от пыли
- Пыль — опасный враг
- Как правильно заменить видеокарту на компьютере: способы самостоятельной правильной замены встроенных видеокарт на компьютере
- Как установить видеокарту на компьютер? Замена видеокарты
- Как почистить видеокарту на компьютере от ненужных файлов
- Для чего увеличивают объём памяти видеокарты?
- Технические нюансы
- Типы видеокарт для ноутбуков
- Как снять видеокарту с компьютера?
- Замена видеокарты на ноутбуке
- Как снять видеокарту с компьютера
Почему греется видеокарта и что делать?
Из-за особенности строения системного блока, через него за день проходит огромное количество воздуха. Частички пыли постепенно оседают на внутренних деталях компьютера, особенно на его подвижных частях.
Все производительные видеокарты оснащены как минимум одним вентилятором, из-за чего процесс засорения значительно выше тех видеокарт, в которых установлено пассивное охлаждение. В премиальных устройствах может располагаться три, а иногда четыре кулера. Таким образом, в видеокарту попадает и без того загрязненный воздух из блока питания.
Кроме того, не стоит забывать, на чип видеокарты, так же как и на процессор нанесена термопаста, что делает процесс очистки еще более важным, ведь пересохшая термопаста крайне пагубно влияет на повышение температуры детали.
Засорение видеокарты приводит к тому, что система охлаждения не в состоянии должным образом справляться с нагревом. С возрастанием температуры, компьютер автоматически уменьшает производительность видеокарты.
Постоянная работа в экстремальных условиях значительно сокращает срок службы комплектующего.
Чистим видеокарту от пыли
Скорость загрязнения компьютерных комплектующих зависит от помещения, где он установлен, и его чистоты. Рекомендуется выполнять полную чистку системы хотя бы раз в полгода, тогда не будет проблем с охлаждением, и все детали проработают дольше. Сегодня мы рассмотрим конкретно очищение видеокарты, а если вы хотите осуществить прочистку всего компьютера, то читайте об этом в нашей статье.
Подробнее: Правильная очистка компьютера или ноутбука от пыли
Шаг 1: Демонтаж
В первую очередь необходимо получить доступ к системному блоку и отсоединить графический процессор. Выполняется данное действие очень просто:
- Отключите питание системника и выключите блок питания, после чего снимите боковую крышку. Чаще всего она крепится на два винта или просто вставляется в пазы. Все зависит от конструктивных особенностей корпуса.
Вытащите провод дополнительного питания видеокарты. Оно используется исключительно в мощных современных карточках.
Открутите винты крепления. Лучше всего это выполнять, когда корпус находится в лежачем состоянии, чтобы массивный графический чип не провис в корпусе после снятия винта.
Вытащите видеокарту из разъема. Перед этим отстегните защелки, если такие имеются. Теперь перед вами находится карточка, далее будем работать только с ней, корпус на время можно отставить в сторону.
Шаг 2: Разбор и чистка
Сейчас необходимо выполнить самый важный процесс. Разбирайте видеокарту аккуратно, стараясь не попасть отверткой по плате, чтобы ничего не повредить. Вам потребуется:
- Возьмите кисточку или тряпку и протрите всю поверхность видеокарты, избавляясь от слоя пыли.
- Переверните видеокарту кулером вниз и приступите к откручиванию радиатора. В случае, когда винты крепления имеют разный размер, нужно будет запомнить или записать их расположение.
Для качественной очистки вам пригодится удобная кисточка, которой можно будет достать все труднодоступные места. Избавьтесь от всего мусора и пыли на радиаторе и кулере.
Во время чистки, особенно если с момента последней разборки прошло уже более года, мы рекомендуем сразу же заменить термопасту. Вам потребуется тряпкой снять остатки старого вещества, а на его место тонким слоем с помощью пальца или пластиковой карты нанести новую пасту. Более подробно о выборе хорошей термопасте и процессе ее нанесения читайте в наших статьях.
Подробнее:Выбор термопасты для системы охлаждения видеокартыМеняем термопасту на видеокарте
Шаг 3: Сборка и монтирование
На этом процесс чистки окончен, осталось все собрать и поставить на место в корпус. Делать все нужно в обратном порядке – поставьте на место радиатор с кулером и прикрутите их с помощью тех же винтов обратно к плате. Вставьте карту в слот, подключите питание и выполните запуск системы. Процесс монтирования графического чипа в компьютер более подробно описан в нашей статье.
Подробнее: Подключаем видеокарту к материнской плате ПК
Сегодня мы подробно рассмотрели детальный процесс чистки видеокарты от мусора и пыли. В этом нет ничего трудного, от пользователя требуется только четко следовать инструкции и аккуратно выполнять все действия.
Опишите, что у вас не получилось.
Наши специалисты постараются ответить максимально быстро.
Пыль — опасный враг
Главный враг ПК— это пыль, которая при попадании в него начинает оседать и значительно снижать скорость работы. Несмотря на всю серьёзность такой трудности, обращаться к мастеру в этом случае не нужно. Любой, кто хочет помочь своему устройству, в состоянии справиться с очисткой составных частей самостоятельно.
Сегодня вряд ли можно встретить семью, у которой в доме нет своего компьютера. Но со временем на его деталях начинает активно оседать пыль, она покрывает преимущественно видеокарту, материнскую плату, видеокарту, жёсткие диски.
Также пыль окутывает провода (создавая шлейфы), радиаторы и вентиляторы, препятствуя нормальному их охлаждению и повышая пожароопасность. При этом температура процессора может доходить до 90 градусов Цельсия, когда его оптимальная температура колеблется от 30 до 60 градусов Цельсия в зависимости от типа самого процессора.
Перед проведением самой чистки устройства необходимо проверить показатель температуры своего процессора, видеокарты, жёсткого диска, а также чипсета. После очистки компьютера от пыли вы сможете заметить значительное уменьшение температуры. Такой параметр считается очень важным, так как при отсутствии нормального охлаждения ваш компьютер будет очень часто перезагружаться либо вообще отключаться от сети.
Почему так важна чистка
Не нужно забывать, что компьютер — это не только системный блок, именно поэтому нужно потрудиться и почистить также мышку и клавиатуру. Очистив от пыли основные устройства, вы не только облегчите им работу, но и продлите время общей эксплуатации.
При оседании пыли в компьютере сразу же снижаются все его основные характеристики, это проявляется так:
- персональный компьютер начинает дольше грузиться;
- происходит перегрев деталей, возникает гул, из кулера выходит горячий воздух;
- пользователь не может открыть программы, которые он легко открывал раньше;
- иногда происходит автоматическое выключение устройства.
Если говорить о комплектующих, то можно выделить залипание колесика и клавиш на клавиатуре, подергивание курсора, самопроизвольный набор текста.
Чтобы у вас не появилось проблем с компьютером либо ноутбуком, нужно проводить чистку от пыли хотя бы один раз в год. В условиях сильной запылённости, если ваш системный блок стоит на полу, нужно чистить его намного чаще.
Главным местом, где скапливается больше всего пыли, считается кулер (вентилятор). Число охлаждающих устройств может варьироваться от 2 до 12 в системном блоке. В самой простой конструкции первый кулер расположен в стенке, а второй прикреплён к блоку питания.
Как правильно заменить видеокарту на компьютере: способы самостоятельной правильной замены встроенных видеокарт на компьютере
Как правильно заменить видеокарту на компьютере
В персональном компьютере фактически все подлежит апдейту. Многие согласятся с тем, что дешевле апргрейдить устройство, нежили покупать новый ПК. Первое, что меняют – это монитор. Однако современные экраны просят новую видеокарту. Можно ли заменить встроенную видеокарту самому? Безусловно, с этим справиться каждый, однако нужно дать особенности материнской платы, уметь работать с БИОС, правильно оценить характеристики интегрированного графического адаптера.
Подготовка к апдейту компьютера и замене интегрированной видеоакарты
Перед тем, как разобрать компьютер – обесточить системный блок. Вилки должны быть вытянуты с розеток. Затем почистить компьютер от пыли и приступить к удалению элементов. Доступ к внутренностям компьютера должен быть свободный, для этого следует снять боковую крышку в системном блоке.
Модернизировать интегрированную видеокарту необходимо если:
- Не хочется выбирать между скоростью, которую показывает видеокарта, и качеством картинки
- Внешнюю видеокарту нужно поменять, если ее данных недостаточно для просмотра кино в отличном качестве
- Картинка нечеткая
- Яркость компьютера не позволяет играть в мощные игрушки
- 3Д графика похожа на дешевый мультик.
Как правильно заменить дискретную карту
Когда блок разобран, можно отключать дискретную карту от материнской платы. Для этого нужно открутить болт, крепящий элемент к компьютеру. Если видеокарта пользуется дополнительным питанием, его также следует отключить. Обычно, это несколько кабелей, крепящихся за счет шестипиновых и восьмипиновых разъемов к материнской плате.
Открыв защелку на PCI Express, нужно правильно снять адаптер. Это непростая задача, особенно если устройство достаточно большое. Кроме того, защелка на разъеме компьютера может иметь различную конфигурацию. Как правило, помогает такой прием:
- Оттянуть защелку в сторону верха материнской платы
- Освободившийся элемент достать из PCI Express.
- После этих действий можно устанавливать на компьютер новый адаптер.
Установка нового элемента материнской платы
Данный процесс требует меньшей подготовки и усилий:
- Вставить видеокарту в PCI Express
- После характерного щелчка зафиксировать деталь
- Закрутить фиксирующий болтик
- Подключить дополнительное питание
- Закрыть боковую крышку
- Включить персональный компьютер.
Однако и тут иногда возникают трудности:
- Если карта вмонтирована в плату и есть свободный разъем. Тогда достаточно отключить встроенный элемент, вставить новый
- Если свободного входа нет, а устаревшее устройство удалить не получается, единственным выходом будет покупка новой «материнки».
Технические нюансы
Перед тем, как модернизировать видеоадаптер, нужно обратить внимание на определенные моменты:
Размер. Предварительно нужно замерить расстояние между стенками блока компьютера. Слишком большой адаптер попросту не влезет в «машину»
Мощность
На данный параметр также стоит обратить внимание, чтобы понять, потянет ли компьютер новое устройство. Если карта слишком мощная, придется менять и блок питания.
Разъем
Современные графические адаптеры чаще всего используют PCI Express, более старые модели – PCI. Если не учесть данный момент, компьютер не сможет принять новое устройство.
Настройка БИОС
При замене одного элемента на другой, можно данный нюанс пропустить. Однако, если компьютер имеет встроенную карту и необходимо монтировать новый элемент в PCI-E слот, без настройки БИОС не обойтись. Это необходимо, чтобы отдать приоритет определенному чипу. Чтобы зайти в BIOS, нажимайте DEL. Там во вкладке с устройствами, нужно выбрать только что установленный чип.
Также стоит учесть то, что операционная система при появлении нового элемента обычно запрашивает драйверы. Если программного обеспечения нет, можно скачать его в сети Интернет. Мастер установки драйверов подскажет, как действовать далее.
Последний шаг, который предпринимает пользователь – настройка параметров. Можно изменить заводские установки по своему предпочтению, выбрав «Свойства» на рабочем столе. Это позволит установить то разрешение экрана, которое наиболее приемлемо для вашего монитора. Стоит отметить, что замена видеочипа в ноутбуке более сложная задача. Для этого нужно полностью разобрать устройство, причем имеется высокий риск повреждений. Если гарантия еще не истекла, лучше не делать это самостоятельно.
Как установить видеокарту на компьютер? Замена видеокарты
Если вы следите за новыми публикациями на нашем сайте, то вы, должно быть, помните о том, как в прошлый раз мы рассказывали об установке процессора. Ещё одной сложностью, при сборке или чистке компьютера, может стать установка или замена видеокарты. Этот вопрос мы бы и хотели подробно раскрыть в данной статье, чтобы вы могли самостоятельно это сделать.
Итак, правильно и беспроблемно установить видеокарту вы сможете при правильном её выборе, о чём на нашем сайте также было рассказано. Перед началом работ по установке или замене видеокарты Masterservis24.ru настоятельно рекомендует обесточить компьютер, отсоединив кабель питания от системного блока и другие провода устройств, которые подключены к материнской плате. Для удобства системный блок лучше всего перевести в вертикальное положение.

Как почистить видеокарту на компьютере от ненужных файлов
Иногда случается, что видеоадаптер забивается виртуальной грязью. Чаще всего это мешает при запуске игр. Запуск игры сопровождается появлением окна, в котором «Количество видеопамяти меньше …». После которой идет указание на размер.
Далее рассмотрим процесс очистки виртуальной памяти для Windows 7.
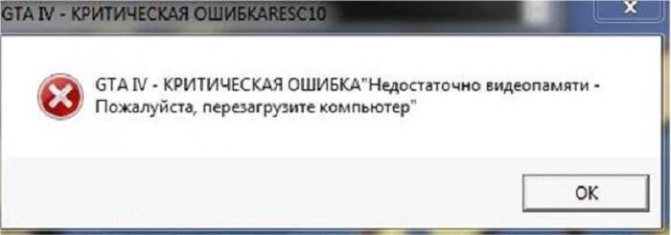
На экране изображение строго лимитируется значением байтов. Еще один способ с помощью модификации цветов записанных на плату модуля. Однако современные модели работают по другому принципу.
Чтобы решить появившуюся проблему, необходимо сделать следующее:
- Нажимаем на клавиатуре сочетание клавиш «Win» + «R», что приведет нас в окно выполнения команд.
- Там мы прописываем secpol.msc и нажимаем выполнить.
- Команда откроет на экране компьютера окно безопасности. Тут нам необходимо выполнить следующую последовательность переходов. «Параметры безопасности» — «Локальные политики» — Параметры безопасности».
- В правой панели появится список команд, в котором необходимо найти строку «Завершение работы: очистка страничного файла виртуальной памяти».
- В следующем окне переводим ползунок в активное положение и нажимаем «Ок».
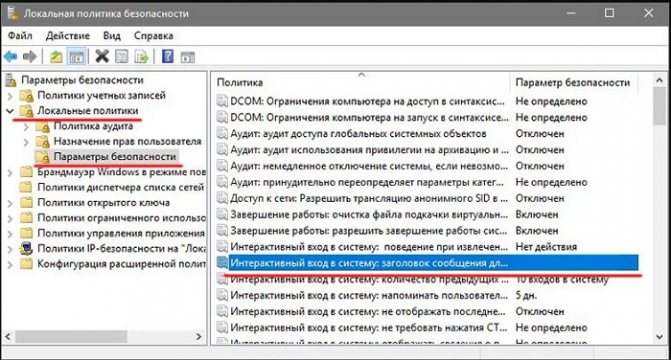
Далее последовательность действий совпадает с первым вариантом.
Для чего увеличивают объём памяти видеокарты?
Обычно цель увеличения объёма видеопамяти – запуск более требовательных приложений, которые невозможно или сложно запустить с текущей конфигурацией ПК или ноутбука, потому что возникает нехватка памяти у видеокарты. Как правило, это делают при попытке запустить какую-нибудь игру. Однако от объёма видеопамяти зависит ещё и скорость выполнения задач в процессе работы с какими-нибудь графическими редакторами вроде Photoshop.
Кроме того, необходимо понимать, что объём ОЗУ, отдаваемый под нужды графической карты, не получится использовать для других задач до того момента, пока не будут изменены настройки. Проще говоря, если для работы какого-нибудь приложения необходимо 2 GB ОЗУ и 512 MB видеопамяти, при этом 2 GB – это абсолютно весь объём оперативки, тогда после «передачи» всё равно остаётся 512 MB, а значит, характеристики всё ещё будут недотягивать до необходимых требований, но уже из-за нехватки ОЗУ. Так что перед увеличением доступной видеопамяти убедитесь, что в вашем распоряжении есть не менее 4GB оперативной памяти.
Технические нюансы
Перед тем, как модернизировать видеоадаптер, нужно обратить внимание на определенные моменты:
Размер. Предварительно нужно замерить расстояние между стенками блока компьютера. Слишком большой адаптер попросту не влезет в «машину»
Мощность
На данный параметр также стоит обратить внимание, чтобы понять, потянет ли компьютер новое устройство. Если карта слишком мощная, придется менять и блок питания.
Разъем
Современные графические адаптеры чаще всего используют PCI Express, более старые модели – PCI. Если не учесть данный момент, компьютер не сможет принять новое устройство.
Настройка БИОС
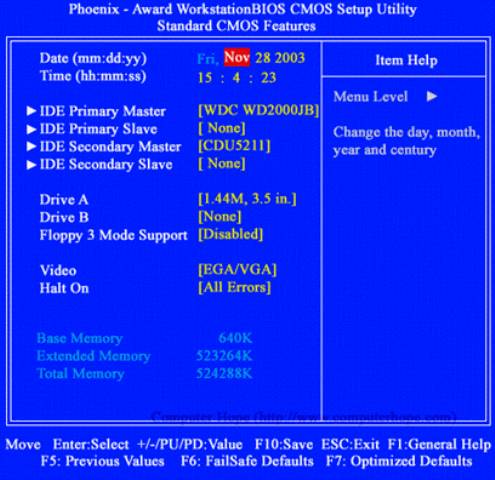
При замене одного элемента на другой, можно данный нюанс пропустить. Однако, если компьютер имеет встроенную карту и необходимо монтировать новый элемент в PCI-E слот, без настройки БИОС не обойтись. Это необходимо, чтобы отдать приоритет определенному чипу. Чтобы зайти в BIOS, нажимайте DEL. Там во вкладке с устройствами, нужно выбрать только что установленный чип.
Также стоит учесть то, что операционная система при появлении нового элемента обычно запрашивает драйверы. Если программного обеспечения нет, можно скачать его в сети Интернет. Мастер установки драйверов подскажет, как действовать далее.
Последний шаг, который предпринимает пользователь – настройка параметров. Можно изменить заводские установки по своему предпочтению, выбрав «Свойства» на рабочем столе. Это позволит установить то разрешение экрана, которое наиболее приемлемо для вашего монитора. Стоит отметить, что замена видеочипа в ноутбуке более сложная задача. Для этого нужно полностью разобрать устройство, причем имеется высокий риск повреждений. Если гарантия еще не истекла, лучше не делать это самостоятельно.
Типы видеокарт для ноутбуков
Существует 3 основных типа видеокарт:
- Интегрированная. Имеет простую конструкцию и бюджетную стоимость. Нет графического процессора и видеопамяти. Графика обрабатывается центральным процессором посредством чипсета. Расходует оперативную память. Снижает общую производительность ноутбука и графики. В документации обозначается SMA. Позволяет работать с офисными приложениями, просматривать видео и фото.
- Дискретная. Имеет свою память и процессор. Позволяет запускать игры с разными требованиями к системе и комфортно работать с редакторами фотографий. Потребляет много энергии, поэтому время автономной работы будет минимальным. Большие и мощные вентиляторы сильно шумят.
- Гибридная. Является средним вариантом устройства, между интегрированным и дискретным. Оборудована собственной памятью и графическим ядром, который встроен в чипсет. Позволяет работать с офисными и графическими программами одновременно, а также играми. Потребляет оптимальное количество энергии и обеспечивает высокую производительность.
С заменой видеокарты можно справиться самостоятельно, если она является дискретной. Интегрированную модель сложно изменить без повреждений самому, поэтому это дело лучше доверить мастеру. С новой видеокартой ноутбук сможет работать с требовательными приложениями и качественно воспроизводить графику игр.
Как снять видеокарту с компьютера?

Если Вы сам деятель науки или просто любознательный человек, и Вы частенько смотрите или читаете последние новости в сфере науки или техники. Именно для Вас мы создали такой раздел, где освещаются последние новости мира в сфере новых научных открытий, достижений, а также в сфере техники. Только самые свежие события и только проверенные источники.
В наше прогрессивное время наука двигается быстрыми темпами, так что не всегда можно уследить за ними. Какие-то старые догмы рушатся, какие-то выдвигаются новые.
Человечество не стоит на месте и не должно стоять, а двигателем человечества, являются ученые, научные деятели.
И в любой момент может произойти открытие, которое способно не просто поразить умы всего населения земного шара, но и в корне поменять нашу жизнь.
То есть, как минимум вдвое увеличилась продолжительность жизни. На это повлияло, конечно, совокупность факторов, однако большую роль привнесла именно медицина. И, наверняка 60-80 лет для человека не предел средней жизни.
Вполне возможно, что когда-нибудь люди перешагнут через отметку в 100 лет. Ученые со всего мира борются за это.
В сфере и других наук постоянно ведутся разработки. Каждый год ученые со всего мира делаю маленькие открытия, потихоньку продвигая человечество вперед и улучшая нашу жизнь. Исследуется не тронутые человеком места, в первую очередь, конечно на нашей родной планете. Однако и в космосе постоянно происходят работы.
Обратите внимание
Среди техники особенно рвется вперед робототехника. Ведется создание идеального разумного робота. Когда-то давно роботы – были элементом фантастики и не более. Но уже на данный момент некоторые корпорации имеют в штате сотрудников настоящих роботов, которые выполняют различные функции и помогают оптимизировать труд, экономить ресурсы и выполнять за человека опасные виды деятельности.
Ещё хочется особое внимание уделить электронным вычислительным машинам, которые ещё лет 50 назад занимали огромное количество места, были медленными и требовали для своего ухода целую команду сотрудников. А сейчас такая машина, практически, в каждом доме, её уже называют проще и короче – компьютер
Теперь они не только компактны, но и в разы быстрее своих предшественников, а разобраться в нем может уже каждый желающий
А сейчас такая машина, практически, в каждом доме, её уже называют проще и короче – компьютер. Теперь они не только компактны, но и в разы быстрее своих предшественников, а разобраться в нем может уже каждый желающий.
С появлением компьютера человечество открыло новую эру, которую многие называют «технологической» или «информационной».
Вспомнив о компьютере, не стоит забывать и о создании интернета. Это дало тоже огромный результат для человечества. Это неиссякаемый источник информации, который теперь доступен практически каждому человеку. Он связывает людей с разных континентов и молниеносно передает информацию, о таком лет 100 назад невозможно было даже мечтать.
Замена видеокарты на ноутбуке

- Ноутбук: б/у или новый
- Ремонт ноутбуков на дому
- Замена клавиатуры на ноутбуке
Конструкция ноутбука предполагает компактное размещение всех элементов. Поэтому размеры накопителей, системы охлаждения и видеокарты у мобильного компьютера обычно меньше по сравнению с настольным ПК. Но, если замену диска, кулера и даже процессора у большинства лэптопов можно выполнить своими силами, при необходимости установки новой графической платы у многих пользователей появляются проблемы. А иногда даже дискретную видеокарту заменить не получится.
Причины для замены
Поводом для замены графической платы ноутбука часто становится необходимость его модернизации. Пользователь, которому не хватает мощности видеокарты, может попробовать улучшить ситуацию и увеличить FPS в играх. Для этого на мобильный компьютер ставится более производительная графика – но только, если конструкция компьютера позволяет такой апгрейд.

Ещё одна причина заменить видеокарту – выход уже установленного элемента из строя. Обычно это происходит из-за перегрева, вызванного неправильно работающим охлаждением или постоянной загрузкой графического процессора. Хотя избежать такой проблемы несложно – достаточно периодически чистить ноутбук и проверять эффективность работы его кулеров.
Виды графики в ноутбуках
Видеокарты в ноутбуках могут быть интегрированными или дискретными. Первый вид – это графика, встроенная в процессор или северный мост. Её возможностей вполне достаточно для запуска видео даже в форматах HD и FullHD, для работы с изображениями и даже несложных игр. Для геймера ноутбук с такой картой не подходит, хотя почти не влияет на цену лэптопа. А заменить этот элемент получится только вместе с процессором или материнской платой.

На некоторых ноутбуках стоят дискретные карты. Они обеспечивают высокие показатели частоты, подходят для игр, работы с графическими и видеоредакторами. Заменить их обычно не намного сложнее, чем графику десктопного ПК – кроме случаев, когда карта «распаяна» на материнской плате. Минус дискретного видео – высокая цена, влияющая на общую стоимость техники.
Процесс замены
Менять интегрированную графику на ноутбуке можно только вместе с процессором или «материнкой». А распаянную видеокарту смогут снять, установив обратно новую, только в специализированном сервисе. Своими силами сделать это не получится. Без обращения к мастерам по ремонту ноутбуков стоит попробовать выполнить замену только дискретной карты для разъёма MXM.
Процесс замены выглядит следующим образом:
- Выбирается и покупается подходящий графический адаптер. Найти, какая модель подходит для конкретной модели ноутбука, можно на посвящённых этой теме форумах.
- Отключается блок питания лэптопа, а из корпуса извлекается батарея.
- Откручиваются винты задней крышки, которую нужно снять.
- Для того чтобы добраться до видеокарты снимается сначала кулер, затем радиатор системы охлаждения ЦПУ.
- Отворачиваются винты, на которых держится карта.
- Деталь аккуратно извлекается из разъёма.

Устанавливается новая дискретная графика, которую необходимо подключить к разъёму MXM. Перед установкой на видеокарту наносится слой термопасты – ровным и достаточно толстым слоем. Сборка лэптопа выполняется в обратном порядке.
Если графика интегрированная и замене не подлежит, но ноутбук справляется с основными задачами (кроме игр), есть способ повысить его работоспособность и без новой видеокарты. Для ускорения мобильного компьютера в играх можно использовать внешнюю графическую плату. Устройство устанавливается в специальный адаптер и подключается через USB Type-C или другой разъём.

Такое решение увеличит расходы на модернизацию, зато получится обойтись без ремонта ноутбука, а частота кадров в играх повысится. Хотя не стоит ожидать заметного увеличения производительности, не выполнив модернизацию ещё и процессора, памяти и материнской платы. Из-за этого для ноутбуков редко выполняется апгрейд – проще купить более современную и мощную модель.
Как снять видеокарту с компьютера
Среди всех комплектующих современного компьютера, видеокарты устаревают быстрее всего. Поэтому если вы любитель компьютерных игр, то вам придется обновлять свою видеокарту как минимум каждые 2 года. В данной пошаговой инструкции мы расскажем о том, как правильно снять видеокарту с компьютера для ее последующей замены.
Шаг № 1. Подготовка системного блока.
Перед тем, как приступать к снятию видеокарты с компьютера, нужно подготовить системный блок. Во-первых, вам нужно выключить компьютер и полностью его обесточить. Для этого отключите от системного блока кабель, который входит в блок питания. Также нужно отключить от системного блока и все остальные кабели, поскольку они будут мешать дальнейшей работе.
Во-вторых, с системного блока нужно снять боковую крышку. Для установки или снятия видеокарты достаточно снять только одну из крышек корпуса, а именно левую, если смотреть на корпус спереди. Крышка обычно фиксируется в задней части с помощью двух винтом. Поэтому, откручиваем эти два винта и снимаем крышку аккуратно сдвигая ее немного назад.
После того как от системного блока отключены все кабели и снята боковая крышка, его нужно положить на бок, таким образом, чтобы у вас был удобный доступ к его внутренностям.
Шаг №. 2. Отключаем дополнительное питание видеокарты.
Если ваша видеокарта имеет дополнительное питание, то его нужно отключить еще до снятия видеокарты. Кабели дополнительного питания подключаются в правой части видеокарты. На кабеле дополнительного питания есть специальные рычаг, который фиксируется на видеокарте. Поэтому, для того чтобы отключить дополнительное питание, нужно нажать на этот рычаг и одновременно с этим потянуть вверх за разъем на кабеле.
Кабели дополнительного питания должны сниматься с видеокарты достаточно легко. Если этого не происходит, то возможно рычаг все еще фиксирует разъем. Нажмите на рычаг немного сильнее и снова попробуйте отключить кабель дополнительного питания.
Шаг № 3. Откручиваем фиксирующие винты.
Также нужно открутить винты, с помощью которых видеокарта фиксируется на корпусе компьютера. Обычно это один или два винта, которые находятся в левой части видеокарты. Для их откручивания вам понадобится обычная крестовая отвертка.
Шаг № 4. Снимаем видеокарту с материнской платы.
После выполнения всех описанных выше шагов, можно приступать к снятию видеокарты с компьютера. Для этого нужно освободить небольшой фиксатор, который удерживает видеокарту в разъеме на материнской плате, и аккуратно потянуть видеокарту на себя.
Что касается фиксатора, то он находится в правой части разъема PCI Express. При этом на разных материнских платах этот фиксатор имеет различную конструкцию и работает по-разному. Например, он может выглядеть так, как на фотографии вверху. Если у вас такой фиксатор, то для освобождения видеокарты его нужно немного сдвинуть вверх (в сторону процессора) и одновременно с этим потянуть видеокарту на себя.
- Какие бывают видеокарты
- Нормальная температура видеокарты
- Как обновить драйвер видеокарты
- Что делать если видеокарта перегревается
- Что такое дискретная видеокарта
Создатель сайта comp-security.net, автор более 2000 статей о ремонте компьютеров, работе с программами, настройке операционных систем.
Я пытался снять видеокарту, но она упирается в материнку и не выходит, что делать
Она не может упираться в материнскую плату, видимо вы не освободили фиксатор на плате, который удерживает видеокарту. Фиксатор может работать по разному, обычно для освобождения его нужно либо нажать либо отодвинуть.
Тронуть фиксатор физически не возможно, как достать, если «левую» часть видеокарты могу достать, а «правую» нет? Видеокарта 1660 super.
Нужно изловчиться и подлезть. Иногда с этим бывает сложно.
Левая часть достаётся, а правая — нет. На материнке фиксатора как на фото выше нет, но есть что-то похожее, НО это «что-то» никак не двигается и при этом удерживает видеокарту… Материнка Asus Prime B350M-K
10 минут стучался… Достал.
На этой плате фиксатор нужно прижать материнской плате.
Нажимаю на фиксатор, а кабель доп. питания всё равно не выходит. Видеокарта Geforce GTX 1060
Попробуйте применить немного силы, нажимаете на фиксатор и тяните на себя. Можно немного пошатать коннектор со стороны в сторону. Только тяните не за сам кабель, а за коннектор на кабеле. Ниже добавил поясняющую картинку.
Источник








