Как проверить видеокарту на исправность в компьютере и ноутбуке
Содержание:
- Тестируем видеокарту с помощью «FurMark»
- Как посмотреть FPS в играх Windows 10
- Устранение ошибок программного обеспечения
- Узнаем модель видеокарты средствами Windows
- Сравнительная оценка производительности в 3D Mark
- Зачем тестировать видеокарту?
- Дополнительные средства диагностики
- Проверяем видеокарту на работоспособность
- Тест видеокарты онлайн
- Как протестировать видеокарту
- Тестирование видеокарты на артефакты
- Как проверить видеокарту на компьютере Windows 7
- Тест видеопамяти видеокарты, когда есть изображение
Тестируем видеокарту с помощью «FurMark»
До этого момента мы просто проверяли технические возможности видеокарты, заявленные производителем. Теперь же мы будем проводить настоящий стресс-тест и узнаем, как будет работать наш видеоадаптер на деле. И в этом нам поможет программа «FurMark».
Скачайте программу, установите ее и следуйте нашим инструкциям:
- Для начала нужно закрыть все программы и приложения на компьютере
- Далее запускаем «FurMark», при этом она просканирует нашу видеокарту и ее текущее состояние
- В пункте «Resolution» установите разрешение по умолчанию и нажмите на «Settings»
- Если вы используете программу впервые, то далее не предпринимайте никаких лишних действий, только лишь поставьте галки на опциях: «Burn-in» и «Dynamic background». Помните, что при самовольном использовании программы вы можете сжечь свою видеокарту. Следуйте строго инструкции.
- Теперь в основном окне нажмите на «Burn -in test» и подтвердите ваш выбор
- Далее пойдет процесс тестирования видеокарты, параллельно вы будете видеть выстраиваемый график.
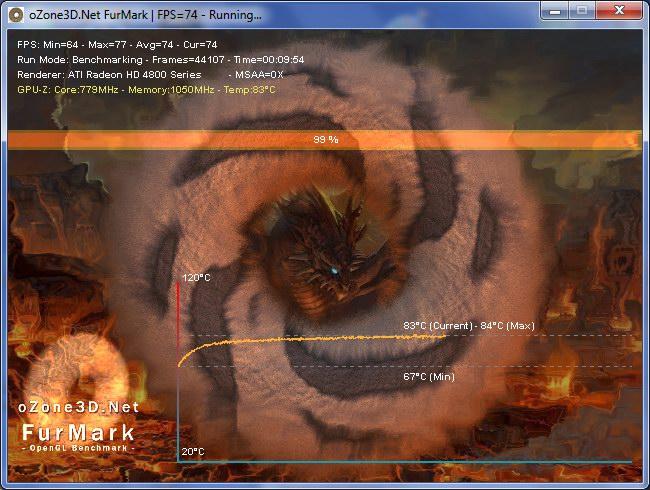
Тестируем видеокарту с помощью «FurMark»
Если вы обладаете мощной видеокартой, то во время стресс-теста ее температура не перейдет границы в 100 градусов. Если все же температура будет слишком высокой, то программа вас об этом уведомит, после чего компьютер перезагрузится, и видеокарта будет освобождена от лишней нагрузки. Если же тестирование пройдет успешно, то при его завершении вы увидите окно с отображением всех получившихся показателей.
Как посмотреть FPS в играх Windows 10
Обновлённый игровой режим
Как включать игровой режим не будем разбираться. Сразу воспользуемся сочетанием клавиш Win+G, чтобы открыть панель Xbox Game Bar. В разделе производительность нажмите Запросить доступ. Смотрите: Не работает счетчик кадров Xbox Game Bar (не показывает FPS).
AMD Radeon Settings
В последнее время пользователи обладающие видеокартами от стороны красных заметили глобальное обновление утилиты сопровождающих драйвера. Вместо AMD Catalyst пользователи получили обновленные AMD Radeon Settings, которые обладают современным интерфейсом и широкими возможностями.
Сейчас AMD Radeon Settings отображает количество кадров в секунду, использование видеокарты, процессора и другие. Все параметры можно настраивать прямо в игре используя горячие клавиши: Alt+R, а сочетание Ctrl+Shift+O включает наложение.
Обновление AMD Radeon Software Adrenalin 2020 Edition опять принесло глобальное изменение интерфейса. Перейдите в Настройки > Общее, и найдите категорию Производительность. Перетяните ползунок Отобразить оверлей показателей в положение Включено.
GeForce Experience
Компания NVidia выпустила программу компаньона GeForce Experience для своих видеокарт, которая расширяет возможности драйверов. Программа GeForce Experience позволяет не только показывать FPS в играх, но и делится с друзьями своими видео, скриншотами и прямыми трансляциями игрового процесса.
Для включения отображения количества кадров в секунду пользователю необходимо открыть GeForce Experience и нажать кнопку Поделиться. Дальше перейти в Настройки > Расположение HUD > Счетчик частоты кадров в секунду и выбрать его положение.
MSI Afterburner
В программе перейдите в свойства нажав на шестеренку Настройки. Перейдите во вкладку Мониторинг и найдите пункт Частота кадров. Теперь установите отметку Показывать в ОЭД для активации частоты кадров (можно указать вид Текст или График).
Steam
Steam это лучший сервис цифрового распространения компьютерных игр и программ, разработанный компанией Valve. Именно Steam используют большинство пользователей для загрузки игр. Программа Steam позволяет включить удобный счетчик FPS во всех играх.
Достаточно просто включить счетчик количества кадров в секунду в настройках. В меню Steam выберите пункт Настройки. Откройте раздел В игре и в пункте Отображение частоты кадров установите нужное значение.
Есть возможность установить счетчик количества кадров в секунду в любом углу, а также тут можно включить высокий контраст счетчика кадров.
Fraps
Не большая утилита позволяющая достаточно быстро и удобно показывать FPS в играх. Пользователям достаточно скачать два мегабайта и установить утилиту на компьютер. Скачать бесплатную версию можно на официальном сайте программы.
Чтобы включить счетчик FPS в играх необходимо открыть программу Fraps и перейти во вкладку 99 FPS. Дальше в пункте Overlay Hotkey указываем горячую клавишу для включения счетчика в игре и ниже выбираем положение счетчика.
Заключение
Количество кадров в секунду является важным параметром, по которому можно определить уровень производительности компьютера в целом. Множество пользователей так и сравнивают производительность видеокарт разных производителей. Для комфортной игры пользователю необходимо не меньше 60 кадров в секунду.
Множество программ установленных на Вашем компьютере могут выводить счетчик количества кадров в играх. Далеко не многие пользователи знают как включить отображение FPS в GeForce Experience, AMD Radeon Settings или Steam. Пользователи вообще не догадываются что они способны заменить сторонние программы показывающие FPS в играх.
Устранение ошибок программного обеспечения
Нередки случаи, когда ошибки в работе видеокарты вызваны не серьезной аппаратной неисправностью, а ошибками драйверов или сбоями в операционной системы. Для устранения таких сбоев рекомендуется выполнить обновление драйверов, которые можно скачать с официальных сайтов основных производителей чипов видеоадаптеров – AMD или nVidia. При выборе версии ПО лучше выбирать самую последнюю стабильную версию. Также нужно скачивать драйвер, специально предназначенный для вашей операционной системы, и с учетом ее разрядности.

Для устранения сбоев в видеокарте рекомендуется выполнить обновление драйверов
Узнаем модель видеокарты средствами Windows
Сначала я покажу 6 самых лучших способов, как можно определить видеокарту без помощи сторонних программ. Все их применять не обязательно, достаточно применить первые два.
Способ 1. Через диспетчер устройств
Самый простой способ проверить модель видеокарты — открыть диспетчер устройств.
Если у вас Windows 7, то в окне поиска введите — диспетчер и откройте из списка Диспетчер устройств.
Открываем диспетчер устройств в Windows 7
В Windows 10 нажмите сочетание клавиш Win+X и выберите из списка Диспетчер устройств, как показано на рисунке ниже.
Нажимаем Win+X на Windows 10
Далее откройте список Видеоадаптеры, и смотрите название своей видеокарты. На моем ПК стоит видеокарта NVIDIA GeForce GTS 250.
Диспетчер устройств — видеокарта
Если вместо названия видеокарты будет — Базовый видеоадаптер (Майкрософт), то значит не установлен видеодрайвер.
Диспетчер устройств— не установлен драйвер на видеокарту
В этом случае, чтобы узнать видеокарту, переходим к следующему способу.
Способ 2. По Device ID
Сначала нужно узнать ID устройства видеокарты. После полученный ID вбить в поисковике гугл или яндекс и узнать в интернете название видеокарты.
Покажу, как я это делаю на своем тестовом компьютере.
- В диспетчере устройств наводим курсор на базовый видеодаптер (Микрософт).
- Кликаем правой кнопкой мыши.
- Заходим в свойства.
Открываем свойства базового видеоадаптера
- Далее переходим на вкладку — Сведения.
- Выбираем — ИД оборудования.
- В поле значение копируем верхнюю строку.
ИД оборудования видеокарты
- VEN_10DE — цифры после VEN означают производителя оборудования.
- DEV_0393 — цифры после DEV (Device) означают конкретное оборудование этого производителя.
После копирования ID, открываем браузер, например гугл хром и вставляем в поиск скопированное значение и жмем Enter.
Поиск гугла мне показал, что в компьютере установлена видеокарта — NVIDIA GeForce 7300 GT.
Результат в поиске Гугл по ID оборудованию
Имея эту информацию, можно скачать нужный видеодрайвер и установить. Но это тема другой статьи.
Помогу решить проблему с ПК или ноутбуком. Вступайте в группу VК — ruslankomp
Способ 3. Через средство диагностики DirectX
Еще один из простых способов посмотреть видеокарту в средствах диагностики DirectX.
Для этого нажмите Win+R.
Горячие клавиши Win+R
Впишите в поле команду — dxdiag и нажмите ОК.
dxdiag — запуск DirectX
Откроется средство диагностики DirectX, где на вкладке Экран увидите название своей видеокарты. В моем случае это — Nvidia GeForce GTS 250.
Средство диагностики DirectX
Способ 4. Через сведения о системе
В поле поиска вводим — сведения и открываем Сведения о системе.
Открываем приложение — Сведения о системе
- Открываем — компоненты.
- Выбираем — дисплей.
- В правой колонке будет название видеокарты.
В сведениях о системе смотрим название видеокарты
Способ 5. Через командную строку
Открываем командную строку — нажимаем Win+R.
Горячие клавиши Win+R
- Вводим команду cmd
- В командной строке вводим — wmic path win32_videocontroller get name
- Жмем Enter и ниже видим название графического адаптера.
В командной строке узнаем название видеокарты
Способ 6. Через параметры экрана
В Windows 10 проделываем следующее:
- Кликаем правой кнопкой мыши на экране рабочего стола.
- Заходим — Параметры экрана.
- Переходим — Дополнительные параметры дисплея.
Параметры экрана — дополнительные параметры дисплея
В сведениях о дисплее видим, что монитор подключен к видеокарте Nvidia GeForce GTS 250.
Дисплей 1 подключен к видеокарте Nvidia GeForce GTS 250
В Windows 7 также нажимаем правой кнопкой мыши на рабочем столе:
- Выбираем — Разрешение экрана.
- Переходим в Дополнительные параметры.
- Смотрим тип адаптера — Nvidia GeForce GT525M.
Тип адаптера в дополнительных параметрах экрана Windows 7
Сравнительная оценка производительности в 3D Mark
Определив характеристики видеокарты, вам, наверное, хочется узнать, на что она способна в сравнении с другими. Удовлетворить любопытство поможет классика жанра — набор синтетических тестов для видео любых моделей 3D Mark.

3D Mark хорош тем, что позволяет проверить на производительность всю структуру видеоподсистемы компьютера. Кстати, в состав его последней (12) версии входит модуль проверки на работоспособность нового DirectX 12.
Программа выпускается в нескольких редакциях, среди которых одна бесплатная. В нее входит тот же набор тестов, что и в основные — платные, но пользователь лишен возможности изменять их настройки и запускать по отдельности. Оценка результатов в бесплатной редакции производится не в приложении, а онлайн на сайте разработчика (Futuremark).
Обладатели платных лицензий избавлены от этих неудобств. Однако самая бюджетная версия 3D Mark стоит сегодня около $30, а на обновление одной из предыдущих придется потратить примерно $10. При постоянном использовании программы это оправданно, но для одно-двухразового запуска, например, до и после разгона видеокарты, можно обойтись и бесплатной версией.
Кстати, с помощью 3D Mark вы не только узнаете истинную производительность вашей видеокарты, но и проверите ее на перегрев и скрытые дефекты. При появлении мерцания, ряби, выпадения текстур, подергиваний картинки во время теста следует определить температуру графического чипа, процессора и других компонентов ПК. Если она явно стремится к максимальной, остановите тестирование и обеспечьте устройствам надлежащее охлаждение. Недостаточный теплоотвод может приводить и к тому, что во время прогона 3D Mark компьютер будет выключаться. Этого лучше не допускать, поскольку от внезапного прекращения подачи энергии может пострадать жесткий диск.
Если появление артефактов не сопровождается чрезмерно высокой температурой или имеют место другие неполадки — синие экраны смерти (BSoD), зависания, пропадания сигнала на монитор и т. п, можно заподозрить аппаратную неисправность компонентов видеосистемы. В первую очередь — графического чипа, видеопамяти, элементов в цепях формирования питающих напряжений этих узлов или самого блока питания. В самых благоприятных случаях подобное оказывается ошибкой видеодрайвера.
Зачем тестировать видеокарту?
Некоторые пользователи не понимают или не знают, зачем вообще проверять графический адаптер на производительность. Так вот, если вы стали замечать, что работоспособность вашего устройства начала изменяться не в лучшую сторону, то это первая причина, почему стоит его проверить. Выявить эти изменения можно в любой графической утилите или игре, когда даже при минимальных настройках игра притормаживает.
Во время тестирования карты, она нагружается до максимально возможных значений путем отправления большого объема памяти. Таким образом, можно определить производительность устройства в случае пиковой нагрузки, а также проверить температурный режим и, соответственно, состояние системы охлаждения. Конечно, следует аккуратно проводить тестирование, потому что экстремальная нагрузка может вызвать неполадки или вовсе выход устройства из строя.
Дополнительные средства диагностики
В том случае, если ваш компьютер или ноутбук полностью функционирует, узнать работает ли дискретная видеокарта, не составит труда.
Первый способ:
- Откройте диспетчер устройств.
- Перейдите в раздел «Видеоадаптеры», затем кликните правой мышкой и выберите пункт «Свойства». Если видеоплата не отображается, попробуйте обновить драйвера и попробовать еще раз.
- Появится окно, в котором можно увидеть текущее состояние платы.
Таким образом, мы узнаем, работает плата или нет.
Второй способ:
Чтобы проверить работает ли видеокарта, нужно скачать и запустить утилиту GPU-Z. Она полностью бесплатна. Программа покажет нам всю информацию о нашей карте.
Разберем процесс более подробно:
- После запуска в первом же окне можно увидеть наименование карты. Это говорит о том, что она работает.
- Во вкладке «Sensors» можно увидеть частоту ядра, текущую температуру, скорость кулера, загрузку и прочие характеристики.
- Так же можно дополнительно протестировать ее на производительность.
Итак, мы разобрали 8 способов, которые помогут вам узнать работает ли видеокарта на ноутбуке или компьютере, а так как диагностировать и устранить неполадки. Надеюсь, информация была полезной.
Небольшое обучающее видео, рекомендуем к просмотру
Профессиональная помощь
Если не получилось самостоятельно устранить возникшие неполадки, то скорее всего, проблема кроется на более техническом уровне. Это может быть: поломка материнской платы, блока питания, жесткого диска, видеокарты, оперативной памяти и т.д.
Важно вовремя диагностировать и устранить поломку, чтобы предотвратить выход из строя других комплектующих. В этом вам поможет наш специалист
В этом вам поможет наш специалист.
Это бесплатно и ни к чему не обязывает. Мы перезвоним Вам в течении 30 мин.
Безотказно работавший компьютер однажды при включении вдруг удивляет черным экраном. Либо появляется надпись «нет сигнала». За отображение на экране отвечает одна из важнейших деталей компьютера – графическая карта. Остается только узнать, как проверить, работает ли видеокарта на компьютере.
Безотказно работавший компьютер однажды при включении вдруг удивляет черным экраном. Либо появляется надпись «нет сигнала». За отображение на экране отвечает одна из важнейших деталей компьютера – графическая карта.
Проверяем видеокарту на работоспособность
Убедиться, что с графическим адаптером Вашего компьютера все в порядке, можно следующими способами:
- визуальная проверка;
- проверка характеристик;
- проведение стресс-теста;
- проверка средствами Windows.
Проверка программными средствами подразумевает проведение стресс-теста видеокарты, в ходе которого измеряются ее показатели в условиях повышенной нагрузки. Проанализировав эти данные, можно определить пониженную работоспособность видеоадаптера.
Способ 1: Визуальная проверка
То, что видеоадаптер стал хуже работать, можно заметить, не прибегая к программному тестированию:
- начали тормозить или вообще не запускаются игры (графика воспроизводится прерывисто, а особо тяжелые игры вообще превращаются в слайдшоу);
- возникают проблемы с воспроизведением видео;
- выскакивают ошибки;
- на экране могут появляться артефакты в виде цветных полос или пикселей;
- в целом падает качество графики, компьютер подтормаживает.
В худшем случае на экране вообще ничего не отображается.
Часто неполадки возникают вследствие смежных проблем: неисправность самого монитора, повреждение кабеля или разъема, неработающие драйвера и т.д. Если Вы уверенны, что с этим все в порядке, возможно, действительно начал барахлить сам видеоадаптер.
Способ 2: Проверка характеристик
Получить исчерпывающую информацию о параметрах видеокарты можно с помощью программы AIDA64. В ней нужно открыть раздел «Отображение» и выбрать «Графический процессор».
Начнем с «Теста GPGU»:
- Откройте меню «Сервис» и выберите «Тест GPGU».
Тестирование производится по 12 параметрам и может занять определенное время. Неопытному пользователю эти параметры мало чего скажут, но их можно будет сохранить и показать знающим людям.
Когда все проверится, нажмите кнопку «Results».
Способ 3: Проведение стресс-теста и бенчмаркинг
Это способ подразумевает использование тестовых программ, которые дают повышенную нагрузку на видеокарту. Лучше всего для этих целей подходит FurMark. Данный софт не много весит и содержит необходимый минимум параметров тестирования.
В окне программы можно будет увидеть название Вашей видеокарты и ее текущую температуру. Проверка запускается нажатием кнопки «GPU stress test»
Обратите внимание, что выставленные по умолчанию настройки вполне подходят для корректного тестирования. Далее выскочит предупреждение, в котором говорится, что программа даст очень большую нагрузку на видеоадаптер, и возможен риск перегрева
Нажмите «GO».
Окно тестирования может запуститься не сразу. Нагрузку на видеокарту создает визуализация анимированного кольца с множеством детализированных волосков. Его-то Вы и должны увидеть на экране.
Внизу можно наблюдать температурный график. После начала тестирования температура начнет расти, но со временем должна выровняться. Если она превысит 80 градусов и будет стремительно расти – это уже ненормально и тест лучше прервать, нажав на крестик или кнопку «ESC».
Такой тест обычно проводят 10-20 минут.
Кстати, мощность своей видеокарты можно сравнить с другими. Для этого намите на одну из кнопок в блоке «GPU benchmarks». На каждой кнопке отмечено разрешение, в котором будет проводиться тестирование, но можно использовать «Custom preset» и проверка запустится согласно Вашим установкам.
«Compare your score»
Способ 4: Проверка видеокарты средствами Windows
Когда наблюдаются явные неполадки даже без проведения стресс-теста, то можно проверить состояние видеокарты через DxDiag.
- Используйте сочетание клавиш «WIN» + «R» для вызова окна «Выполнить».
- В текстовое поле введите dxdiag и нажмите «ОК».
Перейдите во вкладку «Экран». Там Вы увидите информацию об устройстве и драйверах
Обратите внимание на поле «Примечания». Именно в нем может отображаться перечень неисправностей видеокарты.
Можно ли проверить видеокарту онлайн
Некоторые производители в свое время предлагали онлайн-проверку видеоадаптеров, например, тест NVIDIA. Правда тестировалось скорее не производительность, а соответствие параметров железа той или ной игре. То есть, Вы просто проверите, работает ли устройство при запуске, к примеру, Fifa или NFS. Но ведь видеокарта используется не только в играх.
Сейчас нормальных сервисов для проверки видеокарты в Интернете нет, поэтому лучше использовать вышеописанные утилиты.
Лаги в играх и изменения в графике вполне могут быть признаком снижения работоспособности видеокарты. При желании можно провести стресс-тест. Если во время тестирования воспроизводимая графика отображается корректно и не зависает, а температура остается в пределах 80-90 градусов, то можете считать свой графический адаптер вполне работоспособным.
Источник
Тест видеокарты онлайн
Наличие на компьютере мощной, скоростной видеокарты – обязательный атрибут высокой производительности современного ПК. Хорошая видеокарта от известного бренда (обычно это Nvidia, AMD, Intel), с высокой разрядностью шины, с достойным объёмом видеопамяти, с наличием достаточного количества пиксельных, шейдерных, вершинных конвейеров является необходимым инструментом, позволяющим насладиться всем богатством возможностей современных игр. И когда возникает потребность проверить возможности имеющейся на компьютере видеокарты, неоценимую помощь здесь окажут сетевые и стационарные инструменты, позволяющие провести как тест видеокарты онлайн, так и более глубокую стационарную проверку графической карты вашего компьютера. В данной статье я расскажу, как осуществить тестирование видеокарты в режиме онлайн, какие сетевые сервисы нам в этом помогут, а также какими вспомогательными программами мы можем воспользоваться.
Проводим тест видеокарты
Как протестировать видеокарту
После установки новой видеокарты или сборки нового компьютера необходимо протестировать видеокарту. Это позволит на раннем этапе обнаружить возможную не исправность и при необходимости поменять видеокарту на другую. В данной статье мы расскажем о том, как протестировать видеокарту и рассмотрим программное обеспечение, которое нам будет необходимо.
Для того чтобы проверить видеокарту на возможные неисправности ее нужно протестировать под высокой нагрузкой. Другими словами нужно провести стресс тестирование видеокарты. Во время стресс тестирования видеокарты необходимо контролировать температуру графического чипа и следить за экраном компьютера, на случай возникновения проблем с картинкой (мигание, цветные точки, полоски и т.д.)
Как правило, 15 минут достаточно для того чтобы протестировать видеокарту. Если в течение этого времени температура видеокарты осталась в пределах нормы (это 70-80 градусов Цельсия), на экране не появились искажения и компьютер не перезагрузился, то, скорее всего с вашей видеокартой все в порядке.
Если температура значительно превышает 80 градусов, то, скорее всего у вас проблемы с охлаждением. Если видеокарта новая, то следует рассмотреть вариант ее возвращения в магазин. Для старых видеокарт нужно позаботиться о лучшем охлаждении. Первое, что необходимо сделать, это очистить радиатор от накопившейся в нем пыли. Также можно улучшить циркуляцию воздуха в системном блоке путем установки дополнительных кулеров. При наличии должного опыта можете заменить термопасту на графическом процессоре видеокарты.
Если перегрева нет, но вы заметили проблемы с изображением, то это может означать неисправность видеокарты или слишком сильный разгон. А внезапные перезагрузки компьютера во время тестирования, в большинстве случаев, говорят о слишком слабом блоке питания.
Программы для тестирования видеокарты:
OCCT (или OverClock Checking Tool) – программа, разработанная для проверки компьютера на стабильность работы. С помощью данной программы можно нагрузить процессор, оперативную память, блок питания и видеокарту.
Интерфейс программы OCCT включает в себя такие вкладки:
Для того чтобы протестировать видеокарту, перейдите на вкладку «GPU: 3D». Здесь можно указать время тестирования, разрешение, сложность шейдоров и другие настройки. После того как программа настроена нужно нажать на кнопку «ON» для того чтобы запустить тестирование видеокарты.
После нажатия на кнопку «ON» начнется тестирование видеокарты. В левой части окна вы сможете наблюдать за температурой компонентов компьютера.
FurMark – очень популярная программа для тестирования видеокарт под высокой нагрузкой. Одной из особенностей FurMark является то, что она идет в комплекте с утилитой GPU-Z. Для того чтобы открыть GPU-Z достаточно нажать на соответствующую кнопку в интерфейсе FurMark.
Программа позволяет пользователю изменять некоторые настройки. Например, вы можете указать разрешение, которое будет использоваться при тестировании видеокарты, а также включить или выключить антиалиасинг. Для того чтобы протестировать видеокарту с помощью данной программы нужно нажать на кнопку «Burn-in test».
В процессе тестирования нужно следить за температурой, для этого запустите GPU-Z и перейдите на кладку «Sensors».
MSI Afterburner + MSI Kombustor – программы для разгона и тестирования видеокарты от компании MSI. Но, не смотря на то, что эти программы разработаны компанией MSI, вы можете использовать их для тестирования видеокарт любых производителей. Нужно отметить, что программы MSI Afterburner и MSI Kombustor распространяются одним архивом, но устанавливать их нужно отдельно.
Интерфейс MSI Afterburner состоит из двух частей:
- Левая часть интерфейса – настройки разгона видеокарты. Если вы хотите только протестировать видеокарту, то здесь лучше ничего не трогать. В крайнем случае, под настройками есть кнопка «RESET», с помощью еоторой можно сбросить все настройки к стандартным.
- Правая часть интерфейса – графики с температурой видеокарты, скоростью вращения кулера видеокарты, тактовой частотой графического чипа, частотой памяти и загрузкой памяти.
Для того начать тестирование видеокарты нажмите на кнопку «К» в верхнем левом углу программы. После этого запустится программа MSI Kombustor. Если программа MSI Kombustor не установлена, то кнопка «К» будет не активна.
В процессе работы программы MSI Kombustor следите за температурой и другими показателями видеокарты с помощью программы MSI Afterburner (правая часть интерфейса).
Тестирование видеокарты на артефакты
Запустив тест, в нижней части окна теста вы увидите показатели тестирования: температуру, время теста, отработанные кадры, мощность и уровень нагрузки.
Нормальной рабочей температурой, в зависимости от модели, считается не больше 70-80 градусов, максимум 90. Если в течение минуты-двух она резко растет, подбираясь к 90 – остановите тестирование и переходите к следующему разделу, если все в норме – продолжайте.
При тестировании на экране не должны появляться разноцветные пятна, геометрические фигуры, полосы и прочие артефакты. Их появление при нормальной температуре (60-70 градусов) прямо свидетельствует о неполадках. Чаще всего их причиной является ухудшение контакта между GPU и платой (на сленге ремонтников «отвал чипа»), но также могут быть и внутренние дефекты самого ГП.
« Отвал чипа» – меньшее из зол. Он устраняется в сервисном центре с помощью прогрева графического процессора или его перепайки, и цену процедуры можно назвать демократичной. Внутренние неисправности ГП, зачастую, исправлять нет смысла, так как это требует замены ГП. Его цена, вместе с оплатой работы, приближает цену ремонта к стоимости видеокарты.
Если после 10-20 минут тестирования видеокарта держит температуры в норме, артефактов нет – значит, с ней все в порядке. Такую можно смело покупать/продавать или пытаться разогнать.
Как проверить видеокарту на компьютере Windows 7
№1. Посмотреть видеокарту в параметрах экрана. Для этого сделайте клик правой кнопки мыши на свободном экране и откройте пункт “Разрешение экрана”.
На экране можно увидеть окно, в котором выберите пункт – “Дополнительные параметры”.
На экране откроется окошко со свойствами адаптера видеокарты, где сраузу же будет сразу развернута вкладка “Адаптер”. В данном окошке будут указаны абсолютно все сведенья о видеокарте, установленной на вашем компьютере: ее название, тип, разрешение и прочее.
Способ №2, используя стандартный диспетчер устройств. В каждом ПК, независимо от операционной системы, в меню “пуск”, существует слот встроенной программы под названием “диспетчер устройств”. При помощи этой программы, можно исследовать любое устройство, подключенное к материнской плате компьютера, дает возможность полностью управлять всеми его параметрами и командами.
Как проверить видеокарту на компьютере Windows 7 при помощи программ
Для того, чтобы узнать модель вашей видеокарты, необходимо пройти следующие пункты:
- зайдите в меню “Пуск”, задержите курсор на надписи “Компьютер” и откройте окошко, кликнув правой кнопкой мышки.
- В образовавшемся окне, выберете пункт “Свойства”.
- Во вкладке, которая появится вам понадобиться “Диспетчер устройств”, где будет отображен перечень всех устройств, которые находятся в ПК.
- Вам необходимо найти пункт “Видеоадаптеры”, открыв который можно увидеть точную модель вашей видеокарты.
В открытом слоте “Видеоадаптеры” может быть до трех названий. Дело в том, что на материнской плате есть, как правило, три разъема для видеокарт, которые можно установить и использовать одновременно.
Геймерские ПК, предназначенные для поддержки самых новых и модернизированных игр, обладают не одной видеокартой.
Метод №3 – Сведенья о DirectX. Узнать о том, какая модель видеокарты была установлена на компьютере, можно используя стандартную служебную программу dxdiag из списка DirectX. Что для этого нужно:
- Откройте пусковую панель DirectX зажав одновременно клавиши “Win+R”.
- В открывшемся окне необходимо прописать команду “dxdiag” и нажать клавишу Enter. В некоторых случаях программа автоматически запрашивает проверку цифровых подписок драйверов, но данная операция необязательна и ее по желанию можно отменить.
- После запуска команды, на экране появляется окошко со вкладками, второй по счету из которых будут вкладка “Экран”, которая и нужна. В графе “Устройство” напротив строки “Имя”, и будет указана модель видеокарты, а ниже все ее характеристики.
Метод №4 – специализированные проги. Если вы хотите получить более подробные сведенья о видеокарте, установленной на вашем ПК, можно воспользоваться специальными программами. Для этого подойдет такая программа, Piriform Speccy.
Ее можно без проблем скачать с любого торрента или с официальной странички и установить бесплатно. Главное окошко открытой программы выглядит примерно вот так.
Откройте слот “Операционная система”, где в графе “Графические устройства” будет указано название, а кликнув правой кнопкой мыши по названию, можно узнать дополнительные параметры видеокарты.
Помимо названия и характеристик, можно проверить и работоспособность видеокарты. Для Windows 7 идеально подойдет обновленная версия программы Fur Mark. Это экспресс-тест видеокарты на работоспособность.
Проверяем видеокарту на своемкомпьютере
Данную программу можно бесплатно скачать в интернете, лучше всего поискать русскую версию, чтобы лучше ориентироваться, но найти ее довольно сложно. Установите программу на компьютер и запустите ее. После запуска найдите кнопку “Burn-in test” или “Начать тест”. Перед вами выскочит окошко, где необходимо кликнуть “Go” или “Начать”.
Программа начнет работу. Желательно, во время работы программы, максимально загрузить видеокарту, чтобы параллельно проигрывался фильм онлайн, шел фильм, скачанный на компьютер и одновременно была запущена игра.
Программа покажет насколько справляется видеокарта с поставленной задачей, устает ли она, определяет наличие сбоев, проверяет температуру, перегревается ли она. Все точные данные будут отображены в окошке по окончании теста. В данной статье мы разобрали то, как проверить видеокарту на компьютере Windows 7, надеемся, что данная статья вам была полезная.
Тест видеопамяти видеокарты, когда есть изображение
Сначала покажу, как делать диагностику видеокарты, которая выдает изображение на монитор.
- Вставляем загрузочную флешку в ПК.
- В биосе делаем приоритет загрузки с usb флешки.
- Загружается MATS и на автомате начинается тестирование видеокарты.
- После окончания теста покажет результат. FAIL — значит есть ошибки или PASS — ошибок нет.
- Если есть ошибки, вводим команду — nano report.txt и смотрим на каком канале ошибки.
- Определяем битую банку видеопамяти.
Если вышла такая картинка, то это указывает на неисправность видеокарты.
Результат тестирование показывает, что есть ошибки в памяти видеокарты
Чтобы посмотреть результат тестирования, вводим команду: nano report.txt
Mats 367.38 — ошибка видеопамяти на канале FBI0A (63:32)
Отсчёт банок памяти ведём против часовой стрелки от правого нижнего угла видеокарты, когда контакты pci-e направлены к нам.
Определяем чип памяти, на которой вышли ошибки в mats
В mats версии 400.184 результат тестирования выглядит таким образом.
Mats 400.184 — ошибка видеопамяти на канале FBIO-B1 и FBIO-C0
Начинаем считать против часовой стрелки от правого нижнего угла: . Таким образом определяем проблемный чип видеопамяти.
Маркировка чипов видеопамяти на видеокарте GTX 1080
Проверка видеокарты с помощью mats команд
Иногда бывают и глюки в автоматическом тесте, как у меня одна и та же видеокарта gtx 660 ti на материнке от Asus тест mats проходит без ошибок, а на материнке Huanan выходит ошибка. Поэтому лучше еще раз проверить вручную через специальные команды.
По умолчанию в автоматическом режиме mats тестирует 20 мб видеопамяти, чего обычно хватает для обнаружения проблемы.
- cd 367.38.1/ — для входа в папку 367.38.1
- ./mats -e 30 > test.txt — запуск проверки памяти 30 мб с последующей записью в текстовый файл test.txt
- nano test.txt — открываем результат ручного тестирования после проверки.
Команды в mats для ручного тестирования видеопамяти
Дополнительные команды:
- Ctrl+X — выход назад для ввода другой команды.
- ./mats -c 100 — где цифра указывает проценты проверки видеопамяти.
- ls — вывод всех файлов в каталоге.
В случае если тест видеокарты пройдет без ошибок, то выйдет такая картинка с зеленой надписью PASS.
Результат тестирования видеокарты без ошибок
Вводим команду: nano test.txt
Убеждаемся, что в файле test.txt, где записан результат тестирования — ошибок нет.
Mats 400.184 результат тестирования — ошибок в видеопамяти нет








