Как узнать объем памяти видеокарты
Содержание:
- Как узнать, сколько памяти на видеокарте?
- Использование «Разрешение экрана»
- Почему нет, и что скажет профи?
- Aida64
- Как увеличить или уменьшить объем видеопамяти
- Как узнать как видеокарта стоит на компьютере в Windows 10,7,XP
- Как узнать тип памяти видеокарты
- Поиск производителя памяти GPU по серийному номеру
- Панель управления
- Как узнать память видеокарты компьютера или ноутбука
- Как узнать объем памяти видеокарты
- Несколько разных способов узнать загруженность вашего процессора
- Как узнать модель видеокарты на Windows 10
- Объем видеопамяти (как узнать?)
- Посмотреть документацию к ноутбуку
- как узнать объем памяти видеокарты?
Как узнать, сколько памяти на видеокарте?
Видеокарта является неотъемлемой частью любого компьютера и без нее было бы невозможно передать изображение на монитор. В современных компьютерах используется как встроенная видеокарта (она интегрирована в материнскую плату), так и в виде дополнительного модуля.
Для работы на ПК вполне достаточно встроенного видеоадаптера, а вот для работы в графических приложениях и для игр обычно используют дискретную видеокарту.
Если вам понадобилось выяснить объем устройства, сделать это будет совсем нетрудно. Я покажу вам несколько способов, на которые вы затратите не более пары минут своего времени.
Смотрим свойства системы
Традиционно начинаю обзор с простейшего метода, доступного каждому пользователю. Пример показан на основе Windows 7.
Первым делом заходим на рабочий стол, нажимаем на правую кнопку мыши, после чего появляется меню. В нем выбираем пункт «Разрешение экрана».
Перед вами открылось окно, где вы можете увидеть установленное разрешение экрана. В этом же окне вы можете увидеть пункт «Дополнительные параметры». Нажмите на него.
Кстати, не забывайте о том, что полный объем памяти можно выяснить только в том случае, если для видеокарты установлены драйвера. Если они отсутствуют, система будет показывать объем в 32 Мб.
CPU-Z
Если вдруг указанный выше способ вам не помог или вы просто не смогли им воспользоваться, обратимся за помощью к сторонним программам. Таких достаточно много, включая Everest, AIDA64. CPU-Z и т.д. Что лучше использовать, решать только вам. Я покажу пример на CPU-Z.
Скачиваем программу с официального сайта и устанавливаем. После установки запускаем наше приложение и открываем вкладку Graphics. Видим пункт Memory и подпункт Size — здесь находится объем памяти вашей видеокарты.
Другие способы
Существуют и другие способы узнать объем видеокарты. Например, воспользоваться средством диагностики DirectX. Я хотел было описать этот способ, только система почему-то показываем мне совсем не тот объем видеокарты, каким он является. С чем это связано — загадка.
https://youtube.com/watch?v=k9IPlMVYH0Q
Еще вариант — это посмотреть название видеоадаптера на коробке, а затем вбить наименование в поисковик. Но и тут есть загвоздка: под одним и тем же названием может выпускаться несколько одинаковых видеокарт, но с разным объем памяти.
Таким образом я считаю, что двух описанных выше способов будет предостаточно.
Использование «Разрешение экрана»
Пользователю не всегда может быть доступен Интернет и скачать какое-нибудь из вышеперечисленного ПО не представляется возможным. К тому же, установка определенных специализированных программ для единичного использования, также не слишком уж рациональный шаг. Поэтому, множество людей предпочитают использовать встроенные инструменты для получения информации о видеокарте, а соответственно и о ее объеме оперативной памяти. Начиная с версии Windows Vista, это все доступно в пункте «Разрешение экрана». Чтобы открыть соответствующее окно, кликните правой кнопкой мыши в любом месте рабочего стола и выберите:
Все рассмотренные способы являются хорошими, и они доступны любому пользователю. Единственное, что стоит отметить, что такие данные можно получить и из документации, которая однозначно идет в комплекте с данной комплектующей частью, включая и специальные наклейки, которые нанесены на коробку.
Если же пользователь выбросил руководство пользователя, упаковку, подобные данные лучше всего получить на официальном сайте, используя маркировку графического адаптера. Дело в том, что любая программа имеет свои погрешности и в исключительных случаях может некорректно отображать подобную информацию. К тому же, если с видеокартой проводились определенные манипуляции, например, она разгонялась, то объем оперативной памяти графического процессора скорее всего будет неточным. Именно поэтому, идеально будет ввести наименование видеокарты на официальном сайте производителя и получить исчерпывающую информацию.
Почему нет, и что скажет профи?
Если же видеокарта внешняя, то однозначно никак. Конечно, компьютерный архитектор скажет вам, как увеличить видеопамять: допаять к уже имеющимся еще одну микросхему, а дальше прошить контроллер. При этом есть большая вероятность того, что карта будет непригодная к дальнейшим использованиям. Даже имея хоть какие-то знания по устройству компьютера и его архитектуры, подобный метод нельзя рекомендовать пользователю. В 97% случаях карта будет безнадежно испорчена или сожжена.

В компьютерах со встроенной видеокартой можно в BIOS выставить больший показатель, если там не достигнут максимум. В противном случае толку от этого абсолютно никакого по причине известной медлительности встроенного видео.
Иных методов нет, а если такие и найдутся, то описывать подобное нет никакой необходимости. Можно, конечно, часть видеопамяти переместить в обычную память, что еще больше скажется на видеопроизводительности вашего компьютера.
Aida64
Запоминать команды для cmd – это дело хлопотное, поэтому для вас, может быть, будет проще установить стороннюю программу на ПК и с её помощью буквально в один или два клика определить характеристики ОЗУ. Максимально удобно делать это через популярную утилиту Aida64:
- Скачайте её на свой ПК – вот здесь есть бесплатная пробная версия (профессиональная редакция платная, но для одного раза сойдёт и пробник) — Я рекомендую скачивать самоустанавливающийся пакет.
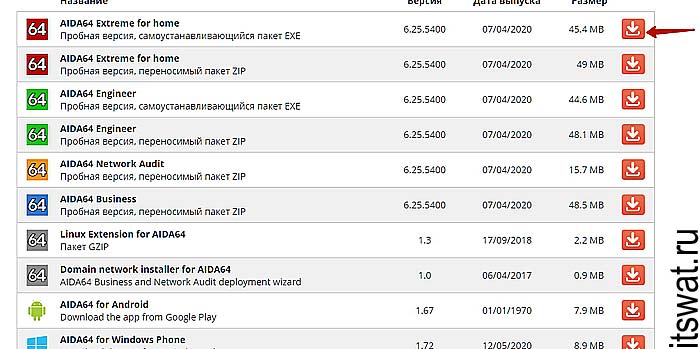
- Зайдите в загрузки браузера, откройте скачанный файл.exe, примите соглашение, подтвердите язык и прочие настройки, всё время нажимая ОК, подождите пока Аида установится на ваш ПК.

- Нажмите «Завершить», оставив галочку на пункте «Запустить».
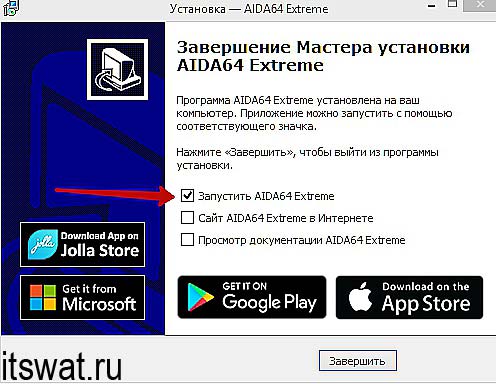
- В левой части окна программы разверните, нажав на стрелочку, пункт «Системная плата» и щёлкните по пункту «Память», чтобы увидеть характеристики ОЗУ. Тут вы найдёте информацию про объём носителя.

- Все остальные показатели – тип, тайминги, скорость, производитель и так далее, можно увидеть, развернув пункт SPD.
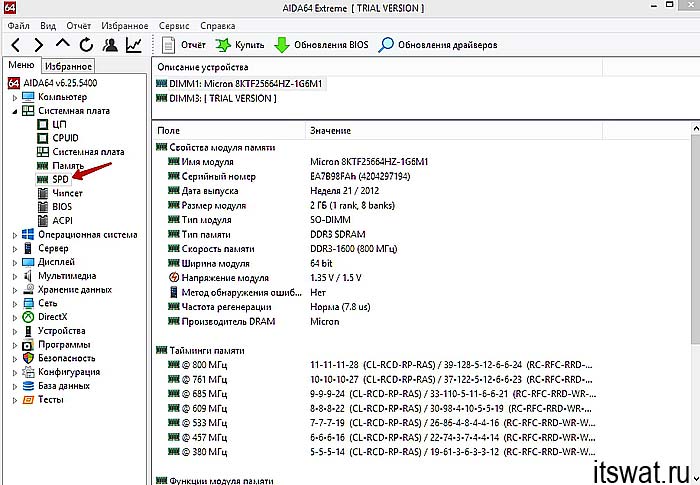
Друзья, есть ещё другие способы и программы, посредством которых можно выудить из ПК информацию об установленной на нём оперативной памяти, но о них поговорим в другой раз. До свидания.
Как увеличить или уменьшить объем видеопамяти
Размер выделяемой операционной системой встроенной видеокарте памяти изменяется двумя способами:
- Автоматически или динамически – система выделяет такой объём ОЗУ, который на данный момент необходим графическому процессору для выполнения поставленных задач.
- Вручную – фиксированное значение, установленное на заводе или пользователем вручную.
Зачем изменять размер видеопамяти?
Объем видеопамяти увеличивается для повышения производительности интегрированного видеоядра, запуска приложений и игр, которым недостаточно выделенного по умолчанию объёма VRAM. Уменьшается, чтобы освободить приложениям и Windows больше ОЗУ, если текущие задачи задействуют почти всю оперативку. Отображается объем задействованной памяти во вкладке «Производительность» Диспетчера задач.
При изменении размера графической памяти важен баланс. Отданная для видеокарты ОЗУ резервируется операционной системой и не может использоваться ею либо приложениями. Если на компьютере установлено мало ОЗУ – 2-4 ГБ, смысл в выделении большого объема видеопамяти в ущерб оперативной есть не всегда.
Положительно на быстродействии графики сказывается разгон оперативки, но прирост FPS не превышает нескольких процентов.
Где посмотреть объем
Увидеть, сколько памяти выделено интегрированному графическому ядру, можно несколькими способами.
Параметры Windows 10
- Зажмите Win + I, посетите раздел «Система».
- Внизу нажмите «Дополнительные параметры…».
Или вместо этого выполните «ms-settings:easeofaccess-display» в окне Win + R.
- Кликните «Свойства видеоадаптера для…».
- Сведения в строке «Используется видеопамяти».
Диспетчер задач
- Откройте его удобным способом, например, через контекстное меню Панели задач или сочетанием клавиш Ctrl + Shift + Esc.
- Во вкладке «Производительность» кликните «Графический процессор».
Первая цифра – занятая память, вторая – выделенная.
Изменить через BIOS
Расширяется и урезается графическая память в настройках BIOS/UEFI.
Посетите BIOS Setup вашего компьютера. Чаще всего после перезагрузки ПК в момент отображения заставки нужно нажать Delete или F2 (смотрите инструкцию по эксплуатации материнской платы или ноутбука). В Windows 10 для этого отключается «Быстрый запуск».
В разделе «Mainboard settings» посетите подраздел «Конфигурация встроенной графики».
Откройте окно выбора параметров «Разделение памяти встроенной графики».
Укажите нужный объём, после чего нажмите F10 для выхода с сохранением настроек.
Также в списке находится параметр «Память DVMT» или Dynamic Video Memory Technology – технология динамического выделения памяти. При включении опции видеокарте выделяется столько видеопамяти, сколько она требует в зависимости от нагрузки, при отключении – весь указанный объем резервируется постоянно.
В настройках можно указать максимальный размер ОЗУ, отдаваемый под VRAM.
Иногда при включении DVMT память видеокарте выделяется, но приложения её не видят и, соответственно, не запускаются. Выдают ошибку, что объём выделяемой для графики памяти меньше минимальных системных требований игры или программы.
Реестр
Изменяется значение и через реестр. Такой прием удобно использовать если игра не запускается с ошибкой о нехватки видеопамяти.
Вызовите редактор реестра: зажмите Win + R, выполните «regedit».
В ветке «HKLM\Software\Intel» создайте подраздел «GMM».
В него добавьте «Параметр «DWORD (32 бита)».
Назовите его «DedicatedSegmentSize»: через правый клик вызовите «Переименовать» и введите название.
Два раза щелкните по записи левой клавишей, переключите систему счисления на десятичную.
Введите значение, например, «1024» и жмите «ОК», после чего перезагрузите компьютер.
Сколько ставить
Рекомендуется выделять максимально возможный объём памяти для графического ускорителя при условии, что на компьютере достаточно для решения поставленных задач ОЗУ. Если ее мало, стоит активировать опцию DVMT и выставить наибольшее значение. Система автоматически будет выделять оперативку под нужды видеокарты и «забирать» ее, когда потребность во VRAM снижается.
Рекомендуется ставить не более 256 МБ для 2 ГБ оперативки, 512 МБ – для 4 ГБ и максимум для 6 и более ГБ. Как правило, современные системы выделяют 2 ГБ для встроенной графики по умолчанию. Если вы не испытываете проблем с нехваткой оперативной памяти — можете не уменьшать этот параметр.
Как узнать как видеокарта стоит на компьютере в Windows 10,7,XP
› Компьютер › карта ›
Я покажу несколько способов, которые позволяют не только узнать название видеокарты в операционных системах Windows, но также посмотреть точные технические характеристики графического адаптера.
Самый простой способ
В простейшем случае у вас должна быть рабочая система, т.е. с установленными драйверами видеокарты. Открываем «Диспетчер устройств»:
- Нажмите правой кнопкой по меню «Пуск»
- Выберите «Диспетчер устройств»
- Разверните раздел «адаптеры»
Здесь вы можете узнать только название видеокарты которая стоит на вашем компьютере или ноутбуке:
Как видно на скриншоте, установлена видеокарта «Intel HD Graphics 3000». У вас может быть другая видюха, например из серии Nvidia, ATI, RadeOn и др.
Если в меню нет «Диспетчера устройств», тогда:
Кстати, чтобы открыть окно «Система» можно просто нажать «Win + Pause».
У «Диспетчера устройств» есть недостаток: если не установлен драйвер, то видеокарта будет с восклицательным знаком и неправильным названием. Это легко понять, если в имени адаптера есть слова:
- «Стандартный»
- «Совместимый»
- «VGA»
Например: «Стандартный VGA контроллер». В этом случае, узнать название установленной видеокарты можно с помощью программы AIDA64 в конце статьи.
Как узнать сколько установлено видеопамяти
Если кроме названия нужно узнать объём видеопамяти, тогда:
- Нажмите сочетание кнопок «Win + R»
- Введите: dxdiag и нажмите «OK»
- Ответьте «Нет», если появится вопрос «Вы хотите проверить наличие цифровой подписи у используемых драйверов?»
- Перейдите на вкладку «Экран»
Мы открыли «Средство диагностики DirectX», здесь мы видим:
- Название видеокарты
- Изготовитель устройства
- Тип видеокарты: Internal (встроенная) или External (внешняя)
- Память дисплея (видеопамять): сколько стоит памяти на видеокарте
- Режим экрана – разрешение рабочего стола, должно совпадать с родным разрешением монитора
Для Windows 7/8
В Windows 7/8 работают все те же способы, что и для Windows 10, но «Диспетчер устройств» вызывается только вторым способом (через «Мой компьютер»).
Есть ещё один универсальный способ:
- Нажмите меню «Пуск»
- В строке поиска напишите «сведения»
- Выберите программу «Сведения о системе»
- Перейдите в раздел
Кроме названия видеокарты здесь можно узнать объём видеопамяти в поле «ОЗУ адаптера», размер указан в байтах. Чтобы получить значение в мегабайтах нужно разделить число на 1 миллион. карта на скриншоте имеет 2084 МБ памяти.
Если у вас Windows XP
Все способы работают и в Windows XP, только здесь нет поиска в меню «Пуск». Чтобы запустить «Диспетчер устройств»:
- пройдите в
- переходим во вкладку «Оборудование» и нажимаем на кнопку «Диспетчер устройств»
- далее нажимаем на ярлык «адаптеры» и видим название своей видеокарты.
В семёрке удобней будет нажать «Win + R» и ввести «dxdiag» чтобы открылось «Средство диагностики DirectX»
Все характеристики видеокарты в программе aida64
Когда одного названия и памяти мало, нужно установить программу AIDA64, она покажет подробные параметры всех комплектующих, включая видеокарту.
Скачать AIDA64
Скачиваем и устанавливаем любую версию программы, например «AIDA64 Engineer», и переходим в раздел и . Здесь есть вся информация по техническим характеристикам видеокарты:
- Имя модели и производителя
- Тип видеопроцессора и его температуру
- Объём видеоОЗУ
- Информация о драйвере и БИОСе
- Частота работы видеопроцессора и памяти
- Количество пиксельных конвейеров и шейдеров
- Технологический процесс изготовления, наличие кэша L1, L2 и L3 уровней
Преимущество программы AIDA64 перед другими способами в том, что она показывает модель видеокарты даже без установленных драйверов. Теперь вы можете скачать необходимые драйвера и установить их, либо же воспользоваться одним из методов автоматической установки драйверов.
Как узнать тип памяти видеокарты
Способов узнать тип памяти видеокарты — немало. Мы рассмотрим два из них — при помощи одного из специальных приложений и при помощи сайта.
При помощи приложения
Обратите внимание
Многие приложения, которые анализируют техническую составляющую компьютера, способны показать тип памяти видеокарты. Мы рассмотрим работу приложения GPU-Z, но у него есть масса аналогов.. В нижней части приложения можно переключиться на нужную видеокарту, если их установлено в компьютере несколько штук
В нижней части приложения можно переключиться на нужную видеокарту, если их установлено в компьютере несколько штук.
Выбрав нужную видеокарту, узнать тип памяти можно в графе “Memory Type”.
Обратите внимание
Приложение GPU-Z дает возможность получить максимально исчерпывающую техническую информацию о видеокарте. Помимо типа памяти, можно узнать ее размер, техпроцесс самой видеокарты, версию драйверов на компьютере и многое другое, что касается графики.
При помощи сайта
Есть множество сайтов, которые содержат в себе информацию обо всех основных видеокартах. Такой сайт дает возможность узнать тип памяти видеокарты, при этом не устанавливая на компьютер дополнительные приложения.
Обратите внимание
Чтобы при помощи сайта определить тип памяти видеокарты, нужно точно знать модель GPU.
Одним из сайтов, который позволяет узнать тип памяти видеокарты, является Game Debate. Просто перейдите на сайт и введите модель своей видеокарты в соответствующее поле.
Откроется страница с полной информацией о видеокарте. Внизу в таблице можно видеть пункт Memory Type — в нем и можно узнать тип памяти.
Обратите внимание
На сайте можно видеть рейтинг видеокарты в сравнении с другими моделями.
Поиск производителя памяти GPU по серийному номеру
Это касается только видеокарт Sapphire RX 470, 480 и MSI Geforce GTX 1070. Используя серийный номер из коробки, Вы можете проверить тип памяти видеокарты. Или же Вы можете напрямую позвонить производителю графического процессора и обратиться за технической помощью, чтобы узнать тип памяти.
Тип памяти Sapphire GPU RX 470 и RX 480:
Hynix: A1630, A1637, A1640, A1648, A1715, A1718, A1721
Samsung: A1636, A1639, A1644, A1645, A1647, A1650, A1700, A1706
Elpida: A1637, A1638, A1641, A1643, A1712
Micron: A1610, A1701, A1702, A1707
Тип памяти Sapphire RX 500:
Хорошо известно, что у владельцев GTX 1070, особенно у тех, у кого стоит память от Micron, есть серьезные проблемы с разгоном. Поэтому стоит проверить тип памяти перед разгоном или интенсивным использованием алгоритмов.
Вместо того, чтобы проделывать вышеуказанные шаги, лучше свериться с реальным источником. Пользователь из Reddit поделился таблицей, в которой можно узнать о поставщике памяти для графических процессоров MSI 1070.
С этой статьей будет полезно ознакомиться, но она бесполезна для владельцев GTX 1080 и GTX 1080TI, поскольку эти карты поставляются с памятью GDDR5X, которую до сих пор собирал только Micron.
Источник
Панель управления
h2<dp>2,0,0,0,0—>
Пользователи, у которых на ПК установлен соответствующий графический ускоритель, могут посмотреть интересующие параметры через панель управления Nvidia. Для ее запуска нужно кликнуть по логотипу бренда в системном трее правой кнопкой мыши и выбрать «Панель управления».
p, blockquote<dp>5,0,1,0,0—>
В меню «Справка» найдите пункт «Информация о системе». Во вкладке «Дисплей» в разделе «Компоненты» представлена детальная информация об используемом графическом ускорителе: не только объем выделенной и используемой памяти, но и частота ее и шины, количество ядер CUDA, тактовая частота памяти, скорость передачи данных и многое другое.
p, blockquote<dp>6,0,0,0,0—>
Владельцы карт AMD могут посмотреть интересующие характеристики с помощью утилиты Catalyst Control Center. Запускается она аналогично предыдущему варианту – через системный трей. В разделе «Информация» указаны все рабочие параметры графического ускорителя – такие же, как определяются с помощью утилиты от Nvidia.
p, blockquote<dp>7,0,0,0,0—>
Как узнать память видеокарты компьютера или ноутбука
Видеокарта – это одно из важнейших устройств компьютера, отвечающее за передачу видеосигнала от аппаратной части компьютера к монитору. За счет него пользователь может просматривать информацию, которая обрабатывается в недрах системного блока, в графическом формате. Каждая видеокарта обладает определенным показателем мощности, и речь пойдет о том, как узнать данный параметр.
Основным показателем для графического адаптера является объем встроенной в него памяти. Данная составляющая аналогична с обычной оперативной памятью для компьютера. По способу подключения данный тип устройств разделяют на:
- интегрированные (изначально встраивается в материнскую плату или в процессор);
- дискретные (подключаются к специальному порту на материнской плате).
Любое программное обеспечение на сегодняшний день имеет определенные системные требования. Самые высокие присущи видеоиграм. Для работы с определенными графическими и видео редакторами так же нужна производительная аппаратная часть компьютера.
Объем видеопамяти является также одним из важнейших критериев, по которым стоит определять потенциальную работоспособность приложений и видеоигр.
Потому, чтобы определить, к примеру, до покупки игры или установки определенного программного обеспечения, будет ли оно нормально функционировать, необходимо определить какой объем видеопамяти имеется в компьютере. Далее рассмотрим некоторые способы проверки.
Через свойства видеоадаптера
Проще всего проверить данный параметр, войдя в свойства графического адаптера. Причем по пути различных меню можно будет узнать разрешение, установленное для монитора, и его тактовую частоту.
Для этого находясь на рабочем столе необходимо в любом месте (не на значках) нажать ПКМ и выбрать пункт «Разрешение экрана» (для Windows 7).
О том, как попасть в это же меню в других версиях можно подробнее узнать в сети Интернет.
В открывшемся окне представляется полноценная информация о видеоадаптере.
При правильно установленных драйверах для данного устройства, в каждой из строк, которые видны на скриншоте, будут прописаны данные с информацией о типе микросхемы адаптера, типе видеокарты (интегрированная в данном случае), названием адаптера, а также о том, какой объем графической памяти максимально доступен пользователю в необходимых ситуациях и сколько используется по умолчанию.
С учетом всего вышесказанного нужно помнить о том, что графическая карта может быть подключена к компьютеру, но без установки драйверов это будет лишь железка, которая не будет функционировать в полную силу.
Через меню «Выполнить»
Также очень быстро можно узнать о том, какой объем графической памяти содержится в компьютере, если перейти в меню «Выполнить», найти которое можно через меню «Пуск» или запустив комбинацией клавиш «Win»+«R». В открывшемся окне необходимо в строку ввести – «msinfo32» (без кавычек). Причем данный способ является универсальным для всех версий Windows популярных на сегодняшний день, начиная с XP.
После того, как будет нажата кнопка «ОК» или нажат «Enter» перед пользователем появится окно, в котором необходимо выбрать вкладку «Компоненты» -> «Дисплей», чтобы получить подробную информацию о настройках изображения и параметрах видеоадаптера.
Итог.
Воспользовавшись информацией, представленной в данной статье, пользователь без проблем сможет узнать объем видеопамяти в своем графическом адаптере.
Очень часто возникают ситуации, что вновь купленное устройство не совместимо с той аппаратной часть компьютера, к которой подключается и соответственно это вызывает новые траты.
Как узнать объем памяти видеокарты
Объем видеопамяти компьютера является одной из самых важных характеристик компьютера. Именно память видеокарты является ключевым параметром при запуске видеоигр и требовательных к ресурсам программ.
Чтобы узнать объем видеопамяти можно воспользоваться несколькими способами. Для просмотра всей информации о видеокарте стандартными средствами Windows можно запустить базовую утилиту Dxdiag. Для этого нужно войти в меню «Пуск», выбрать пункт «Выполнить» (в Vista и Windows 7 можно сразу ввести название в поле для поиска), и в открывшемся окне ввести Dxdiag.
Запустится программа, которая отобразит множество технических параметров, в том числе объем памяти и ее тип. Также в Windows 7 и Vista для просмотра информации о памяти можно нажать правой клавишей мыши на рабочем столе, далее выбрать «Разрешение экрана». В открывшемся окне следует нажать на ссылку «Дополнительные параметры».
Существует небольшая программа CPU-Z, в которой отображаются свойства процессора и видеокарты. Она точно покажет все важные данные о системе и аппаратном обеспечении компьютера.Для пользователей видеокарт Nvidia существует программа RivaTuner.
Установив ее можно просмотреть не только основную память видеоадаптера, но и изменить некоторые его параметры, в частности частоту вращения кулера, памяти и ядра.
Следует осторожно пользоваться программой RivaTuner, т.к. ее неправильное использование может послужить причиной поломки видеокарты
Перед установкой следует прочитать все инструкции и изучить каждый пункт ее настроек.
как проверить сколько памяти на видеокарте
Иногда требуется определить видеоадаптер. Это может понадобиться, если неизвестно какой драйвер необходимо найти, т.к. стандартный, включённый в дистрибутив системы, работает некорректно или вовсе отсутствует.
Предлагаемая инструкция расскажет, каким образом определить тип установленной видеокарты. Рассмотрим это на примере операционной системы Windows.
А также при помощи программы CPU-Z, которая весьма распространена в интернете, бесплатна и имеет малый размер.
- Установленная операционная система семейства Windows;
- Подключение к интернету;
- Установленный браузер.
Установите соединение с интернетом штатным образом, которым оно предусмотрено в вашей системе Windows.Запустите браузер, в строке ввода адреса введите http://cpuid.com/softwares/cpu-z.html, затем нажмите Enter. Перед вами отобразится сайт программы CPU-Z.
В правой колонке открывшейся страницы найдите вариант программы со словом “setup”. Он располагается сразу под заголовком “Download latest release”.Перейдите по первому варианту, загрузите английскую версию программы.
Запустите скаченный файл и следуйте инструкции по установке CPU-Z.
На «Рабочем столе» появится ярлык программы. Запустите её. После запуска откроется основное окно, которое содержит несколько информационных разделов в виде вкладок в верхней части окна. Раздел CPU открывается по умолчанию.Кликните левой кнопкой мыши по вкладке Graphics и отобразится информация, которая разделена на три части.
По умолчанию отобразятся сведения по единственному видеоадаптеру или по тому, который в системе был назначен основным
Уточните и выберете интересующий вас.Обратите внимание на пункт GPU. Здесь собраны сведения о параметрах видеокарты
В поле Name будет представлен тип модели, т.е.
её коммерческое название, а в Code Name – заданное производителем кодовое название технологии изготовления графического процессора. Clocks указывает на рабочую частоту графического ядра и видеопамяти, Memory – на размер и тип видеопамяти.
Завершите работу с программой, нажав на клавиатуре сочетание Alt-F4, или кликните левой кнопкой мыши по значку закрытия окна.
Несколько разных способов узнать загруженность вашего процессора
Здравствуйте, дорогие читатели! В этой инструкции давайте разберем, как посмотреть загруженность процессора. Способов всего три, поэтому публикация будет не очень длинной.
Как узнать модель видеокарты на Windows 10
Можно с лёгкостью посмотреть характеристики компьютера в ОС Windows 10
И совсем неважно что нужно узнать модель процессора или материнской платы. Все данные отображаться прямо в нескольких средствах операционной системы
Диспетчер задач
Он теперь позволяет не только снимать зависшие процессы, но и настраивать автозапуск программ, смотреть графики загрузки комплектующих и даже видеокарты. Нажмите Ctrl+Shift+Esc и перейдите в Производительность > Графический процессор.
Диспетчер устройств
Диспетчер устройств — мощное средство управления и контроля состояния устройств средствами операционной системы. В нём отображаются все подключённые устройства и подробные их данные.
Откройте диспетчер устройств любым из способов, например, выполнив команду devmgmt.msc в окне Win+R. Теперь перейдите в список Видеоадаптеры и смотрите на модель установленной видеокарты.
Свойства графического адаптера
В свойства графического адаптера можно перейти множеством способов. Все перечислять даже не стоит. Можно писать отдельную статью. В последних версиях операционной системы пользователю достаточно сделать следующее.
Перейти в расположение Параметры > Система > Дисплей и выбрать Дополнительные параметры дисплея. В разделе сведения дисплее уже отображается модель графического адаптера. Теперь переходим в Свойства видеоадаптера для дисплея 1.
В текущем расположении можно узнать как её модель, так и посмотреть объём памяти видеокарты. Всё очень просто. Ничего сложно нет. В предыдущих версиях ОС нужно было перейти в раздел Персонализация > Параметры дисплея > Дополнительно > Адаптер.
Средство диагностики DirectX
Это средство позволяет получить подробные сведения об установленных компонентах и драйверах Directx. В ней можно легко узнать модель и другие данные о видеокарте. Просто выполните команду dxdiag в окне Win+R. Выберите Экран и посмотрите Название устройства.
Сведения о системе
Ещё один, возможно, для большинства пользователей новый, раздел ОС. Выполните команду msinfo32 в окне Win+R. В разделе Компоненты > Дисплей найдите пункт Описание адаптера.
Панель управления NVIDIA
Для нормальной работы видеокарт от зелёных нужно установить устаревшую Панель управления NVIDIA. Вам нужно в контекстном меню рабочего стола выбрать Панель управления NVIDIA. Теперь нажмите Информация о системе и посмотрите Компонент (модель видеокарты).
AMD Radeon Settings
Обновлённые драйвера AMD Radeon Software Adrenalin 2020 Edition заслуживают внимания пользователей. Выберите в контекстном меню Настройки Radeon и перейдите в расположение Настройки > Система, и посмотрите ГП Основной.
В предыдущих версиях драйверов всё выглядело немного иначе. В разделе Система > Обзор > Аппаратура можно было увидеть модель графического адаптера. Если же Вы ещё не обновились на новую версию драйверов, советуем Вам это сделать.
Объем видеопамяти (как узнать?)
Объем видеопамяти
Сообщение Stinky » 20.09.2006 22:22
Поиском нашел аналогичную тему, правда не нашел в ней ответа. Стало быть, требуется узнать объем памяти на имеющейся видюхе. Иксов нету. Желательно сделать какими-нить штатными средствами.
Сообщение alv » 20.09.2006 22:29
Поиском нашел аналогичную тему, правда не нашел в ней ответа. Стало быть, требуется узнать объем памяти на имеющейся видюхе. Иксов нету. Желательно сделать какими-нить штатными средствами.
Сообщение sash-kan » 20.09.2006 22:30
Сообщение alv » 20.09.2006 22:36
Сообщение Stinky » 20.09.2006 22:41
Если это про dmesg, то или плохо смотрел, или про объем памяти там ничего не пишут.
Не смешно
Сообщение alv » 20.09.2006 22:41
Сообщение Stinky » 20.09.2006 22:48
Сообщение alv » 20.09.2006 22:52
Посмотреть документацию к ноутбуку
Конечно, самый простой способ узнать про то, какая видеокарта установлена и работает в данный момент в ноутбуке – заглянуть в технический паспорт устройства. На многих моделях (Асус, Леново, Самсунг, HP и т. д.) также имеется наклейка рядом с клавиатурой. Там, как и в техпаспорте, зачастую прописаны все важнейшие комплектующие компьютера, включая их основные параметры.
Правда, не всегда описанный способ помогает понять, какая видеокарта задействована. К тому же, бывают случаи, когда необходимо проверить, точно ли заявленный видеочипсет стоит на ноутбуке. Например, при покупке б/у устройства или после обращения в сервисный центр (вдруг нерадивый мастер перепутал и установил другую видеокарту).
как узнать объем памяти видеокарты?
А вы знаете как узнать объем памяти видеокарты установленной в вашем компьютере? Если знаете хорошо! Если нет, расскажу как узнать. Этот вопрос мне задал один из читателей сайта. Ему я ответ сразу же в частной переписке, но чтобы иметь быстрый ответ на этот вопрос, я решил написать маленькую статью.
Сразу отмечу, видеокарта – это неотъемлемая часть любого персонального компьютера. Бывает видеокарта как интегрированная (в материнскую плату или в процессор), так и дискретная. Дискретная видеокарта выполнена в виде отдельного модуля (платы), который можно установить в материнскую плату.
Есть несколько вариантов определения объема памяти видеокарты, встроенной в ваш компьютер или ноутбук. Описанные мной методы подходят как для пользователей стационарных компьютеров, так и для пользователей ноутбуков.
Эти методы можно выполнять без использования стороннего программного обеспечения, что позволит вам в максимально короткий промежуток времени узнать нужную вам информацию.
Узнаем объем памяти видеокарты с помощью свойств экрана
Это самый простой и быстрый способ, которым вы можете определить не только объем памяти видеокарты но и узнать разрешение вашего монитора и его частоту.
Жмем правой кнопкой мышки на рабочем столе и выбираем пункт меню “Разрешение экрана”
В открывшемся окне представлены сведения о разрешении экрана монитора и его ориентации, но нас интересует кнопка “Дополнительные параметры”
Сразу хочу отметить! Пока не будут установлены драйвера на видеокарту, будь она интегрированная либо дискретная, узнать реальный объем памяти у вас не получится! Система покажет что то около 32 Мб.
Без установленных драйверов на видеокарту, во первых будет тормозить ваш компьютер, причем это будет очень ощутимо даже при работе с офисными программами. Во вторых воспроизведение качественного онлайн видео будет покадровым.
Узнаем объем памяти видеокарты с помощью средств диагностики DirectX
Еще один интересный способ, жмем WIN+R или нажмите “Пуск” и в поле “Найти программы” введите следующее:
dxdiag
После нажмите Enter и дождитесь запуска средств диагностики. В открывшемся окне откройте вкладку “Экран” и узнайте объем памяти из приведенной информации
Ещё на сайте:
Помогла статья? Помоги сайту, поделись ссылкой!








