Kmode_exception_not_handled — как исправить в windows 10
Содержание:
- BlueScreenView
- Откат ОС до первоначального состояния
- Проблема с драйверами
- Если синий экран появляется до появления входа в систему
- Решения
- Что еще можно сделать:
- Когда виноват драйвер тачпада
- Способ №1
- KMode Exception Not Handled in Windows 10
- Как легко решить «Kmode_Exception_Not_Handled» в Windows 10
- Ошибка KMODE_EXCEPTION_NOT_HANDLED проблема в CLASSPNP.SYS
- Когда виноват драйвер тачпада
- KMODE_EXCEPTION_NOT_HANDLED в Windows 8/10 — как исправить
- Исправление ошибки system thread exception not handled Windows 10
- Сбой в работе драйвера ASPI32.sys
BlueScreenView
Бесплатная утилита, сканирующая все аварийные дампы памяти. В таблице будут представлены все сведения о неисправных файлах, времени сбоя и т. д. Скачать ее можно бесплатно на сайте разработчика.
Перед этим необходимо включить автоматическое сохранение дампов памяти при появлении критических ошибок:
- Откройте «Панель управления».
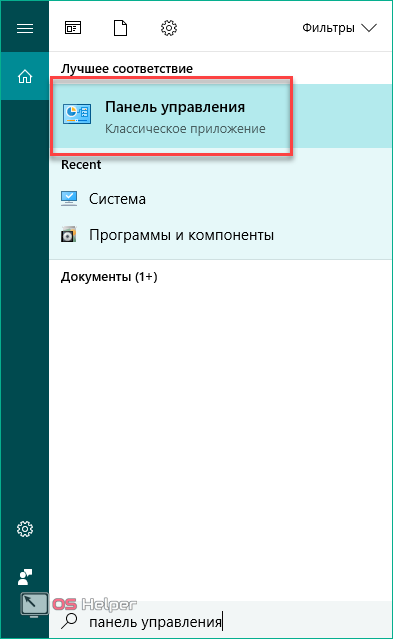
- Выберите тип просмотра «Крупные значки» и откройте пункт «Система».

- Нажмите на кнопку «Дополнительные параметры системы».

- Выберите отмеченную кнопку в разделе «Дополнительно».
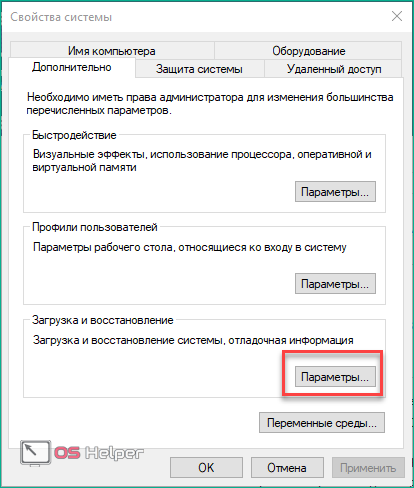
- Установите параметры так, как это показано на скриншоте и нажмите «ОК».
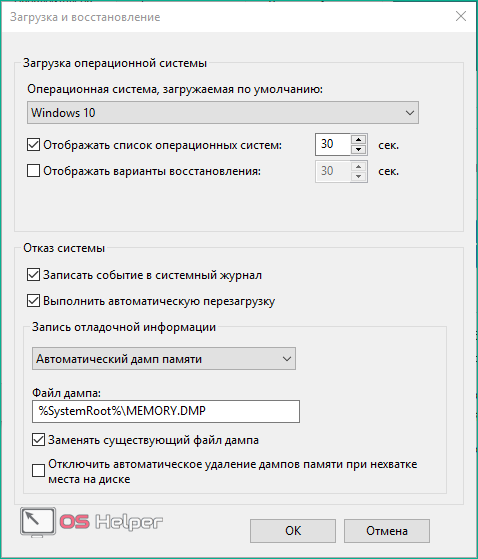
Теперь остается дождаться следующей критичной ошибки, чтобы система создала аварийный дамп памяти. После этого запустите программу BlueScreenView. В окне вы увидите два блока. В первом отображается список всех дампов, а во втором отмечены драйвера устройств, с которыми связана ошибка. Красным цветом выделены те файлы, которые требуется переустановить или заменить на новые.
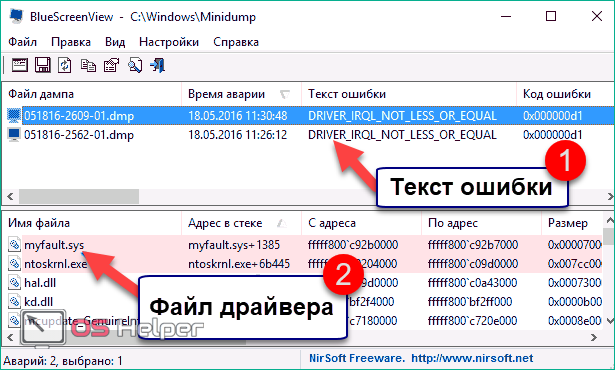
Например, если неисправность возникла из-за драйвера Elan для тачпада, то его требуется удалить, а затем установить «свежую» версию с официального сайта. Если вы увидели в списке файл sciter-x.dll, то проблема заключается в ошибке «Sciter engine not found quitting». Файл также необходимо заменить новым.
Откат ОС до первоначального состояния
Если возвращение к контрольным точкам не избавило вас от BSOD с ошибкой «KMODE_EXCEPTION_NOT_HANDLED», то, вероятнее всего, проблема заключается в повреждении системных драйверов. Вы можете попробовать выполнить откат ОС до «чистого» состояния через стандартные средства Windows 10:
- Выберите раздел «Обновление и безопасность».
- Теперь перейдите во вкладку «Восстановление» и нажмите «Начать».
- Выбрав первый вариант, вы сохраняете все личные файлы, а второй вариант удаляет файлы вместе с программами и параметрами.
- На следующем этапе кликните «Далее».
- На последнем экране нажмите на отмеченную кнопку, чтобы запустить процесс.
Проблема с драйверами
Довольно часто синий stop экран 0x0000001e появляется из-за неполадок в работе драйверов. Они могут появиться в следствии некорректной установки, или установки несовместимой версии драйвера с вашей версией Windows. И как итог вы получаете сообщение KMODE_EXCEPTION_NOT_HANDLED.
Поэтому это следует проверить отдельно:
- В первую очередь я рекомендую обновить драйвера для всех устройств. Делать это следует в ручном режиме, скачивая каждый драйвер с официального сайта. Однако если вы хотите автоматизировать процесс, то можете использовать утилиту Driver Booster или сборник SamDrivers.
- После окончания процедуры, не забудьте перезагрузить ПК.
В некоторых случаях, например, для отдельных моделей видеокарт подходят драйвера только того же года выпуска, что и сама видеоплата.
Кстати, видеокарта — это отдельная тема и прежде чем обновлять или переустанавливать на нее софт, я рекомендую избавиться от старого, полностью его удалив. В этом вам поможет утилита «Display Driver Uninstaller».
Также убедитесь, что скачиваемые драйвера совместимы с вашей версией Windows. Кстати, именно это нередко способствует появлению ошибки KMODE_EXCEPTION_NOT_HANDLED.
Если синий экран появляется до появления входа в систему
Если ошибка KMODE_EXCEPTION_NOT_HANDLED возникает до входа в систему, то решить проблему будет намного сложнее без переустановки Windows. Для этого нужно:
- Необходимо иметь загрузочную флешку с операционной системой такой же разрядности, что установлена на компьютере. Ее обычно отрабатывают на любом другом компьютере.
- Теперь нужно загрузить проблемное устройство при помощи этой флешки.
- На основном экране следует выбрать язык, затем нажать внизу окна слева «Восстановление системы». Дальше нужно выбрать «Поиск и устранение неисправностей».
- После этого появится возможность откатить последние обновления операционной системы или примениьб точки восстановления.
- Дальше следует запустить командную строку в средствах восстановления при помощи Shift + F10. Затем при помощи команды bcdedit /set {default} safeboot minimal следует запустить безопасный режим загрузки для существующей на устройстве системы. После введения команды нужно нажать Enter и перезагрузить компьютер уже не с загрузочной флешки, а с жесткого диска.
Решения
- Теперь, когда мы в системе, нужно внимательно посмотреть на фотографию синего экрана (а сделать вы ее должны были). Если под ошибкой указан недавно установленный драйвер/драйвера, то его необходимо удалить или вернуть его прошлую версию (как удалять смотрите ниже на примере сетевого драйвера).
- Также , как я уже говорил, проблема может заключаться в неисправности накопителя данных (жесткий диск/SSD), оперативной памяти или других (довольно редко) компонентов компьютера. В случае неисправности их нужно заменить (но они могут быть еще рабочими, не спешите выбрасывать).Сюда же я отнесу и чистку компьютера от пыли, так как пыль может замыкать контакты на материнской плате. Грязь может привести не только к неправильной работе системы, но и к полной утрате комплектующих. Корпус рекомендую продувать сжатым воздухом ( в баллончике) или, если такого не имеется, компрессором (конечно же, не большим давлением, и включать компьютер сразу после чистки категорически запрещается, так как воздух в компрессоре скорее всего влажный, и вы можете потерять компьютер).
- Может помочь очистка диска от ненужных файлов. Если сможете, попробуйте восстановить систему. Для этого нажимаем Пуск, заходим Панель управления, Система и безопасность, восстановление предшествующего состояния компьютера (системы). Однако, чаще всего, может просто вылезти ошибка, и ничего не получится.
- Нужно отметить, что на синем экране помимо stop 0х0000001е может быть еще написано ETD.sys. Если да — то у вас определенно ноутбук, и проблема заключается в сбое работы драйвера тачпада (сенсорной панели ввода). В этом случае его так же нужно удалить или переустановить.
- Еще один способ заключается в возвращении предыдущей версии сетевого адаптера. Для этого нажимаем правой кнопку на папке Компьютер, свойства, слева на верху выбираем диспетчер устройств, сетевые адаптеры, правой кнопкой мыши щелкаем на первый драйвер в появившийся списке, его свойства, драйвера и в этом окне выбираем вернуть предыдущую версию.
Что еще можно сделать:
Если рассмотренные выше способы не помогли вам исправить ошибку 0x0000001e, то ниже я вкратце расскажу еще о нескольких вариантах, способных помочь справиться с ней.
- Выполнить откат изменений системы до последнего рабочего состояния.
- Отключить функцию ускорения в браузере.
- Переустановить Windows, возможна виновата сама сборка.
- Проверить ПК на вредоносное ПО. Сделать это желательно не только основным антивирусом, но и сканерами. Они бесплатны и не требуют установки.
- Почистить автозагрузку. Очень часто виновником становится драйвер тачпада «ETD.sys», если им вы не пользуетесь, рекомендую отключить или попробовать переустановить.
На этом, пожалуй, все. Надеюсь, что, хотя-бы один из разобранных выше способов поможет вам избавиться от ошибки KMODE_EXCEPTION_NOT_HANDLED и вернуть системе былую работоспособность.
Однако, если ни один способ вам не помог, то скорее всего нужно копать еще глубже. В этом вам поможет программа «BlueScreenView». С ее помощи можно более детально проанализировать код 0x0000001e и узнать конкретно, в чем кроется проблема.
Профессиональная помощь
Если не получилось самостоятельно устранить возникшие неполадки, то скорее всего, проблема кроется на более техническом уровне. Это может быть: поломка материнской платы, блока питания, жесткого диска, видеокарты, оперативной памяти и т.д.
Важно вовремя диагностировать и устранить поломку, чтобы предотвратить выход из строя других комплектующих. В этом вам поможет наш специалист
В этом вам поможет наш специалист.
Это бесплатно и ни к чему не обязывает. Мы перезвоним Вам в течении 30 мин.
Синий экран смерти (BSOD) появляется при критичных ошибках операционной системы, связанных с ПО или неисправностью оборудования. Каждый BSOD сопровождается сообщением с названием и кодом ошибки. В Windows 10 «KMODE_EXCEPTION_NOT_HANDLED» выглядит следующим образом:
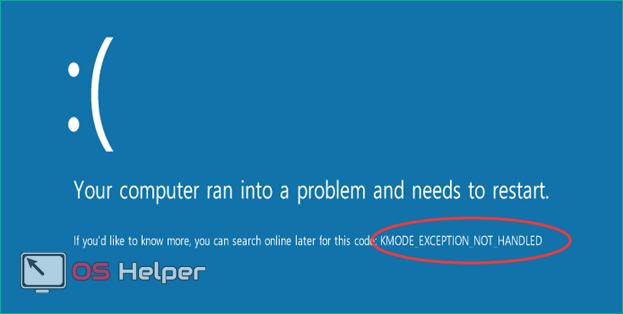
Также сбой может иметь вид «Stop (код ошибки) KMODE_EXCEPTION_NOT_HANDLED». Давайте разберемся, что является ее причиной и какими способами можно исправить проблему.
Когда виноват драйвер тачпада
Пользователи некоторых моделей ноутбуков, могут столкнуться с ошибкой 0x0000001e с указанием на файл «ETD.sys». Это системный файл драйвера тачпада. Скорее всего проблема в несовместимости ОС с текущей версией драйвера. Попробуйте его обновить, но, если это не поможет, тогда в качестве решения выступит его полное отключение.
Конечно же, делать это следует только в том случае, если вы не пользуетесь тачпадом, поскольку он перестанет работать.
Для этого нужно:
- Скачать и запустить утилиту «Autoruns». Она не требует установки.
- Перейти во вкладку «Drivers», найти файл ETD.sys и снять с его галочку.
- Перезагрузить ноутбук.
Необходимо понимать, что данная процедура принесет пользу только в том случае, если изначально проблема была в файле ETD.sys. Пользователям ПК данный способ будет бесполезен.
Способ №1
Этот способ поможет вам в большинстве случаев, чтобы избавиться от ошибки 0x00000101.
Его суть заключается в том, чтобы отключить некорректно работающие функции в меню БИОС. Для этого следуйте следующему алгоритму:
Зайдите в BIOS
Чтобы зайти в данное меню включите компьютер (если включен – перезагрузите) и при загрузке, в первые секунды обращаем внимание на надписи снизу экрана. Нас интересует надпись, типа «BIOS setup»
Рядом с подобной надписью будет присутствовать наименование кнопки, на которую требуется нажать, чтобы зайти в меню БИОС (Обычно это кнопки «delete» или «F2»). Нажимаем на эту кнопку.
Попав в БИОС, следуйте по следующей траектории меню:
Advanced (Дополнительно), следом «CPU Configuration», затем зайдите в «CPU Power Management Configuration»
Примечание: некоторые пункты могут иметь отличные от предложенного пути наименования, используйте альтернативные названия
Установите следующие параметры:
Intel C-STATE Tech = Disabled
Enhanced Intel SpeedStep Technology = Disabled
Данная установка, как показала практика, решает ошибку 0x00000101 в 90 процентах случаях.
KMode Exception Not Handled in Windows 10
Lots of users are complaining that they see the BSOD error KMode Exception Not Handled in Windows 10. Due to this the system stuck in a reboot loop. The full syntax is
If made upto this blog post, then chances are you also facing the same issue. Fortunately, there are possible solution which you can use to troubleshoot the issue.
1. Registry Editor Hack
If you’re user who own HP computer or laptop, then you can try this registry editor workaround:
On your Windows 10 PC, here’s what you need to:
1. Launch Settings > Update & Security > Windows Security > Virus & Threat protection > Manage settings > Here, disable Tamper Protection.
2. Next, launch Registry Editor and go to
3. On the right side, right-click and select “DWORD (32-bit) Value” and name it DisableAntiSpyware.
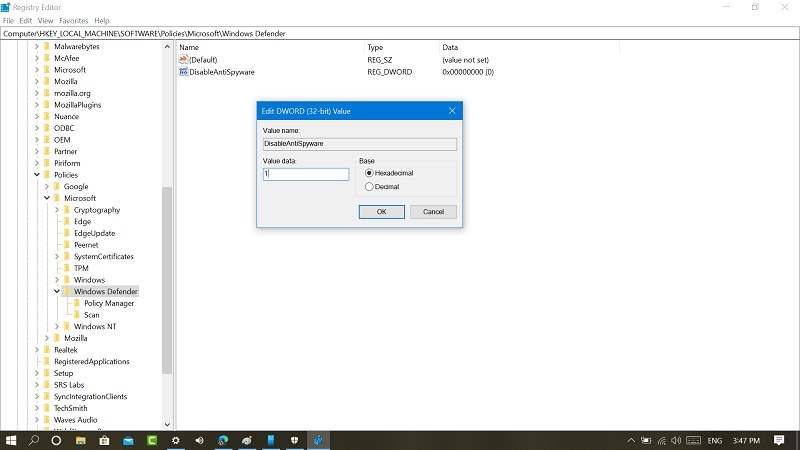
Double-click and set it Value data to 1,
4. Right-click on the Windows Defender > New > Key, and name it Real-Time Protection
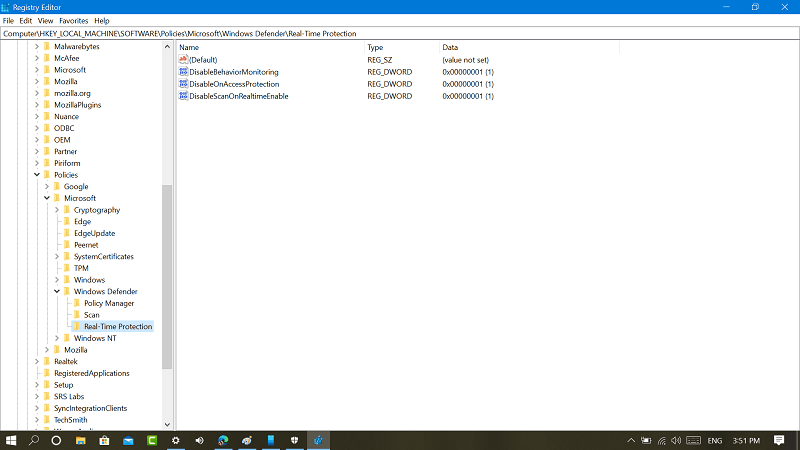
Under, Real Time Protection key folder, you need to create following DWORD (32-bit) value and name it:
- DisableBehaviorMonitoring
- DisableOnAccessProtection
- DisableScanOnRealtimeEnable
Double-click on all three DWORD value and set its Value data to 1.
Doing this will stop Windows Defender Antivirus from protecting your system against malware. This is the only solution which you can try until Microsoft fix the issue.
Note – This solution is specifially for HP users, but you can also try if you’re using computer or laptop from other OEM.
2. Disable Fast Startup
No double Fast Startup is a useful feature available in the Windows 10, but it is also true that lots of users complained about various BSOD error when this feature is enabled. So, to troubleshoot the issue it is highly recommended to disable Fast Startup in Windows 10.
Here is what you need to do:
1. Launch Settings apps -> System -> Power & Sleep.
2. Here on the right side click on the link named as “Additional Power Settings.”
3. In the Power options window click on the link named as “Choose What the Power Button Does.”
4. In the next window click on the link named as “Change Settings that currently unavailable.”
5. Uncheck the box for “Turn on fast startup (recommended).”
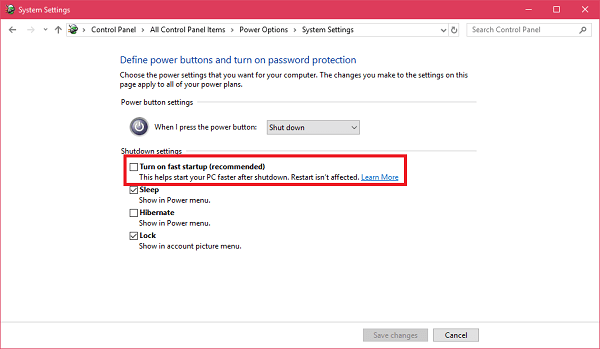
That’s it. Now reboot the system and check if this fixes the issue. Else try the next method.
3. Update Drivers
Some users also suggested they able to fix issue by after updating outdating drivers. You can also try to update the same driver. Here is how you can do that:
1. Launch Driver Manager. For that, Press WIN + X and from WINX context menu click to open Device Manager.
2. Here try to update all the outdated device drivers. For that, make a right click on the particular device listed and from the context menu select “Update Drivers” and follow the instructions.
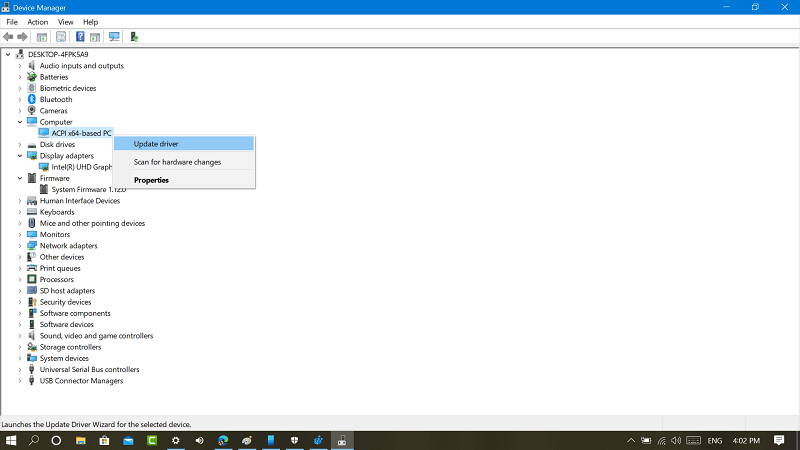
3. Once you have updated all the device drivers, reboot your system.
Positively, that will fix the error.
Как легко решить «Kmode_Exception_Not_Handled» в Windows 10
Вы только что открыли свою систему, и появился синий экран, показывающий ошибку ‘KMODE_EXCEPTION_NOT_HANDLED«? Если это так, это может быть очень сложно. Тем не менее, вы можете легко исправить проблему Kmode_exception_not_handled Windows 10.
«KMODE_EXCEPTION_NOT_HANDLEDОшибка имеет значение 0x0000001E. Это означает, что программа режима ядра сгенерировала исключение Kmode, которое обработчик ошибок не смог отловить. Это часто происходит из-за синего экрана, который появляется, когда пользователь пытается установить любую программу или драйверы Windows, которые были загружены при завершении работы или запуске. Кроме того, неправильно настроенный диск устройства может привести к такого рода ошибкам.
Тем не менее, нет единого источника, который можно было бы отнести к основной причине этой проблемы. Таким образом, трудно устранить неполадки или точно определить эту проблему. Тем не менее, это может помочь устранить проблему, если вы отслеживаете, где и когда эта ошибка появляется. В этом ядре Windows выполняются неизвестные или недопустимые инструкции процессора, которые обычно являются результатом нарушений доступа, вызванных несовместимостью оборудования, неисправными системными службами, неисправным драйвером устройства и неверной памятью.
Итак, ошибкаKmode_exception_not_handled Windows 10часто распознает нарушающее устройство или драйвер. Если эта проблема возникает сразу после установки службы или драйвера, то вы знаете, откуда эта ошибка. Здесь мы расскажем вам о некоторых эффективных исправлениях для решения этой проблемы. Попробуйте их один за другим, пока не достигнете идеального для вас!
Ошибка KMODE_EXCEPTION_NOT_HANDLED проблема в CLASSPNP.SYS
На приведенном ниже изображении говорится, что файл CLASSPNP.SYS вызвал проблему. Это файл класса SCSI системного DLL драйвера, и расположение этого файла C: Windows System32 drivers classpnp.sys.

1. Поврежденный файл операционной системы Microsoft Windows
Большинство системных файлов «.SYS» позволяют внутреннему оборудованию компьютера или подключенному оборудованию, например принтеру, взаимодействовать со сторонними программами (например, веб-браузерами, текстовыми процессорами, MSDN Development Platform) и операционной системой Windows.
Другие файлы SYS являются критическими системными, называемыми «драйверами устройств режима ядра», которые используются для питания Windows. Такие файлы, как «CONFIG.SYS», содержат параметры конфигурации и определяют, какие драйверы устройств должны быть загружены операционной системой. Без файла CLASSPNP.SYS, вы не сможете выполнять простые задачи, такие как печать документа. Любое повреждение этого файла может создавать ошибки в виде KMODE_EXCEPTION_NOT_HANDLED. Поэтому рекомендуется сканировать ваш компьютер на повреждение файла CLASSPNP.SYS.
- Запустите System File Checker или sfc.exe для сканирования и восстановления поврежденных системных файлов Windows. (Полное руководство по sfc).
- Запустите командную строку от имени администратора и задайте команду sfc /scannow.
2. Устранение неполадок синего экрана BSOD в Windows 10
Откройте средство устранения неполадок синего экрана открыв «Параметры» > «Обновление и безопасность» > «Устранение неполадок» > «Синий экран». Запустите диагностику и посмотрите, решает это ли вашу проблему, если нет, то двигаемся ниже.
3. Посетите онлайн веб-страницу для устранения неполадок
Посетите сайт Microsoft , чтобы запустить интерактивный инструмент устранения неполадок синего экрана. Вы увидите простой мастер, который проведет вас через процесс устранения неполадок синих экранов.
4. Обновление драйверов устройств
Установка неправильного драйвера или настройка несовместимой версии правильного драйвера могут вызвать ошибку. Необходимо проверить и установить правильную версию требуемого драйвера. Рассмотрим два варианта обновления драйверов:
Каждый пользователь компьютера рано или поздно сталкивается с различным родом неисправностей, исключение не составляет и синий экран смерти, так называемый BSOD. Однако причин, способствующих его появлению, существует огромное множество. И кроются они не только на уровне программной части компьютера, но и в технической его части.
Тоже касается и ошибки KMODE_EXCEPTION_NOT_HANDLED, с которой чаще всего сталкиваются пользователи ОС Windows 10, еще реже она появляется в Windows 7 / 8. Причем в основном ее сопровождает код 0x0000001e, который и говорит нам, в чем именно кроется проблема.
Если говорить коротко, то, данная ошибка появляется в тех случаях, когда исключение, созданное программой, не смог обнаружить обработчик ошибок. Причем под программой, подразумевается абсолютно любое устройство или софт (жесткий диск, ОЗУ, оперативная память, драйвер, какая-либо сторонняя утилита). И сказать в чем именно, находится проблема бывает очень сложно, особенно без специальных анализаторов, типа «BlueScreenView».
Давайте поговорим более подробно об stop ошибке 0x0000001e и рассмотрим основные способы решения этой проблемы.
Когда виноват драйвер тачпада
Пользователи некоторых моделей ноутбуков, могут столкнуться с ошибкой 0x0000001e с указанием на файл «ETD.sys». Это системный файл драйвера тачпада. Скорее всего проблема в несовместимости ОС с текущей версией драйвера. Попробуйте его обновить, но, если это не поможет, тогда в качестве решения выступит его полное отключение.
Конечно же, делать это следует только в том случае, если вы не пользуетесь тачпадом, поскольку он перестанет работать.
Для этого нужно:
- Скачать и запустить утилиту «Autoruns». Она не требует установки.
- Перейти во вкладку «Drivers», найти файл ETD.sys и снять с его галочку.
- Перезагрузить ноутбук.
Необходимо понимать, что данная процедура принесет пользу только в том случае, если изначально проблема была в файле ETD.sys. Пользователям ПК данный способ будет бесполезен.
KMODE_EXCEPTION_NOT_HANDLED в Windows 8/10 — как исправить
Распространенные у Майкрософт «синие экраны смерти» испортили настроение не одному поколению пользователей Windows. Их разновидностей на сегодняшний день насчитывается десятками, что, конечно, усложняет решение такой проблемы. Сегодня предлагается рассмотреть ошибку «KMODE_EXCEPTION_NOT_HANDLED». Ее очень часто ловят люди, установившие Windows 8.1 или те, кто пытается перейти на новую 10 версию. Изначально следует разобраться в первоисточнике причины возникновения.
Причины конфликта системы
«Синий экран смерти» с инициалами not_handler связывают с использованием ОС разных драйверов. Пользователь преднамеренно или случайно прерывает работу неких инсталлированных драйверов, подобное внезапное выключение и провоцирует появление синего экрана. Исходя из этого, первоисточником конфликта становятся устанавливаемые сторонние утилиты, обновления, извлечение или подключение некоторых устройств, способные повредить драйвера.
Исправляем KMODE_EXCEPTION_NOT_HANDLED
Перед кардинальными вариантами рекомендуется воспользоваться установочным диском Windows. С его помощью произведем несложные манипуляции по восстановлению работы операционной системы. Для этого нужно открыть BIOS. Он у всех разный, поэтому придется немного покопаться самому. Далее выставляете в приоритете загрузку образа Windows с диска. По идее должно быть в меню «Boot» и делаем следующее:
- Вставляете ваш диск с операционной системой. Ждете его загрузку. Жмете «Далее». В левом углу будет пункт «Восстановление системы». Теперь точно следуем по указанному пути: Диагностика – Дополнительные параметры – Командная строка.
- Зажмите С и кликаете Enter. Прописываем следующую строку: bcdedit /set {default} bootmenupolicy legacy
- Жмем Enter.
- Открываем новую строку через клавишу С. Берем практически всю предыдущую строку и снова ее пишем, лишь заменяя последнее слово на – standard.
- Еще одну прописываем строку в точности как в первом варианте, также через С.
- Ниже вводим exit. Перезагружаемся.
Исправляем KMODE_EXCEPTION_NOT_HANDLED
Первый этап завершен. Входим в BIOS и возвращаем приоритет Hard Drive. Далее перезагружаемся и запускаемся через «Безопасный режим с загрузкой сетевых драйверов». На рабочем столе правой кнопкой мышки кликаем по «Мой компьютер». Выбираем «Управление».
- В открывшемся меню ищем пункт «Диспетчер устройств». В нем примерно где-то в конце будет «Сетевые адаптеры» — обновите их драйвера.
- Просмотрите весь список, на наличие битых драйверов и при необходимости, обновите их.
- Выполните рестарт ОС.
Вот наглядная видео-инструкция, которая лучше вас сориентирует.
Еще несколько действенных вариантов решения
Данная ошибка, к счастью, может решаться несколькими способами. Рассмотрим еще три варианта.
- Майкрософт официально признает данную ошибку, которая отчасти возникает по их вине. Поэтому корпорация выпустила официальное обновление решающее синий экран смерти с этой ошибкой. Ссылка на страницу в интернете:
https://www.microsoft.com/en-us/search/result.aspx?q=KB2887595&form=dlc
- Переустановка Windows вполне очевидный способ. Но желательно попробовать установить версии 7 или ХР. На более поздних ОС проблема может снова повториться. После успешной инсталляции указанных версий, попробуйте перейти уже на более современные операционные системы.
- Самыми последними останутся варианты по замене оперативной памяти на новую и обновления BIOS. Они объединены по причине сложности данных процессов. Только опытным пользователям можно их проделывать самостоятельно, другим же нужно обращаться в сервисные центры.
Исправление ошибки system thread exception not handled Windows 10
Безусловно, операционки от Microsoft – самые популярные в мире. Фактически у них полностью отсутствуют конкуренты. Возможно в этом и кроется причина, почему известный разработчик позволяет себе выпускать на рынок откровенно сырую продукцию, эксплуатация которой сопровождается массой разнообразных неприятностей. Например, пользователи самой последней серии часть жалуются на не лицеприятное сообщение «system thread exception not handled Windows 10», которое мешает им наслаждаться виртуальной жизнью. Естественно, можно подождать выхода очередного патча, надеясь, что он исправит ситуацию. Но чаще люди пытаются решить проблему собственными силами. И мы им в этом поможем.
Вопрос, который мы сегодня рассмотрим: что делать — system thread exception not handled Windows 10?
Как обычно процедура лечения будет состоять:
- Из анализа возможных причин возникновения ошибки.
- Предоставления информации о том .как можно выйти из создавшегося положения.
Итак, приступим.
Что значит ошибка system thread exception not handled invlddmkm sys?
Как показывает практика, данную неприятность обычно сопровождает какой-то довольно серьезный сбой
Например, код ошибки system thread exception not handled Windows 10 может быть вызван резким отключением персонального компьютера при выполнении какой-то важной процедуры. Допустим, на компе отсутствует ББП и неожиданно отключили подачу электроэнергии
Через какое-то время появляется возможность включить оборудование, а там – такая вот неприятность.
Как исправить system thread exception not handled Windows 10?
К сожалению, но данная неприятность иногда сигнализирует о фатальном крахе операционной системы. Поэтому, как это не прискорбно, но пользователю придется тратить свое время на полную переустановку ОС.
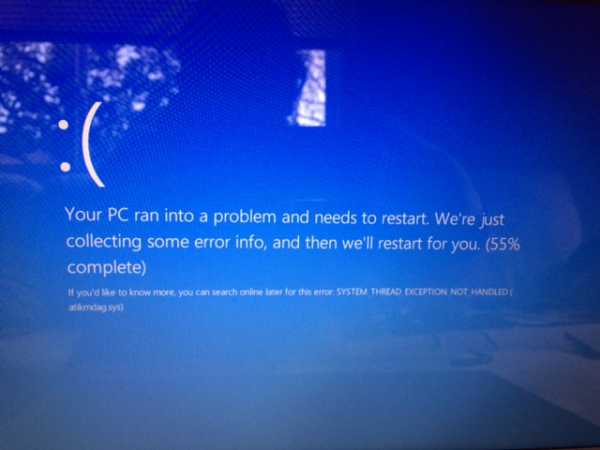
Тем не менее, изначально рекомендуем попробовать два метода, которые могут избавить человека от вышеописанной ситуации. Конечно, если повезет.
В первом случае подобную неприятность может вызвать поврежденные драйвера видеокарты. Но, их обновлению может мешать как раз экран с сообщением system thread exception not handled Windows 10. Чтобы обойти данную проблему и попытаться установить нормальные драйвера от пользователя потребуется выполнить следующие действия:
- Запустить комп с загрузочного диска или аналогичной флэшки.
- Перейти в меню восстановления системы.
- Выбрать действия с командной строкой.
- Выполнить две команды: «bcdedit / set {default} bootmenupolicy legacy» и «Exit».
- Выполнить перезагрузку ПК.
- Загрузить систему в безопасном режиме.
- Через диспетчер устройств выбрать установленное видео устройство.
- Перейти в настройки и попытаться обновить драйвера.

Если вышеописанные действия не дали положительного итого, то необходимо опять перезапустить PC, но успеть зайти в меню БИОСа. Найти варианты загрузки системы и выбрать тот, который носит имя Defaults – существует вероятность, что такой сброс некоторых настроек позволит исключить появления «экрана смерти».
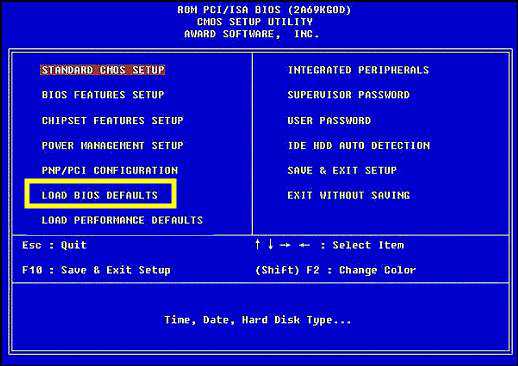
При неудовлетворительном результате решения проблемы с system thread exception not handled Windows 10 придется прибегнуть к процедуре переустановки ОС, поэтому следует заранее подготовить соответствующий носитель с нужной информацией.
Рекомендуем также ознакомиться с тематическим видео, которое может помочь в данной ситуации:
Сбой в работе драйвера ASPI32.sys
Практически всегда ошибка появляется в результате неправильного функционирования ASPI. Это случается, когда используется устаревшая версия программы. Возникает исключительно при работе с ОС Windows XP. Предполагается выдача синего экрана непосредственно с указанием на дефектный драйвер.
В качестве мер по восстановлению системы следует начинать с обновления ASPI до самой последней выпущенной разработчиком версии. Не рекомендуется искать ПО на сторонних сайтах. Скачать все файлы можно прямо с официального ресурса www.adaptec.com
Если Вы хотите узнать текущую версию программы, требуется перейти в раздел свойства для Aspi32.sys. там имеется вся необходимая информация.








