Как включить микрофон на ноутбуке леново, чтобы всё работало
Содержание:
- Ноутбук зависает во время загрузки Windows
- Включается и после заставки зависает
- Ноутбук не реагирует на кнопку питания или сразу выключается
- Войти с соответствующей учетной записью
- Синий экран смерти на ноутбуке что делать?
- Что делать, если ничего не помогло?
- Ноутбук не загружается, но слышен шум вентиляторов
- При работе программы виснут
- Пробуем вернуть к жизни не включающийся ноутбук подручными средствами
- Сброс настроек первичной системы до заводских
- Определение конфликтных устройств
- Почему на ноутбуке не запускается БИОС: основные причины
- Lenovo не включается ноутбук
Ноутбук зависает во время загрузки Windows
Помимо неисправной аппаратной части ПК, остановка, зависания или перезагрузка без выдачи ошибки могут происходить и из-за проблем с операционной системой.
Решение проблемы зависания во время загрузки Windows
Указанные проблемы могут возникать на заставке Windows или на черном экране, с мигающим курсором или без него.
Перейти в безопасный режим загрузки
Для Windows 7:
Шаг 1. При включении ноутбука нажать и удерживать клавишу «F8», «F1» или «F12».
При включении ноутбука нажимаем и удерживаем клавишу «F8»
Шаг 2. При появлении специального меню выбрать стрелками курсора «Безопасный режим» и нажать «Enter».
Выбираем стрелками курсора «Безопасный режим» и нажимаем «Enter»
Для Windows 8 и 10:
Шаг 1. Загрузиться с диска восстановления или с загрузочной флешки.
Шаг 2. В окне выбора языка нажать «Shift+F10».
В окне выбора языка нажимаем «Shift+F10»
Шаг 3. Набрать последовательность: «bcdedit /set {default} safeboot minimal» и нажать «Enter».
Набираем последовательность «bcdedit /set {default} safeboot minimal», нажимаем «Enter»
Удалить конфликтующие драйверы
Шаг 1. После безопасной загрузки Windows нажать сочетание клавиш «Win+R».
Нажимаем сочетание клавиш «Win+R»
Шаг 2. Набрать в меню «devmgmt.msc» и нажать «OK».
Набираем в меню «devmgmt.msc» и нажимаем «OK»
Шаг 3. Определить в «Диспетчере устройств» конфликтующие и не установленные устройства, отмеченные знаком вопроса или восклицательным знаком, раскрывая ветки устройств щелчком мыши по значку треугольника.
Раскрываем ветки устройств щелчком мыши по значку треугольника, чтобы определить конфликтующее или неустановленное устройство
Шаг 4. Удалить отмеченные устройства, щелкая по ним правой кнопкой мыши, и выбирать левой «Удалить».
Удаляем отмеченные устройства, щелкая по ним правой кнопкой мыши, и выбираем левой «Удалить»
Шаг 5. На вопрос об удалении нажать «Да».
Сканировать ПК на наличие вирусов
Вирус или другое вредоносное ПО может вызвать проблему с запуском Windows. Для сканирования в безопасном режиме хорошо подойдет антивирус NOD32.
При возникновении проблем с системой сканируем ее установленным антивирусом
Проверить жесткий диск на наличие ошибок
Шаг 1. Нажать «Win+R», напечатать «cmd» и нажать «OK».
Печатаем «cmd» и нажимаем «OK»
Шаг 2. Напечатать «chkdsk /f /r» и нажать «Enter». Система проверит диск на ошибки и исправит их.
Печатаем «chkdsk /f /r» и нажимаем «Enter»
Запуск с последней удачной конфигурации
Если Windows перестала загружаться, может помочь загрузка последней удачной конфигурации.
Шаг 1. Нажать «Win+R», напечатать «control panel» и нажать «OK».
Печатаем «control panel» и нажимаем «OK»
Шаг 2. Выбрать «Крупные значки» и щелкнуть «Восстановление».
Выбираем «Крупные значки» и щелкаем «Восстановление»
Шаг 3. Выбрать «Запуск восстановления…».
Выбираем «Запуск восстановления…»
Шаг 4. Щелкнуть «Далее».
Щелкаем «Далее»
Шаг 5. Выбрать точку восстановления и нажать «Далее».
Выбираем точку восстановления и нажимаем «Далее»
Шаг 6. Щелкнуть «Готово».
Щелкаем «Готово»
Запустится восстановление Windows.
Ожидаем завершения процесса восстановления
Шаг 7. Появится сообщение о проведенном восстановлении. Перезапустить ПК.
Нажимаем «Перезагрузка»
Например, можно заменить шлейф данных жесткого диска, влияющий на стабильность загрузки операционной системы, и батарейку CMOS после 3-х лет эксплуатации устройства.
Выполнить чистую установку Windows
Если несмотря на предпринятые действия Windows все равно зависает, выполнить ее чистую установку с установочного диска или USB-флеш-накопителя.
Если ничего не помогает выполняем чистую установку с установочного диска или USB-флеш-накопителя
Включается и после заставки зависает
Если при запуске компьютер включается, но после первой заставки он виснет или выбрасывает сообщение о системной ошибке с сопроводительным звуковым сигналом (пищанием), то это можно отнести к системному сбою. Не принимая во внимания индивидуальные случаи, в своем большинстве такие симптомы говорят об одной проблеме – неполадки с BIOS.
Для устранения этой причины необходимо всего лишь зайти в BIOS и сделать Reset его настроек:
- Вход в Биос на ноутбуке осуществляется при запуске с помощью клавиши F2 (это также могут быть комбинации клавиш «Fn» + «F2» или «F8» + «Del»);
- Открыв BIOS Setup нужно найти «Load defaults BIOS» (название может быть несколько видоизменено, это зависит от версии системы, но везде присутствуют эти три слова);
- Теперь нужно сохраниться и выйти с помощью «Save and exit».
Сбросить настройки можно также аппаратным путем на материнской плате с помощью перемычки CLRTC, но это только когда компьютер не хочет заходить в BIOS по непонятным причинам.
Системные ошибки, такие как «CMOS battery has failed», просящие нажать «F1» для дальнейшей загрузки, означают севшую батарейку на системной плате. А такая ошибка как «Press F1 to resume, Del to Setup» говорит о внесенных изменениях в параметры BIOS.
В индивидуальных случаях ноутбук не запускается до конца по более серьезным причинам:
-
Поломка HDD.
Кроме описанных симптомов, проблему можно различить благодаря звукам треска битых секторов при попытке запуска жесткого диска. Техническая неисправность требует замены HDD. -
Оперативная память.
Еще один вариант, который можно проверить –«оперативка». Переставляем планку ОЗУ в другой слот памяти или пробуем прочистить ее контакты, в случае если она одна. Если их две и больше, то можно попробовать переставить их местами или оставить в работе только одну.
При отсутствии каких-либо положительных сдвигов рекомендуется быстрее обратиться в сервисный центр. Тем более, если вычислительная машина находится еще на гарантии.
Ноутбук не реагирует на кнопку питания или сразу выключается
Причины
Отсутствие каких-либо признаков запуска при нажатии на кнопку power бывает в следующих ситуациях:
- Нет напряжения в розетке, а заряд аккумулятора слишком низкий для нормального старта.
- Неисправен внешний блок питания, включая электрический шнур. Энергия на плату не поступает или не достигает нужного порога. Иногда – блок питания несовместим с компьютером, если был куплен отдельно.
- Неисправны элементы внутренних цепей питания.
- Короткое замыкание в устройствах.
- Плохой контакт в разъемах подключения устройств к материнской плате.
- Низкое напряжение батарейки RTC (BIOS).
- Слет прошивки BIOS.
Что делать
В первую очередь убедитесь, что проблема не в электрической розетке – подключите ноутбук к другому источнику энергии.
Далее выполните такую нехитрую операцию: отсоедините от ноутбука внешний блок питания, извлеките аккумуляторную батарею, прижмите пальцем кнопку включения и удерживайте ее нажатой 20-30 секунд. Это удаляет остаточный заряд из емкостей и в раде случаев решает проблему.
Дальнейшие действия связаны с разборкой мобильного компьютера, поэтому выполняются на ваш страх и риск. И только в случае, если аппарат не на гарантии. Также очень желательно иметь опыт его разборки, а главное – последующей успешной сборки.
Подробно останавливаться на процессе развинчивания и снятия крышечек я не буду. Если вы собираетесь делать это впервые, поищите описание в Интернете, вбив в поисковую систему запрос «название модели ноутбука, например, Asus x550dp, disassembly» или «Lenovo g570 service manual».
Итак, достаньте из корпуса материнскую плату и осмотрите с обеих сторон. Выгоревшие элементы, дорожки, нагар – признаки короткого замыкания. Если вы видите что-то из этой серии, не пытайтесь включать аппарат до устранения КЗ. В этой ситуации вам тоже прямая дорога в сервис.
Очень часто неисправные (закороченные) элементы невозможно определить на глаз, а о наличии КЗ судят по косвенным признакам. Вот два наиболее наглядных:
- При нажатии кнопки включения ноутбука кулер слегка дергается или делает пару оборотов и замирает. Кстати, так же он запускается и в норме, но после паузы – ожидания, когда процессор нагреется до заданной температуры, начинает вращаться с обычной скоростью.
- Индикатор работы блока питания при подсоединении последнего к ноутбуку немедленно гаснет. При отсоединении – снова загорается. Так срабатывает защита исправного БП от перегрузки чрезмерно большим потреблением тока. Для тех, кто не помнит: короткое замыкание – это непредусмотренный конструкцией устройства контакт с наименьшим в цепи сопротивлением, который образует кратчайший путь для протекания тока. А согласно закону Ома, чем меньше на участке сопротивление, тем больше ток.
Еще один симптом, который в отдельных случаях можно уловить без диагностических инструментов, это нагрев элементов цепи, в которой сидит КЗ (согласно закону Джоуля-Ленца, чем больше ток, тем сильнее нагревается проводник). Подсоедините включенный в электросеть блок питания к материнской плате ноутбука и, не нажимая кнопку power, проверьте рукой температуру элементов. В случае КЗ вы можете ощутить нагрев, иногда весьма значительный.
Если косвенные признаки навели вас на мысли о коротком замыкании, дальнейшие изыскания тоже следует прекратить и обратиться в сервис. Если нет (это, кстати, не исключает, что КЗ всё-таки есть), идем дальше:
- Проверьте надежность всех внутренних разъемных контактов, особенно если проблема возникла после чистки или апгрейда лэптопа, которые сопровождались разборкой.
- Сбросьте настройки BIOS путем отключения его элемента питания на 10-15 минут. Конечно, при условии, что батарейка не припаяна, а подключена через коннектор или вставлена в гнездо, как на материнках десктопных ПК.
Войти с соответствующей учетной записью
При первом включении нового ноутбука или планшета вам будет предложено настроить несколько параметров. Вам будет задан вопрос о том, какой язык использовать, к какой сети вы хотите подключиться и, помимо прочего, хотите ли вы включить службы определения местоположения.
Мастер проведет вас через это шаг за шагом. Во время этого процесса вам будет предложено войти с существующей учетной записью (или создать её).
Ноутбуки и планшеты на базе Windows позволяют входить в систему с локальной учетной записью. Тем не менее, вы не получите максимум от вашего устройства, если сделаете это. Вместо этого на устройствах Windows войдите в систему с учетной записью Microsoft. Это нормально, если у вас её нет, вам будет предложено создать её во время процесса установки.
Другие операционные системы имеют аналогичные требования к учетным записям. Для устройств на базе Android вам потребуется учетная запись Google. Для ноутбуков и планшетов Apple – Apple ID.
После входа в систему вы можете разрешить новому устройству синхронизировать ваши существующие данные и настройки, если эти данные существуют, или вы можете настроить устройство для работы без синхронизации. Данные, которые могут быть синхронизированы, могут включать, но не ограничиваются, учетными записями электронной почты, событиями календаря, заметками и напоминаниями, настройками программы, данными приложения и даже фоном рабочего стола или заставкой.
Синий экран смерти на ноутбуке что делать?
Если во время работы на ноутбуке неожиданно система прекратила работу и появился синий экран с информацией на английском языке (на русифицированной Windows начиная с 8 версии и выше сообщение выдаётся на русском языке и сопровождается грустным смайлом), то вы столкнулись с проблемой, которую именуют – синий экран смерти, или иначе стоп-ошибка.
Появление экрана смерти – это довольно неприятная ситуация, с которой может столкнуться любой владелец персонального компьютера. Неисправность часто возникает в самый неподходящий момент и сопровождается потерей части информации. Если постоянно отображается синий экран смерти на ноутбуке, что делать в таком случае?
Причины появления синего экрана на ноутбуке
Когда в операционной системе происходит серьёзный сбой, из-за которого она не может продолжать работу, отображается экран смерти, где выводятся данные об ошибке. После этого в зависимости от заданных настроек компьютер перезагружается либо остаётся в таком состоянии (если имеется серьёзная неисправность одного или нескольких элементов аппаратного обеспечения, ноутбук может вообще не загружать ОС, какими бы ни были параметры).
Основные причины возникновения стоп-ошибки:
- сбои в функционировании программного обеспечения (часто неисправность возникает при запуске нескольких антивирусных утилит или файерволов);
- нарушение работы драйверов;
- сбои в аппаратной части компьютера.
В последнем случае неисправность может появляться из-за некорректной работы оперативной памяти, видеоадаптера, материнской платы, жесткого диска, а также сбоя в цепи питания и даже банального перегрева.
Синий экран на ноутбуке – что делать
Запишите код ошибки
При появлении экрана смерти выпишите первым делом название и код ошибки, в дальнейшем они пригодятся для решения проблемы.
Перезагрузите ноутбук
По умолчанию ноутбук после возникновения стоп-ошибки автоматически перезагружается. Если этого не происходит, зажмите клавишу питания на несколько секунд до выключения. В случае, когда и эта мера не помогает, отключите адаптер электропитания и вытащите аккумулятор, а затем установите его обратно.
Определите причину неисправности и решите её
Следующим шагом будет установление причины ошибки, для этого скачайте программу, которая называется Errorka, запустите её и вбейте в соответствующее окошко код ошибки. Утилита выдаст вероятную причину возникновения синего экрана и методы решения проблемы. Если по каким-то причинам вы не можете или не хотите использовать утилиту, вставьте в строку поисковой системы название и код ошибки, найдите причину неисправности, а затем, следуя рекомендациям, устраните её.
Синий экран на ноутбуке при включении
В случае когда стоп-ошибка возникает при включении ноутбука и операционная система не запускается, поступите следующим образом:
- перезагрузите компьютер;
- при запуске нажмите клавишу F8 (функция недоступна для Windows 10);
- выберите строку «Последняя удачная конфигурация» и нажмите Enter.
Если это не помогло, снова проделайте первые два пункта, затем выберите «Безопасный режим». После загрузки операционки верните её в прежнее состояние при помощи функции восстановления системы.
Вышеизложенные методы не помогли – у вашего ноутбука, скорее всего, проблемы с аппаратным обеспечением, и он нуждается в ремонте. Отнесите его в мастерскую, где специалисты окажут квалифицированную помощь.
Что делать, если ничего не помогло?
Lenovo входит в список крупнейших компаний в мире, которые производят компьютеры. И так как спрос на продукцию данной фирмы растёт, то всё более актуальными для пользователей являются вопросы по правильной работе и эксплуатации техники Леново. И для тех, кто решил переустановить Windows, в самом начале процесса поднимается вопрос: как в Lenovo зайти в биос?

Для начала стоит разобраться, что же такое BIOS и с чем его едят. Итак, BIOS на Lenovo – это специальная микроскопическая программа, которая обеспечивает правильное и стабильное взаимодействие между всеми составляющими ПК и ОС и позволяет настраивать его. А настройка BIOS – это стандартная настройка ПК, помогающая системе вычислить те функции, которые должны быть активированы, и как должна производиться их загрузка. BIOS есть на любом компьютере, будь то Lenovo B560, Lenovo S21 или M5400.
На сегодняшний день создано несколько различных версий Биоса, которые незначительно отличаются по внешнему виду, но что касается функций – здесь всё идентично. Каждая из версий используется для первоначальной настройки компьютера и для его проверки. В функционал BIOS’a входит:
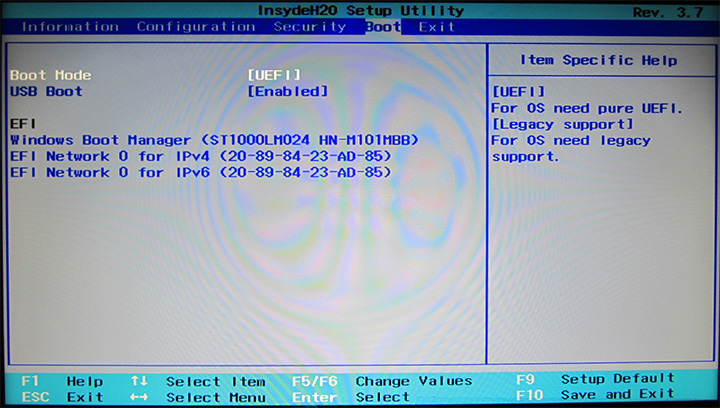
- Установка даты и времени;
- Выбор загрузочного сектора – устройства, с которого будет установлена или загружена операционная система;
- Проверка системных компонентов, включающая проверку исправности оперативной памяти и жёстких дисков;
- Подключение защиты – пароля на вашем ноутбуке для защиты персональных данных.
Ноутбук не загружается, но слышен шум вентиляторов
Иногда ноутбук не включается из-за нерабочего экрана, хотя само устройство загружается. Возможно, просто не горит подсветка. Для включения можно использовать «горячие» клавиши. Их обычное сочетание — кнопка Fn, нажимаемая одновременно с F2, F4, F5 и др. в зависимости от модели и производителя лэптопа.
Иногда не подает надежд и сам монитор, также вместо изображения на экран могут выводиться всевозможные артефакты.
Чтобы проверить, действительно ли неисправен только он, ноутбук следует подключить к внешнему монитору.
Порядок подключения внешнего монитора
Для этого дополнительно потребуется кабель, он должен соответствовать интерфейсам на внешнем мониторе и ноутбуке. Обычно на новых устройствах больше совсем не присутствует устаревший VGA-интерфейс, зато имеется современный HDMI.
Могу порекомендовать дальше следующий порядок их подключения:
- соедините кабелем ноутбук и монитор;
- подключите девайсы к электросети;
- включаться должен сначала монитор, затем — ноутбук.
Если на монитор нормально не загружается изображение, настройте на лэптопе режим его передачи, для чего одновременно нажмите Fn и одну из функциональных клавиш F1…F12 в зависимости от производителя. На ней обычно схематически изображен монитор и ноутбук. Эта кнопка отвечает за вывод изображения — на ноутбук, на монитор или подает его на оба устройства.
Проблемы с видеокартой
Если на внешнем устройстве признаков жизни ноутбука обнаружить не удалось, но все индикаторы горят, частая причина поломки — дискретная видеокарта. Из-за частого запуска «тяжелых» приложений, игр, плохой работы системы охлаждения и сильной запыленности устройства видеокарты перегреваются и быстро выходит из строя.
Поэтому чтобы продлить их ресурс, не работайте на ноутбуке, сидя на диване или кровати (так вы закрываете вентиляционные решетки), а для «тяжелых» игр приобретите специальную подставку для ноутбука со встроенными дополнительными вентиляторами.
Исправить проблему можно либо заменив сгоревший модуль, либо просто его отключив. Если он выключился, то нормально работать станет уже встроенная графика, но серьезные игры на ноутбуке уже не пойдут. Переключение можно осуществить в BIOS, выставив для сгоревшей карты параметр Disable. Помимо описанных неисправностей устройство часто не грузится из-за неработоспособности процессора или системной платы.
Неверные настройки BIOS
Другой случай — загорается картинка заставки, на дисплее может отображаться информация о ноутбуке, но далее он показывает сообщение об ошибке, динамик начинает пищать или вообще ничего в итоге не происходит, система не загружается. Основная причина таких проблем — неверные настройки BIOS. Нужно просто сбросить их по умолчанию. Для этого:
- Зайдите в BIOS, нажав сразу после включения питания несколько раз подряд кнопку Del (для версии Award), F2 или F10 (для AMI), иногда для входа в БИОС используются клавиши F1, F3, F10 или F12.
- Найдите строчку Load BIOS Defaults или что-то похожее (в разных версиях BIOS название может отличаться).
- Выйдите из БИОС, сохранив измененные настройки.
Если система опять не запускается, следует обратить внимание на другие модули ноутбука — их неисправность может вызвать ту же проблему
Другие неисправности, не позволяющие ноутбуку загрузиться
Когда имеются проблемы с тем, что перестал работать жесткий диск, их также можно по некоторым признакам диагностировать. Для этого достаточно просто прислушаться к жизни HDD — двигатель слишком долго может раскручивать диск в безуспешных попытках считывания информации, головки также могут долгое время циклично потрескивать. После этого он вообще «виснет».
Когда при загрузке высвечивается сообщение «Error loading operating system» или что-то подобное, то проблема может также быть вызвана аппаратным или программным сбоем жесткого диска. Однако обычно причина невозможности загрузки в этом случае — забытая в USB-разъеме флешка или оптический диск в приводе.
Бесконечная цикличная перезагрузка ноутбука еще до загрузки ОС случается из-за проблем с материнской платой. Конкретно это может быть перегрев южного моста или короткое замыкание. Их источником часто служит пробой по USB. Плохая работа блока питания может вызывать проблему быстрого выключения лэптопа сразу после начала загрузки — он гаснет из-за того, что аккумулятор просто перестал заряжаться.
При работе программы виснут
Если перестал работать ноутбук во включенном состоянии, и никакие процессы не отвечают, есть несколько возможных причин:
- Случайная ошибка. Поможет простая перезагрузка через кнопку питания.
- Запуск одновременно большого количества приложений. Многие из них работают в фоновом режиме, вы можете даже об этом не знать. Закройте все ненужные программы и настройте автозагрузку, чтобы в дальнейшем при запуске системы включался только антивирус.
- Попадание в компьютер вирусов. Некоторые вирусы сильно снижают производительность. Проведите глубокую проверку системы антивирусом со свежими базами.
- Сильное загрязнение внутри корпуса ноута. Проводите регулярную чистку.
- Выход из строя какой-либо комплектующей. Здесь разберется только специалист, который проведет диагностику прибора и выявит виновника проблемы.
- Излишнее количество мусорных файлов в системе. Проводите очистку вручную или с помощью специальных утилит.
- Моральное устаревание устройства. Старый ноутбук постепенно все хуже справляется с новой требовательной к ресурсам операционной системой и современными программами.
Также есть вариант несовместимости некоторых установленных на ноуте приложений или сбой программы, у которой нет должного сертификата. Устанавливайте только проверенный софт, в идеале — лицензионный.
Пробуем вернуть к жизни не включающийся ноутбук подручными средствами
Давайте разберёмся, что же делать, если у вас не включается ноутбук. Прежде всего, давайте определимся, что предшествовало этому событию. Например, он работал и самопроизвольно выключился, после этого перестал включаться, а может вы его вчера корректно выключили, а сегодня он не подаёт признаков жизни?
Начнём с самого начала – проверьте, «включена ли вилка в розетку»! Иными словами, есть ли питание в сети, может отошёл контакт от силового провода, который подключается к блоку питания, не отошёл ли штекер от разъёма питания.
Поймите меня правильно, я ни сколько не сомневаюсь в ваших умственных способностях, однако, даже, люди «семи пядей во лбу» иногда допускают такие ошибки – сразу лезут в дебри, не проверив простые варианты.
Далее буду приводить советы в форме если…то.
1. Если ноутбук просто перестал включаться и всё:
1.1 Вначале отключаем от сети блок питания от ноутбука, снимаем аккумулятор, ждём минуту, подключаем блок питания к ноутбуку, пробуем включить.
1.2 Если включился, — хорошо, отключаем питание, отключаем блок питания от ноутбука, вертаем на место аккумулятор. Включаем ноутбук. Если всё работает – хорошо. Причём всё это нужно проделать независимо от того, включился ли он без аккумулятора или не включился. Есть такие звезданутые модели ноутбуков, которые не понимают, как это – работать без аккумулятора.
1.3 Если с установленным аккумулятором не работает, то проблема скорей всего в аккумуляторе.
2. Если ноутбук перестал включаться после того, как он работал и резко выключился, то скорей всего проблема в перегреве. Пока не остынет – не включится. Если минут через 5-10 не включился – проделываем пункты 1.1 и 1.2. И обязательно проводим чистку ноутбука или отдаём в сервис, чтобы его там почистили.
3. Бывает ещё такое, что при включении ноутбука загораются лампочки, слышно, что в штатном режиме начинает работать система охлаждения, а потом по индикатору активности жёсткого диска видно, что пошла загрузка компьютера, но экран ноутбука чёрный. Тут мы можем только лишь попытаться примерно диагностировать неисправность.
3.1 Если при взгляде на экран на отсвет видны контуры логотипа Windows, значки рабочего стола и т.п. – скорей сего проблема в лампе подсветки матрицы, либо в инверторе. Тут ничего не поделаешь, либо матрицу под замену, либо чинить инвертор.
3.2 Если при взгляде на экран на отсвет ничего не видно, то проблема может быть в видеокарте. Можно попробовать подключить внешний монитор к соответствующему разъёму ноутбука и посмотреть, идёт ли вывод картинки. Если на мониторе всё ОК, то скорей всего проблема в матрице. Однако, бывает, что всё равно мудрит видеокарта, либо перетёрся шлейф. Хотя, в случае, если шлейф, то этому предшествует мерцание картинки, искажение цветопередачи и т.п.
4. Иногда при включении ноутбука запускается на полную мощность система охлаждения, загораются лампочки, но ноутбук не загружается и пункты 1.1-1.3 не помогают – в этом случае придётся тащить в сервис. Обычно это говорит о выходе из строя южного моста.
Теги:
Другие статьи в разделе:
Как определить степень мёртвости жёсткого диска
Что делать, если не включается ноутбук
Как качественно проверить жёсткий диск на наличие ошибок
Как бороться с перегревом ноутбука
Компьютер или ноутбук произвольно выключается
Компьютер не включается вообще, либо включается и издает непонятные звуки
Сброс настроек первичной системы до заводских
Достаточно часто можно наблюдать, что БИОС на ноутбуке не запускается ни под каким предлогом вследствие некорректно установленных параметров в самой первичной системе. Ситуация достаточно серьезная, поскольку некоторые «слишком активные» пользователи иногда выставляют такие опции, что первичная система попросту «слетает». То же самое касается проведения процесса прошивки, когда внезапно отключается электропитание. Но это большей частью относится к ситуациям, когда работа лэптопа от батареи не предусмотрена вообще, или он практически полностью разряжен (на прошивке остановимся отдельно).
В этом случае имеет смысл выполнить полный сброс всех параметров до заводских установок.
Поскольку БИОС на ноутбуке не запускается, лэптоп придется разобрать и минут на 10-15 извлечь батарейку CMOS из гнезда на материнской плате. В этом случае все параметры будут сброшены автоматически и без необходимого доступа пользователя к программной оболочке первичной системы.
Определение конфликтных устройств
Теперь предположим, что с программной средой все в порядке, но на ноуте БИОС не запускается даже после перепрошивки. Что тут может быть? По всей видимости, в лэптопе есть какое-то устройство, которое вызывает конфликты.

Отключите все внешние девайсы, а затем отсоедините жесткий диск, оптический привод, беспроводный адаптер, дискретную видеокарту и т. д. (все, что можно убрать с материнской платы). После этого снова включите ноутбук. Если вход в первичную систему станет возможным, выключите лэптоп и поочередно устанавливайте извлеченные устройства на свои места. Когда проблемный девайс будет найден, его придется заменить.
Почему на ноутбуке не запускается БИОС: основные причины
Ситуаций, при которых проявляется отказ доступа к первичной системе, может быть достаточно много. Что же касается основных причин такого явления, большинство специалистов выделяют следующие:
- доступ с использованием некорректного сочетания клавиш;
- неработоспособное или вызывающее конфликты оборудование;
- физическое повреждение чипа, материнской платы или их чрезмерный перегрев;
- некорректно установленные настройки самой первичной системы;
- устаревшая или поврежденная программная прошивка.
Исходя из пунктов, представленных в списке выше, попробуем разобраться в каждой ситуации и попытаемся выяснить, какими способами можно устранить проблемы, не обращаясь в сервисный центр.
Lenovo не включается ноутбук
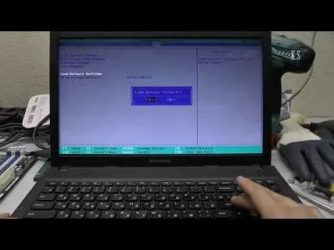
- Бесплатная диагностика Диагностика неисправности и дефектовка компонентов бесплатно при условии выполнения ремонтно-восстановительных работ в Сервисном центре.
- Бесплатная доставка Бесплатная доставка неисправной техники в сервисный центр на ремонт и обратно к клиенту осуществляется в дневные часы, в радиусе действия курьерской службы — 80 км от города.
- Гарантия на все работы Гарантия распространяется на выполненные работы, произведенные в Сервисном центре или на территории клиента сервисными инженерами lenovo. Максимальная гарантия до 3-х лет.
- ноутбук Леново не включается от батареи
- ноутбук Леново не включается от аккумулятора
- ноутбук Lenovo не включается с аккумулятором
- ноутбук Леново не включается что делать
- почему не включается ноутбук Lenovo
- почему на ноутбуке Lenovo не включается экран
- ноутбук Lenovo не включается горят индикаторы
- не запускается ноутбук Lenovo что делать
- ноутбук Леново не включается экран
Конечно, в каждом случае своя причина. Сервисный центр № 1 считает, что если Ваш Lenovo не включается ноутбук прежде всего нужно продиагностировать, насколько это возможно. Убедитесь в том, что ноутбук Lenovo не загружается.
Ноутбук Lenovo не загружается
Характерный шум, моргание световых индикаторов при включении пк свидетельствует о его запуске. В случае, когда на Вашем ноутбуке Lenovo не включается камера, вентилятор (кулер), монитор, не загружается windows, не запускается ноутбук Lenovo (черный экран) — Вы можете сделать вот что: проверить работоспособность аккумулятора и зарядного устройства, наличие питания в электросети. Ноутбук Lenovo не загружается по-прежнему – визита в Сервисный центр №1 не избежать. Уж мы то быстро разберемся почему Lenovo не включается и ноутбук создает проблемы хозяину.
Наш мастер-инженер начнет проверку контактов питания, исправность кнопки включения (возможно поэтому не загружается ноутбук Lenovo), процессора, материнской платы, дисплея. Вам следует как можно более подробно описать как обнаружилась проблема, и что ей предшествовало. Возможно на Вашем ноутбуке Леново не загружается виндовс уже не в первый раз, ноутбук Леново не загружается с флешки, бывало ли, что выключается ноутбук Lenovo сам по себе? На ноутбуке Lenovo не включается камера? На ноутбуке Lenovo не включается wifi.
Или ноутбук Леново не выключается после того, как Вы завершили работу. Все это имеет значение. Зная симптомы «болезни» наши сотрудники быстрее подберут лекарство и вылечат компьютер. Часто нам приходиться сбрасывать настройки BIOS, менять видеокарты, микросхемы чипсета, цепи питания, увеличивать оперативную память, переустанавливать систему. Почему не стартует ноутбук Lenovo в домашних условиях определить не получиться, так же не спасет и телефонная консультация с мастерской. Когда не запускается ноутбук Леново – приезжайте в Сервисный центр №1.
Не мучайтесь вопросом почему не включается ноутбук Леново – доверьте решение проблемы профессионалам.
Несколько по-другому обстоит ситуация, если ноутбук включается, но не загружается и экран черный — Lenovo возможно испытывает проблемы с видеокартой. Ноутбук Леново не включает экран, когда поврежден дисплей. Это сопровождается следующими признаками:
- На ноутбуке Леново не включается монитор
- На ноутбуке Леново не включается камера
- На ноутбуке Леново не включается виндовс
- Ноутбук Леново не включается без аккумулятора
Мы можем Вас заверить – это не самое страшно, что могло случиться. Характер поломки не значительный, всё обойдется мелким ремонтом и заменой комплектующих. В корне противоположная проблема, когда ноутбук Леново не выключается, компьютер продолжает работать. Ответственность за это, как правило, несет BIOS. Решение простое – переустановить системы ввода-вывода данных.
Lenovo не выключается ноутбук не удалось вернуть к прежнему режиму работы? Инженеры Сервисного центра №1 в таких случаях объяснят это тем, что установлены несовместимые друг с другом программы, которые и виновны в том, что ноутбук Леново не выключается ноутбук не реагирует на нажатие кнопки включения, либо материнская плата не соответствует ACPI.
Работа этих драйвером может стать следствием другой неполадки.
Выключается ноутбук Lenovo сам по себе
Система начинает перезагрузку, которая не приносит положительного результата. Это повторяется несколько раз. Но стоит отметить, что и слабый ресурс аккумулятора, окисленные или повреждённые контакты зарядного устройства так же приводят к тому, что выключается ноутбук Lenovo сам по себе.
Наименование работ Цена Гарантия / лет








