Как исправить ошибки system_thread_exception_not_handled типа «синий экран» (0x0000007e)
Содержание:
- Проблемы с драйверами устройств
- SYSTEM_THREAD_EXCEPTION_NOT_HANDLED (Windows 10): проблема драйверов
- Неисправности комплектующих
- Remarks
- Исправление проблемы
- Как исправить ошибку system thread exception not handled в Windows 10
- How to update the driver
- Как исправить ошибку System Thread Exception Not Handled в Windows 10
- Что это значит и как от неё избавиться?
- Fix System Thread Exception Not Handled Error Windows 10
- About System Thread Exception Not Handled Error
- 5. Use SFC and DISM to Repair System Files
- Произошёл случайный сбой
Проблемы с драйверами устройств
Итак, если пользователь уверен, что экран BSoD с ошибкой system thread exception not handled появляется из-за драйверов видеоадаптера или другого устройства, то от них необходимо избавиться. Конечно, просто так в систему не попадешь, когда компьютер постоянно перезагружается. В этом случае решить проблему поможет безопасный режим:
- Найдите установочный диск либо флэш-накопитель с ОС той версии, которая установлена на ПК.
- Загрузитесь с носителя и нажмите по опции «Восстановление системы».
- Выберите раздел «Поиск и устранение неисправностей».
- Посетите подраздел «Дополнительные параметры».
- Щелкните по опции «Командная строка».
- Вставьте команду — bcdedit /set bootmenupolicy legacy – служит для запуска безопасного режима (вернуть все как было можно, вставив вместо слова legacy — standard).
- ЗакрываемCMD и перезапускаем компьютер.
- Загрузится окно безопасного режима, где выбираем самый первый пункт и жмём Enter.
- Сейчас Windows запустится без драйверов. Перейдите в диспетчер устройств (можно найти через поиск).
- Жмём правой кнопкой мышки по проблемному драйверу и выбираем «Удалить».
SYSTEM_THREAD_EXCEPTION_NOT_HANDLED (Windows 10): проблема драйверов
Основная проблема состоит именно в драйверах устройств, которые несовместимы с операционной системой. Сразу же после выхода такая ситуация наблюдалась с Windows 10, для которой еще не были разработаны соответствующие драйверы, а устаревшее или совершенно новое оборудование вызывало конфликты. Драйвер вроде бы и устанавливался, Windows распознавала устройство, но с течением времени он становился «неугодным» системе. Это приводило (и приводит) к появлению экрана с кодом SYSTEM_THREAD_EXCEPTION_NOT_HANDLED.
Однако в данном случае проблема устраняется достаточно просто. Для начала следует выполнить загрузку в режиме восстановления с любого съемного носителя, перейти в раздел дополнительных параметров и вызвать командную консоль (как правило, делается это сочетанием Shift + F10 или через пункт соответствующего меню).
В консоли первым делом следует прописать команду bcdedit / set {default} bootmenupolicy legacy, после чего через строку exit выйти из консоли и использовать меню продолжения и перезагрузки, которую следует произвести в безопасном режиме (перед стартом системы нужно несколько раз подряд быстро нажать F8).
Вход осуществляется под регистрационной записью администратора, после чего вызывается «Диспетчер устройств» (можно использовать «Панель управления», раздел администрирования или консоль «Выполнить» со строкой devmgmt.msc). Здесь выбирает сбойное устройство (в нашем случае видеокарта), и в разделе свойств, вызываемом через меню ПКМ, полностью удаляется драйвер. Затем производится перезагрузка, после которой система установит новый драйвер автоматически.
Если при этом возникают проблемы, для карт Radeon и GeForce драйверы можно установить самостоятельно, используя для этого специальные утилиты ATI Catalyst и GeForce Experience.
Аналогичный поход применяется и ко всем остальным устройствам, вызвавшим появление этого сбоя.
Неисправности комплектующих
Нельзя исключать, что какие-то компоненты компьютера привели к рассматриваемой ошибке. Потому диагностируем возможную поломку со стороны компьютерных комплектующих.
Это уже категория аппаратных неисправностей. К этому варианту прибегают в том случае, когда все остальные методы демонстрируют свою неэффективность. В особенности если пользователь переустановил операционную систему или перешёл на другую версию ОС.
Среди наиболее часто страдающих комплектующих стоит выделить такие:
- Материнская плата. Тут ситуация сравнительно простая. Специалисты выделяют 3 неисправности. Каждую из них можно диагностировать визуально. Речь идёт о появлении затемнённых участков на плате, о вздутии конденсаторов, а также о физических повреждениях элемента. Всё остальное диагностируется только с использованием специальных тестеров и оборудования.
- Блок питания. Если блоку питания не хватает мощности, это провоцирует сбой всего установленного и подключённого оборудования. Распространённой причиной дефицита мощности выступает вздувшийся конденсатор.
- Видеокарта. Её также рекомендуется проверить. Из-за перегрева в результате воздействия высоких температур видеокарта может выйти из строя, на ней отваливается чип, либо же сбивается работа драйверов. Стоит попробовать отключить видеокарту или установить другую на её место.
- Жёсткий диск. Тут вариантов огромное количество, включая перегрев, ошибки в файловой системе, физические неисправности и пр. Здесь потребуется комплексная диагностика.
Столкнувшись с тем или иным видом неисправности, можно потенциально решить, удастся ли их устранить своими силами, либо потребуется обязательная помощь квалифицированного специалиста.
Remarks
If you are not equipped to use the Windows debugger to work on this problem, you should use some basic troubleshooting techniques:
-
Check the System Log in Event Viewer for additional error messages that might help identify the device or driver that is causing bug check 0x7E.
-
If a driver is identified in the bug check message, disable the driver or check with the manufacturer for driver updates.
-
Check with your hardware vendor for any ACPI or other firmware updates. Hardware issues, such as system incompatibilities, memory conflicts, and IRQ conflicts can also generate this error.
-
You can also disable memory caching/shadowing of the BIOS to try to resolve the error. Also run hardware diagnostics that the system manufacturer supplies.
-
Confirm that any new hardware that is installed is compatible with the installed version of Windows. For example, you can get information about required hardware at Windows 10 Specifications.
Исправление проблемы
Чтобы устранить синий экран и вернуть работоспособность персонального компьютера, используют несколько вариантов. К ним относят откат настроек операционной системы блока BIOS, использование дополнительного встроенного инструмента SFC, обновление отдельных драйверов и некоторые другие способы.
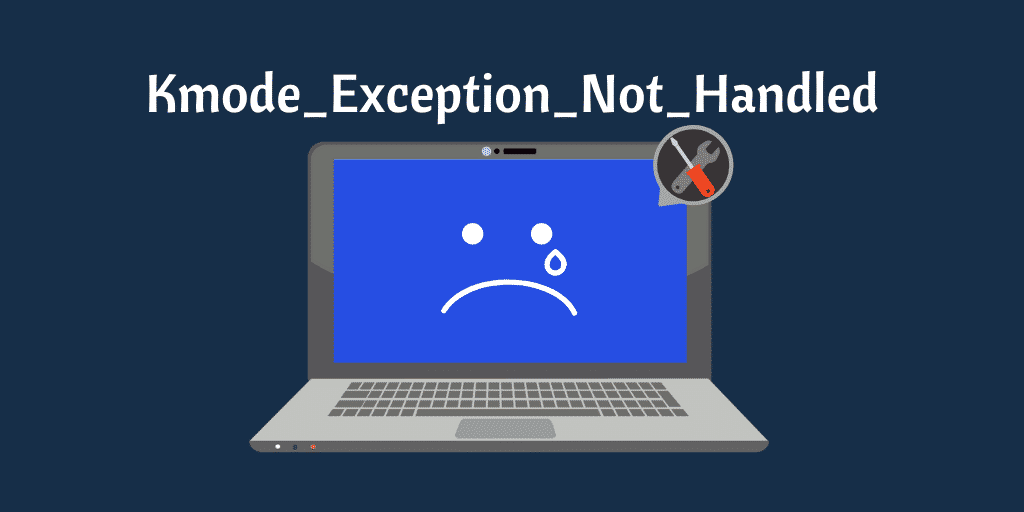
Сброс настроек BIOS
БИОС – это инструмент, определяющий порядок взаимодействия комплектующих блоков персонального устройства (портативного, стационарного). Сбросить настройки можно несколькими способами, например:
одновременно нажать сочетание горячих клавиш «Win + R»;
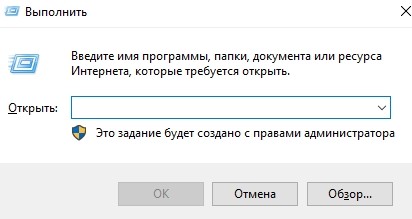
в пустом поле ввести команду «debug», нажать «ОК»;

выяснить сведения об ОС через дополнительную команду «MSINF032», в сведениях необходимо найти обозначение версии действующего блока;
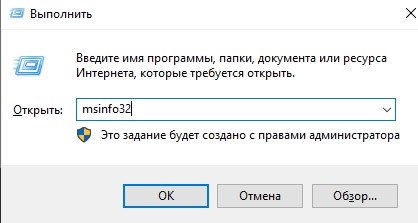
для вариации AMI и AWARD ввести значения 0 70 17, нажать «Q» (переход на следующую строку), затем напечатать 0 73 17, снова «Q»;

для типа Phoenix – 0 70 FF, переход и 0 71 FF.

Чтобы проверить, произошел сброс или нет, компьютер требуется перезагрузить. Только после этого откат настроек будет произведен до уровня заводских.
Проверка системных файлов инструментом SFC
System File Checker – это встроенный инструмент операционки Виндовс, с помощью которого можно выявить поврежденные компоненты, файлы, блоки ОС, устранить обнаруженные неисправности. Запуск действия утилиты:
с помощью комбинации горячих кнопок или раздела «Пуск» запустить работу Командной строки (Command Line)
Внимание! Софт открывают от имени пользователя с правами Администратора. В противном случае внесенные изменения не будут активированы, даже после перезагрузки ПК;
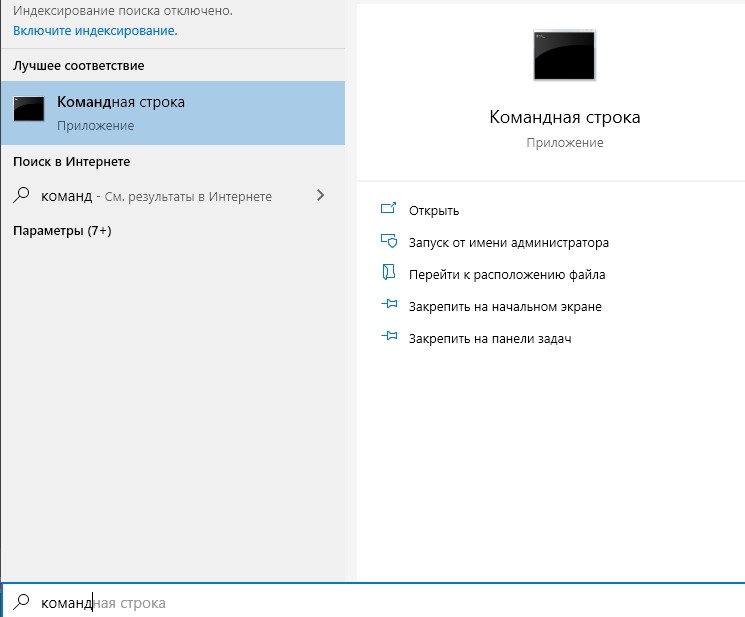
напечатать команду DISM.exe /Online /Cleanup-image /Restorehealth, подтвердить запрос кнопкой «ОК» или «Enter»;
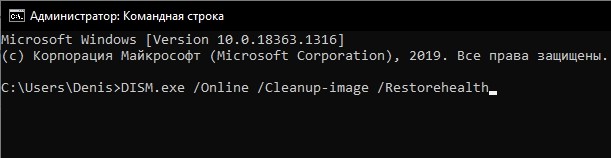
затем: sfc/scannow.
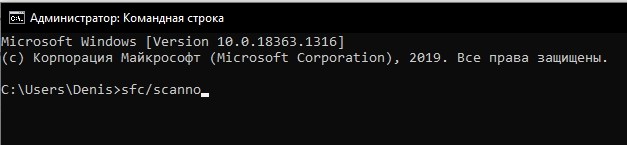
Проверка займет некоторое время, после чего на мониторе ПК отобразится результат – отсутствие поврежденных документов, успешное исправление найденных неисправностей.
Обновление драйвера видеокарты
Драйверы обеспечивают взаимодействие встроенных блоков операционной системы и дополнительно установленных комплектующих (клавиатуры, камеры, многофункциональные механизмы и подобное). Обновление осуществляется вручную или с помощью отдельной программы. Этапы действий (при использовании встроенных инструментов):
открыть раздел «Диспетчер устройств» (через «Пуск» или панель поиска);
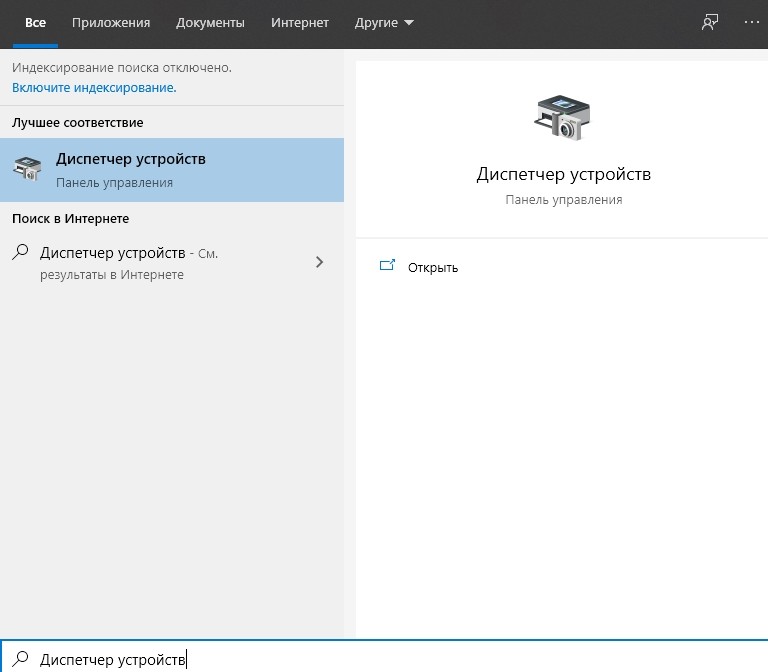
- перейти к блоку «Видеоадаптеры», по наименованию нужного устройства кликнуть правой клавишей мышки;
- откроется контекстное меню механизма, где нужно нажать на строку «Обновить драйверы».
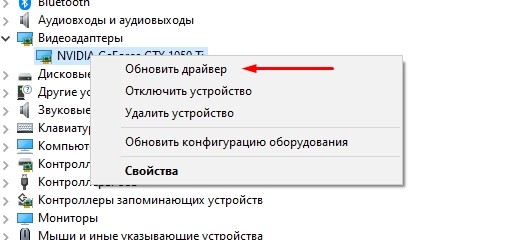
Рекомендуется выбрать автоматический поиск необходимых файлов и документов для обновления. При ручном варианте потребуется указать место, откуда нужно взять информацию.

Внимание! Скачанные приложения могут быть платными и бесплатными. Некоторые предоставляют возможность автоматической и регулярной проверки актуальности данных драйверов
Другие варианты
Если указанные способы устранения не помогли устранить ошибку с кодом KMODE EXCEPTION NOT HANDLED, переходят к использованию дополнительных вариантов:
проверка операционки на наличие вредоносных софтов (рекомендуется регулярно проверять ПК специальными антивирусными приложениями);
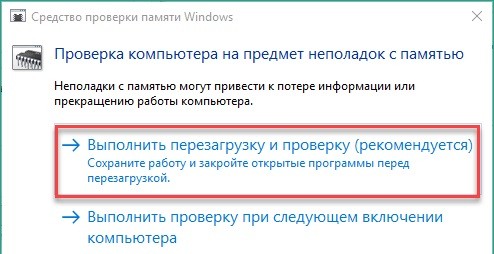
активация софта BlueScreenView – инструмент скачивается со стороннего ресурса, позволяет отсканировать и исправить внутренние блоки памяти ПК (портативного или стационарного);

проверка работоспособности оперативки компьютера и жесткого диска.
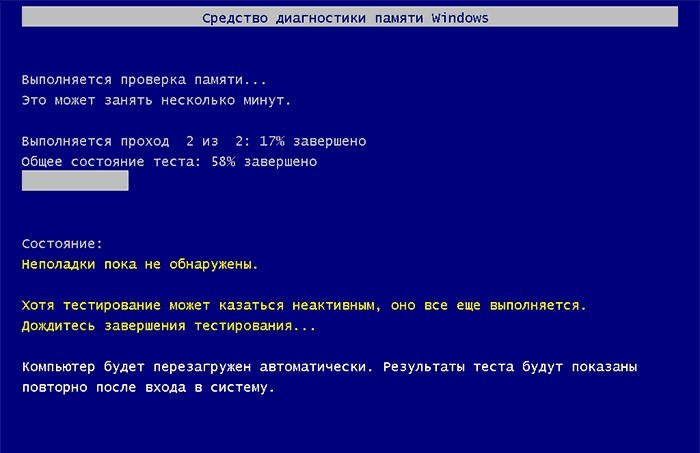
Пользователю необходимо проверить внешние параметры ПК – целостность соединительных элементов, отсутствие ржавчины, пыли, мусора.
При использовании ПК пользователи часто сталкиваются с различного рода неисправностями. Ошибка с обозначением KMODE EXCEPTION NOT HANDLED может быть вызвана разными причинами – от простого сбоя («спасает» перезагрузка) до неполадок с ОС (необходимо восстановление или полный откат ОС). Устранить ошибку можно в домашних условиях, не прибегая к помощи мастера.
Как исправить ошибку system thread exception not handled в Windows 10
Перед тем, как использовать один из предложенных методов решения проблемы, специалисты рекомендуют, в первую очередь, проверить системный раздел диска компьютера. Возможно, проблема образовалась из-за недостаточного количества места на диске. Исправить ситуацию с появлением БСОД можно несколькими способами.
Обновление проблемного драйвера
Чаще всего причиной появления ошибки становятся устаревшие драйверы или их некорректная работа. Наиболее распространенным является сбой в работе драйверов видеокарты. Но не исключено, что неполадки могут возникнуть в работе других компонентов, например, драйверов звуковой карты.
Конкретный драйвер, который стал причиной сбоя работы системы, указан при появлении БСОД. Если гаджет не смог загрузиться, выдал соответствующую ошибку, исправить ее можно следующим способом:
Открыть меню Пуск.
Запустить Диспетчер устройств.
Войти в раздел «Видеоадаптеры». Нажать на название двойным кликом ЛКМ.
- В списке найти активную видеокарту, нажать на нее ПКМ.
- В открывшемся меню выбрать «Свойства».
Перейти во вкладку «Драйвер». Нажать на кнопку «Обновить». При появлении проблемы после установки обновлений драйверов нажать на «Удалить».
Если юзеру после запуска компьютера не удается запустить Виндовс, тогда нужно зайти в систему через безопасный режим.
Проверка обновления BIOS
Прежде чем начать скачивание, юзеру нужно убедиться, что версия софта соответствует модели ПК. Перед обновлением разработчик рекомендует сохранить копию личных данных на компьютере. Во время обновления запрещено прерывать процесс, желательно убедиться, что адаптер переменного тока включен.
Выполнение сканирования SFC и CHKDSK
Приложения помогают выполнить сканирование ОС, выявить и устранить причину сбоя. Если пользователю открыт доступ к запуску Командной строки, тогда потребуется выполнить следующее:
Открыть Пуск.
Ввести в поисковую строку: cmd.
Нажать ПКМ по результату, выбрав вариант запуска с правами Администратора.
В строке ввести значение: sfc /scannow. Нажать «Enter».
Запустится процесс сканирования системы, который займет некоторое время. По завершению операции на экране отобразится результат. Пользователю останется перезагрузить устройство.
Проверку HDD и восстановление поврежденных секторов выполняют по следующей схеме:
Вызвать Командную строку.
Ввести значение: chkdsk /f /r.
- Если система запросит, нажать клавишу «Y».
- Следовать инструкции на экране.
- Перезагрузить гаджет.
В результате пользователь увидит ошибки, битые сектора, а также пути их исправления. После перезагрузки нужно проверить, появится ли синий экран вновь.
Изымание батареи ноутбука
Этот вариант подходит только для владельцев ноутбуков. Применяют его, если не удалось запустить систему в безопасном режиме.
Пошаговая инструкция:
- Выключить ноутбук.
- Отключить гаджет от электросети.
- Вынуть батарею на задней части корпуса.
- Подождать некоторое время.
- Нажать на кнопку питания «Power».
- Подключить устройство к электросети (без аккумуляторной батареи).
- Загрузить в обычном режиме.
- Обновить, откатить или удалить драйвер, который вызвал сбой.
- Выключить ноутбук.
- Поставить батарею обратно.
После выполнения всех манипуляций синий экран с ошибкой должен исчезнуть.
Отключение аппаратного ускорения в браузере
Если системная ошибка возникла в процессе работы, то юзеру обычно открыт доступ к настройкам. В этом случае можно отключить аппаратное ускорение в установленном веб-обозревателе.
Процедура для определенного ресурса будет отличаться. В Mozilla пользователю нужно выполнить следующее:
В адресной строке ввести значение: about:preferences#advanced.
- Нажать клавишу ввода.
- Зайти в настройки, убрать маркер рядом с пунктом использования ускорения.
В Chrome юзер должен следовать алгоритму:
Зайти в меню «Настройки».
- Кликнуть по пункту «Показать дополнительные настройки внизу».
- В подразделе «Система» снять отметку с пункта «Использовать аппаратное ускорение».
После выполнения всех пунктов остается перезагрузить устройство.
При возникновении неполадки с кодом ошибки system thread exception not handled в компьютере поможет один из перечисленных методов. Но, прежде чем воспользоваться выбранным вариантом, желательно проверить систему на наличие вирусных программ. Возможно, вирусы стали причиной появления синего экрана. В крайнем случае, поможет переустановка Винды.
How to update the driver
You can update the driver either manually or automatically:
Manual driver update – You can update the driver manually by going to the manufacturer’s website and searching for the most recent correct driver. If you don’t have the time, patience or computer skills to update your drivers manually, you can, instead, do it automatically with .
Automatic driver update – Driver Easy will automatically recognize your system and find the correct driver your PC needs. You don’t need to know exactly what system your computer is running or who the device’s manufacturer. Nor do you need to risk downloading and installing the wrong driver, and you don’t need to worry about making a mistake when installing. You can simply update all your drivers automatically with either the FREE or the Pro version of Driver Easy. But with the Pro version it takes just 2 clicks, and you get full support and a 30-day money back guarantee:
1)and install Driver Easy.
2) Run Driver Easy and clickScan Now. Driver Easy will then scan your computer and detect any problem drivers.
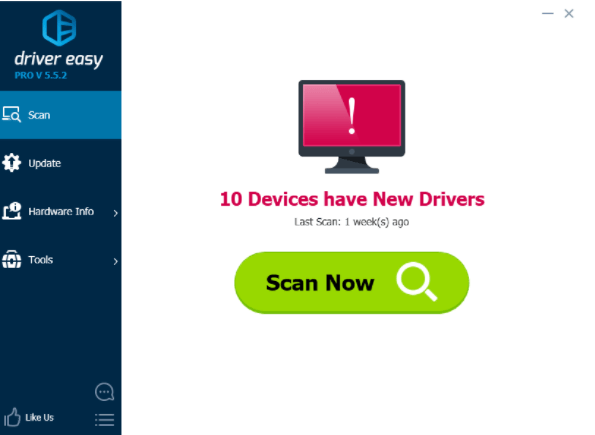
3) Click theUpdate button next to the device to automatically download and install the correct version of its driver (you can do this with the FREE version). Or clickUpdate All to automatically download and install the correct version ofallthe drivers that are missing or out of date on your system (this requires the Pro version – you’ll be prompted to upgrade when you click Update All).
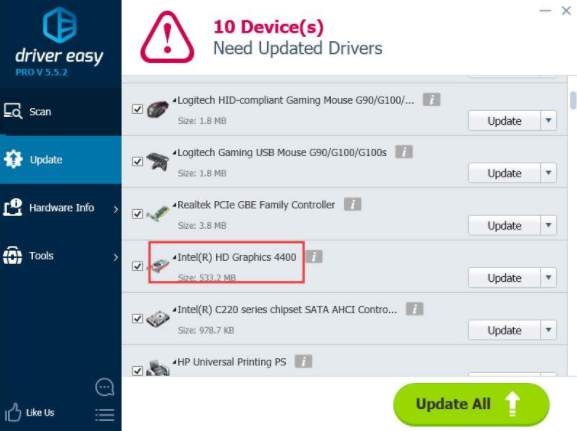
Как исправить ошибку System Thread Exception Not Handled в Windows 10
Разберем по порядку, что делать, и как исправить ошибку System Thread Exception Not Handled в Windows 10.
1. Обновление проблемного драйвера
Проблемные драйверы, такие как Intel Graphics Kernel Mode, могут вызывать различные проблемы. В большинстве случаев файл igdkmd64.sys связан с драйвером режима Intel Graphics Kernel Mode, который управляет мощью операционной системы Windows. Если этот драйвер неисправен или устарел, ПК в конечном итоге столкнется с неполадкой System Thread Exception. Поэтому необходимо понять, какой драйвер неисправный.
Шаг 1. Нажмите комбинацию кнопок Windows + X , чтобы запустить меню пользовательских настроек. В списке выберите «Диспетчер устройств».
Шаг 2. Здесь разверните каждую категорию и найдите устройство, на котором отображается желтый восклицательный знак. Выполните щелчок правой кнопкой мыши по устройству и выберите опцию «Обновить драйвер». Следуйте инструкциям на экране мастера и выполните процедуру обновления. После обновления драйвера проверьте, исправили ли проблему. Если вы обнаружите трудности с обновлением конкретного драйвера, то Вы можете перейти в центр обновления Windows и проверить обновления.
2. Проверьте обновление BIOS
Если обновление драйвера не решит проблему, то попробуйте обновить BIOS. Возможными причинами вышеупомянутой ошибки могут быть также различные проблемы, такие как несовместимость BIOS, конфликт памяти и т. д. Поэтому вам необходимо обновить BIOS на ПК с Windows 10. Для этого перейдите на веб-сайт производителя материнской платы и проверьте, существует ли последнее обновление. Перед посещением веб-сайта вы должны узнать имя продукта материнской платы.
Примечание. Иногда вы можете почувствовать небольшую сложность при обновлении BIOS самостоятельно. Поэтому полезно посетить сайт производителя, так как BIOS находится либо в формате .zip, либо в формате .exe. Компания предоставляет все необходимые инструкции по установке на своем официальном сайте. Просто зайдите на его сайт, загрузите обновление «BIOS» и следуйте инструкциям. Ниже я оставлю полезные ссылки, так как я это уже проделывал, и они могут быть вам полезны.
- Как обновить БИОС.
- Как узнать версию BIOS, UEFI и материнской платы.
3. Выполните сканирование SFC и CHKDSK
SFC: Выполним сканирование и восстановление на целостность системных файлов в Windows. Введите в меню поиска cmd и нажмите правой кнопкой мыши на нем. Далее выберите запуск от имени администратора.
В черном окне введите или скопируйте команду и нажмите Enter, чтобы начать сканирование. Сканирование может занять некоторое время, как только оно закончиться, вы увидите результат, после чего перезагрузите ПК.
CHKDSK: Теперь выполним проверку жесткого диска и восстановление битых секторов. Запустите обратно командную строку от имени администратора и введите команду . Если Вам будет предложено нажать Y, то нажмите и следуйте инструкциям на экране. Перезагрузите в конце процесса свой ПК.
Смотрите еще:
- Как проверить оперативную память на ошибки в Windows
- Как исправить ошибки обновлений Windows 10
- Исправить ошибку Whea Uncorrectable Error в Windows 10
- winlogon.exe — Что это за процесс в Windows 10/7
- Пропала Корзина с рабочего стола Windows — Как восстановить Корзину
Загрузка комментариев
Что это значит и как от неё избавиться?
Очень распространённой ситуацией в среде пользователей Windows 10 является неожиданное возникновение ошибки под названием «system_thread_exception_not_handled». Чаще всего она появляется при загрузке ПК. Дословно переводится с английского как «системная ошибка потока, которую невозможно обработать».
Почему возникает такая ошибка. Точного ответа нет. Наиболее частыми причинами являются:
- — любой сбой;
- — различные вредоносные программы;
- — проблемы с работой драйверов;
- — обновление системы.
Для нормальной работы ПК, необходимо выполнить некоторый алгоритм, зависящий от первопричины системной ошибки.
1) Инструменты встроенного восстановления
В Windows 10 присутствуют инструменты встроенного восстановления. Многие специалисты предлагают использовать загрузочную флешку для Windows, поскольку она помогает получать пользователям те же инструменты с удобством. Итак, чтобы перейти в режим восстановления Windows 10, выполните следующие действия:
- — выключите ПК с помощью кнопки, непрерывно нажимая её (если невозможно провести корректное выключение);
- — нажимайте, при включении, на кнопку включения 3-4 раза, пока окна не появятся различные варианты восстановления;
- — найдите раздел «Устранение неполадок> Вспомогательные параметры> Командная строка». Выполнить: sfc / scannow / offbootdir = c: \ / offwindir = c: \ windows
Он найдет некоторые ошибки, но не сможет исправить все. Затем выполните следующую команду:
bcdedit / set {default} bootmenupolicy legacy
— теперь необходимо закрыть утилиту и перезагрузиться.
2) Работа с драйвером
Найдите драйвер, который вызывает проблемы. Установите бесплатное приложение с названием «WhoCrashed» и запустите его, чтобы узнать, какой драйвер вызывает данную ошибку. Если вы проверите путь к файлу, то он покажет проблемный драйвер, который мешает системе.
Если запустить утилиту нет возможности, выполните следующие действия:
- — загрузиться в безопасном режиме (функциональная клавиша F8 вместе с кнопкой загрузки) и выбрать его;
- — во время загрузки или после входа в систему, когда вы снова увидите BSOD (синий экран), вы также найдете имя файла вместе с ошибкой. Вывод будет похож на FILENAME.sys, где FILENAME может отличаться для пользователей;
- — запишите имя файла;
- — перезагрузитесь, и перейдите в режим восстановления Windows 8 или 10. «Устранение неполадок»> «Дополнительные параметры»> «Командная строка».
- — выполните следующие команды в командной строке: c: cd windows\system32\drivers ren FILENAME.sys FILENAME.old где FILENAME — это имя файла, который вы отметили выше.
- — закройте командную строку и перезагрузитесь.
Теперь ваш компьютер должен успешно загрузиться. Переустановите обновленный драйвер, если проблема не устранилась полностью.
3) Физические манипуляции
В случае, если вы не достигли успеха в безопасном режиме, возможно, вы можете попробовать этот способ для успешного завершения загрузки компьютера:
- выключите его,
- выньте аккумулятор,
- отсоедините его от источника питания,
- оставьте его на несколько минут,
- нажмите и удерживайте кнопку питания в течение 5-10 секунд,
- включите питание, включите ноутбук.
Он должен начинать загружаться нормально. Затем верните батарею в кратчайшие сроки. После успешной загрузки ПК нужно избавиться от драйвера, который вызывает проблемы. Выполните перезагрузку ПК.
4) Работа с браузером
Если вы часто получаете BSOD в непредсказуемое время, возможно, вам необходимо исправить настройки в аппаратном ускорении браузера. Отключение аппаратного ускорения для каждого браузера будет отличаться.
Для отключения данной настройки в Mozilla Firefox необходимо: открыть Mozilla Firefox, ввести «about:preferences#advanced» в адресной строке, снять флаг «По возможности использовать аппаратное ускорение», закрыть и перезагрузить Firefox.
Для отключения ускорения в Google Chrome откройте Google Chrome, введите chrome: // flags в адресной строке и Enter, прокрутите вниз и перейдите к «GPU composting on all pages», в раскрывающемся списке выберите «Отключено», перезагрузите браузер.
Для выключение аппаратного ускорения «Adobe Flash Player» необходимо перейти на страницу справки «Adobe Flash», перейти к шагу 5, щелкнуть правой кнопкой мыши анимацию и выбрать «Настройки», снять флажок.
5) Проверка на вредоносные программы, различные вирусы
Также необходимо проверить компьютер антивирусной программой, чтобы исключить эту первопричину системной ошибки.
Fix System Thread Exception Not Handled Error Windows 10
Method 1: Uninstall the problematic Driver
1.Open command prompt from any one method mentioned above and type the following command:
bcdedit /set {default} bootmenupolicy legacy
2.Press Enter to enable legacy advanced boot menu.
3.Type exit in Command Prompt to exit it and then restart your PC.
4.Continuously press the F8 key at system restart to display the Advanced boot options screen.
5.On Advanced boot option select Safe Mode and press enter.
6.Log on to your Windows with an administrative account.
7.If you already know the file causing the error (eg wificlass.sys) you can skip to straight to step 11, if not continue.
8.Install WhoCrashed from here.
9.Run WhoCrashed to find out which driver is causing you the SYSTEM_THREAD_EXCEPTION_NOT_HANDLED error.
10.Look at “Probably caused by” and you will get the driver name lets suppose its nvlddmkm.sys
11.Once you have the file name, do Google search to get more information about the file.
12.For example, nvlddmkm.sys is Nvidia display driver file which is causing this issue.
13.Moving forward, press Windows Key + R then type devmgmt.msc and press enter to open device manager.
14.In device manager go to the problematic device and uninstall its drivers.
15.In this case, its Nvidia display driver so expand Display adapters then right click on NVIDIA and select Uninstall.
16.Click OK when asked for Device uninstall confirmation.
17.Restart your PC and install the latest driver from the manufacturer’s website.
Method 2: Rename problematic driver
1.If the file is not associated with any driver in device manager then open Command Prompt from the method mentioned in starting.
2.Once you have command prompt type the following command and press enter after each one:
C:cd windows\system32\driversren FILENAME.sys FILENAME.old
2.(Replace FILENAME with your file which is causing the problem, in this case, it will be: ren nvlddmkm.sys nvlddmkm.old).
3Type exit and restart your PC. See if you’re able to Fix System Thread Exception Not Handled Error, if not then continue.
Method 3: Restore your PC to an earlier time
1.Put in the Windows installation media or Recovery Drive/System Repair Disc and select your language preferences, and click Next
2.Click Repair your computer at the bottom.
3.Now choose Troubleshoot and then Advanced Options.
4..Finally, click on “System Restore” and follow onscreen instructions to complete the restore.
5.Restart your PC and this step may have Fix System Thread Exception Not Handled Error but if it didn’t then continue.
Method 4: Disable Hardware Acceleration
This method is not recommended for fixing the SYSTEM_THREAD_EXCEPTION_NOT_HANDLED error and this method must be used if and only if you have tried all the above methods and you are still frequently facing the blue screen of death error.
1.Open Google Chrome and go to settings.
2.Click on “Show advanced settings” and scroll down to the System section.
3.Uncheck “Use hardware acceleration when available” and restart Chrome.
4.Open Mozilla Firefox and type the following in the address bar: about:preferences#advanced
5.Uncheck “Use hardware acceleration when available” and restart Firefox.
6.For Internet Explorer, Press Windows Key + R & type “inetcpl.cpl” then click OK.
7.Select the Advanced tab in the Internet Properties window.
8.Check the box “Use software rendering instead of GPU rendering.“
9.Click Apply followed by OK and restart Internet Explorer.
Recommended for you:
- How to fix Server’s certificate has been revoked in chrome
- Fix This site can’t be reached error in Gooogle Chrome
- Fix Error Code 0x80070002 The system cannot find the file specified
- How to fix Automatic Repair couldn’t repair your PC
About System Thread Exception Not Handled Error
What is system thread exception not handled error? Actually, it is a BSOD error message. Sometimes, it is possible that the SYSTEM_ THREAD_EXCEPTION_NOT_HANDLED error is followed by faulty file’s name like atikmdag.sys, nvlddmkm.sys, nwifi.sys, CMUDA.sys, etc.
The stop code of system thread exception not handled error is usually 0x0000007E or 0x1000007E. They indicate that a system thread generated an exception that the error handler did not catch. And the exceptions are various.
Generally speaking, stop code system thread exception not handled is caused by incompatible drivers, system incompatibility, memory conflicts, IRQ conflicts, etc. As for how to fix system thread exception not handled error, the common methods are shown below. But the first thing you should do is to recover data from system crash.
5. Use SFC and DISM to Repair System Files
SFC and DISM are two powerful tools available at the disposal of every Windows user. In combination, they can find and fix almost any system-related errors. They’re also fairly simple to execute.
Please be sure to create a system restore point as these commands alter system files.
How to Use DISM
- Run Command Prompt as Administrator
- In the console, type DISM /Online /Cleanup-Image /ScanHealth and press Enter.
- Wait for Windows to finish scanning. Then type DISM /Online /Cleanup-image /RestoreHealth
- Windows will repair all the problems that were found during the scan.
How to Use SFC
- In the Start menu search bar, type cmd then right-click on Command Prompt and run it as administrator.
- In the console, enter sfc /scannow
- Be patient as Windows will take time to scan and replace corrupt system files.
Произошёл случайный сбой
Достаточно часто с ошибкой «System thread exception not handled» пользователи сталкиваются именно в той ситуации, когда происходит случайный сбой системы. Этому удивляться не приходится, поскольку нет совершенной операционной системы. И периодически сбои не исключены.
Если это единичная акция, тогда особых проблем с устранением ошибки «System thread exception not handled» на компьютере возникнуть не должно. Единственное, что может потребоваться от юзера в такой ситуации, это на несколько минут полностью отключить от сети компьютерное устройство, после чего перезапустить его.
Когда код рассматриваемой ошибки «System thread exception not handled» всё равно остаётся на фоне синего экрана смерти, придётся прибегать к более серьёзным действиям. Зато так удалось исключить вариант случайного сбоя. Есть какая-то проблема, устранять которую придётся методом исключения. Лучше начинать от наиболее вероятных и легко устранимых, постепенно двигаясь к тяжёлым и серьёзным потенциальным неполадкам.








