Как очистить системный каталог winsxs на windows 7 и 10
Содержание:
- Как в Windows 7 уменьшить размер Winsxs?
- Очистка в Windows 7
- WinSxS: что это за папка, и зачем она нужна
- Определение
- Как очистить папку WinSxS на Windows 10
- Очистка папки WinSxS в Windows 8.1
- Как очистить папку WinSxS в Windows 10, 8.1
- Очистка планировщиком заданий
- Программа для очистки winsxs – DISM
- Winsxs — что это за папка, и подлежит ли удалению
- WinSxS что это за папка
- Для чего нужна папка winsxs?
Как в Windows 7 уменьшить размер Winsxs?
Способ №1
1. Нажмите одновременно комбинацию клавиш — «Win» + «E».
2. Щёлкните правой кнопкой мыши по иконке диска C.
3. В открывшемся перечне функций щёлкните «Свойства».
4. Клацните по кнопке «Очистка диска».
Данную опцию также можно запускать в окне «Выполнить»:
- удерживая клавишу «Win», нажмите «R»;
- в появившейся панели, в строчке «Открыть», введите — cleanmgr;
- кликните «OK»;
- в новом окне «…выбор устройства» откройте щелчком мыши ниспадающее меню (значок «стрелочка вниз») и установите в поле «(С:)».
5. По завершении анализа данных на дисплее появится панель с настройками. Чтобы очистить папку хранилища, в блоке «Удалить следующие… » установите флажок возле элемента «Очистка обновлений Windows».
6. Щёлкните «OK».
7. В ходе выполнения процедуры не закрывайте окно утилиты и не запускайте другие приложения.
Способ №2: очистка при помощи скрипта WinsxsLite
Программное средство WinsxsLite разработчика Christian Bering Boegh распространяется бесплатно. Имеет статус доверенного приложения. Несмотря на свой крохотный размер (0,5 Мб), на «отлично» справляется с поставленной задачей. Значительно уменьшает объём папки-хранилища и при этом сохраняет работоспособность ОС.
1. Скачайте с доверенного веб-ресурса утилиту WinsxsLite.
2. Распакуйте архив (клик правой кнопкой → Извлечь всё) в отдельную папку.
3. Запустите с правами администратора WinsxsLite.bat.
4. В окне консоли, в строчке запроса, введите «1» (выбор режима Phase 1), а потом — «s».
5. Дождитесь завершения сканирования (понадобится примерно 1 час).
6. Далее выполните очистку по следующему сценарию (в квадратных кавычках клавиши для запуска):
- Phase 1 + Apply ;
- перезагрузка ОС;
- Phase 2 + Scan + Apply ;
- перезагрузка ОС.
Очистка в Windows 7
Очистка папки WinSxS — сложный процесс. Необходимо следовать подсказкам вашего ПК. Кроме ручной очистки WinSxS ненужные файлы можно удалить «Планировщиком заданий» в ОС Windows.
Итак, дальше необходимо нажать «Пуск», после — «Выполнить». После выполненных операций введите laskschd.msc.
Далее необходимо перейти к следующей комбинации: Microsoft-Windows-Servicing. После чего создайте простую задачу StartComponentCleanUp и укажите частоту выполнения.
Нажмите «Создать задачу» в Планировщике. После указания имени задачи, жмите «Далее».
Затем выбрать периодичность запуска задачи и следовать подсказкам. После всех выполненных операций — перегрузите компьютер.
Очистка папки WinSxS в Windows 7
Нужно очистить папку WinSxS в Windows 7? Вы должны скачать, а далее установить обновление KB2852386. Вы увидите нужную строку в утилите.
Для данной операции необходимо нажать «Пуск» и ввести «Центр обновления» в поисковую строку.
Вам нужно выбрать «Поиск обновлений», он будет находиться в левом меню.
Там необходимо будет выбрать «Необязательные обновления»по окончании сканирования.
В предложенном списке вам потребуется найти KB2852386, далее установить его и после перезагрузить компьютер (ноутбук).
После выполненных выше действий, обязательно наберите в поисковике «Очистка диска».
Из предложенных вариантов отметить «Файлы резервной копии» и нажимаем «ОК».
WinSxS: что это за папка, и зачем она нужна
Перед тем как удалять одну из папок, которая находится в каталоге Windows, необходимо разобраться в ее предназначении. Папка WinSxS присутствует в любой версии операционной системы, выше Windows 7. Ее задача – хранение резервных файлов операционной системы. Каждый раз с обновлением Windows, файлы для резервного восстановления сохраняются в папку WinSxS.
Если Windows на компьютере не переустанавливать несколько лет, папка WinSxS может серьезно «разрастись» в объемах. Каждое обновление операционной системы добавляет файлов в папку на несколько сот мегабайт. Уже через пару месяцев работы Windows, размер WinSxS начинает превышать гигабайт, а через год он может достигнуть показателя в 5 гигабайт и больше, в зависимости от частоты обновления операционной системы.
Ответ на вопрос «Можно ли удалить WinSxS?» довольно простой. Файлы, хранящиеся внутри данной папки, удалять стоит в том случае, если после установленного обновления операционная система Windows работает стабильно. Эти файлы в Windows 10 могут понадобиться не только для «отката» на версию Windows до обновления, но и для .
Перед тем как приступить к процессу удаления содержимого папки WinSxS, следует предупредить, что стирать можно лишь некоторые данные, а не всю папку целиком. Именно поэтому для удаления лишней информации из WinSxS необходимо использовать специальные инструменты Windows, которые отличаются, в зависимости от версий операционной системы.
Важно:
Ни в коем случае не старайтесь удалять папку WinSxS целиком, предварительно заполучив разрешение на ее изменение от TrustedInstaller. Если при загрузке Windows не обнаружит на компьютере папку WinSxS, операционная система рискует не заработать
На операционной системе Windows 10 удаление файлов из папки WinSxS должно происходить максимально осторожно, поскольку, как отмечалось выше, некоторые из них могут понадобиться для сброса системы в исходное состояние. Исходя из этого, следует определить, какие именно файлы можно удалить из WinSxS, а какие лучше не трогать. В Windows 10 для этих задач имеется специальный инструмент, который позволяет удалить лишние резервные копии из папки, но при этом не тронуть файлы восстановления системы до исходного состояния
В Windows 10 для этих задач имеется специальный инструмент, который позволяет удалить лишние резервные копии из папки, но при этом не тронуть файлы восстановления системы до исходного состояния.
Очистка WinSxS в Windows 10 проводится следующим образом:
Обратите внимание:
на операционной системе Windows 10 рекомендует проводить очистку WinSxS, когда размер папки приближается к 10 гигабайтам или превышает данное значение. Если папка занимает 5 гигабайт или меньше, в некоторых случаях выполнение команды по ее очистке может привести, наоборот, к увеличению ее объема
В плане удаления файлов из папки WinSxS, операционная система Windows 8 наиболее «дружелюбна» к пользователям. В ней можно удалить лишние копии восстановления с помощью способа, описанного выше для Windows 10, но также в ней предусмотрена специальная программа для очистки системного диска.
Чтобы удалить лишние файлы из папки WinSxS в Windows 8 и Windows 8.1, необходимо:
Данный способ удаления лишних резервных файлов из папки WinSxS наиболее удобный, и его можно выполнять при любом объеме лишней информации для восстановления Windows и не беспокоиться, что будут удалены важные элементы.
Операционная система Windows 7 «из коробки» не предусматривает возможность удаления лишней информации из папки WinSxS. При этом она позволяет установить на компьютер специальную программу, идентичную той, что используется для очистки временных файлов в Windows 8 по умолчанию. Установка приложения проводится автоматически, но пользователю необходимо для этого дать соответствующую команду.
Чтобы установить средство для очистки WinSxS в Windows 7, следует:
Когда программа «Очистка диска» установлена, остается ей воспользоваться для удаления лишних файлов из папки WinSxS. Выше, в пункте о рассмотрении процесса очистки компьютера на операционной системе Windows 8, было рассказано, как пользоваться данной утилитой.
Многие пользователи, когда на компьютере обнаруживалась папка windows winsxs, задавались вопросом, для чего она нужна?
Нередко данные в ней имеют достаточно большой объем, потому пользователи хотят ее . Можно ли это сделать, и если да, то как?
Определение
Что же это за папка, для чего она нужна и какие файлы содержит? Можно ли очистить ее полностью? Ведь сделать это привычным нажатием на кнопку Delete невозможно.
В этой папке хранятся резервные копии всех файлов операционной системы. Переоценить значимость такой папки сложно, так как именно из нее в случае неполадок система производит самостоятельное их устранение и восстановление. Данные, которые хранятся в ней, это данные до установки последнего обновления.
То есть каждый раз, когда пользователь производит обновление системы, в обсуждаемую папку записываются данные об обновлениях файлов. Туда же сохраняются сами эти файлы в изначальном виде. Благодаря такому явлению имеется возможность удалить сделанные изменения.
При этом сохраняется последняя действующая копия материала. То есть, перед установкой обновления впервые, сохраняются данные об изначальном варианте. А вот при установке второго обновления – данные после первого обновления (если оно исправно работало).
То есть, важно учитывать, что удалить с помощью этой папки можно только последний вариант обновлений. «Откатить» программу до первоначального варианта не получится
Это можно будет сделать только переустановкой.
Кстати, с таким функционалом и под таким названием эта папка имеется только в операционных системах Windows 7, 8, 8.1, 10. Причем, в последней версии операционной системы эта папка также содержит файлы, необходимые для переустановки всей ОС. То есть, именно из нее берутся данные для автоматического восстановления Windows.
Как уменьшить размер папки winsxs в windows. как очистить winsxs.
Всякий раз, после обновления Windows, в эту папку сохраняется информация об изменяемых файлах, для того, чтобы при необходимости, была возможность откатить сделанные изменения.
Как очистить папку WinSxS на Windows 10
Если после обновления система работает в штатном режиме, нет никаких зависаний, тормозов и ошибок, папку WinSxS рекомендуется очистить. Это уберёт лишнюю нагрузку на винчестер, а также освободит место для последующего резервного копирования. При этом просто зайти в папку и удалить её содержимое, конечно же, нельзя. Некоторые файлы должны остаться, так как резервное копирование обновлений не единственное предназначение папки WinSxS. Существует несколько правильных способов для удаления ненужной резервной информации.
Удаление старой резервной информации через утилиту «Очистка диска»
Самым простым способом очистки диска от неактуальной информации резервного копирования является удаление через утилиту «Очистка диска».
- В поиске Windows прописываем «Очистка диска» и щёлкаем по лучшему соответствию.
- Выбираем диск C (на нём по умолчанию установлена операционная система) и нажимаем OK.
- Ожидаем пока программа сформирует список для очистки, затем нажимаем OK.
Видео: как очистить папку WinSxS утилитой «Очистка диска»
Очистка с помощью «Планировщика заданий»
«Планировщик заданий» — это средство для запуска определённых процессов по графику или единожды. Но этим функциональность программы не ограничивается, вы вольны сами создавать и редактировать задачи, задавать параметры и многое другое.
Очистка папки WinSxS (и всего локального диска) уже вложена в задания «Планировщика», нужно только запустить процесс.
- В поиске Windows вводим «Планировщик заданий» и выбираем лучший результат.
- Окно программы условно делится на три части: дерево директорий, задачи и панель действий. В дереве директорий открываем папку по пути: «Библиотека планировщика задач» — Microsoft — Windows — Servicing.
- В центральной панели выбираем задачу StartComponentCleanup и щёлкаем на «Выполнить» в панели действий.
Задача запустится в фоновом режиме и выполнится автоматически без участия пользователя
Важно не перезагружать компьютер в течение одного-двух часов
Через консоль «Командная строка»
Терминал командной строки также может помочь очистить папку WinSxS. Нужно только ввести пару команд в консоль, и программа все сделает за вас.
- Нажимаем комбинацию клавиш Win+X и в выпавшем меню выбираем пункт «Командная строка (администратор)».
- В открывшейся консоли вводи поочерёдно две команды:
- Dism.exe /online /cleanup-image /AnalyzeComponentStore;
- Dism.exe /online /cleanup-image /StartComponentCleanup.
Первая команда покажет, нуждается ли папка в чистке, вторая проведёт удаление лишних файлов, если таковые будут.
Видео: как очистить папку WinSxS при помощи командной строки
Очистить папку WinSxS очень просто. Достаточно не отходить от инструкций выше и не удалять директорию вручную, тогда ваша система будет работать как часы.
Очистка папки WinSxS в Windows 8.1
Графическая утилита очистки
Начнем с более привычных для большинства пользователей графических утилит. А для того, чтобы оценить эффективность новых способов очистки, зафиксируем исходный объем места, занимаемого Windows 8.1.
Кроме этого запомним количественные свойства папки WinSxS из “Свойства”:
Теперь нажимаем “Очистка диска”.
Пока ничего нового по сравнению c предыдущими версиями Windows не появилось.
Нажимаем “Очистить системные файлы”, дожидаемся завершения процесса обнаружения кандидатов на удаление и смотрим еще раз:
Вот это и есть то новое, что появилось в Windows. Объем файлов обновлений подлежащих удалению в представленном примере относительно небольшой. Он будет зависеть от количества и объема обновлений, сделанных с момента последнего выполнения очистки. Запускаем процесс:
Не смотря на небольшой объем удаляемых файлов, очистка занимает ощутимое время. Посмотрим, что получилось в результате. Папка WinSxS:
Нетрудно посчитать, что показанный файловым менеджером объем папки WinSxS уменьшился примерно на 500 МБ. Это даже больше, чем было обещано. Однако, посмотрим диск:
Можно предположить, что это более правильное значение. Такая разница показаний может быть обусловлена ошибками расчета занятого места из-за большого количества жестких символьных ссылок в папке WinSxS. Как можно в Windows 8.1 посмотреть точный размер WinSxS, чуть ниже.
Быстро вызвать графическую утилиту очистки диска во всех системах можно командой cleanmgr.
Переходим к консольным командам.
Команды очистки файлов обновлений
Начнем опять же с Windows 8.1, как наиболее продвинутой в этом плане.
Запускаем командную строку от имени администратора. В Windows 8.1 это можно сделать через “Поиск”. В окне поиска нужно набрать cmd, затем выбрать по клику правой кнопкой мыши “Запуск от имени администратора”.
Все команды, которые будут представлены, можно выполнять и в Windows PowerShell. Кому как больше нравится.
Речь пойдет о системе обслуживания образов DISM, вернее о ее новых возможностях.
Выполним в начале команду:
Эта команда покажет размер хранилища компонентов WinSxS каким его видит проводник, фактический размер и сколько места занято общими с Windows файлами (жесткими ссылками), объем резервных копий и отключенных компонентов, дату последней очистки и сколько пакетов можно освободить.
Показанное на рисунке состояние WinSxS соответствует полученному в результате очистки с помощью графической утилиты. Посмотрим, изменится ли что-то если повторно запустить процесс очистки, но с помощью DISM.
Выполним основную команду очистки в DISM:
Повторяем запуск DISM с ключом /AnalyzeComponentStore и убеждаемся, что в папке WinSxS ничего не изменилось. Это означает, что запуск команды очистки в DISM эквивалентен рассмотренной выше графической утилите “Очистка диска”.
Необходимо иметь в виду, что после выполнения этой команды не будет возможности отменить установленные обновления. Такая необходимость возникает не так уж часто, но лучше все же не рисковать и сделать предварительно системный бекап.
Надо сказать, что в рассматриваемом примере выполнение указанной команды на первый взгляд не возымело на папку WinSxS никакого действия, но при этом неожиданно уменьшилось общее место, занимаемое системой на диске C:\ до 9,58 ГБ. Впрочем, сомневаться в том, что это работает, не стоит.
Если после выполнения команды очистки с ключом /ResetBase открыть “Программы и компоненты” в “Панель управления” и попытаться удалить любое обновление из списка, то это окажется невозможным – кнопка “Удалить” попросту не появляется.
Очистка системы по расписанию
Согласно документации TechNet, начиная с Windows 8 очистка системы теперь выполняется автоматически как запланированное задание:
Если открыть “Планировщик заданий”, в разделе “Администрирование” панели управления, то в папке Servicing можно увидеть задание “StartComponentCleanup”.
При автоматическом запуске задание не будет удалять обновления, установленные в последние 30 дней.
Кроме того, в заголовке описания — “Run the StartComponentCleanup task in Task Scheduler to clean up and compress components” есть прямой намек на сжатие компонентов.
К сожалению, пока информации о том, что действительно имелось в виду, нет. Возможно, редко используемые компоненты будут подвергаться ntfs-сжатию, как это некогда было раньше. Например, в Windows Server 2003. История покажет.
Теперь перейдем к предыдущим версиям Windows и коротко посмотрим какие из перечисленных возможностей очистки системы имеются в них.
Как очистить папку WinSxS в Windows 10, 8.1
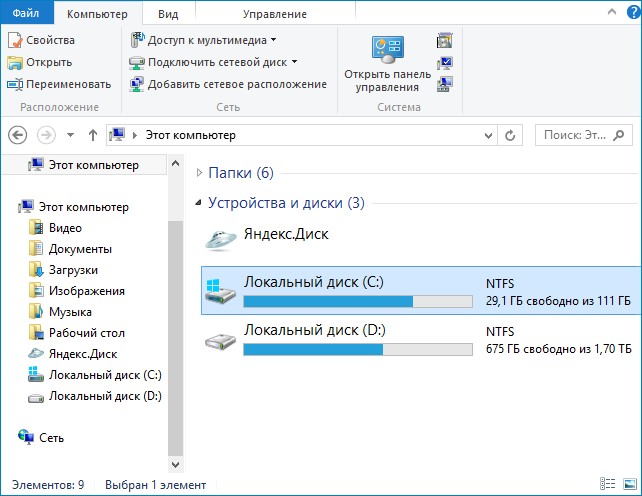
Я быстро исследовал жёсткий диск программой «Scanner » и обнаружил, что 5 ГБ свободного пространства на диске «съела» папка WinSxS, после этого она стала занимать рекордный размер — 21 ГБ .
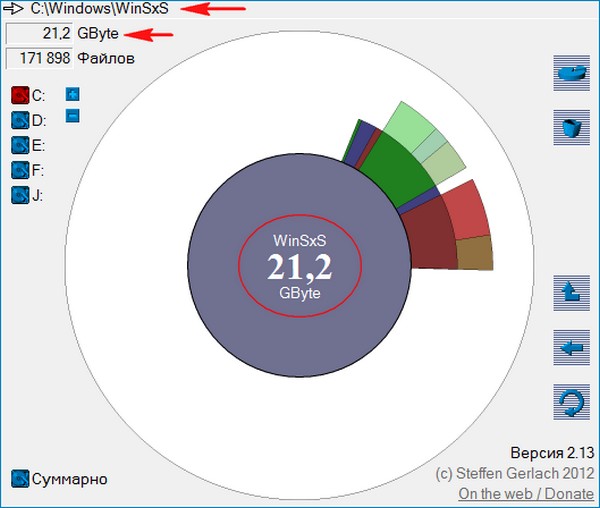
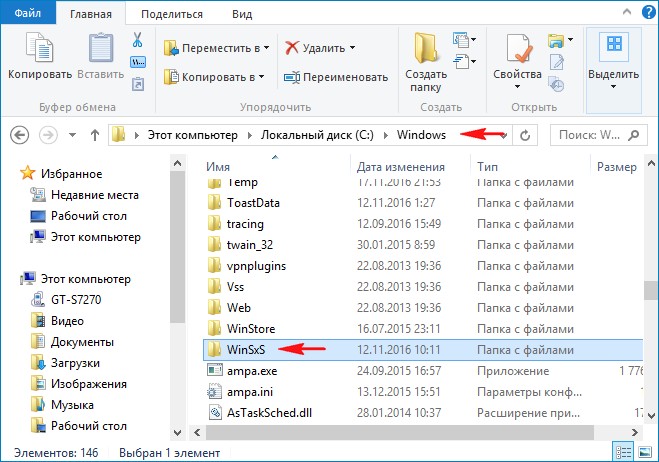
В моём случае папка весит довольно много 21 ГБ .
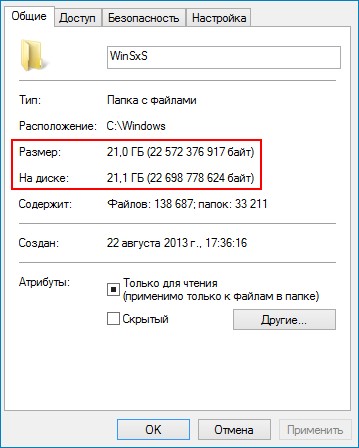
Открываем командную строку от имени администратора и вводим команду:
Dism.exe /Online /Cleanup-Image /AnalyzeComponentStore ( данная команда произведёт анализ папки WinSxS)
Судя по результату, сама система рекомендует нам произвести очистку хранилища компонентов.
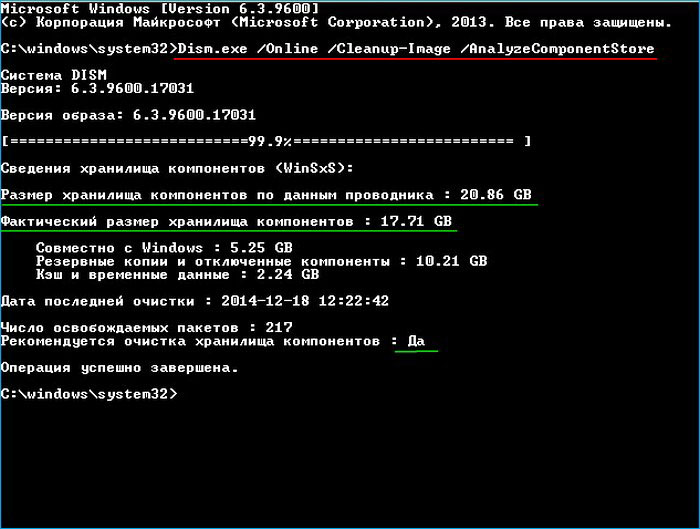
Очищаем папку WinSxS с помощью командной строки администратора, вводим команду:
Dism.exe /Online /Cleanup-Image /StartComponentCleanup
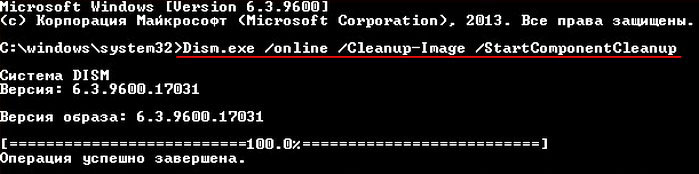
Папка WinSxS очищена! Интересно, насколько она стала меньше в размере (напомню, что до очистки она занимала размер 21 ГБ )
Производим анализ хранилища компонентов уже знакомой вам командой:
Dism.exe /Online /Cleanup-Image /AnalyzeComponentStore
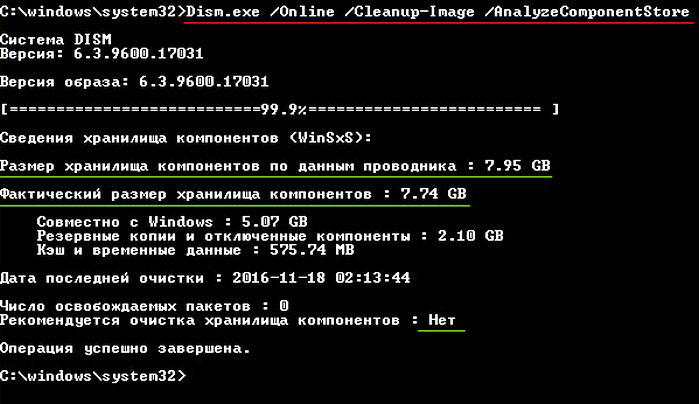
Вот и всё. Теперь хранилище компонентов на нашем компьютере занимает 7.74 GB! Размер папки уменьшен в три раза.

Друзья, папку WinSxS можно ужать ещё. Дело в том, что у параметра /StartComponentCleanup есть дополнительный ключ /ResetBase, с помощью которого можно удалить все замененные версии для всех компонентов в хранилище компонентов. Вводим команду:
Dism.exe /Online /Cleanup-Image /StartComponentCleanup /ResetBase
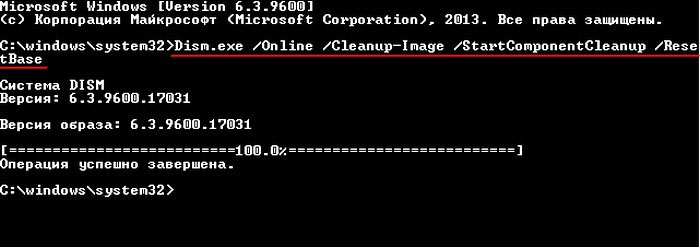
Теперь наша папка WinSxS стала ещё меньше 6,85 ГБ!
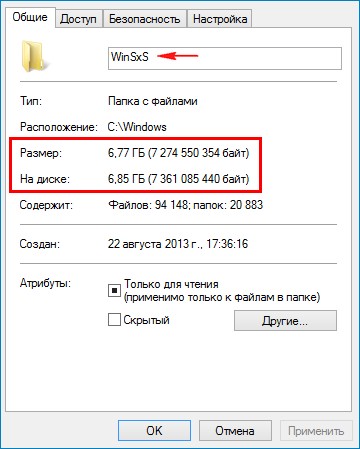
Очистка папки WinSxS с помощью встроенной в Windows утилиты «Очистка диска»
Если вам не хочется связываться с командной строкой, то очистите папку WinSxS с помощью встроенной в Windows утилиты «Очистка диска», но не могу вам гарантировать такой же результат, смотрите сами.
Возьмём компьютер, где папка WinSxS занимает размер 20 ГБ.
Щёлкаем на диске (C:) правой кнопкой мыши и выбираем «Свойства», выбираем вкладку «Общие» и жмём на кнопку «Очистка диска»
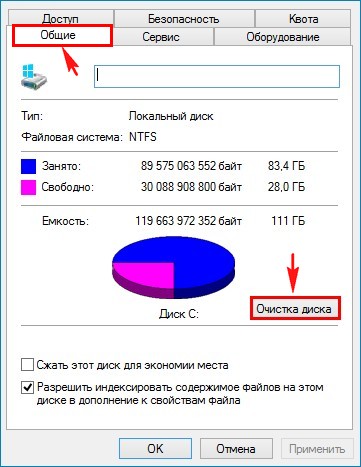

«Очистить системные файлы »
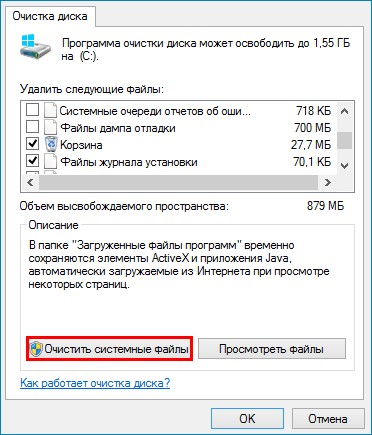
Первый пункт в данном окне «Очистка обновлений Windows », как раз отвечает за очистку хранилища компонентов. Всего может быть очищено 3,63 ГБ.
Жмите « ОК » и папка WinSxS будет очищена.
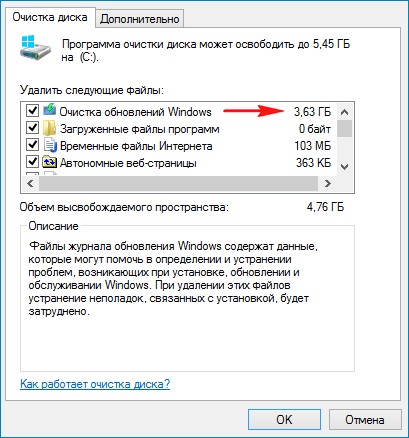
PS. При операции очистки папки WinSxS с помощью командной строки у вас может выйти ошибка «Хранилище компонентов повреждено. Ошибка: 14098», что делать в этом случае, читайте в следующей статье.
Статьи, которые вам пригодится:
- Защита ресурсов Windows не может выполнить запрошенную операцию
- Очистка Windows: статьи сайта
- Хранилище компонентов повреждено. Ошибка: 14098
- Куда пропало место на диске C: или как пользоваться программами TreeSize Professional, Scanner и поиском Windows
- Куда делось место на диске: работаем с программой Scanner
Популярные статьи
- Не могу войти в «Одноклассники»
- Где скачать Windows 10
- Как обновить Windows 7 до Windows 10
- Как перевернуть видео с телефона
- Как убрать поиск из панели задач Windows 10
- Opera: синхронизация пользовательских данных
- Ventoy: как пользоваться утилитой для создания загрузочного носителя UEFI и Legacy
- Лучшие PDF-редакторы для Windows
- Недорогой игровой компьютер 2020 за 50 тыс. руб.
- Отключение UAC
- Как увеличить громкость в браузере
- Бюджетная видеокарта для игр 2020
- Дешёвый игровой компьютер 2020 за 20-27 тыс. руб.
- Обновление Windows 10 October 2020 Update (20H2)
- Как в Windows 10 кнопки панели задач сделать маленькими
- Видеокарта для игр 2020
- Как сделать ссылку на текст на сайте
- Оптимальный игровой компьютер 2020
- Тёмный режим браузера
- Как изменить панель задач в Windows 10
Список категорий:
- Windows
-
- Windows
- Windows 10
- Лицензирование и активация
- Windows 8.1
- Windows 7
- Windows XP
- Установка Windows
- Драйвера
- Обновления Windows
- Восстановление Windows
- Перенос (миграция, клонирование) Windows
- Учётные записи и пароли
- Чистка, оптимизация, твики
- Сборки и дистрибутивы Windows
- Кастомизация
- Функционал Windows
- Безопасность
-
- Безопасность
- Антивирусы
- Восстановление данных
- Резервное копирование
- Шифрование данных
- Интернет
- Программы
- Жёсткий диск
- BIOS
- Железо и периферия
- Загрузочный носитель
-
- Загрузочный носитель
- LiveDisk
- Виртуальные машины
- Разное
-
- Разное
- Другие операционные системы
- Веб-дизайн
Очистка планировщиком заданий
В Windows 8 и 10 разработчики позаботились об очистке папки «winsxs«. Поэтому в этой ОС стала доступна функция автоматической очистки. В этой операционной системе присутствует автоматическое задание «StartComponentCleanup«, которое можно запустить в фоновом режиме, чтобы удалить старые версии файлов, которым больше 30 дней. Такой временной период взят, чтобы не удалить свежие обновления. Утилита запускается вручную.
Для запуска вам необходимо нажать комбинацию клавиш «Win+r« и в поле «выполнить” прописать команду «taskschd.msc«. Вы увидите новое окно. В меню слева необходимо выбрать раздел «библиотека планировщика заданий«, после найти и открыть раздел «Microsoft« и «Windows«. Здесь находим раздел «Servicing« открываем его. В нем вы увидите файл «StartComponentCleanup«, выбираем его. В правой части окна находятся различные пункты, вам нужно найти «выполнить«. Таким образом вы запустите очистку папки «winsxs«. Процедура не быстрая и может занять около часа.
Такую же чистку можно провести через командную строку. Также вызываем команду «выполнить« и вводим «cmd«. Затем нужно ввести следующую команду «schtasks.exe /Run /TN «\Microsoft\Windows\Servicing\StartComponentCleanup« и нажать «Enter«
Программа для очистки winsxs – DISM
Другой способ куда более эффективен. На этот раз мы воспользуемся консольной утилитой DISM. Удалим все версии обновлений, не дожидаясь запланированной операции. Для этого в командной строке, запущенной от имени администратора выполните следующую команду:
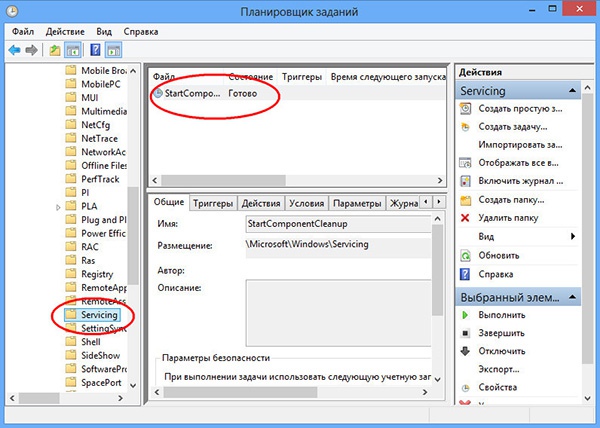
DISM.exe /online /Cleanup-Image /StartComponentCleanup

Для удаления архивных файлов, созданных в процессе установки пакетов обновлений, отвечает другая команда. Для этого в командной строке введите следующую строчку:
DISM.exe /online /Cleanup-Image /SPSuperseded

Внимание! После выполнение этой команды вы не сможет удалить уже установленные пакеты обновлений и вернуться к их старым версиям. Кстати, такое сообщение (как на скриншоте) вы получите в том случае, если удалять нечего
Также вы можете удалить старые версии для каждого компонента. Для этого используйте эту команду:
DISM.exe /online /Cleanup-Image /StartComponentCleanup /ResetBase

Последствия будут точно такими же, как и в случае использования команды DISM.exe /online /Cleanup-Image /SPSuperseded.
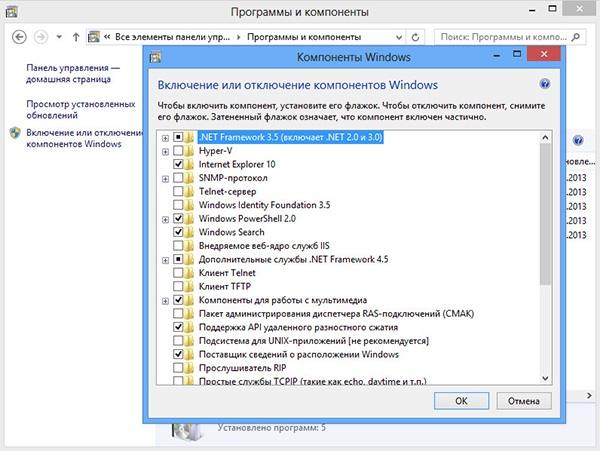
Что можно еще сделать для очистки папки WinSxS. В последних версиях Windows имеется такая полезная функция как включение/отключение компонентов системы по требованию. Если вы откроете панель управления, а затем перейдете в раздел «Программы и компоненты», то поймете, о чем идет речь. Некоторые из этих компонентов, даже будучи не отмечены галочкой, все же присутствуют на диске. Вам не нужно подключаться к Центру обновления для их загрузки, установить их можно прямо с диска. Так вот, находятся они как раз в папке WinSxS.
Если файлы компонентов занимают много места на диске, вы можете удалить их. Для этого опять воспользуемся уже знакомой утилитой DISM. Запускаем консоль и вводим следующую команду:
DISM.exe /Online /English /Get-Features /Format:Table

При этом будет выведен список компонентов, а также их состояние. Enabled – включено, Disabled – отключено. Для удаления компонента из системы используйте следующую команду:
DISM.exe /Online /Disable-Feature /featurename:NAME /Remove
Ключевое слово NAME здесь означает название компонента. Например, нам нужно удалить модуль Microsoft-Hyper-V-All.
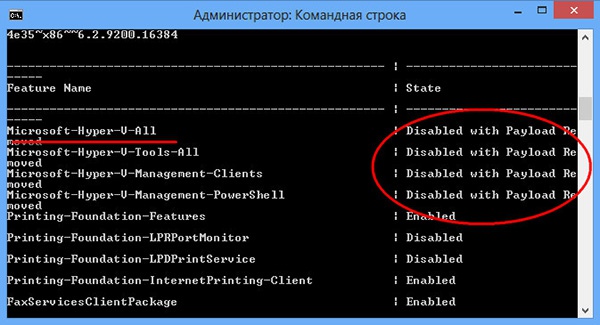
DISM.exe /Online /Disable-Feature /featurename:Microsoft-Hyper-V-All /Remove
Теперь если вы выполните команду Get-Features еще раз, то увидите, что статус компонента изменился на «Disabled with Payload Removed» что означает «отключено с удалением полезных файлов».
Winsxs — что это за папка, и подлежит ли удалению
Данная папка находится по пути C:Windowswinsxs и хранит файлы компонентов ОС, а также резервные копии и обновления к этим файлам. Даже если эти компоненты не установлены в операционной системе, они хранятся в папке winsxs, занимая место HDD.
Примечание: В данных обстоятельствах буква локального диска C. У Вас буква может отличаться, будьте внимательными.
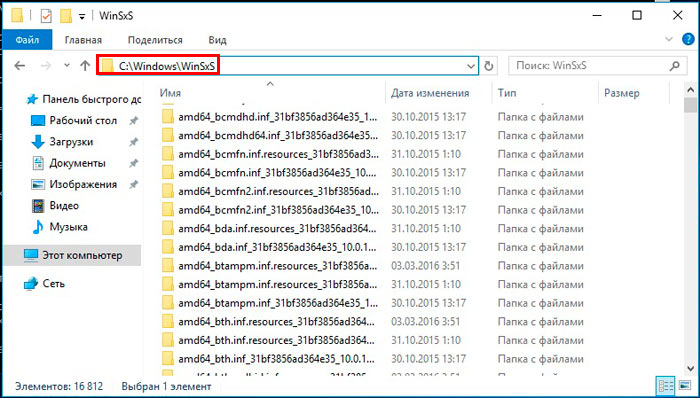
На самом деле компоненты ОС находятся в других местах, а содержание папки winsxs является ссылками на эти компоненты. Когда устанавливаются обновления Windows, то они и их старые копии оседают в папке winsxs. Со временем обновлений становится все больше и соответственно папка winsxs занимает много места в Windows.
Размеры папки winsxs могут достигать нескольких гигабайт. Хотя для современных жестких дисков это свободное пространство ничего не значит, но лишним не будет. Чтобы узнать, сколько весит winsxs достаточно кликнуть по ней правой кнопкой, далее выбрать «свойства», на вкладке «общие» посмотреть количество мегабайт. Данный способ не даст информацию о фактическом размере папки, но поможет судить о количестве свободного пространства. Запомните это число, оно понадобится в будущем для сравнения.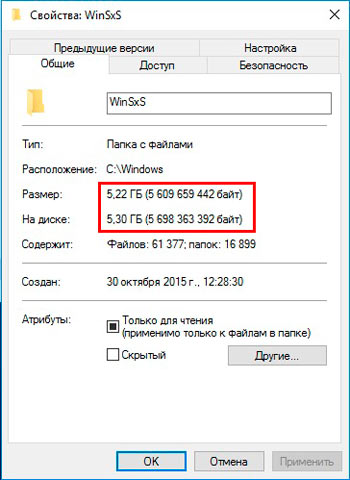
Важно! Сразу необходимо оговорится, что удалить папку winsxs в Windows вручную традиционным способом не имеет смысла, так как Вы можете убрать компоненты жизненно важные для работы системы. Программы чистильщики не подойдут, остаются штатные средства ОС, которые помогут очистить папку winsxs в Windows
Давайте рассмотрим способы поподробнее
Программы чистильщики не подойдут, остаются штатные средства ОС, которые помогут очистить папку winsxs в Windows. Давайте рассмотрим способы поподробнее.
WinSxS что это за папка
Впервые папка WinSxS появилась в Windows Vista и содержала в себе информацию о конфигурации операционной системы и ее компонентах. В последующих версиях Windows предназначение папки WinSxS, если брать по большому счету, не изменилось.
Да, она была оптимизирована, но файлы, содержащиеся в ней, по-прежнему представляют для системы немалую ценность, а поэтому их удаление кривыми руками может привести к печальным последствиям. Содержимое директории WinSxS представлено старыми компонентами обновления системы, хранящими информацию для восстановления системы конфигурационными файлами, а также жесткими символьными ссылками или Hard Links.
Несмотря на кажущуюся бесполезность, старые компоненты обновления могут даже очень пригодиться. Если при очередном обновлении Windows возникнут проблемы, всегда можно будет сделать откат к старым версиям и тем самым восстановить нормальную работу системы.
Теперь нетрудно понять причины, по которым папка WinSxS занимает на жестком диске столь много места. Ее рост прямо пропорционален частоте обновлений. Старые системные компоненты архивируются и копируются в каталог WinSxS, что собственно и приводит к его увеличению. В реальности же ее размер редко превышает 15 Гб. К тому же файловые менеджеры, включая Проводник, вас обманывают, завышая размер папки WinSxS примерно на 40 процентов. Эти 40 процентов составляют файлы символьных ссылок, не содержащих в себе фактических данных, а лишь ссылающихся на них. «Настоящие» же файлы могут находиться в других системных каталогах, например, в Windows, ProgramData и т.д. Во-первых, удаление ссылок на размер WinSxS никак не повлияет, во-вторых, это опять же может привести к проблемам.
Если вы являетесь пользователем Windows 8, также стоит подумать над тем, есть ли вообще смысл в очистке в этой папке. Дело в том, что в отличие от Windows 7 в восьмой версии очистка «лишних» файлов производится автоматически согласно заданным настройкам планировщика задач.
Для чего нужна папка winsxs?
Эту папку вы все сможете найти на своем компьютере, если пройдете путь «C:/Windows/winsxs/«. Она предназначена для хранения файлов компонентов ОС. Также в ней хранятся резервные копии и обновления к этим файлам. Несмотря на то, что все эти компоненты могут быть не установлены на вашей операционной системе, все равно они хранятся в папке и занимают очень много места на диске вашего компьютера.
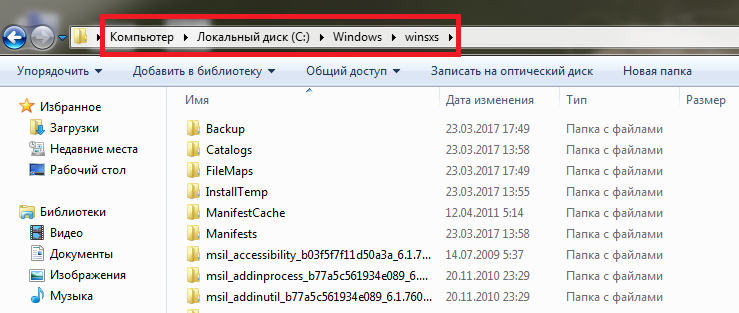
Кстати, уточню, что я указал диск «С« в описании пути, в расчете на то, что именно он является системным. Возможно у вас эта папка находится на другом диске.
По факту, компоненты операционки находятся не в этой папке, а в других местах. Файлы, которые содержаться в «winsxs« являются ссылками на все эти компоненты. Как только будут установлены обновления Windows, то новые файлы и их старые копии будут находиться именно в этой папке. С каждым разом обновления растут в объеме, соответственно, папка «winsxs« заполняется сильнее и весит больше. В конечном итоге она может занимать очень много места на жестком диске.
Папка «winsxs« может весить несколько гигабайт, а то и десятков гиг. Понятное дело, что для современных жестких дисков этот объем особой роли не играет. Но для тех, у кого еще старые винчестеры, такой объем памяти имеет большое значение и далеко не лишний. Узнать, сколько весит папка «winsxs«, очень просто. Стандартный способ: правая кнопка мыши, выбираем свойства и вкладка общие. Фактический размер папки вы точно не узнаете, то судить о количество свободного пространства уже сможете. Обязательно запомните размерность данной папки, а лучше запишите ее. В дальнейшем оно вам пригодится, чтобы сравнить результаты проделанной работы.
Отвечу сразу на вопрос по поводу удаления этой папки. Вручную удалять «winsxs« никак нельзя. Удалив ее обычным способом, вы лишите операционную систему важных компонентов, без которых она не сможет должным образом функционировать.
Программами чистильщиками тоже лучше не пользоваться. Поэтому придется использовать штатные средства операционной системы, которые помогут уменьшить размер папки «winsxs«. О нескольких таких способах я вам сейчас расскажу.








