Windows 10: как подключить и настроить второй монитор
Содержание:
- Проверка подключения
- windows не видит второй монитор
- Метод №3 Отключение компьютера, мониторов и кабелей
- Как эта проблема проявляется?
- Наши преимущества
- Метод №3 Отключение компьютера, мониторов и кабелей
- Настройка работы нескольких мониторов в ОС
- Обновление драйверов видеокарты
- Что делать, если ПК «не видит» второй монитор
- Добавление беспроводного монитора
- Протестируйте видеокарту
Проверка подключения
Перед чтением инструкций по решению различных проблем, связанных с обнаружением второго монитора, предлагаем перейти к статье, посвященной его подключению в разных версиях Windows. Это поможет разобраться с основными задачами и понять, что именно было сделано не так, если неполадка связана с неправильными действиями со стороны пользователя.
Подробнее: Подключение двух мониторов к одному компьютеру
В этой же статье вы найдете информацию о решении некоторых технических проблем, связанных с соединением второго монитора. Советы относятся к использованию специальных переходников, которые позволяют подключить старый монитор к новой видеокарте или наоборот. Это тоже может оказать положительное влияние на обнаружение дисплея, например, когда речь идет о применении переходника без дополнительного питания.
windows не видит второй монитор
Не так давно подключение дополнительного монитора к ПК воспринималось как глупость. Но сегодня, многое изменилось, и большинство профессий различных сфер пользуются таким преимуществом. Наиболее частая проблема при установке второго дисплея – windows не видит второй монитор. Почему не работает? Что делать? Как подключить второй монитор через hdmi? И многое другое в статье ниже.
Способ 1.
Первым делом, убедитесь, что ваш дополнительный дисплей не сломан, а находится в работоспособном состоянии:
- проверьте целостность проводов от монитора к системному блоку;
- взгляните на правильность подключения кабеля к ПК;
- убедитесь, что девайс подключен.
До 50% случаев, когда второй монитор не определяется, причинами являются банальные моменты, описанные выше.
Способ 2.
После стандартной проверки у вас снова не обнаружен монитор? Возможно, ваш дисплей устарел и возникли проблемы с его программным обеспечением. Проделайте следующие действия:
- Клацните пкм по рабочему столу.
- Выберите пункт «Параметры экрана».
- Нажмите на «Обнаружить» в разделе «Несколько дисплеев».
Способ 3.
Не работает и пк не видит монитор? Бывает так, что второй дисплей конфликтует с системой, поэтому windows не может его обнаружить. Стоит попробовать изменить формат проецирования. Для этого:
- нажмите Windows+P;
- После того, как появится меню режимов проекции с 4 пунктами настройки, выберите нужную и кликните на неё.
Способ 4.
Снова компьютер не видит злосчастный экран? Есть вероятность,что причина кроется в последнем обновлении ПО графического адаптера, поэтому система не передает изображение на дополнительный монитор. Чтобы исправить ситуацию, необходим откат драйвера на предыдущую версию. Следуйте следующим пунктам:
- откройте диспетчер устройств;
- найдите вашу видеокарту, она находится в пункте “Видеоадаптеры”;
- щелкните правой кнопкой мыши по вашему графическому адаптеру, затем “Свойства”;
- находим вкладку “Драйвер” и клацаем “Откатить”;
- следуйте инструкциям на экране;
- произведите релоад (перезагрузку) ПК;
Способ 5.
Вот еще несколько действий для тех, у кого при подключении к ноутбуку не отображается второй монитор:
- Подключите монитор через HDMI или VGA. Закройте крышку ноута (дело в том, что при отключении основного монитора на ноутбуке, второй становится основным), а через несколько минут раскройте лэптоп. Изображение должно появится на двух экранах.
- При подключенном дополнительном мониторе через HDMI или VGA, введите девайс в спящий режим, и через пару минут выйдите из него.
Способ 6.
Следующий вариант – изменение частоты обновления монитора. Возможно ее значение больше предусмотренного на обоих дисплеях, поэтому система не обнаруживает и не подключает последний. Следуйте следующим пунктам:
- жмем ПКМ по рабочему столу, выбираем пункт “Разрешение экрана”;
- клацаем “Дополнительные параметры”;
- в появившемся меню жмем вкладку “Монитор” и выбираем оптимальное значение частоты обновления;
- применяем изменения и перезагружаем ПК.
И все-таки, если вышеописанные способы бездейственны, как подключить второй монитор к компьютеру windows 7, 8, 10: пошаговая инструкция, способ 7.
- Определитесь с типом подключения дисплея к пк, VGA, DVI или HDMI.
- Подключите кабель питания в розетку и провода монитора к ПК.
- Включите компьютер (ноутбук).
По окончанию вышеописанных стандартных действий, необходимо определиться с типом конфигурации подключенного дисплея:
- Презентационный(клоновый) формат – используется для проведения презентаций. Изображение на одном и на другом экранах полностью совпадает, или по другому (клон).
- Формат расширенного рабочего стола – предназначается для распределения рабочей зоны на два экрана.Разные окна, и приложения, можно выводить на разные экраны.
Чтобы реализовать 1 режим подключения необходимо:
- щелкнуть по рабочему столу ПКМ;
- в зависимости от производителя видеокарты, в раскрывшемся списке выбрать утилиту-Центр Управления ATI или Nvidia.
- найти параметр clone, выбрать его и применить.
Для увеличения области рабочего стола сделаем:
- зайдем в пуск->панель управления;
- выбираем раздел “оформление и персонализация”->настройка разрешения экрана, не забудьте нажать пункт “обнаружить”, чтобы система определила наличие второго экрана.
- в последнем раскрывающемся списке ищем параметр отображения Расширение рабочего стола, чтобы распределить рабочий стол между 2 мониторами;
- подтверждаем изменения.
Метод №3 Отключение компьютера, мониторов и кабелей
Ок, в прошлом методе мы пытались с вами попросту перезагрузить компьютер, чтобы избавиться от возможного «косяка» ОС Windows 10/8.1/8. Однако, возможно, проблема находится не на уровне программного обеспечения, а на аппаратном уровне.
Попробуйте отключить полностью ваш компьютер, отключите от него все мониторы, отсоедините от них все кабели. Также не забудьте отключить от питания свои два монитора. Подождите пару тройку минут, а затем выполните переподключение всей аппаратуры.
Возможно, в подключенной аппаратуре вашего компьютера произошел какой-то конфликт и второй монитор отказывался обнаруживаться системой. Данный метод помогает некоторым пользователям в сети(по крайней мере, некоторые из них так утверждают). Плюс, никакого риска при выполнении, скажем, этого трюка попросту нет. Так что почему бы его и не попробовать.
Как эта проблема проявляется?
Windows, неспособная обнаружить второй монитор, может быть большой проблемой, но пользователи также сообщили о следующих проблемах:
- Windows 10 не может обнаружить второй экран — это всего лишь вариант этой проблемы, и если у вас возникают проблемы с обнаружением второго экрана, вы можете попробовать некоторые из наших решений.
- Windows 10 не может обнаружить HDMI, монитор VGA — если ваш монитор не может быть обнаружен в Windows 10, это может быть большой проблемой. По словам пользователей, такие проблемы обычно возникают при использовании монитора HDMI или VGA.
- Второй монитор Windows 10 не работает — это распространенная проблема, которая может возникнуть при конфигурации с двумя мониторами. Многие пользователи сообщили, что второй монитор не работает на ПК с Windows 10.
- Windows 10 не может найти мой второй экран. Проблемы с настройкой двух мониторов довольно распространены, и многие пользователи сообщили, что Windows 10 не удалось найти второй экран.
- Второй монитор не распознается. Windows 10 — Многие пользователи сообщают, что Windows 10 не может распознать второй монитор. Это распространенная проблема, но вы должны быть в состоянии решить ее с помощью одного из наших решений.
- Второй монитор мерцает Windows 10 — это еще одна проблема, которая может появиться в конфигурации с двумя мониторами. Многие пользователи сообщают, что второй монитор постоянно мигает.
- Второй монитор Windows 10 становится черным — если вы используете установку с двумя мониторами, вы, вероятно, сталкивались с этой проблемой раньше. По словам пользователей, их второй монитор гаснет или спит по неизвестной причине.
- Второй монитор Windows 10 продолжает поворачиваться на f — это еще одна относительно распространенная проблема в конфигурациях с двумя мониторами. Однако это не является серьезной проблемой, и вы должны быть в состоянии решить ее с помощью одного из наших решений.
Эти проблемы обычно вызваны драйверами дисплея, но не волнуйтесь, есть несколько простых решений, которые могут вам помочь.
Наши преимущества
Вызвать компьютерного мастера на дом в Москве, можно по следующим номерам телефонов: +7 (499) 390-91-50, +7 (495) 175-91-50! Мы работаем без выходных с 9.00 и до 21.00! Гарантия у нас предоставляется на все работы! Получить консультацию по телефону у нашего мастера можно совершенно бесплатно! Ждем ваших обращений!
1. Стоимость услуги по выезду мастера к Вам домой или в офис и диагностика компьютера (ноутбука) включена в стоимость компьютерных услуг, оказываемых Вам согласно прайс-листу на нашем сайте.
В случае отказа от услуг после приезда к Вам мастера, Вы оплачиваете выезд мастера и проведение диагностики, стоимостью 1200 рублей.
2. При оплате услуг по безналу — не действуют скидки, а также стоимость услуг увеличится. Уточнить итоговые расценки Вы сможете по телефону у менеджера.
3. Также в случае оплаты услуг по безналу действуют следующие условия:
- мы заключаем договор и выставляем счет;
- Вы вносите 100% оплату.
И только после поступления денег на наш расчетный счет, мастер выезжает к Вам.
Ситуаций, при возникновении которых, требуется вызов профессионального компьютерного мастера на дом огромное количество. Это может быть:
- компьютер не включается;
- во время работы появился синий экран;
- произошло заражение системы вирусами;
- требуется настроить беспроводной маршрутизатор;
- ОС работает с ошибками и ее нужно переустановить;
- игра зависает или не запускается;
- и любые другие внештатные ситуации.
Опишем подробно, как и какие услуги оказывают наши опытные компьютерные мастера и почему мы рекомендуем обратится за помощью, в решении проблем с компьютерной техникой, именно к ним.
1. Срочный выезд. После поступления заявки и ее оформления. Наш мастер выезжает в любой район Москве в течение часа. Для вас это удобно тем, что сломавшийся компьютер (ноутбук) не нужно будет везти по пробкам в мастерскую. Он быстро приедет к вам на дом, в офис и устранит неисправность на месте.
2. Бесплатная диагностика. По приезду наш специалист, прежде чем приступить к устранению сбоя, проводит бесплатную диагностику. Выявляет причину, затем озвучивает стоимость ее устранения и только после вашего согласия он приступает к выполнению работ.
3. Оплата наличными и по безналу. В случае обращения частного лица, расчет за работы принимается наличными. Если наш мастер выехал в организацию, то расчет производится по безналу. Мы предварительно выставим вам счет и после того, как вы произведете оплату, он выполнит необходимые работы.
4. Наличие запчастей. На выезд, наш компьютерный мастер всегда берет с собой комплект новых комплектующих: планку оперативной памяти, жесткий диск, SSD и блок питания. Для вас это выгодно тем, что если выявится то, что проблема связанна с выходом из строя одной из перечисленных деталей, запчасть будет заменена на месте на новую.
5. Наличие последних версий программ. В случае если потребуется сделать установку (переустановку) системы или любой другой прикладной программы. То вы так же можете обратиться в наш сервис. Мы пришлем к вам частного компьютерного мастера, и он сделает инсталляцию всех необходимых для работы программ.
6. Большой многолетний опыт. У нас в штате присутствуют специалисты с большим опытом работы в компьютерной сфере. Он позволит в короткие сроки выявлять и исправлять любые неисправности, которые могут неожиданно возникнуть на вашем компьютере или ноутбуке.
7. Приемлемые цены. Мы стараемся вести честную и открытую ценовую политику. У нас исключена ситуация, когда стоимость работ по телефону или после проведения диагностики называется одна, а по их окончанию она вырастает многократно.
Мы перечислили основные преимущества, которые выделяют нас среди конкурентов. Поэтому мы рекомендуем вызвать нашего компьютерного мастера на дом или в офис. Он окажет вам профессиональные услуги по фиксированным ценам. Мы гарантируем, что их высоким качеством вы останетесь довольны.
Метод №3 Отключение компьютера, мониторов и кабелей
Ок, в прошлом методе мы пытались с вами попросту перезагрузить компьютер, чтобы избавиться от возможного «косяка» ОС Windows 10/8.1/8. Однако, возможно, проблема находится не на уровне программного обеспечения, а на аппаратном уровне.
Попробуйте отключить полностью ваш компьютер, отключите от него все мониторы, отсоедините от них все кабели. Также не забудьте отключить от питания свои два монитора. Подождите пару тройку минут, а затем выполните переподключение всей аппаратуры.
Возможно, в подключенной аппаратуре вашего компьютера произошел какой-то конфликт и второй монитор отказывался обнаруживаться системой. Данный метод помогает некоторым пользователям в сети(по крайней мере, некоторые из них так утверждают). Плюс, никакого риска при выполнении, скажем, этого трюка попросту нет. Так что почему бы его и не попробовать.
Настройка работы нескольких мониторов в ОС
При настройке двух мониторов на одном компьютере виндовс 10 обычно сразу видит оба, дополнительных действий не требуется, нужно лишь распределить задачи в системе. Шаги следующие:
- Заходят в «Параметры» (сделать это можно, кликнув на «Пуск» и найдя значок шестеренки, либо нажав сочетание «Win + I»).
- В меню на экране выбирают «Система».
- Заходят в раздел «Дисплей».
- Чтобы понять, какой из мониторов фигурирует под цифрой 1, а какой под цифрой 2, нажимают на слово «Определить», и на каждом мониторе появится нумерация.
Здесь же можно изменить порядок экранов, если интересует, как поменять местами мониторы в Windows 10. Достаточно перетащить их в окне. Для настройки конкретного монитора его сначала надо активировать в окне предпросмотра. После внесения изменений кликают на «Применить».
Обратите внимание! Размер экранов в окне разный, но зависит это не от физического размера монитора, а от разрешения его дисплея: чем оно выше, тем больше изображение экрана
Что означают различные опции в настройках
Существуют следующие опции:
- «Ночной свет». Нельзя настроить для каждого экрана отдельно, только для всех сразу. Это обеспечивает щадящий режим для глаз в темное время суток;
- «Несколько дисплеев». Можно выбрать «Расширение» и растянуть одну картинку на 2 экрана так, что один будет продолжать другой, а можно активировать функцию дублирования, и оба монитора будут показывать одно и то же. Также здесь можно изменить приоритеты — сделать второй монитор основным и наоборот;
- «Windows HD Color». Опция полезна, если устройство поддерживает HDR (грубо говоря, улучшенное качество картинки);
- «Разрешение и ориентация». Можно настроить отдельно для каждого экрана. Параметры разрешения лучше использовать те, которые рекомендует система. Настройки ориентации позволяют разместить изображение по горизонтали или вертикали (альбомная и книжная ориентации).
Важно! Функция «Масштаб и разметка» дает возможность регулировать величину картинки, но если разрешение экрана меньше 1920×1080 и отсутствуют проблемы со зрением, особого смысла в этом нет
Окно настроек дисплея в виндовс 10.
Для переключения между разными режимами используют клавиши «Win + P» (вызывает панель с соответствующим меню). Также можно кликнуть правой кнопкой на рабочем столе и выбрать «Параметры экрана».
Как настроить панель задач и обои
Сразу после подключения второго монитора к компьютеру с Windows 10 панель задач отображается сразу на двух экранах. Чтобы изменить это, нужно:
- Щелкнуть правой кнопкой по пустому участку панели.
- Кликнуть на «Параметры панели задач».
- Найти пункт «Несколько дисплеев».
- Деактивировать функцию «Показать панель задач на всех дисплеях», передвинув ползунок.
Можно отрегулировать панели для каждого монитора здесь же, в разделе «Несколько дисплеев». Нужно развернуть строку «Показать кнопки панели задач» и выбрать нужный вариант:
- все панели — на обоих экранах отображается одинаковая панель задач;
- главная панель и та, в которой открыто окно — основной монитор будет показывать значки всех активных программ, а второй только тех, что выведены на него;
- панель с открытым окном — каждый экран будет отображать только программы, заданные для него.
Для управления фоном используют стандартные средства. Нужно кликнуть правой кнопкой на пустой зоне экрана и сделать следующее:
- Выбрать «Персонализацию».
- Кликнуть правой кнопкой на нужные обои и выбрать «Задать для монитора 1».
- Так же устанавливают фон для второго экрана.
Важно! По завершении настройки сохраняют. Их всегда можно изменить, поэтому не стоит бояться нажать не туда
Здесь находятся персональные настройки экрана у каждого пользователя
Если система не распознает второй монитор
Если по какой-то причине десятка не увидела новый экран, для начала проверяют правильность подключения кабелей. Если с этим порядок, нужно:
- Щелкнуть правой кнопкой на экране.
- Перейти в «Параметры».
- Там, где будет изображен монитор, нажать на «Обнаружить».
Обратите внимание! Если это не сработало, стоит обновить драйверы видеокарты или драйверы для самого монитора. На практике это обычно не требуется, и проблем с тем, как на Windows 10 настроить второй монитор, не возникает
Обновление драйверов видеокарты
Тот факт, что основной монитор работает, не должен вводить вас в заблуждение. Драйвер вашего графического адаптера может быть идеально совместим с этим устройством, а с новым монитором – нет, особенно если это модель последнего поколения, а драйвер вы не обновляли со времён царя Гороха.
Так что если ваш второй монитор не работает, то есть не отображается на ноутбуке или ПК, следующий логический шаг – обновить драйвер видеокарты.
Хотя список производителей графических адаптеров немаленький, все они работают на чипах двух брендов-конкурентов: AMD и NVIDIA
Рассмотрим апдейт драйвера на примере видеокарты NVIDIA:
для начала определяем версию действующих «дров», для чего в «Диспетчере устройств» находим свою видеокарту и щелчком ПКМ выбираем пункт «Свойства»;
в новом окне выбираем вкладку «Драйвер» и смотрим на строку «Версия драйвера» (хотя свежесть драйвера легче определить по дате разработки, так что запоминаем и этот параметр);
теперь можно переходить к поиску свежего ПО. Разумеется, производим его на официальном сайте разработчика. На главной странице сайта nvidia.ru выбираем пункт меню «Драйверы»;
выбираем свою модель, правильно указывая значения во всех полях формы (тип продукта, серия видеокарты, семейство, версия операционной системы, тип загрузки и язык интерфейса), жмём кнопку «Поиск»;
на следующей странице отобразится детальная информация о драйвере (правда, на английском). Чтобы убедиться, что этот драйвер действительно совместим с вашим графическим адаптером, кликните на вкладке «Поддерживаемые продукты»;
если всё хорошо, обращаем внимание на информацию в верхнем блоке окна, где указана версия и дата выпуска драйвера. Скорее всего, это более свежее ПО, нежели установлено на вашем компьютере, так что смело жмём кнопку «Загрузить сейчас»;
на следующей странице подтверждаем свои намерения получить в своё распоряжение свежий драйвер, нажав кнопку ещё раз;
- дождавшись завершения загрузки инсталляционного файла (это никакой не архив, а исполняемый файл, разархивировать его не нужно), можно переходить к процедуре переустановки драйвера, предварительно закрыв все работающие программы (в том числе «сидящие» в трее) – они могут создать помехи для нормальной инсталляции «дров»;
- запускаем скачанный файл. Откроется окно, где будет указано, по какому пути будет происходить инсталляция. Вы можете изменить его (например, установит драйвер на другой диск, если на системном имеется дефицит рабочего пространства), но желательно оставить всё, как есть;
начнётся процесс копирования установочных файлов, после окончания которого инсталлятор осуществит проверку системы на предмет присутствия в ней видеокарты, совместимой с самим драйвером. Хотя мы уже знаем, что оба продукта совместимы;
после успешного завершения проверки откроется окно с текстом лицензионного соглашения (пора к этому уже и привыкнуть), жмём кнопку «Принимаю, продолжить», тем самым соглашаясь с условиями применения продукта;
перед установкой драйвера инсталлятор попросит выбрать её тип: экспресс-установку, не требующую вашего вмешательства, или ручную, когда вы сможете самостоятельно определять, какие компоненты нужны, а какие можно исключить. Естественно, выбираем первый, рекомендованный вариант;
после этого начнётся установка (обновление) драйвера, после завершения которой компьютер автоматически перезагрузится.
После ребута проверяем, помогла ли нам переустановка драйвера видеокарты. Отметим, что для AMD Radeon, да и для встроенных интеловских HD Graphics, процедура обновления совершенно аналогична, за исключением этапа выбора самого актуального ПО.
Что делать, если ПК «не видит» второй монитор
В большинстве современных периферийных устройств реализована технология Plug and Play. Достаточно подключить устройство к компьютеру, и оно заработает как положено. Однако случаются и сложности.
Чаще всего второй монитор не работает из-за неправильной настройки подключения. Чтобы объединить на одном ПК сразу два монитора под управлением Windows, необходимо:
- Перейти в «Панель управления»;
- Выбрать «Все элементы панели управления» – «Экран» – «Разрешение экрана» (в зависимости от версии ОС путь может отличаться, поэтому вам необходимо найти раздел «Экран» – можно воспользоваться общим поиском по системе);
- Нажмите «Определить», затем кликните на найденный экран и переходите в меню «Расширить эти экраны».
В Windows 10 есть более простой способ входа в раздел настроек, достаточно нажать комбинацию клавиш Windows + P. Открывается меню «Проецирование». Выбрав пункт «Повторяющийся» пользователь отразит содержимое основного экрана на второй. Если же нажать «Расширить», то вы получите еще один пустой рабочий стол для работы на дополнительном мониторе.
Для пользователей видеокарт Nvidia есть простой прием настройки работы нескольких дисплеев при помощи «Панели управления видеокартой». Нажмите правой кнопкой мыши на рабочем столе и выберите «Панель управления Nvidia». Далее перейдите в раздел «Дисплей» и выберите подраздел «Установка нескольких дисплеев». Установите маркер в пункте подключения к вашему ПК. Сохраняйте изменения и закрывайте панель. Можно подключать второй монитор.
Проверка кабеля от монитора
Если с настройками все в порядке, проверьте кабель соединения с системным блоком. Понадобится второй, точно такой же кабель. Если монитор включился, то вы успешно решили проблему. В противном случае необходимо проверить видеовыходы на компьютере.
Устраняем проблемы с видеовыходами
Современные мониторы делают сразу с несколькими интерфейсами для подключения. Конкретная модель может одновременно предлагать подключение через несколько разъемов, в числе которых: HDMI, D-Sub, DVI, Thundenbolt или DisplayPort. Если на ПК разъемы отличаются от тех что на мониторе воспользуйтесь переходниками, например, DVI-HDMI или VGA-HDMI, зависит от ситуации. Убедиться, что проблема с видеовыходами, можно следующим образом:
- Попробовать подключить второй экран во все доступные разъемы, используя подходящие типы кабелей или переходники;
- Если на ПК несколько видеовыходов одного типа, то попробуйте каждый.
Распространенной проблемой при подключении дополнительного монитора является использование разъемов от интегрированной графической карты. По умолчанию на ПК, она отключена. При этом на основной монитор картинка выводится благодаря выделенной карте. Попробуйте подключиться в видеовыходы именно выделенной графической карты.
Установка предыдущей версии драйвера для видеокарты
Если настройки системы не дали нужного результата, то ПК может «не видеть» второй монитор из-за текущего драйвера для видеокарты. В таких случаях стоит откатить драйвер до предыдущей версии, делается это так:
- Откройте «Диспетчер устройств» и перейдите в раздел «Видеоадаптеры»;
- Найдите свою видеокарту и нажмите на нее правой кнопкой мыши «Свойства»;
- Перейдите на вкладку «Драйвер»;
- Нажмите «Откатить».
- После завершения процедуры отката повторите попытку подключения второго монитора, компьютер должен распознать дисплей.
Подключение второго монитора к ноутбуку
Для владельцев ноутбуков распознавание дополнительного монитора также может стать проблемой. Рекомендуем при первой же попытке подключения второго дисплея закрыть ноутбук. Главный экран отключиться, и компьютер распознает подключенный монитор, как основной. Далее можно с помощью настроек системы распределить рабочие экраны, как вам будет удобно.
Можно попробовать и еще один способ – войти в спящий режим ноутбука при подключении второго монитора. Затем выведите компьютер из сна, и оба экрана будут работать.
Добавление беспроводного монитора
Проблема обнаружения возникает не только с проводными экранами, но и с беспроводными устройствами. Если у вас не определен Bluetooth-монитор, то воспользуйтесь инструкцией подключения:
Откройте «Параметры».
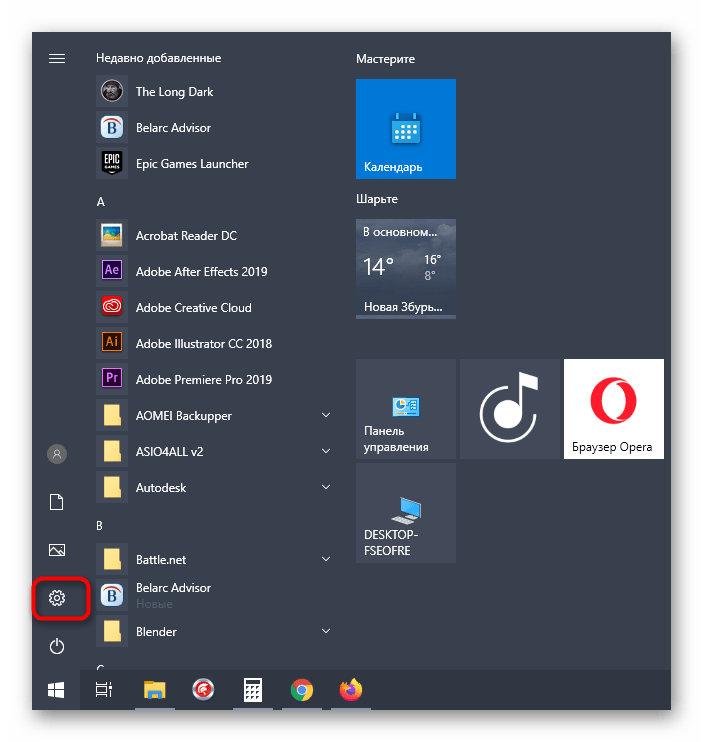
Перейдите в раздел «Устройства», а затем – «Bluetooth и другие устройства».

Нажмите на кнопку «Добавление Bluetooth или другого устройства».

Среди предложенных вариантов выберите «Беспроводной дисплей или док-станция».
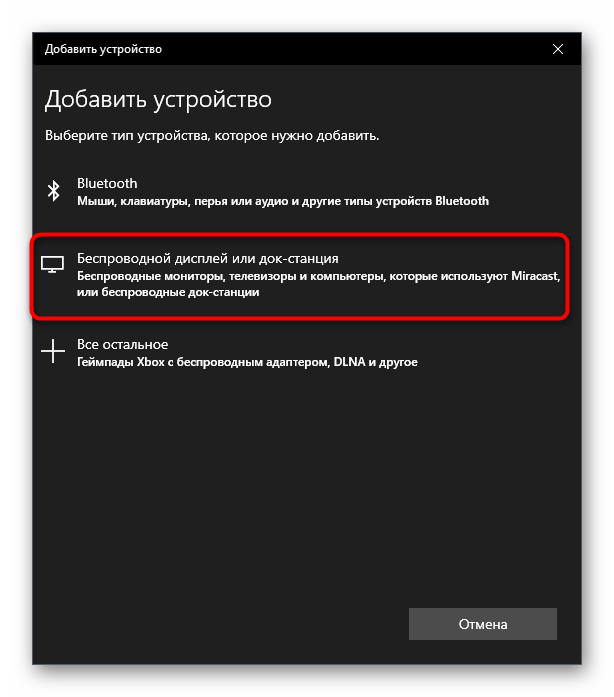
Активируйте беспроводной интерфейс на мониторе и завершите подключение.
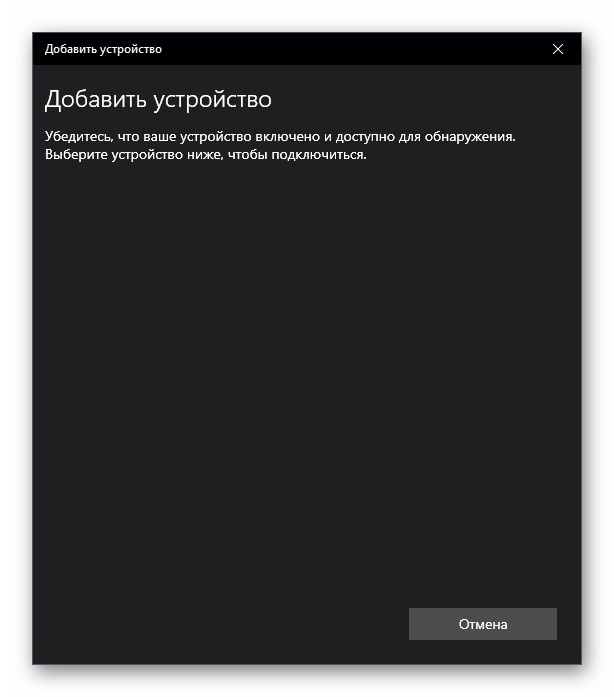
Если все сделано верно, то в списке доступных устройств отобразится ваш экран. Останется лишь нажать на кнопку подтверждения, чтобы завершить операцию.
Протестируйте видеокарту
Фото: ctvarner/Flickr Разумеется, сгоревший видеоадаптер не может выводить никакую картинку и экран будет оставаться чёрным
Для проверки, соблюдая меры предосторожности, отключите внутренний кабель питания от видеокарты. Выкрутите её крепёжный винт, а затем немного отогните защёлку слота и аккуратно вытащите адаптер. Очистите контакты карточки ластиком и спиртом, после чего установите её на место и, собрав всё в обратном порядке, попробуйте снова запустить компьютер
Очистите контакты карточки ластиком и спиртом, после чего установите её на место и, собрав всё в обратном порядке, попробуйте снова запустить компьютер.
Ещё один вариант — заменить видеокарту на другую, заведомо рабочую. Если это поможет и на мониторе появится картинка, придётся раскошелиться на новый видеоадаптер.








