Настроить второй монитор в windows
Содержание:
- Как соединить устройства
- Универсальный USB Type C портабр
- Как настроить монитор для ноутбука?
- Зачем подключать два монитора?
- Этапы подключения
- Настройка работы двух мониторов на ноутбуке или компьютере на Windows 10, 8, 7 и XP
- Способы подключения смартфона к монитору
- Настройка двух мониторов в Windows
- Как подключить внешний монитор (или телевизор) к ноутбуку с помощью беспроводного соединения
- Видеокарта с несколькими слотами
- Разные Рабочие столы
- Совместимость шнуров и входов. Порты
- Как сделать двойной экран на ноутбуке виндовс
- Подключение
- Варианты подключения мониторов
Как соединить устройства
Физическое соединение графических карт и мониторов проходит просто: устройства отключают от сети и вставляют кабели в нужные разъемы. У видеочипа может быть несколько типов портов:
- VGA,
- DVI,
- HDMI,
- HDMI, Wi-Fi удлинитель
- DisplayPort.
VGA – самый распространенный тип, предназначен для подсоединения телевизора или монитора. Встречается как на современном оборудовании, так и на устаревших моделях. Особенностью является то, что этот разъем не передает аудиосигнал. Это может создавать проблему при синхронизации звука и изображения. Она решается отдельной аудиосистемой. Не рекомендуется через такой порт подключать FullHD-монитор, так как картинка будет нечеткой.
DVI – более современный порт, пришел на смену VGA. Используется для экранов с высоким разрешением, цифровых проекторов, плазменных панелей. С помощью переходника к такому разъему можно включить VGA-экран.
HDMI – цифровой выход, который может передавать не только качественный видеосигнал, но и многоканальный аудиосигнал. Новый стандарт HDMI 2. 0 позволяет передавать не только FullHD видео, но и 3D-картинку, аудио стандарта Dolby. Поддерживает мониторы с соотношением сторон 21:9. Существует в беспроводной версии, соединяя устройства посредством Wi-Fi.
DisplayPort имеет такие же возможности по расширению картинки, как и HDMI – 3840х2160. Преимуществом перед этой моделью является низкая стоимость производства, так как компания не платит налог за использование этого порта в своем устройстве. Еще один небольшой плюс – фиксаторы на коннекторе, которые не дадут выпасть ему из разъема.
Универсальный USB Type C портабр
Поскольку офисов у компании два, в идеале лучше иметь два устройства, чтобы не возить с собой, т.к. в дороге они не нужны, лишняя масса в рюкзаке.
Из прелестей девайса можно отметить следующее:
- Цена около 1700 руб.
- HDMI порт, ради чего все и затевалось. Прекрасно работает с моим Dell U2515H на разрешении 2560х1440. Также отлично работает с ноутбуками Apple с Type-C портами. Тестировали наши фронтенд разработчики.
- Алюминивый корпус, который практически не греется при подключенном мониторе и USB хабе монитора.
- Эстетичная простота алюминия, как я люблю.
- Хорошо смотрится с Dell и Apple.
- Большое количество USB 3.0 портов + картридер.
- При подключении к нему USB Type C зарядника он транслирует питание на ноутбук. Отпадает необходимость втыкать второй кабель от блока питания. Достаточно подключения одного USB Type C кабеля от девайса.
- В местах перегиба кабель защищен пластиковым ободком.
- Есть расширенная модель с сетевым разъемом и RGB (Полезно на случай проведения презентаций). Корпус пластиковый, поэтому я предпочел более компактный алюминиевый вариант.
Вот так выглядит универсадный USB Type C портбар с ноутом.
Как настроить монитор для ноутбука?
Настройка, как и подключение не вызывает больших трудностей. Делится они на два шага: включение нужных дисплеев и адаптация разрешения.
Включение нужных мониторов
Работать можно как с одним монитором, так и с двумя как это было показано в начале статьи. При необходимости в Windows есть удобная система переключения между мониторами. После удачного подключения нужно выбрать тип работы. Для этого нажмите клавишу Win и P:
Также можно использовать клавишу Fn на ноутбуке. Зажмите Fn и кликните по иконке с несколькими экранами. В зависимости от модели, кнопка переключения между мониторами находится на разных позициях (от F1 до F12). В Windows 10 появится такое окно:
На Windows 7 и XP окно другое, но функционально имеет те же кнопки. В нём доступно четыре режима работы, а именно:
- Только экран компьютера – будет работать монитор ноутбука;
- Повторяющийся – работают оба монитора, но изображение на них дублируется;
- Расширить – работает оба монитора с разным интерфейсом. Мышкой можно водить между ними запускать разные окна;
- Только второй экран – будет работать только внешний монитор.
Самым интересным режимом является «Расширить». В таком случае два монитора объединяются в один. Мышка у них становится общей. Можно запустить такое-то одно, например, браузер, и перетащить его с одного дисплея на другой. Это очень удобно для работы с несколькими приложениями одновременно.
Адаптация разрешения
После подключения можно заметить, что монитор размытый и некачественный. Это связано с разным разрешением на ноутбуке и мониторе. Это легко исправить, достаточно следовать инструкции:
- Нажмите правой кнопкой мыши по рабочему столу;
- Выберите «Параметры экрана»;
- Выберите один из мониторов по кнопкам «1» и «2»;
- Пролистайте ниже и в строке «Разрешение» установите рекомендуемые параметры;
- Проделайте аналогичную операцию со всеми подключенными мониторами. Достаточно выбрать другой монитор в настройках по кнопкам «1» и «2». При этом на каком мониторе это настраивать значения не имеет.
Зачем подключать два монитора?
Это может быть полезно в ряде случаев.
Во-первых, это полезно для дизайнера или художника. При работе с компьютерной графикой критически важны детали, а расширение рабочей зоны увеличивает ваш обзор и позволяет улучшить детализацию объектов.
 Расширение рабочей зоны увеличивает обзор и позволяет улучшить детализацию объектов
Расширение рабочей зоны увеличивает обзор и позволяет улучшить детализацию объектов
Во-вторых, пользу двух мониторов сразу заметит человек, чья работа связана с использованием графиков и схем. Два монитора позволят держать в поле зрения несколько окон с графиками и схемами без необходимости каждый раз переключаться между ними. И это очень удобно.
 Два монитора держат в поле зрения несколько окон с графиками и схемами без необходимости каждый раз переключаться между ними
Два монитора держат в поле зрения несколько окон с графиками и схемами без необходимости каждый раз переключаться между ними
В-третьих, два монитора – мечта многих геймеров. И дело здесь не только в том, что растянутая на два монитора картинка выглядит более красочно, но и в том, что расширение видимости может дать вам ряд игровых преимуществ. Например, на фото ниже показана партия в игре Sid Meier’s Civilization V на двух мониторах. Расширенная зона видимости позволяет быстрее получить информацию о состоянии своих городов и предугадать стратегию противника, наблюдая за движением его юнитов. Вам не нужно будет тратить время на перемещение курсора по карте, что даст вам возможность использовать сэкономленное время на продумывание своего хода (это особенно актуально для сетевой игры). И это только один из множества примеров.
 На два монитора картинка выглядит более красочно и даёт ряд игровых преимуществ
На два монитора картинка выглядит более красочно и даёт ряд игровых преимуществ
В-четвёртых, наличие двух мониторов принесут пользу программистам всех направленностей. Например, если вы имели дело с веб-программированием, то наверняка знаете, что одна страница может по-разному отображаться на разных браузерах. Имея два монитора, на одном из них можно держать открытым редактор кода, а на другом – окна браузеров. Таким образом, вы сможете сразу наблюдать за результатами своей работы, постоянно не переключаясь между множеством окон.
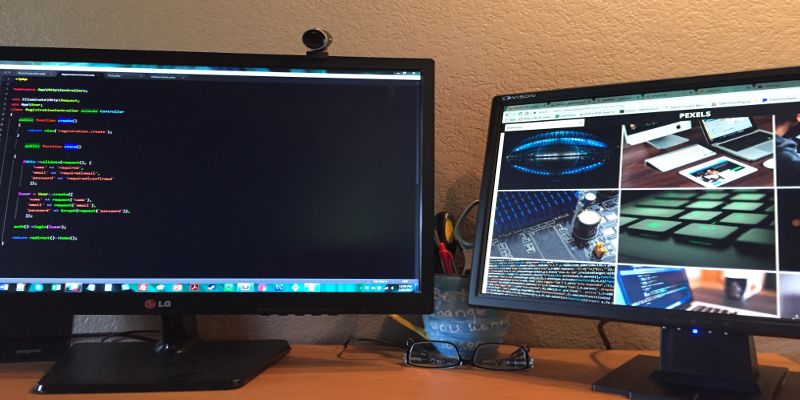 Имея два монитора, на одном из них можно держать открытым редактор кода, а на другом – окна браузеров
Имея два монитора, на одном из них можно держать открытым редактор кода, а на другом – окна браузеров
Помимо режима расширения есть также режим дублирования, который не расширяет изображение, а повторяет его на всех мониторах. Это может быть полезно для работы в офисе, когда всем сотрудникам нужно вывести на экран одну и ту же информацию (подключить к одному компьютеру можно сколько угодно мониторов, а не только два). Это сэкономит ваши средства на покупку других компьютеров и время на их подключение по локальной сети.
 Режим дублирования
Режим дублирования
Теперь, когда мы разобрались в пользе нескольких мониторов, пришло время разобраться в их подключении.
Этапы подключения
Первый этап подключения (физический) нескольких экранов достаточно несложен.
Для этого потребуется наличие на компьютере достаточного количества входов соответствующего типа, столько же кабелей и, при необходимости, переходники.
После этого система может и сама определить наличие двух устройств вывода информации и настроить изображение, или же вам понадобится провести настройку вручную, с помощью стандартных средств Windows (или другой ОС).
Способов физического подключения 2 мониторов всего три:
- С помощью видеокарты, имеющей несколько выходов (рис.3). Если компьютер приобретали для работы с графикой, а видеоплата достаточно современная и мощная, на ней уже может быть установлено несколько разъёмов – например, 2 HDMI или 1 VGA и 1 HDM. Если вход всего один, возможно, придется приобрести новую видеокарту;

Рис.3. Видеокарта с 2 входами HDMI.
2. Установка дополнительной видеокарты во второй слот материнской платы.
Такой вариант подойдёт при наличии на компьютере старого графического процессора, и отсутствии возможности покупки дорой новой платы с 2 входами;

Рис.4. Установка дополнительных видеокарт.
3. Использование специального разветвителя (сплиттера). Такой способ самый недорогой и подойдёт для любого компьютера, однако может привести к снижению допустимых частот у мониторов.
Качество изображения уменьшится, что будет особенно заметно при запуске на экранах видео FullHD. Для работы со статическими картинками использование сплиттера вполне допустимо.

Рис.5. Сплиттеры для подключения 2 мониторов.
Совет: при использовании ноутбука возможность подключения второго монитора должна быть уже предусмотрена (в боковой части имеется дополнительный разъём). Менять видеокарту на многих переносных компьютерах не только дорого, но и нередко просто невозможно. Однако большинство современных ноутбуков и даже нетбуков по умолчанию имеют вход для подключения монитора.
Настройка работы двух мониторов на ноутбуке или компьютере на Windows 10, 8, 7 и XP
Выбор режима отображения экранов двух мониторов на Windows 10 вызывается сочетанием клавиш «Win + P»
Пройдемся по основным настройкам второго монитора. Во всех версиях Windows пользователь компьютера или ноутбука может самостоятельно выбрать режим отображения:
- Только на экране компьютера или ноутбука
- На обоих в «зеркальном» режиме, то есть второй дисплей будет точно копировать содержимое первого
- На обоих в режиме растяжения рабочего стола – экранное пространство как бы разделится на две части
- Только на втором подключенном мониторе
Разрешение экрана
Настройка разрешения экрана полезна, если используются два монитора разных форматов. Следует использовать разрешение худшего из них. В противном случае часть картинки выйдет за пределы дисплея с меньшими размерами.
Ещё один параметр, используемый сравнительно редко, выбор ориентации изображения, альбомной или портретной. Он скорее актуален для работы с мобильной версией Windows на планшете. В Windows 8 имеется ещё две дополнительных ориентации – перевёрнутые альбомная и портретная. Они нужны для комфортной работы с дисплеями, свободно вращающимися вокруг всех трёх осей.
Способы подключения смартфона к монитору
Даже наличие у многих портативных устройств очень большого дисплея не может удовлетворить современных пользователей, находящихся в постоянном поиске чего-то большего. И большой 24-дюймовый монитор – это то, что им необходимо. Зачастую для его связи со смартфоном нужен только кабель и, возможно, специальные переходники. Никакого платного ПО или дополнительного технического оборудования не нужно.
Следует сказать, что подключить монитор к смартфону посредством прямого подключения USB-провода – это напрасная трата времени. Кабель создавался для выполнения других задач. Также использование USB-интерфейса чревато установкой специальных утилит и приложений. Трудно? Гораздо легче придётся при использовании HDMI-провода. И понадобится для этого переходник с мини-USB на HDMI. Его наличие в комплекте со смартфоном – довольно редкое явление. Придётся отправляться на радиорынок либо в магазин компьютерных комплектующих.
После приобретения переходника можно приступать к выполнению следующих операций:
- В порт мини-USB смартфона вставляется HDMI переходник.
- С одной стороны HDMI кабель подключается к HDMI порту монитора, с другой – к HDMI переходнику.
- Во избежание помех необходимо удалить все изгибы кабеля. В противном случае просмотр фильма будет сопровождаться появлением постоянных помех.
Наиболее распространённой ситуацией, появляющейся при просмотре фильма, бывает потеря контакта при подключении провода. К примеру, пользователь не плотно вставил коннектор в разъём. Как результат, при исправном кабеле изображение на экран выводится не будет. Для того чтобы убедиться в правильном соединении, нужно открыть экран мобильного устройства. При правильном подключении монитора на дисплее мобильника появится сообщение, указывающее на подключение нового устройства. Отсутствие такового свидетельствует о наличии обрыва в соединении. Придётся проверять сначала место контакта кабеля и разъёмов его подключения (можно вынуть и ещё раз плотно вставить коннекторы на обеих концах кабеля). Не нужно при этом прикладывать силу, иначе разъём выйдет из строя.
Часто на сайтах производителей мониторов можно найти множество приложений, осуществляющий высококачественную связь между подключёнными устройствами, а также множество других операций. В результате пользователь сможет при любых условиях наслаждаться просмотром качественной «картинки».
В Интернете можно найти как платные, так и бесплатные программы для переноса трансляции видео и графики с мобильника на дисплей ПК. Примером может служить приложение MyPhoneExplorer Client, которое постоянно обновляется, а её функционал постепенно расширяется.
Передача «картинки» посредством этой программы осуществляется с использованием Wi-Fi технологии или Bluetooth системы. Следует напомнить, что для выполнения такой операции необходим модуль для работы с Вай-Фай или Bluetooth (эти устройства можно найти в любом современном смартфоне) и присоединённого к монитору приёмника переданного от смартфона сигнала. Недостатком такой технологии является невозможность передачи изображения очень высокого качества. Всё, что пользователь сможет увидеть, это короткие видеоролики с изображением среднего качества. Уж, лучше использовать проводное соединение (посредством HDMI кабеля).
Также популярным является также приложение под названием Vysor, посредством которого выполняется удалённое управление компьютером и мобильником. Всё, что отображается на дисплее смартфона, «автоматом» переносится на монитор. Для задействования программы необходим плагин под браузер. После этого выполняется подключение смартфона посредством кабеля. Только тогда возможно управление дисплеем как с мобильника, так и с компьютера. Если на мониторе нет имеющейся на смартфоне «картинки», то необходимо с использованием инструкции к программе правильно провести её настройку – тогда подключение будет успешным. С использованием этого удобного способа пользователь сможет сэкономить уйму времени.
Настройка двух мониторов в Windows
Как я описывал ранее. В Windows 10 всё практически также. Нужно нажать правой кнопкой по рабочему столу и выбрать «Параметры экрана». Далее, настраиваем положение экранов относительно друг друга (слева-справа, сверху-снизу), перетаскивая мышкой нарисованные экраны, и устанавливаем расширение каждого монитора, кликнув по нему. Главное — выбрать метод отображения нескольких дисплеев:
Расширить эти экраны: ваши мониторы будут показывать два разных рабочих стола. Основным будет тот, что помечен галочкой «Сделать основным дисплеем»
Дублировать эти экраны: мониторы покажут одинаковую картинку
Важно, чтобы разрешение экранов было одинаковым, иначе какой-то один будет работать не в родном разрешении или картинка будет не на весь экран
Показывать только на 1 или 2: отключает другой монитор. Можно использовать, чтобы отключить встроенный экран ноутбука
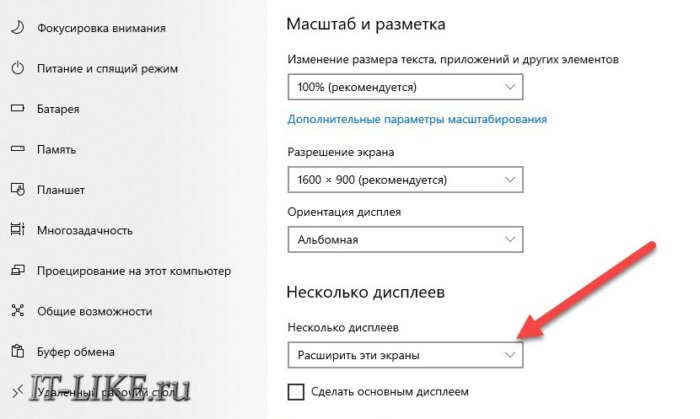
Кстати, если при загрузке ноутбука нужно чтобы загрузочная информация сразу показывалась на внешнем мониторе, то нужно просто зайти в БИОС и поменять соответствующую настройку. Где она находится именно в вашем случае, нужно гуглить, или найти самостоятельно в разделах БИОСа по словам «Boot Display Device» или «Primary Display».
Как подключить внешний монитор (или телевизор) к ноутбуку с помощью беспроводного соединения
Некоторые высококачественные внешние мониторы также поддерживают беспроводные соединения, используя технологию под названием Miracast. Мы уже опубликовали статьи о том, что такое Miracast и как использовать Miracast для проецирования с Windows 10 на телевизор или монитор . Вы можете прочитать их, если хотите подробные объяснения. Однако, если у вас нет времени на чтение дополнительных материалов, вот что вам нужно сделать, чтобы установить беспроводное соединение между вашим ноутбуком и внешним монитором (или телевизором), который поддерживает Miracast.
Включите внешний монитор с поддержкой Miracast или Smart TV. Имейте в виду, что на некоторых мониторах (и смарт-телевизорах) вам также может понадобиться проверить их настройки, чтобы убедиться, что на нем включены беспроводные соединения. Эти настройки могут иметь разные названия, и они также могут быть найдены в разных местах в меню внешнего монитора (или Smart TV), в зависимости от производителя.
ПРИМЕЧАНИЕ. Если ваш внешний монитор или телевизор не имеют встроенной поддержки Miracast, вы также можете купить и использовать ключ Miracast, такой как беспроводной адаптер дисплея Microsoft , видеоадаптер Belkin Miracast или беспроводной ключ дисплея ASUS Miracast . В этом случае ваш внешний монитор (или телевизор) должен иметь доступный порт HDMI. Адаптер Miracast также необходимо заряжать через USB-порт на вашем дисплее или через обычное USB-зарядное устройство, как те, которые вы используете для своих смартфонов.
Убедившись, что внешний монитор (или телевизор) включен и на нем включены функции Miracast, перейдите к ноутбуку с Windows 10. На нем откройте панель «Проект»: на панели уведомлений разверните «Быстрые действия» и нажмите кнопку «Проект». Более быстрый способ — использовать сочетание клавиш Windows + P.
Проект Windows 10 должен отображаться в виде панели на правой стороне рабочего стола. В некоторых случаях может автоматически запускаться «Поиск беспроводных дисплеев и аудиоустройств». Если этого не произойдет, нажмите или коснитесь ссылки «Подключиться к беспроводному дисплею».
Когда ваш ноутбук находит внешний монитор (или телевизор), он показывает его в списке на панели «Проект». Нажмите на него, а затем дождитесь установления беспроводного соединения
Обратите внимание, что. На некоторых телевизорах вам также может потребоваться подтвердить, что вы хотите подключить их к ноутбуку с Windows 10 с помощью Miracast
После установления беспроводного соединения внешний монитор (или телевизор) должен отображать изображения с вашего ноутбука. Чтобы выбрать, как работает внешний монитор (или телевизор), либо нажмите/коснитесь «Изменить режим проецирования», либо вернитесь на панель «Проект» и выберите то, что вы предпочитаете между доступными режимами отображения: только экран ПК, Дублирование, Расширение и Только второй экран.
Если вы хотите использовать как экран вашего ноутбука, так и внешний монитор (телевизор), выберите Расширить или Дублировать. Расширьте экран своего ноутбука, если вы хотите, чтобы ваш рабочий стол располагался на обоих дисплеях, чтобы вы могли перетаскивать окна и приложения из одного в другой. Выберите «Дублировать», если вы хотите отразить экран ноутбука на внешнем мониторе (или телевизоре).
Видеокарта с несколькими слотами
Несколько слотов в видеокарте — обязательное условие для одновременного подключения двух и более мониторов к одному компьютеру. Невозможно подсоединить несколько дисплеев, используя видеоразъем на материнской плате (вертикальное гнездо в верхней части задней панели).
Примечание: разъемы видеокарты располагаются горизонтально.

Исключение — эпловские моноблоки. На тыльной стороне большинства таких компьютеров расположен Thunderbolt. Подключить к нему второй монитор можно запросто, понадобится только соответствующий переходник.
В случае с PC видеокарта должна быть оснащена разъемами типа:
- Display Port;
- HDMI;
- DVI;
- VGA.
Любой из этих портов позволяет подсоединить 2 монитора. Однако бывает, что типы разъемов у видеокарты и экранов не совпадают. В этом случае можно посоветовать воспользоваться переходником или же приобрести кабель с разными интерфейсами подключения, к примеру, HDMI-VGA.
В тему: Что лучше для монитора: DVI или HDMI – сравнение 2 интерфейсов
Разные Рабочие столы
Бывают ситуации, когда изображение должно не дублироваться или расширяться за счет второго экрана, а на каждом устройстве отображаться своя картинка.
Реализация подобной возможности практически невозможна, по крайней мере без приобретения видеокарты, способной отправлять на два разных устройства вывода изображения различные видео потоки.
Второй выход – приобретение девайса – внешнего модуля расширения экранов – Matrox DualHead2Go.
Благодаря ему реализуется подключение пары дисплеев к ПК или ноутбуку.
Устройство соединяется с видеовыходом для обеспечения качественной несжатой картинки на обоих девайсах.
Причем на каждом из мониторов можно выводить окна разных программ.
Совместимость шнуров и входов. Порты
Для подсоединения мониторов к компьютерам обязательно требуется кабель для совмещения их разъёмов. Для двух дисплеев потребуется столько же кабелей подходящего типа.
Разъёмы могут быть следующими:
VGA. Ещё несколько лет назад это был стандартный разъём для большинства мониторов и компьютеров.
Сейчас для совмещения старого ПК и нового дисплея или, наоборот, устаревшего экрана и современного устройства, может потребоваться переходник;

Рис.6. С помощью VGA-разъёма второй монитор можно подключить даже ноутбуку.
DVI. Более современный интерфейс, обеспечивающий поддержку аналогового и цифрового сигнала;
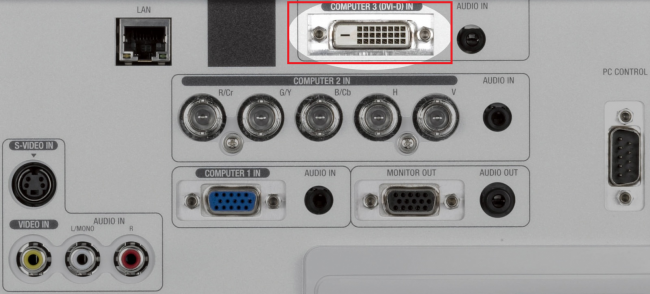
Рис.7. Интерфейс DVI.
HDMI. Разъём подходит для подключения компьютера к устройствам с чётким цифровым сигналам – например, к телевизорам и плазменным панелям.
Нередко встречается не только на ПК, ноутбуках и телеприёмниках, но даже на планшетах (в виде miniHDMI);

Рис.8. HDMI на планшете и стационарном компьютере.
DisplayPort (mini DisplayPort). Интерфейс, имеющий ряд преимуществ по сравнению даже с HDMI.
Встречается не слишком часто, однако позволяет подключать несколько экранов с большим разрешением (до 4К);

Рис.9. Переходник с DisplayPort на стандартный VGA,
USB. Стандартный порт, встречающийся на компьютерах уже больше 15 лет. Не слишком подходит для передачи качественного изображения и нечасто встречается у мониторов.
Однако решает проблему совместимости, например, для ноутбука или нетбука с отсутствующими разъёмами для видео другого типа.
В основном, подключить кабель неправильно просто невозможно из-за большого количества различий в штекерах.
Единственная проблема, которая может при этом возникнуть – отсутствие подходящих переходников. И всё, что вам понадобится – найти и купить подходящие детали.
Для ноутбуков с разъёмом для монитора задача упрощается ещё больше.
А если компьютер требуется подключить к телевизору или монитору, расположенному на некотором расстоянии, стоит пользоваться WiFi-удлинителями.

Рис.10. WiFi-удлинитель с разъёмом HDMI.
Как сделать двойной экран на ноутбуке виндовс
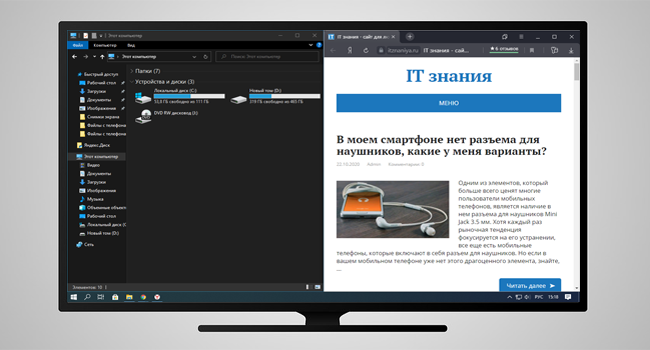
Если вы какое-то время использовали Windows 10, возможно, вы знаете, что операционная система предлагает множество функций многозадачности. Например, вы можете переключаться между приложениями, вы можете добавить настраиваемую боковую панель для быстрого запуска приложений и т. д.
Также в Windows 10 есть встроенная функция разделения экрана, и это лучшая функция многозадачности. Допустим, когда мы работаем с нашими компьютерами, у нас обычно одновременно открыто несколько окон. В основном мы работаем с одним окном за раз, но бывают случаи, когда нам нужно переключаться между двумя окнами.
Для переключения между двумя окнами вы можете использовать сочетания клавиш. Однако, если вы хотите работать в нескольких программах одновременно, то разделенный экран в Windows 10, кажется лучшим выбором.
Разделение экрана в Windows 10 для многозадачности
С помощью функции Split Screen вы можете легко разделить экран в Windows 10 на две или четыре части. После разделения вы можете работать со всеми приложениями одновременно. В этой статье мы поделимся подробным руководством по использованию функции разделения экрана в Windows 10.
Шаг 1. Прежде всего, вам нужно запустить две-три программы, чтобы разделить экран.
Шаг 2. После этого вам нужно определить активное окно. Для этого щелкните панель в верхней части программы. Удерживая левую кнопку мыши, потяните окно приложения к правой или левой границе экрана.

Шаг 3. Теперь Windows 10 покажет вам полупрозрачный контур того, где будет расположено окно. Если вас устраивает размещение, отпустите кнопку мыши.

Шаг 4. Окно будет привязано к любой стороне экрана. Чтобы назначить другое окно на противоположной стороне экрана, щелкните другое окно программы. Таким же образом, удерживая левую клавишу мыши на верхней панели программы, передвиньте ее на противоположную сторону.

Шаг 5. Теперь вы увидите два окна, работающие раздельно на одном экране.

Шаг 6. Если вы хотите изменить ширину окна, просто поместите курсор мыши между окнами. Вы увидите, как указатель превратится в двунаправленную стрелку. После этого просто отрегулируйте ширину окна.

Шаг 7. Если вы хотите разделить экран между тремя или четырьмя программами, вам нужно перетащить окно программы в правый верхний угол экрана. Затем перетащите следующее окно в правый нижний угол.

Шаг 8. Аналогичным образом можно заполнить левый нижний и левый верхний угол двумя программами в Windows 10. Таким образом, вы можете прикрепить к экрану до четырех окон.
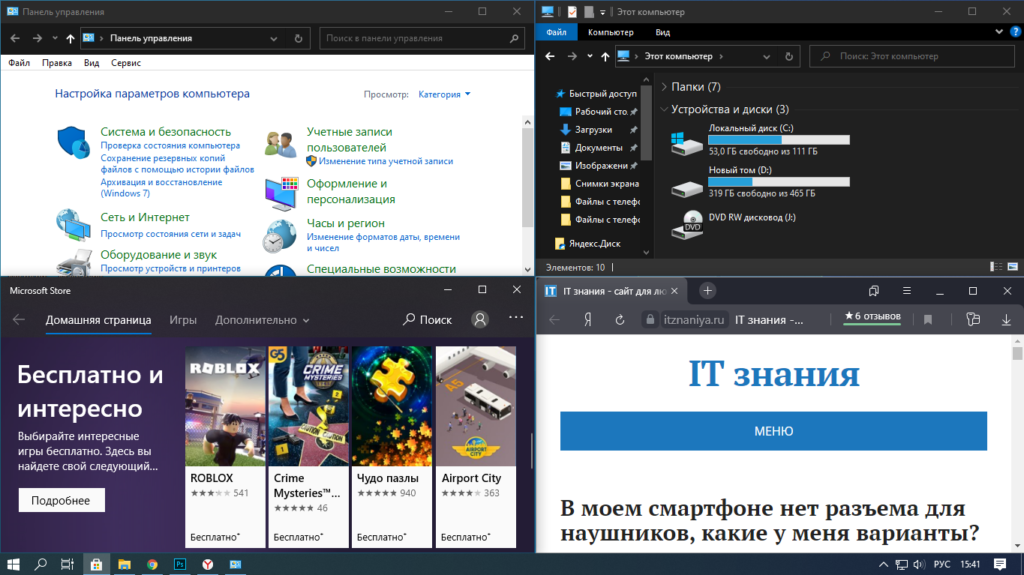
На этом все! Теперь вы знаете, как вы можете разделить экран на компьютере с Windows 10 для многозадачности. Если у вас есть какие-либо вопросы по этому поводу, сообщите нам об этом в поле для комментариев.
Источник
Подключение
Способов подключить ноутбук к монитору компьютера существует несколько. Отличаются они используемым интерфейсом. Современные мониторы оснащаются цифровым HDMI-портом, реже – устаревшим DVI и набирающим популярность Display Port, на старых мониторах используется VGA (D-SUB). Старые ноутбуки оснащаются только устаревшими интерфейсами – DVI и VGA, на новых есть как HDMI, так и DVI-разъёмы.
HDMI
HDMI – наиболее распространённый интерфейс для передачи видео и аудио на устройства вывода.
Есть 3 вида разъемов HDMI — Full Size, Mini и Micro
DP
DisplayPort – инновационный цифровой интерфейс, на ноутбуках встречается редко, зато на новых телевизорах и мониторах применяется с каждым годом все чаще.
DisplayPort также бывает полноразмерный и mini.
VGA (D-SUB) – старый аналоговый разъём, поддерживает картинку с разрешением до 2048 × 1536 пикселей.
DVI – цифровой разъём, им оснащаются многие ноутбуки и мониторы.
USB-C
Универсальный компьютерный интерфейс, позволяющий подключить внешний монитор к ноутбуку. Обойдётся это недёшево – нужно приобретать соответствующий адаптер: переходник DVI-USB, VGA-USB, HDMI-USB. Также продаются универсальные решения.
Переходник
При несовместимости выходов на мониторе и ноутбуке нужен соответствующий переходник: VGA-DVI, DVI-HDMI или универсальное решение. VGA-HDMI позволит подключить старый VGA монитор к HDMI-разъёму ноутбука.
Помните о накладываемых интерфейсами ограничениях:
- максимальное разрешение для VGA – 2048 × 1536 px, для DVI – 2560х1600 px;
- максимальное разрешение для USB зависит от адаптера;
- глубина цвета для VGA – 16 бит, для DVI – 24;
- звук передаётся только через цифровые интерфейсы (кроме VGA).
Обычно сразу после подключения монитора к ноутбуку кабелем изображение автоматически дублируется на внешний монитор. Чтобы узнать о тонких настройках или возможных проблемах, читайте далее.
Варианты подключения мониторов
- Подключение каждого дисплея к отдельному порту.
- Использование специальных разветвителей, для соединения нескольких экранов при наличии одного разъема.
Подсоединить мониторы можно используя различные интерфейсы:
- Стандарт VGA встречается достаточно редко, большинство производителей уже не оснащают свои адаптеры этим портом.
- DVI порт на сегодняшний день один из самых популярных вариантов для подключения дисплеев к персональному компьютеру.
- HDMI порт появился сравнительно недавно. Это самый скоростной и продвинутый интерфейс, который способен передавать изображение с очень высокой четкостью.








