Как просмотреть все задачи, которые запланированы на вашем компьютере с windows — производительность — 2021
Содержание:
- Список команд для меню «Пуск» — «Выполнить»
- Расширенный планировщик заданий
- Запуск планировщика заданий из меню Пуск
- В чем суть изменения в автоматическом обслуживании
- Создание простого задания в планировщике Windows 8
- Как открыть планировщик заданий на Windows 10
- Создание задачи
- Открытие «Планировщика заданий» в Виндовс 10
- AutoStarter
- Зачем нужен планировщик заданий
- Что можно удалять в планировщике?
- Для чего нужен «Планировщик задач»?
- Заключение
Список команд для меню «Пуск» — «Выполнить»
Часто ли вы используете системный апплет Windows «Выполнить», предназначенный для прямого запуска нужных системных настроек и функций? С его помощью можно оперативно открыть нужный нам инструментарий классической части Windows (на современный формат UWP Win10 не распространяется). И не бродить по дебрям путей панели управления, не перебирать долго ярлыки в «Пуске», не выискивать нужный компонент в средствах администрирования и т.п. Ниже увидите перечень некоторых команд для оперативного запуска системных функций с помощью «Выполнить».
Список команд для запуска функций Windows с помощью апплета «Выполнить»
Итак, апплет «Выполнить». Для совсем уж новичков скажу, что его можно запустить:
В меню «Пуск» Win7; В меню Win+X Win8.1 и Win10; Горячими клавишами Win+R.
В единственное поле апплета вводится та или иная команда. И жмётся «Ок» или Enter. Запустить нужную команду также можно, воспользовавшись историей «Выполнить» в выпадающем списке. Все вводимые команды запоминаются и хранятся в этом списке, пока не будут стёрты в рамках операции очистки Windows.
Ну а теперь давайте приступим непосредственно к командам. Как с помощью «Выполнить» можно ускорить работу с часто используемым функционалом Windows?
Пути в проводнике
С помощью «Выполнить» можно открыть любой путь в проводнике, но в этом просто нет смысла, ибо этот путь проще прописать в адресной строке самого проводника. Хотя здесь кому как удобнее. В любом случае хоть в апплет, хоть в адресную строку проводника можно вводить пути скрытых каталогов, при этом не возиться с настройками отображения скрытых объектов Windows. Что это за пути? Это:
%userprofile%AppData – скрытая папка пользовательского профиля AppData; %ProgramData% — системная папка ProgramData с конфигурационными файлами софта.
А вот две полезные команды для быстрого доступа к отдельным данным в проводнике, но это уже только для апплета «Выполнить»:
favorites – открывает профильную папку «Избранное»; recent – открывает в проводнике список последних открытых папок и запущенных файлов. Нечто временной шкалы Win10, но без эффектов и наворотов.
Часто используемые системные функции
Вот перечень часто используемых продвинутыми пользователями команд, запускаемых с помощью «Выполнить»:
cmd — командная строка compmgmtlauncher — управление компьютером; control — панель управления; devmgmt.msc — диспетчер устройств; regedit — редактор реестра; dxdiag — средство диагностики DirectX; cleanmgr — очистка дисков; dfrgui — дефрагментация дисков; diskmgmt.msc — управление дисками; msconfig — конфигурация системы; eventvwr.msc — просмотр событий; gpedit.msc — редактор локальной групповой политики; mmc — консоль управления MMC; secpol.msc — локальная политика безопасности; services.msc — службы Windows; mmsys.cpl — параметры звука; msinfo32 — просмотр сведений о системе; sysdm.cpl — свойства системы; rstrui — восстановление системы с помощью точки отката; taskmgr — диспетчер задач; taskschd.msc — планировщик заданий; winver — информация о версии Windows; wf.msc — тонкая настройка брандмауэра Windows; powershell — PowerShell; systempropertiesperformance — параметры быстродействия.
dpiscaling — настройки экрана; utilman — настройки специальных возможностей; main.cpl — свойства мыши; ncpa.cpl — сетевые подключения; powercfg.cpl — настройки электропитания; appwiz.cpl — программы и компоненты; optionalfeatures — включение и отключение компонентов Windows; wuapp — центр обновления Windows 7/8.1.
Всё для простой и тонкой настройки учётных записей пользователей Windows:
control.exe /name Microsoft.UserAccounts — управление учётными записями в панели управления; netplwiz — расширенные настройки для учетных записей; lusrmgr.msc — управление локальными пользователями и группами; useraccountcontrolsettings — параметры UAC.
Часто используемые штатные приложения проще закрепить в меню «Пуск» или на панели задач. Но можно и запускать их из истории «Выполнить». Вот команды приложений Windows:
calc — калькулятор; snippingtool — «Ножницы»; charmap — таблица символов; magnify — экранная лупа; mrt — средство удаления вредоносных программ Malicious Software Removal Tool; narrator — экранный диктор; notepad — блокнот; osk — экранная клавиатура; mspaint — Paint; mstsc — подключение к удаленному рабочему столу; msra — удалённый помощник (для оказания компьютерной помощи); stikynot — записки (стикеры); soundrecorder — звукозапись; write — WordPad
Расширенный планировщик заданий
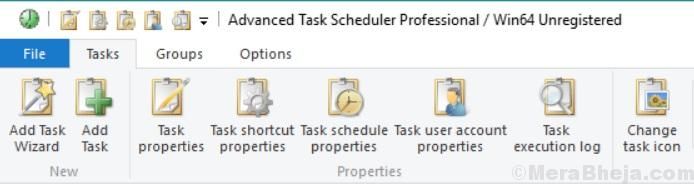
Advanced Task scheduler — еще один отличный планировщик задач, который чрезвычайно надежен и прост в настройке. Это идеальный планировщик задач, который автоматизирует обычные повторяющиеся задачи. Этот многофункциональный планировщик позволяет запускать программы, командные файлы, сценарии, воспроизводить звуки, отправлять сообщения электронной почты, открывать веб-страницы, выполнять FTP и многое другое.
Обширный список параметров планирования позволяет запускать запланированные задачи автоматически несколько раз. (один раз, в секунду, в минуту, в час, в день, в неделю, в месяц и даже в год) в фиксированный период времени после запуска системы. Мало того, он также может автоматизировать несколько различных обычных задач вместе с всплывающими предупреждениями, которые работают как постоянное напоминание.
Автоматическое завершение работы, прекращение процессов в определенный час для предотвращения автоматического запуска / остановки программ, автоматический запуск и завершение коммутируемых соединений и т. Д. — вот некоторые из других его основных функций.
Цена: доступна бесплатная версия; обновление начинается с $ 39,95
Запуск планировщика заданий из меню Пуск
Планировщик заданий также присутствует и в меню Пуск Windows 10 и Windows 7. В 10-ке его можно найти в разделе (папке) «Средства администрирования Windows».
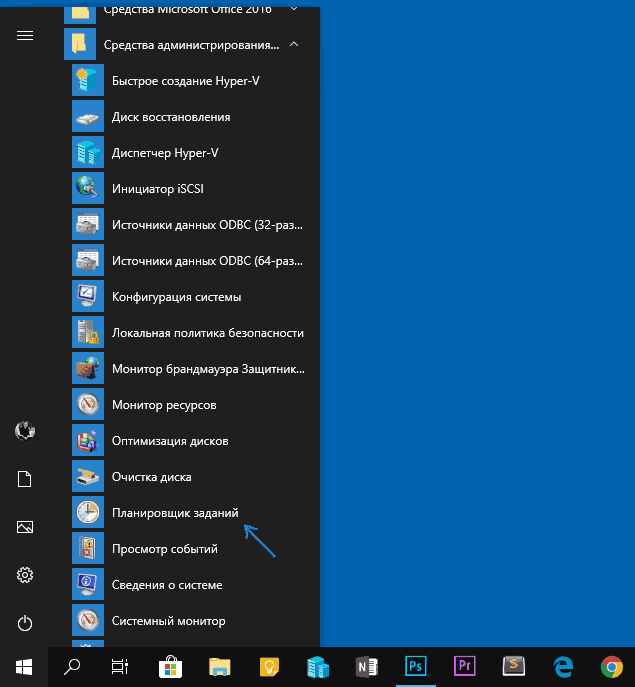
В Windows 7 он находится в Пуск — Стандартные — Служебные.
А вдруг и это будет интересно:
Почему бы не подписаться?
16.05.2018 в 15:32
Подскажите, пожалуйста, есть ли способ экспортировать созданные мною задания для того, чтобы при переустановке системы не создавать их вручную заново? Спасибо.
16.05.2018 в 16:01
А там прямо в правой части окна есть пункт «экспортировать» (активен при выбранном задании)
30.11.2018 в 14:19
Здравствуйте Дмитрий! Не могли бы Вы помочь составить задачу для Планировщика под бат файл gcfres.bat ежемесячно в фоновом режиме при условии его запуска ежедневно в 10 часов и выключении в 20 часов с перерывом 15 часов в рабочие дни. Темп работы бат файла 15 сек. С Уважением Литвин Владимир Матвеевич Сколько это может стоить
01.12.2018 в 10:59
Здравствуйте. Я платные услуги не оказываю. А задачу не вполне понял… Т.е. вы хотите, чтобы bat файл каждые 15 секунд сам запускался с 10 до 20? или что-то еще?
02.12.2019 в 19:02
Здорова. Покоит вопрос: Почему изначально прописан «taskmgmt.msc /s»? Да и во многих этот ключ «/s» имеется.
Если ввести с «/?» через CMD — запускает как процесс, т.е. help’а нет. Что ключ-то делает?
03.12.2019 в 14:39
Ранние версии планировщика имели заставку при запуске. Этот ключ её отключает.
16.12.2019 в 01:43
Т.е. в новых он бесполезен?
16.12.2019 в 10:09
Да, верно. Просто где-то вы можете встречать даже под 10-ку, но скорее всего это просто где-то скопирован код.
В чем суть изменения в автоматическом обслуживании
Ключевое различие в автоматическом обслуживании Windows 7 и Windows 8+ в оптимизации энергопотребления операционной системой!
Это не означает, что все задания планировщика теперь выполняются только в рамках автоматического обслуживания, поскольку у них может быть определено несколько триггеров. Например, точка восстановления системы обязательно создается при установке обновлений и драйверов. Однако отсутствие триггера в задании указывает на то, что оно выполняется исключительно в рамках автоматического обслуживания.
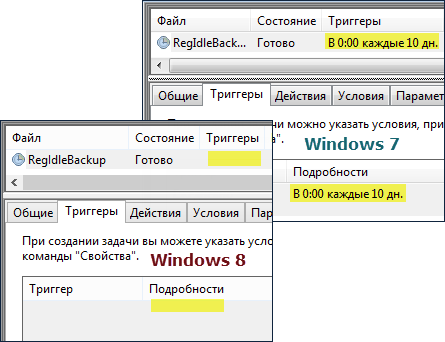
Рисунок выше иллюстрирует одно и то же задание по резервному копированию реестра, рассказ доктора Ватсона о котором выручил немало людей, потерявших надежду на восстановление системы.
Создание простого задания в планировщике Windows 8
Выбираем в панели Действия «Создать простую задачу». Откроется мастер который поможет нам это сделать. Задаем Имя задачи и если нужно Описание. Нажимаем Далее >
Выбираем периодичность запуска задания — Триггер. Например Еженедельно. Нажимаем Далее >
Устанавливаем время и дату начала выполнения задания, периодичность повторения и в еженедельном случае устанавливаем дни повтора. Будет у кошки трех-разовое питание. Нажимаем Далее >
Выбираем действие для задачи. В нашем случае необходимо вывести сообщение. Нажимаем Далее >
Задаем заголовок и текст выводимого сообщения. Нажимаем Далее >
Проверяем введенные настройки задачи и нажимаем Готово
Выведенное сообщение имеет следующий вид
Данное напоминание мало эффективно так как выводится под активным окном.
Как открыть планировщик заданий на Windows 10
Этот инструмент имеет исполняемый файл на системном диске, а значит, его можно запускать двойным нажатием ЛКМ по соответствующей иконке. Существует немало и других способов, позволяющих справиться с поставленной задачей в кратчайшие сроки. Но в рамках этой статьи рассмотрены лишь самые распространённые из них.
Запуск с помощью поиска Виндовс
Здесь нет ничего сложного. Достаточно следовать инструкции:
- Войти в меню «Пуск», тапнув левой клавишей манипулятора по значку в левом нижнем углу экрана.
- Внизу высветившегося окошка будет находиться поисковая строка. В неё нужно вбить вручную с клавиатуры фразу «планировщик заданий».
- Дождаться завершения поиска и тапнуть ЛКМ по найденному элементу один раз. После этого нужное средство откроется.
Обратите внимание! Рассмотренный метод считается самым простым и быстрым. Он безотказно работает как на семёрке, так и на десятке и не отнимает у юзера много времени на реализацию
Поисковая строка «Пуска» на Windows 10
Как открыть Windows Scheduler через меню «Пуск»
Для открытия средства таким способом понадобится сделать несколько шагов по алгоритму:
- Зайти в «Пуск» по схеме, рассмотренной выше.
- Нажать по стрелочке, расположенной рядом со строкой «Все программы» внизу окна, чтобы развернуть список установленного на ПК софта.
- Пролистнуть до конца списка и тапнуть по строчке «Стандартные».
- Далее необходимо развернуть директорию «Служебные».
- В представленном перечне элементов отыскать пункт «Планировщик заданий» и щёлкнуть по нему один раз левой клавишей мышки для включения.
К сведению! Чтобы каждый раз не производить вышеуказанные манипуляции, значок приложения можно перетащить на рабочий стол, создав тем самым ярлык планировщика. После этого средство можно будет открывать двойным нажатием.
Как запустить планировщик заданий Windows 7 через панель управления
Панель управления также представляет собой стандартный инструмент операционных систем семейства Windows, в котором собрано несколько разделов. Каждая вкладка отвечает за настройку того или иного параметра.
Чтобы включить планировщик задач в Windows 10 рассматриваемым способом, необходимо:
- Открыть меню «Пуск».
- Прописать в поисковике снизу фразу «панель управления». Инструмент можно запустить и другим методом.
- Тапнуть по названию отобразившегося классического приложения ЛКМ, чтобы попасть в него.
- Для удобства и быстроты поиска вверху окна в поле «Просмотр» рекомендуется выставить значение «Мелкие значки».
- Найти раздел «Администрирование» и перейти в него, кликнув ЛКМ. Появится список предустановленного системного софта.
- Кликнуть по строчке «Планировщик заданий» и удостовериться, что средство действительно запустилось.
Запуск планировщика через окошко «Выполнить»
С помощью данной команды можно открыть любой инструмент, установленный на стационарном компьютере или ноутбуке. В данной ситуации нужно действовать так:
- Зажать одновременно с клавиатуры кнопки «Win + R», переключившись на английскую раскладку. Должно отобразиться окно «Выполнить».
- В строке «Открыть» нужно прописать команду «taskschd.msc».
- Нажать «Enter» для подтверждения действия либо на «Ок» внутри меню.
Интерфейс панели управления на Виндовс 10
Важно! Все команды в окне «Выполнить» прописываются исключительно на английском языке. Чтобы выключить инструмент, необходимо нажать на крестик сверху окошка
Выключение можно произвести и после снятия соответствующей задачи
Чтобы выключить инструмент, необходимо нажать на крестик сверху окошка. Выключение можно произвести и после снятия соответствующей задачи.
Через проводник
Данный метод предполагает поиск и запуск исполняемого файла планировщика задач. Конкретно на операционках Windows такой процесс осуществляется по следующему алгоритму:
- Запустить приложение «Мой компьютер» с рабочего стола.
- В окне проводника зайти на системный диск. Это локальный диск, на котором установлены файлы операционной системы.
- Развернуть директорию «Program Files».
- В представленном списке отыскать строчку «msc» и кликнуть по ней дважды левой клавишей манипулятора.
- Убедиться, что планировщик заданий запустился.
Создание задачи
Кроме разнообразных настроек, планировщик Windows дает пользователям целый спектр функций по созданию различных задач. С его помощью можно:
-
Создать простую задачу – вариант для тех, кто не хочет выставлять все параметры вручную, а предпочитает максимальную автоматизацию запуска программы или приложения.
-
Создать задачу – функция для пользователей, которые готовы взять все настройки на себя или хотят задать определенные условия для запуска запланированной задачи.
-
Экспорт – запись созданной задачи в отдельный файл, что позволяет перенести ее на другое устройство или в другую ОС.
-
Импортировать задачу – команда, которая предназначена для переноса предварительно сохраненной задачи.
-
Отображать все задачи – полный перечень заданий, которые выполняются на устройстве в данный момент или будут запущены в ближайшее время.
-
Включить журнал записи (или отключить) – возможность выбрать, будут ли сохраняться все выполняемые задачи Windows.
-
Создать папку (или удалить) – графа, которая позволяет видоизменять дерево папок в левой части планировщика.
Чтобы создать какую-либо задачу с помощью планировщика, необходимо сначала создать папку, после чего в правой части экрана выбрать пункт «Создать задачу». Далее заполняем все вкладки по очереди, начиная с блока «Общее» и заканчивая разделом «Параметры». Название, описание, время и частота выполнения, путь к программе (если речь идет о ее запуске) – все эти параметры можно настроить. После этого сохраняем задачу, нажимаем на ней правой кнопкой мыши и выбираем команду «Проверить».
Обратите внимание! Если в ходе работы с планировщиком у вас возникли вопросы, можно воспользоваться справкой, которая расположена в правой части экрана. Для быстрого обучения работы с сервисов эксперты рекомендуют начинать с постановки простых задач, постепенно переходя к более сложным заданиям
Компьютер — средство, максимально упрощающее разнообразные действия. Примеры приводить нет необходимости — с ними сталкивается каждый “юзер”. Однако не самому начинающему пользователю всегда хочется, чтобы все его повседневные операции были максимально автоматизированы. Чтобы можно было по расписанию выключить компьютер, сделать резервную копию, периодически совершать какое-нибудь действие: скажем, с 00.00 до 08.00 скачивать файлы, по истечении времени отсоединяться от сети и/или выключать компьютер. А напоследок делать резервную копию.
Если постараться, то достигнуть данной цели — автоматизировать компьютер, чтобы он “жил своей жизнью” и не нуждался в уходе — вполне реально. Пусть это кажущийся идеал, но, в действительности, от рутины руки можно освободить.
Давайте подумаем, как это может быть реализовано. Нам понадобится специальная программа для создания сценариев и для их исполнения. Программ этих — во всем Интернете огромное количество. Мы расскажем о нескольких достаточно известных и зарекомендовавших себя утилитах.
Открытие «Планировщика заданий» в Виндовс 10
Несмотря широкие возможности автоматизации и упрощения работы с ПК, которые предоставляет «Планировщик заданий», среднестатистический пользователь не слишком уж часто к нему обращается. И все же многим будет полезно знать обо всех возможных вариантах его открытия.
Способ 1: Поиск по системе
Интегрированную в ОС Windows 10 функцию поиска можно использовать не только по ее прямому назначению, но и для запуска различных программ, в том числе и стандартных, коим является «Планировщик заданий».
- Вызовите окно поиска, нажав по его значку на панели задач или воспользовавшись клавишами «WIN+S».
Начните вводить в строку запрос «планировщик заданий», без кавычек.
Как только увидите интересующий нас компонент в поисковой выдаче, запустите его одинарным кликом левой кнопки мышки (ЛКМ).
Способ 2: Функция «Выполнить»
А вот данный элемент системы предназначен как раз-таки для запуска стандартных приложений, для каждого из которых предусмотрена стандартная команда.
- Нажмите «WIN+R» для вызова окна «Выполнить».
Введите в его поисковую строку следующий запрос:
Нажмите «ОК» или «ENTER», что инициирует открытие «Планировщика заданий».
Способ 3: Стартовое меню «Пуск»
В меню «Пуск» можно найти абсолютно любое приложение, установленное на компьютере, а также большинство стандартных для операционной системы программ.
- Откройте «Пуск» и начните листать вниз список представленных в нем элементов.
Найдите папку «Средства администрирования» и разверните ее.
Запустите находящийся в этой директории «Планировщик заданий».
Способ 4: «Управление компьютером»
Данный раздел Виндовс 10, как понятно из его названия, предоставляет возможность управления отдельными компонентами операционной системы. Интересующий нас «Планировщик заданий» является его частью.
- Нажмите «WIN+X» на клавиатуре или выполните клик правой кнопкой мышки (ПКМ) по значку стартового меню «Пуск».
Выберите пункт «Управление компьютером».
На боковой панели открывшегося окна перейдите к «Планировщику заданий».
Способ 5: «Панель управления»
Разработчики Виндовс 10 постепенно переносят все элементы управления в «Параметры», но для запуска «Планировщика» по-прежнему можно воспользоваться «Панелью».
- Вызовите окно «Выполнить», введите в него представленную ниже команду и выполните ее нажатием «ОК» или «ENTER»:
Измените режим просмотра на «Мелкие значки», если изначально будет выбран другой, и перейдите к разделу «Администрирование».
В открывшейся директории найдите «Планировщик заданий» и запустите его.
Способ 6: Исполняемый файл
Как и любая программа, «Планировщик заданий» имеет свое законное место на системном диске, в котором находится файл для его прямого запуска. Скопируйте представленный ниже путь и перейдите по нему в системном «Проводнике» Виндовс («WIN+E» для запуска).
C:WindowsSystem32 Убедитесь, что содержащиеся в папке элементы отсортированы в алфавитном порядке (так будет проще искать) и пролистайте его вниз, пока не найдете приложение с названием taskschd и уже знакомым нам с вами ярлыком. Это и есть «Планировщик заданий». Есть и еще более быстрый вариант запуска: скопируйте представленный ниже путь в адресную строку «Проводника» и нажмите «ENTER» — это инициирует непосредственное открытие программы.
Создание ярлыка для быстрого запуска
Для обеспечения возможности быстрого вызова «Планировщика заданий» нелишним будет создать его ярлык на Рабочем столе. Делается это следующим образом:
- Выйдите на Рабочий стол и кликните ПКМ по свободному месту.
- В открывшемся контекстном меню поочередно перейдите по пунктам «Создать» — «Ярлык».
В появившемся окне введите полный путь к файлу «Планировщика», который мы указали в конце предыдущего способа и продублировали ниже, после чего нажмите «Далее».
Задайте создаваемому ярлыку желаемое имя, например, очевидное «Планировщик заданий». Нажмите «Готово» для завершения.
AutoStarter
Разработчик: Rewalon
Лицензия: freeware
Домашняя страница: http://rewalon.narod.ru/autostarter.htm
Краткое описание: программа для отложенного запуска приложений
Если в автозапуске вашей Windows находится хотя бы несколько приложений, можете отметить, как это в целом сказывается на загрузке ОС. Она замедляется по мере количества приложений в этом разделе. Если задаться целью и просмотреть отчет о загрузке различных компонентов (делается это с помощью BootVis (microsoft.com/whdc/system/sysperf/fastboot/bootvis.mspx) или др.), можно узнать, какое приложение является «самым слабым звеном». Конечно, можно удалить ненужные элементы из автозагрузки, но это радикальное решениие. Можно достигнуть компромисса интересным путем, посредством маленькой программки AutoStarter. Она предоставляет возможность отложенного запуска. Добавляете приложение для автозагрузки в список, задаете интервал, в течение которого программа загрузится после старта системы и нажимаете ОК — все просто. Можно установить глобальную задержку для запуска сразу всех программ. На этом функции AutoStarter исчерпываются. Такая незатейливая, но полезная в хозяйстве утилита.
Зачем нужен планировщик заданий
Если вы опытный пользователь ПК, то в вашем плане ухода за компьютером есть такие важные пункты, как программная очистка, проверка системы на наличие вредоносных программ и т.д. Можно запускать все необходимые для этого программы и вручную, но это неудобно и ненадёжно — можно просто забыть о них. Именно для того, чтобы исключить подобные ситуации, и нужен планировщик заданий Windows.
Своевременная очистка и проверка системы
Это основная задача данного инструмента. Большинство программ, необходимых для очистки и проверки состояния компьютера, работают регулярно — через какой-либо промежуток времени, обычно рекомендуемый самим производителем софта. Утилиты сами напоминают о себе, но будет проще, если система будет самостоятельно запускать такие программы, реагируя на триггеры — временные или любые другие.
Поиск вирусов и прочих опасных программ
Многие вредоносные программы самостоятельно вносят себя в планировщик заданий, чтобы работать автоматически, без поддержки. Большинство пользователей не умеют пользоваться этим инструментом, так что злоумышленники, выпускающие такие программы в сеть, не стараются замаскировать их.
Если хотите убедиться, что в вашей системе нет ничего постороннего, запустите в планировщике процесс «Отображать активные задачи». Если в полученном в результате списке будет программа, к которой вы не имеете никакого отношения, то она, скорее всего, наносит компьютеру вред. Удалить задачу можно там же.
Что можно удалять в планировщике?
А теперь поговорим о том, что спокойно можно удалить в планировщике заданий Windows 10. Стоит отметить, что системные процессы трогать вообще не рекомендуется. Система может работать нестабильно. А вот то, что можно отключить.
- Службы обновленияAdobe. После установки Photoshop или других похожих продуктов служба обновления Adobe создает в планировщике задачу и запускается тогда, когда ей вздумается. Нечего ей постоянно лазить в интернете. Задачу можно (и нужно) отключить
- Служба мониторингаCCleaner. Если вы устанавливали CCleaner или другую такую же утилиту (вроде Auslogics BoostSpeed), то знайте, что эти программы тоже похозяйничали в планировщике. их Автоматический запуск может существенно тормозить компьютер. Так что эти задания рекомендуется удалить навсегда
- Службы мессенджеров. То же касается мессенджеров типа Skype или Discord. Они тоже обожают создавать задачи в планировщике. И нужно это пресекать. Ибо в скором времени из-за обилия таких задач ПК станет работать крайне нестабильно.
- Вирусы. Часто в планировщике поселяются такие вредоносные объекты, как рекламные вирусы типа «Спайваре». Им нечего делать на любом компьютере. Так что стоит безжалостно удалить задачу. А потом еще и проверить компьютер на наличие вирусов
Все вышеописанные штуки можно смело удалять из планировщика. Компьютеру или ноутбуку от этого станет только лучше. в общем, удалять можно все, кроме системных задач. И проверять планировщик нужно чаще. Мало ли что там вдруг появится?
Заключение
Итак, выше мы рассмотрели такой полезный компонент операционной системы Windows 10, как планировщик заданий. Он позволяет довести до автоматизма некоторые рутинные действия в ОС. Это здорово помогает при повседневной работе.
Планировщик позволяет автоматически (в заданное время) запускать программы и выполнять некоторые другие действия. Причем действия эти будут выполняться в строго отведенное время. Ни раньше, ни позже.
Настроить планировщик заданий и создать нужное количество задач – не такая уж большая проблема. просто нужно все делать строго по инструкции. И тогда все получится
А вот удалять задачи стоит с известной долей осторожности
Для чего нужен «Планировщик задач»?
Эта утилита редко входит в повседневный инструментарий рядовых пользователей, а зря, ведь штатные средства Microsoft предоставляет все возможности для более гибкой настройки наших систем (не считая вопросов конфиденциальности).
 Так легко планировать в реальной жизни. Но как сделать это на компьютере?
Так легко планировать в реальной жизни. Но как сделать это на компьютере?
Так легко планировать в реальной жизни. Но как сделать это на компьютере?
«Планировщик задач» в Windows представляет собой менеджер задач, позволяющий настроить и отложить использование некоторых команд на определённый срок. В отличие от «Командной строки» или «PowerShell» планировщик предоставляет пользователю более удобный интерфейс для глубокой настройки запланированных задач.
Настройки задач осуществляются при помощи трёх основных параметров:
- Триггеры – условия, определяющие начало и окончание выполнения задачи. Например, проверка обновлений при условии отключения компьютера или еженедельная очистка диска.
- Действия – команды, определяющие суть задачи. Например, отключение компьютера.
- Условия – настройка, примерно аналогичная триггерам. Например, в зависимости от типа работы системы – от сети или от батареи – будут активироваться процессы обновления или дефрагментации дисков.
Заключение
В статье мы рассмотрели основные возможности планировщика заданий — это запуск приложений в нужное нам время и вывод сообщения на экран компьютера. Вариантов назначить задачу много. Все возможные варианты вы видите на рисунке ниже

Планировщик заданий Windows 7 как и Windows 8, позволяет достаточно гибко настроить любое ваше задание. Один из вариантов использования это оптимизация загрузки операционной системы. Так же с помощью планировщика можно назначить автоматическое выключение компьютера. И это не прибегая к установке дополнительных программ и гаджетов. Это возможности операционной системы. Необходимо ими пользоваться.
Видео в котором покажу как с помощью планировщика заданий Windows оптимизировать загрузку операционной системы








