Как полностью удалить программу с компьютера в windows 10
Содержание:
- Удаление программ через «Параметры» Windows 10
- Как удалить Microsoft Store через powershell
- Присутствуют неудаляемые?
- Удаление UWP приложений из Microsoft Store
- Как удалить программу с компьютера Windows 10 из приложения «Параметры» — 1 способ
- Удаление вручную
- Способы удаления программ в Windows 10
- Как удалить ненужные стандартные программы в Windows 10
- Как удалить встроенные программы Windows 10
Удаление программ через «Параметры» Windows 10
В новой ОС, помимо панели управления для изменения параметров служит новое приложение «Параметры», запустить которое можно, нажав «Пуск» — «Параметры». Помимо прочего, оно позволяет и удалять программы, установленные на компьютере.
Для того чтобы удалить программу или приложение Windows 10 с помощью параметров, выполните следующие действия:
- Откройте «Параметры» и зайдите в раздел «Система» — «Приложения и возможности».
- Выберите в списке программу, которую нужно удалить и нажмите соответствующую кнопку.
- Если удаляется приложение магазина Windows 10, вам просто нужно будет подтвердить удаление. Если удаляется классическая программа (приложение для рабочего стола), то будет запущен ее официальный деинсталлятор.
Как видите, новый вариант интерфейса удаления программ Windows 10 с компьютера достаточно прост, удобен и работоспособен.
Как удалить Microsoft Store через powershell
Разобравшись с удалением штатных программ, перейдем к следующему этапу и узнаем, как удалить сам Microsoft Store в Windows 10. По сути, Магазин в Windows 10 является таким же универсальным приложением, поэтому процедура его удаления практически ничем не отличается от деинсталляции других интегрированных UWP-программ через PowerShell или посредством специальных утилит. Получив командой:
полное имя Магазина Windows 10 (PackageFullName), формируем соответствующую команду и жмем Enter, смотрите скриншот:
Существует и более простой вариант команды, в которой указывается не полное имя, а часть значения Name, заключаемая в кавычки-звездочки:
Присутствуют неудаляемые?
Чтобы убедиться в том, что некоторые встроенные программы не получится просто так удалить из Windows 10, перейдите в меню «Пуск» — «Параметры» — «Приложения и возможности». Например, попытаемся избавиться от нативного браузера Microsoft Edge. Для этого находим его в списке, выделяем левой клавишей мыши и тщетно всматриваемся в поисках долгожданной кнопки «Удалить».
Как видите, вымести предустановленный браузер из Windows традиционными средствами операционной системы невозможно. Поэтому переходим к более мощным профессиональным инструментам – нативной утилите Windows PowerShell. Это универсальное средство, предназначенное для администрирования операционной системы, работает на основе интерфейса командной строки.
Запуск и работа с утилитой:
- В поисковое поле панели задач вводим Windows PowerShell.
- Нажимаем на кнопку «Запуск от имени администратора».
Если поисковое поле не отображается, кликните правой клавишей мыши и в контекстном меню выберите значение «Поиск» — «Показать поле поиска».
Затем в открывшемся интерфейсе вводим следующую команду, которая отобразит список всех предустановленных приложений в Windows10:
Get-AppxPackage | Select Name, PackageFullName
- В появившемся списке находим нужное приложение и копируем его название (на всякий пожарный).
- Для удаления предустановленной программы используем следующую команду:
Get-AppxPackage *Name_APP* | Remove-AppxPackage, где Name_APP – это название приложения, которое нужно деинсталлировать.
На скриншоте продемонстрирован пример синтаксиса команды Windows PowerShell для удаления предустановленного в Windows 10 приложения «Погода».
Удаление UWP приложений из Microsoft Store
Параметры системы
Новые параметры заменяют стандартную панель управления. Она уже и не нужна пользователям. Всё равно в разделе программы и компоненты можно удалить только классические программы. Универсальные приложения там просто не отображаются.
Перейдите в расположение Параметры > Приложения > Приложения и возможности. В списке всех установленных приложений отображаются даже стандартные. Выделите доверенное приложение с Магазина, например, Skype и дважды выберите Удалить.
Обновлённый поиск
Доверенные приложения Microsoft Store можно запустить, оценить, поделиться, изменить параметры и удалить прямо с поиска. Он постоянно обновляется и дорабатывается. Поиск значительно лучше, чем Вы думаете. Его можно использовать без голосового помощника.
Нажмите сочетание клавиш Win+S или Win+Q (или просто начинайте вводите текст просто в меню пуск). Теперь выберите Приложения и в поисковой строке введите Skype. Нажмите кнопку Удалить и подтвердите удаление приложения и всех связанных с ним сведений.
В списке приложений пуска в контекстном меню Skype выбрать Удалить. Выскочит последнее китайское предупреждение: это приложение и все его данные будут удалены. Если нужно его удалить, тогда только соглашайтесь.
Windows PowerShell
Оболочка PowerShell заменит классическую строку. Теперь даже в контекстном меню можно её выбрать вместо командной строки. Все доверенные приложения с Microsoft Store удаляются в рабочем окне. Пользователю достаточно выполнить несколько простых команд.
- Выберите в контекстном меню кнопки пуск Windows PowerShell (администратор). Теперь посмотрите все установленные доверенные приложения, выполнив команду: Get-AppxPackage | Select Name, PackageFullName.
- Найдите и скопируйте PackageFullName нужного доверенного приложения, например, Skype. Выполните команду Get-AppxPackage PackageFullName | Remove-AppxPackage, заменив ранее скопированное значение полного имени.
Для удаления приложения Skype с Магазина Майкрософт мне нужно выполнить команду: Get-AppxPackage Microsoft.SkypeApp_15.61.87.0_x86__kzf8qxf38zg5c | Remove-AppxPackage. Она может немного отличаться в зависимости от конкретной версии установленного продукта.
Локальный диск
Все данные UWP приложений (из Microsoft Store) содержаться в папке: C:\ Program Files\ WindowsApps. Можно с лёгкостью скопировать или удалить приложение. Но по умолчанию Вам будет отказано в доступе к этой папке на Windows 10.
Нужно зайти в Свойства папки и перейти в Безопасность > Дополнительно. Теперь в строке Владелец (пишет не удалось отобразить текущего владельца) нажмите Изменить.
Добавляйте свою учётную запись администратора. Имя пользователя можно посмотреть в папке C:\ Пользователи и после ввода нажать Проверить имена.
Теперь перейдите в C:\ Program Files\ WindowsApps и найдите приложение, которое собираетесь удалить. Выделяю папку Microsoft.SkypeApp_15.61.87.0_x86__kzf8qxf38zg5c. Непосредственно в ней содержатся данные приложения Skype.
Как получить права на изменение данных уже рассматривали ранее. Для удаления без получения прав не обойтись. Следуйте инструкции: Запросите разрешение от TrustedInstaller Windows 10. Потом можно будет удалить любое приложение с Магазина вручную.
Заключение
- Деинсталляция доверенного приложения выполняется в соответствующем разделе параметров системы. Ещё приложение можно удалить непосредственно в меню пуск (ранее пользователя перебрасывало в раздел программы и компоненты).
- Удобное удаление приложений из Microsoft Store (любых загруженных или уже предустановленных) можно выполнить, используя Windows PowerShell. Буквально несколько команд и ненужное приложение будет полностью удалено в Windows 10.
- Сторонний софт может помочь в удалении как предустановленный, так и загруженных приложений. Мне нравится программа CCleaner, которая справится со своей задачей даже в бесплатной версии. Смотрите подробнее, как пользоваться CCleaner для Windows 10.
Как удалить программу с компьютера Windows 10 из приложения «Параметры» — 1 способ
Сейчас мы проведем удаление ненужных программ Windows 10 средствами операционной системы.
Выполните следующие действия:
- Войдите в меню «Пуск».
- Запустите приложение «Параметры».
- Войдите в «Приложения».
- В разделе «Приложения и возможности» находится список всех программ, установленных на компьютере. Щелкните левой кнопкой мыши по программе, которую нужно удалить с ПК.
- Под именем программы откроются дополнительные кнопки. Нажмите на кнопку «Удалить».
- На компьютере запустится процесс удаления ненужного приложения. Для выполнения деинсталляции предустановленного приложения Windows 10 потребуется подтвердить действие, а при удалении стороннего софта, запустится деинсталлятор от официального разработчика удаляемого приложения.
Отсюда можно удалить некоторые приложения Windows, для других предустановленных приложений кнопка удаления будет неактивной. Эти встроенные приложения можно удалить другими способами.
Удаление вручную
Ручное удаление (удаление предустановленных программ в том числе) – первая группа вариантов, не требующая установки дополнительного программного обеспечения. Разберём несколько видов действий.
Через «Программы и компоненты»
Один из самых простых и знакомых ещё с предыдущих версий Windows способ. Последовательность деинсталляции (кроме стандартных утилит) в данном случае можно представить следующим образом:
- Переходим в панель управления. Для этого кликаем по иконке поиска рядом с меню «Пуск» и вводим соответствующий запрос, после чего переходим по первому же результату:
- Среди многочисленных блоков находим «Программы и компоненты» и переходим к нему:
- Система составит список, содержащий все приложения, среди которых нужно найти желаемое, кликнуть по нему и нажать на кнопку «Удалить или Изменить». Приложение будет полностью деинсталлировано с компьютера:
Через деинсталляционный сервис самой программы
Для использования данного варианта необходимо найти папку с установленной программой на жёстком диске. По умолчанию любой компонент на Windows 10 устанавливается в папку Program Files» на системный диск. Если пользователь не изменял путь установки, то приложение будет установлено именно в эту папку.
Зная месторасположение нужной папки, необходимо провести нижеописанную последовательность действий:
- Открываем папку и находим файл под названием Uninstall.exe»:
- Запускаем данный файл. Откроется мастер деинсталляции:
- Следуем всем указаниям мастера.
Перейдём к альтернативному варианту действий.
Через параметры системы
Любое приложение можно удалить и через параметры системы. Данный вариант был добавлен в Windows 10 и не мог быть применён на предыдущих версиях OS. Для его реализации нужно следовать следующей инструкции:
- Открываем меню «Пуск» и кликаем по символу шестерёнки для перехода к параметрам ОС:
- Открываем блок «Приложения»:
- В предложенном списке находим нужный вариант, кликаем по нему и нажимаем на «Удалить». Если список слишком велик, можно найти нужное приложение при помощи встроенной поисковой строки:
Открыть данное меню можно также нажатием на клавиатуре комбинации клавиш Win+ X и переходом в пункт «Приложения и возможности»:
Также попасть в это меню можно и по запросу «Установка и удаление программ» в поисковой строке, расположенной непосредственно рядом с «Пуск»:
По своей сути этот способ аналогичен деинсталляции через панель управления. Отправимся к рассмотрению ещё одного варианта.
Через меню «Пуск»
В данном случае всё просто – на столько, что даже нет необходимости составлять отдельную инструкцию.
- Для удаления через меню «Пуск» просто находим её среди всех пунктов, кликаем правой кнопкой мыши и выбираем «Удалить»:
- Откроется окно, инструкция по деинсталляции через которое расположена двумя пунктами выше:
Рассмотрим другой, более нестандартный способ удаления программ на Windows 10.
Через Windows PowerShell
Windows 10 поставляется пользователю с огромным количеством встроенных компонентов и приложений (например, приложение Фотографии или утилита Калькулятор), не имеющих деинсталлятора и не удаляемых через общие «Программы и компоненты» (они просто не отображаются в подобных списках). Разберёмся, как удалить встроенные в Windows 10 приложения.
Удалить стандартные программы можно при помощи предусмотренной разработчиками технологии PowerShell. Чтобы воспользоваться данной возможностью, необходимо провести нижеописанный комплекс действий:
- Кликаем по иконке поиска рядом с пуском и вводим соответствующий запрос, после чего выбираем первый же результат, делаем правый клик и выбираем пункт «Запустить от имени администратора»:
Прописываем Get-AppxPackage | Select Name, PackageFullName для получения списка всех установленных программ. Нажимаем Enter
Самой важной для нас строкой будет PackageFullName, ведь именно она содержит полные имена:
- Находим полное имя нужного компонента из данного списка и для его удаления вводим команду Get-AppxPackage ИМЯ_ПРИЛОЖЕНИЯ |Remove-AppxPackage –package (имя приложения необходимо взять из списка PackageFullName). Таким методом удалится даже та программа, которая не удаляется стандартными средствами. Нажимаем Enter и удаление с ПК будет проведено без каких-либо сопровождающих оповещений. Беспокоиться не стоит – деинсталляция проведена не навсегда, ведь восстановить удалённые программы подобного рода можно обычным скачиванием их из официального магазина.
Перейдём к следующей группе способов.
Способы удаления программ в Windows 10
При инсталляции игр и прочего софта далеко не каждое приложение оказывается нужным. Устанавливая все подряд, вы не замечаете, как это действует на ОС. Куча ПО, повисшего в автозагрузке будет тормозить работу. Некоторые могут конфликтовать между собой, что тоже не приведет ни к чему хорошему. Поэтому как вы делаете уборку дома в квартире, выкидывая ненужные вещи, так и компьютер требует периодической чистки. Мы расскажем как осуществить удаление программ в Windows 10.
Как удалить программу на Виндовс 10
Существует несколько способов:
- Через программы и компоненты Windows10.
- С использованием родной деинсталляционного встроенного сервиса установленного софта.
- Через параметры Windows 10.
- Из главного меню.
Чтобы удалить программу в Windows 10 первым способом, нужно открыть соответствующее окно. Это можно сделать тремя путями.
- ПКМ (правая кнопка мыши) по пуску.
- Выбираете как на скриншоте.
- Если в поле просмотр строит «Категория», то Программы – Удаление программы.
- Если «Значки», то Программы и компоненты.
В любом случае откроется окно.
Для удаления жмите на нужную строку и сверху щелкаете «Удалить». Можно воспользоваться контекстным меню (ПКМ на строке компоненты).
Сначала вы увидите такое окошко.
Подтвердите действие, и начнется удаление.
Если вы не можете найти, где в виндовс 10 удалять программы, наберите в поиске «Удалить программу». И вы увидите перечень возможностей, которые предлагает ОС.
Рекомендуем пользоваться поиском и справкой чаще, это очень помогает в освоении системы Windows. В качестве лирического отступления можно заметить, что лучшие материалы по любому софту и железу можно найти у разработчика. Поэтому чаще нажимайте кнопку F1 и ищите через поиск ответы на свои вопросы.
Как удалить программы в виндовс 10 подробнее вы можете посмотреть на видео.
Второй способ удалить установленные программы в виндовс 10 – через параметры. Здесь вы увидите не только установленный со стороны софт, но и встроенный, установленный с операционной системой.
Пройдите по указанному пути.
И увидите возможность деинсталляции. Если установленное извне ПО, то запустится его деинсталлятор. Если же что-то из магазина, то подтвердите и система сама разберется дальше.
Родные средства удаления часто называются uninstall.exe. Такой файл можно найти в папке приложения. Или в главном меню, если создан не ярлык, а папка для всех запускаемых файлов.
Просто запустите его двойным щелчком или ENTER.
Через главное меню деинсталляция осуществляется крайне просто. Наведите мышь на строчку и нажмите ПКМ. Или найдите что-то вроде «Средство удаления ХХХ».
Как удалить стандартные программы Windows 10
Как и любой серьезный пакет, Windows 10 имеет массу встроенных приложений. Для нас они неудаляемы, так как никаких деинсталляторов не имеют. Не рекомендуем чистить систему таким образом. При удалении блокнота ничего страшного не произойдет, а вот есть вы зацепите какой-либо системный файл – ОС может отказаться работать.
Для самых стойких расскажем, как удалить неудаляемую программу в Windows 10.
Во-первых, попробуйте через систему вышеописанным способом. Если там вы не нашли нужного, вернее ненужного, приложения – используем PowerShell. Он представляет собой приложение для администраторов, позволяющее более глубоко управлять компьютером. Это модернизированная командная строка, имеющая огромное количество команд. Без лишней необходимость ею лучше не пользоваться.
Запуск осуществляется из главного меню от имени админа или через поиск.
Для деинсталляции требуется имя. Основная команда получения названия имеет следующий формат:
Get-AppxPackage -name *ИМЯ_ПРИЛОЖЕНИЯ
Пример для почты и календаря:
Чтобы узнать полный список установленных приложений с именами, воспользуйтесь командой
Get-AppxPackage >C:\1.txt
На диске С: создастся файл со всеми описаниями. Например, для калькулятора:
Имя приложения — Microsoft.WindowsCalculator. А полное имя выглядит так:
PackageFullName : Microsoft.WindowsCalculator_6.3.9600.20278_x64__10wekyb3d8bbwe
Формат команды удаления:
Get-AppxPackage ИМЯ_ПРИЛОЖЕНИЯ |Remove-AppxPackage –package
Удаление калькулятора:
Get-AppxPackage Microsoft.WindowsCalculator_6.3.9600.20278_x64__10wekyb3d8bbwe |Remove-AppxPackage –package
Можете воспользоваться шаблонами и подставить вместо кучи символов знак «*».
Get-AppxPackage *Calculator* | Remove-AppxPackage –package
Для ленивых приведем список имен приложений (кратких).
Запускаете команду, и система сможет удалить программы с компьютера Windows 10. Чтобы сделать это для всех юзеров добавьте ключ -allusers :
Get-AppxPackage -allusers *Calculator* | Remove-AppxPackage –package
Как удалить ненужные стандартные программы в Windows 10
Во всех операционных системах есть предустановленные стандартные программы, так вот и Windows 10 имеет массу встроенных программ, таких как Кортана, OneNote, Календарь, Почта, Карты, Новости, Погода и т.д. Дело в том, что многие из них большинству пользователей не нужны. Но хуже всего не это, а то, что даже убрав приложения из интерфейса (с глаз долой), они все равно пожирают ресурсы компьютера. Более того, они самостоятельно восстановятся после обновления. Эта статья для тех, кто хочет раз и навсегда удалить или отключить ненужные встроенные программы Windows 10.
Удаление встроенных программ для текущего пользователя Windows 10
Для удаления ненужной программы нам необходимо узнать ее настоящее имя. Поможет нам в этом PowerShell . Нажмите кнопку Win и в поисковой строке наберите powershell . Сверху окошка увидите Windows PowerShell, на которой кликаем правой кнопкой мыши и выбираем Запустить от имени администратора .
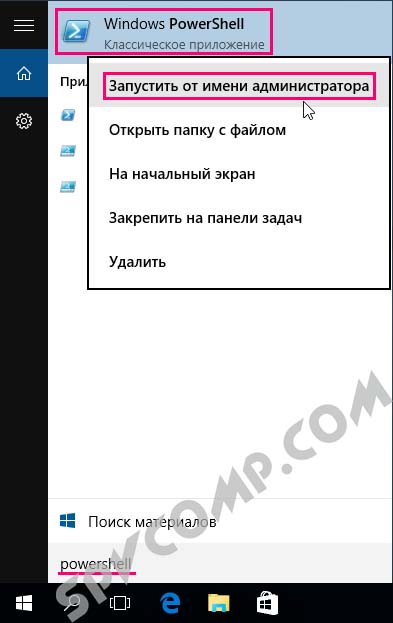
Открылось новое окно с названием Администратор: Windows PowerShell. Теперь можно выяснить, каков полный список встроенных стандартных программ, которые установлены в Windows 10 для текущего данного пользователя, вводим команду: Get-AppxPackage

Есть команда, которая перенаправит все в текстовый файл. Это весьма удобно для просмотра и поиска нужного имени пакета, вводим следующее: Get-AppxPackage > C:/apps.txt . В увиденном списке найдите то приложение, что необходимо удалить. Например, мы хотим избавиться от приложение WindowsMaps (Карты) выбираем значение поля PackageFullName, другими словами полное имя пакета. На данном примере мы получаем следующее: Microsoft.WindowsMaps_4.1506.50715.0_x64__8wekyb3d8bbwe . Скопируем это имя программы, выделив его напрямую в окошке командной строки правой кнопкой мыши, когда выделите, нажмите клавиши Ctrl + C для копирования.

Вот теперь удаляем ненужную стандартную программы. Вводим: Remove-AppxPackage Microsoft.WindowsMaps_4.1506.50715.0_x64__8wekyb3d8bbwe .

Если хотите удалить все лишние предустановленные программы, то вводим: Get-AppxPackage | Remove-AppxPackage .
Удаление предустановленных программ других пользователей Windows 10
В случае необходимости удаления ненужной встроенной программы другого пользователя Windows 10, используем следующий параметр -User XXX для выведения списка приложений, установленных для другого пользователя Windows 10, выполните команду Get-AppxPackage -User XXX , где вместо XXX укажите имя нужного пользователя.
Вот пример удаления встроенной ненужной программы Windows 10 для другого пользователя : Remove-AppxPackage Microsoft.WindowsMaps_4.1506.50715.0_x64__8wekyb3d8bbwe -User XXX . Помним, что вместо XXX вводим реальное имя необходимого пользователя. Хотите удалить все приложения пользователя, вводим: Get-AppXPackage -User XXX | Remove-AppxPackage
Удаление стандартных встроенных программ всем пользователям Windows 10
Если вы хотите избавиться от лишних программ Windows 10 для всех существующих пользователей, применяем параметр AllUsers . Вводим следующее для отображения списка: Get-AppxPackage –AllUsers . Чтобы удалить все ненужные встроенные программы для всех пользователей введем следующее: Get-AppxPackage -AllUsers | Remove-AppxPackage .
Удаление встроенных программ из системной учетной записи
Выводим список подготовленных-staged приложений системной учетной записи, выполняем следующую системную команду: Get-AppXProvisionedPackage -online . Для удаления всех предустановленных приложений подготовленных-staged приложения из главной системной учетной записи, набираем команду: Get-AppXProvisionedPackage -online | Remove-AppxProvisionedPackage -online .
Ну, вот и все, теперь, выполнив эту команду, все новые учетные записи создадутся без встроенных предустановленных программ, и, соответственно, профили будут создаваться и работать быстрее.
Как удалить встроенные программы Windows 10
Вместе с системой Windows 10 на компьютер устанавливается множество приложений, некоторые из них нельзя удалить просто так. Однако, используя Powershell все-таки можно выполнить эту операцию.
Итак, нажимаем на “Пуск” правой кнопкой мыши, а затем выбираем “Выполнить”.
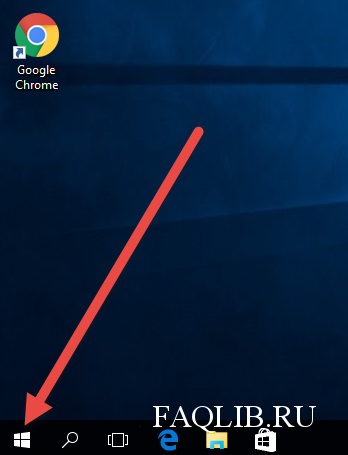
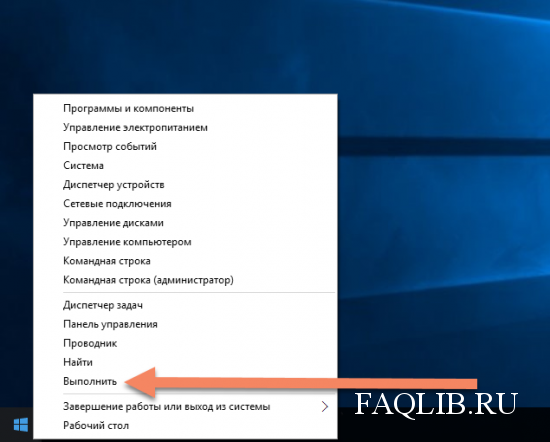
В окне “Выполнить “пишем “powershell”.
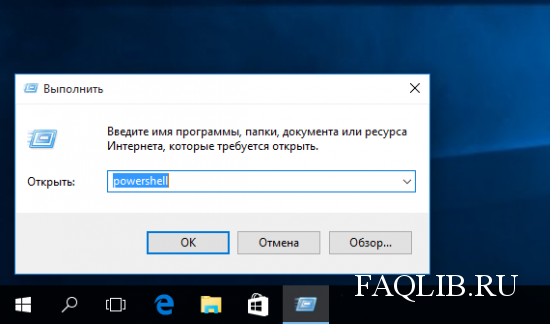
В открывшемся окне впишите:
Get-AppxPackage | Select Name, PackageFullName
Нажмите “Enter”, перед вами появится список установленных программ, где в левой части краткое название, а в правой – полное. Для удаления приложения воспользуйтесь командой:
Get-AppxPackage “Полное имя программы” | Remove-AppxPackage
Например:
Удаляем 3D Builder:
Get-AppxPackage *3dbuilder* | Remove-AppxPackage
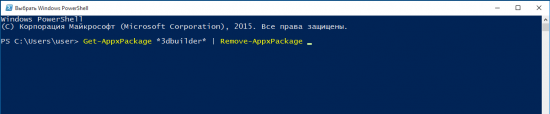
Вот полный список программ встроенных в Windows 10.
3D Builder:
Get-AppxPackage *3dbuilder* | Remove-AppxPackage
Часы и будильник
Get-AppxPackage *windowsalarms* | Remove-AppxPackage
Калькулятор
Get-AppxPackage *windowscalculator* | Remove-AppxPackage
Календарь и почта
Get-AppxPackage *windowscommunicationsapps* | Remove-AppxPackage
Камера
Get-AppxPackage *windowscamera* | Remove-AppxPackage
Получить Office:
Get-AppxPackage *officehub* | Remove-AppxPackage
Получить Skype:
Get-AppxPackage *skypeapp* | Remove-AppxPackage
Начало работы
Get-AppxPackage *getstarted* | Remove-AppxPackage
Groove Music:
Get-AppxPackage *zunemusic* | Remove-AppxPackage
Карты
Get-AppxPackage *windowsmaps* | Remove-AppxPackage
Кинои ТВ
Get-AppxPackage *zunevideo* | Remove-AppxPackage
Новости
Get-AppxPackage *bingnews* | Remove-AppxPackage
OneNote:
Get-AppxPackage *onenote* | Remove-AppxPackage
Люди
Get-AppxPackage *people* | Remove-AppxPackage
Диспетчер телефонов
Get-AppxPackage *windowsphone* | Remove-AppxPackage
Фотографии
Get-AppxPackage *photo* | Remove-AppxPackage
Магазин Windows:
Get-AppxPackage *windowsstore* | Remove-AppxPackage
Спорт
Get-AppxPackage *bingsports* | Remove-AppxPackage
Запись голоса
Get-AppxPackage *soundrecorder* | Remove-AppxPackage
Погода
Get-AppxPackage *bingweather* | Remove-AppxPackage
Xbox:
Get-AppxPackage *xboxapp* | Remove-AppxPackage
Замените “Полное имя программы” на название из правой части списка, нажмите “Enter”. Программа будет полностью удалена с вашего компьютера. Будьте осторожны, и не удаляйте программы, отсутствие которых приведет к нарушению работы Windows.








