Как удалить программу с компьютера на windows 10
Содержание:
- Удаление программ
- Как удалить программу (приложение) в Windows 10
- Где в Windows 10 находится установка и удаление программ
- Способ №1: ручная очистка
- IObit Uninstaller
- Удаление программ через «Программы и компоненты» в Панели управления
- Способ 2: Панель управления
- Не удаляется программа. Как удалить любую программу
- Вариант 6: Используя ПО для удаления
- Удаление вручную
- Сторонние утилиты для очистки
- Как правильно удалить программу в Windows 7
Удаление программ
Рано или поздно установленное приложение перестанет быть нужным. Когда этот момент настанет, его необходимо удалить, чтобы необходимо удалить. В Windows 10 есть много встроенных способов, позволяющих это сделать. При этом можно прибегнуть к помощи сторонних программ, умеющих удалять другие приложения.
При помощи файла
Практически все программы после установки создают файл с названием Uninstall или краткое Unins. Найти его можно в папке, в которую приложение было размещено. Чаще всего, данный файл имеет формат exe. После запуска стирающей программы от вас потребуется лишь подтверждение того, что приложение должно быть безвозвратно стёрто.
Запускаем файл Uninstall
Через меню «Пуск»
В меню «Пуск», которое открывается нажатием кнопки или иконки с логотипом Windows, расположен список всех программ, имеющихся в памяти жёсткого диска. В нём можно найти программу, подлежащую удалению, кликнуть по ней правой клавишей мыши и выбрать в появившемся контекстном меню функцию «Удалить».
Нажимаем кнопку «Удалить»
Через панель управления
Панель управления — программа со всеми настройками Windows. Помимо всех её возможностей, в ней можно найти раздел, позволяющий управлять программами:
- Раскройте панель управления. Найти её можно при помощи системной поисковой строки.
- Перейдите к разделу «Программы и компоненты».
- Из выданного списка выберите программу, от которой хотите избавиться, и кликните по кнопке «Удалить».
Через параметры
Альтернативная программа, в которой также находятся средства по управлению Windows, называется «Параметры». Использование её тоже может привести к тому, что ненужное приложение будет удалено.
- Разверните параметры системы.
- Перейдите к блоку «Приложения».
- В списке отыщите нужный вариант и нажмите на него. Появится кнопка «Удалить», нажатие которой вызовет удаление выбранного приложения.
При помощи CCleaner
- Чтобы удалить приложение, необходимо, запустив программу, перейти к разделу Tools — Uninstall.
- Выберите приложение из списка и кликните по кнопке Uninstall. Готово, через несколько секунд оно будет удалено.
Через PowetShell
Прибегнув к помощи встроенной программы OneGet (PackageManagement), можно удалить любое приложение через выполнение команды Uninstall-Package –Name X в окне PowerShell,где X — название пакета программы.
Копируем пакет и удаляем по нему приложение
Как удалить программу (приложение) в Windows 10
По сравнению с предыдущими версиями Windows, в Windows 10 изменений связанных с управлением приложениями не много. Да, появился магазин, который неплохо работает, и с которого можно устанавливать программы. Но сегодня не об этом. В этой статье я расскажу как быстро удалить программу в Windows 10.
Я, например, все время что-то устанавливают, проверяю, и со временем список установленных программ прилично вырастает. А все эти программы занимают место на жестком диске (как правило на системном диске С) и прилично засоряют систему. Более того, множество программ добавляется в автозагрузку, и запускается при включении компьютера. А это замедляет запуск Windows 10.
Поэтому, предлагаю выделить несколько минут, и удалить ненужные приложения. Я уверен, что найдется парочка программ, которыми вы точно не пользуетесь.
Быстрый способ удалить приложение в Windows 10
Все можно сделать через настройки, стандартным средством. Откройте Пуск – Параметры. Выберите раздел Система, и перейдите на вкладку Приложения и возможности.
Вы увидите список установленных программ. Можно выполнить поиск по имени, включить сортировку, или включить отображение программ с какого-то определенного локального диска. Так же, возле каждой программы будет указан ее размер, что полезно.
Что бы удалить нужную программу, достаточно нажать на нее, затем нажать на кнопку Удалить, и еще раз нажать на кнопку Удалить.
Возможно, понадобиться подтвердить удаление в окне самой программы. Там просто следуем инструкции.
Еще один способ. Нажмите сочетание клавиш + R, введите appwiz.cpl и нажмите Ok.
Откроется окно Программы и компоненты. Там так же в таблице будет указан размер, дата установки, издатель, и версия. Для удаления нужной программы просто нажмите на нее два раза. Или правой кнопкой мыши, и выберите Удалить/Изменить.
Дальше либо начнется процесс удаления, либо появится окно, в котором нужно подтвердить удаление.
Удаляем программу через меню Пуск
Есть еще один очень простой способ. Открываем меню Пуск, и нажимаем на Все приложения. Дальше находим нужную программу (как правило, нужно сначала открыть папку с программой), нажимаем на нее правой кнопкой мыши и выбираем Удалить.
Думаю, такой способ тоже может пригодится.
Программа для полного удаления приложений в Windows 10
Если по какой-то причине не удаляется программа в Windows 10, или вы хотите выполнить полное удаление со всеми записями в реестре, папками и другой информацией, то для этого нужно использовать специальные программы – деинсталляторы. Самая популярная среди бесплатных, наверное Revo Uninstaller. В этой программе конечно же намного больше разных возможностей, чем в стандартном средстве Windows.
Скачать программу можно с официального сайта (там все время новая версия): https://www.revouninstaller.com/revo_uninstaller_free_download.html. Там есть free версия. Скачайте ее и установите на компьютер. В Windows 10 она работает отлично, все проверил.
Удаление приложения через Revo Uninstaller происходит в несколько шагов. В главном окне выделите нужное приложение, и нажмите на кнопку Удалить.
Подтверждаем удаление нажав Да. Появится окно с выбором способа удаления. Выбираем необходимый, и нажимаем Далее. Там возле каждого способа есть подробное описание на русском языке.
Начнется процесс удаления. После того как он закончится, нажмите на кнопку Далее. Может понадобиться еще закрыть окно установщика самой программы, которую мы удалили.
Программа Revo Uninstaller начнет поиск дополнительной информации, которая осталась в системе. Вы увидите результат. Выделите необходимые пункты, и нажмите кнопку Удалить. Подтвердите очистку выбранных пунктов.
После этого, окно Revo Uninstaller можно закрывать.
Думаю, этих способ вполне достаточно. Проверяйте время от времени установленные приложения на вашем компьютер, и удаляйте ненужные. Что бы они не засоряли систему.
Где в Windows 10 находится установка и удаление программ
Пункт панели управления «Установка и удаление программ» или, точнее «Программы и компоненты», находится в Windows 10 там же, где и раньше.
- Откройте панель управления (для этого можно кликнуть правой кнопкой мыши по кнопке «Пуск» и выбрать нужный пункт меню.
- Если в поле «Просмотр» справа вверху установлено «Категория», то в разделе «Программы» откройте «Удаление программы».
- Если в поле просмотр установлено «Значки», то откройте пункт «Программы и компоненты», чтобы получить доступ к списку установленных на компьютере программ и их удалению.
Для того, чтобы удалить какую-то из программ, просто выберите ее в списке и нажмите кнопку «Удалить» в верхней строке, в результате этого будет запущен предусмотренный разработчиком ПО деинсталлятор и, вероятнее всего, программа будет удалена правильно.

Важно примечание: в Windows 10 очень хорошо работает поиск из панели задач, и если вы вдруг не знаете, где находится тот или иной элемент в системе, просто начните набирать его название в поле поиска, с большой вероятностью, вы его найдете

Способ №1: ручная очистка
Запуск деинсталлятора
Практически каждая программа имеет в своей директории (папке) деинсталлятор — файл, как правило, имеющий названия «uninstall», «uninstaller» и т.д. Он предназначен для удаления элементов приложения из операционной системы (файловых директорий и реестра).
Чтобы запустить деинсталлятор программы, выполните эту инструкцию:
1. В панели задач (полоска с кнопками в нижней части дисплея) клацните иконку «Windows».
2. В выехавшем меню «Пуск» нажмите «Панель управления».
3. Выставьте в настройке «Просмотр» вид «Категория».
4. Щёлкните раздел «Удаление программы».
5. В каталоге установленного программного обеспечения кликом левой кнопки выделите удаляемое приложение.
6. Выполните инструкции открывшегося деинсталлятора (при необходимости клацните кнопки «OK», «Далее», «Удалить» и др.).
Также запустить модуль Uninstall можно непосредственно в меню «Пуск» (не переходя в «Панель управления»):
1. Кликните: кнопку «Windows» → «Все программы».
2. Откройте щелчком папку необходимой программы.
3. Нажмите в списке элемент с названием «Удалить… », «Удаление… » или «Uninstall».
Если же деинсталлятор ни в разделе «Удаление программы», ни в меню «Пуск» отыскать не удастся, сделайте так:
1. Кликните правой кнопкой по ярлыку приложения на рабочем столе.
2. В контекстном меню выберите «Свойства».
3. В панели свойств нажмите кнопку «Расположение файла».
4. В открывшейся директории программы отыщите и запустите деинсталлятор.
Ну а если нет и ярлыка на рабочем столе, просмотрите папки «Program Files» и «Program Files (x86)». Зачастую по умолчанию приложения инсталлируются именно в эти директории.
Удаление записей из реестра
Чтобы убрать оставшиеся после деинсталляции ключи ПО из реестра, выполните следующие операции:
1. Откройте панель «Выполнить» нажатием комбинации клавиш «Win + R».
2. Наберите в строке команду — regedit (редактора реестра).
3. Нажмите «OK».
4. В меню кликните: Правка → Найти.
5. В окне «Поиск» наберите название удалённой программы и клацните «Найти далее».
6. Найденный ключ удалите здесь же (через редактор реестра): щёлкните правой кнопкой по ключу → в списке нажмите «Удалить».
7. Возобновите поиск записей в директориях нажатием клавиши «F3». Либо в меню перейдите: Правка → Найти далее.
8. Выполняйте проверку до тех пор, пока не появится сообщение о том, что весь реестр просканирован.
Удаление файлов
Чтобы избавиться от оставшихся папок и файлов удалённой программы:
1. Нажмите сочетание клавиш «Win + E».
2. Перейдите в раздел «Диск C».
3. В правом верхнем углу окна, в поле «Поиск», наберите название приложения, которое было деинсталлировано из системы.
4. Нажмите «Enter».
5. Избавьтесь от обнаруженных элементов через контекстное меню: правая кнопка мыши → Удалить.
Если какой-либо объект не удаляется, попробуйте избавиться от него при помощи программы iObit Unlocker.
После её установки также откройте контекстное меню, выберите иконку утилиты в списке. А потом в открывшемся окне установите в ниспадающем перечне «Разблокировать и удалить» и запустите выбранную команду.
Отключение системных программ
Программы, установленные вместе с Windows — Internet Explorer, пакет игр (Солитёр, Паук) и др., удалить посредством штатной функции нельзя. Но можно отключить: они будут присутствовать в системе, но не будут отображаться в интерфейсе, запускаться.
1. Кликните: Пуск → Панель управления → Удаление программы → Включение или отключение компонентов.
2. Уберите кликом мыши «галочки» возле приложений, которые необходимо отключить.
3. Нажмите «OK».
4. Дождитесь завершения процедуры, закройте окно.
IObit Uninstaller
Профильный деинсталлятор – программа Uninstaller – предлагает развёрнутые возможности для удаления программ из Windows. И в отдельном разделе «Приложения Windows» предусматривает удаление приложений UWP из «Десятки», включая неудаляемые.
Заходим в этот раздел. Здесь будет два раскрывающихся списка. В одном представлены сторонние приложения UWP, которые мы сами устанавливали в Microsoft Store.
В другом находятся штатные приложения UWP – и удаляемые, и нет. Отмечаем галочкой те приложения, которые хотим удалить. И жмём кнопку «Деинсталлировать».
Подтверждаем действие.
На следующем этапе программа предложит нам создать точку восстановления и применить функцию зачистки остатков приложений. Можем использовать эти возможности и установить их галочки. Жмём ещё раз «Деинсталлировать».
В конце программа выдаст нам отчёт о проделанной операции.
Чем хороша IObit Uninstaller для удаления не только неудаляемых приложений UWP из Windows 10, но любого софта из Windows в любой её версии, так это возможностью пакетной деинсталляции. Очень удобно такой программой в пакетном режиме удалять ненужные приложения UWP сразу же после переустановки Windows 10, пока их обновления они не начали нагружать системные ресурсы. IObit Uninstaller, как упоминалось, является профильным деинсталлятором, у программы масса возможностей по этой части – зачистка остатков программ, отслеживание установки программ для наиболее корректной зачистки остатков при деинсталляции, удаление браузерных панелей.
Удаление программ через «Программы и компоненты» в Панели управления
Что может быть привычнее, чем деинсталляция через Панель управления? Многими годами проверенный метод не теряет своей актуальности, особенно у не особо опытных пользователей. Об этом способе и так, наверное, скоро будут знать даже люди преклонного возраста, но раз уж решили охватить все методы деинсталляций программ – начать лучше с самого простого. В Windows 10 местонахождение окна удаления программ немного изменилось по сравнению с ее предшественниками. Быстро найти это окно можно через правый щелчок мыши по меню «Пуск» и далее «Программы и компоненты».
Далее все как и прежде — выделить удаляемую программу и нажать «Удалить/Изменить», и дальше следовать по шагам для подтверждения удаления.
Способ 2: Панель управления
Следующий вариант заключается в использовании меню Панель управления, которое знакомо всем тем пользователям, кто начал знакомство с операционными системами Виндовс еще до выхода последней версии. Там имеется раздел «Программы и компоненты», через который раньше и удаляли софт. Сейчас разработчики все еще не удалили его, а это значит, что открыть его и начать удаление может каждый.
- Откройте «Пуск», напишите там название приложения «Панель управления» и запустите его, кликнув по подходящему результату из списка соответствий.
Здесь отыщите раздел «Программы и компоненты» и кликните по надписи, чтобы попасть в него.
Остается только изучить перечень программного обеспечения, после чего можно смело удалять ненужные компоненты, дважды кликнув по соответствующей строке.
Следующие три метода сегодняшнего материала будут подразумевать запуск именно меню «Программы и компоненты». Что касается раздела «Приложения», переход к которому осуществляется через Параметры, то на текущий момент времени Способ 1 является единственным средством его открытия.
Не удаляется программа. Как удалить любую программу
«Приветствую. Подскажите пожалуйста, как удалить программу (одну игру). В общем, захожу в панель управления, нахожу установленные программы, жму кнопку удалить — программа не удаляется (появляется какая-то ошибка и все)! Есть ли какой-то способ, как удалить любую программу с ПК? Пользуюсь ОС Windows 8. Заранее благодарю, Михаил…»
В этой статье хочу ответить подробно на этот вопрос (тем более, что задают его довольно часто). И так…
Большинство пользователей пользуются стандартной утилитой Windows для установки и удаления программ. Чтобы удалить ту или иную программу, нужно зайти в панель управления Windows и выбрать пункт « удаление программ » (см рис. 1).
Рис. 1. Программы и компоненты — Windows 10
Но сравнительно часто, при удалении программ таким способом возникают разного рода ошибки. Чаще всего такие проблемы возникают:
— с играми (видимо разработчики не сильно заботятся о том, что их игру когда-нибудь нужно будет удалить с компьютера);
— с различными тулбарами и дополнениями для браузеров (это вообще, отдельная тема…). Как правило, многие из этих дополнений можно сразу отнести к вирусным, и польза от них сомнительная (если не считать показ рекламы на пол экрана «пользой»).
Geek Uninstaller
Рис. 2. Geek Uninstaller 1.3.2.41 — главное окно
Отличная небольшая утилита для удаления любых программ! Работает во всех популярных ОС Windows: XP, 7, 8, 10.
Позволяет увидеть все установленные программы в Windows, произвести принудительное удаление (что будет актуально, для не удаляемых программ обычным способом), а кроме этого Geek Uninstaller сможет почистить все «хвосты», остающиеся после удаления софта (например, разного рода записи в реестре).
Кстати, так называемые «хвосты» обычно не удаляются стандартными средствами Windows, что не очень хорошо сказывается на работе Windows (особенно, если такого «мусора» скапливается слишком много).
Чем особо привлекает Geek Uninstaller:
— возможность удалить в ручную запись в реестре (а так же узнать ее, см. рис. 3);
— возможность узнать папку установки программы (таким образом так же удалить ее вручную);
Рис. 3. Возможности программы Geek Uninstaller
Итог: программа в стиле минимализма, нет ничего лишнего. Вместе с тем, хороший инструмент в рамках своих задач, позволяет удалить весь софт, установленный в Windows. Удобно и быстро!
Revo Uninstaller
Одна из лучших утилит для удаления нежелательных приложений из Windows. Программа имеет в своем арсенале хороший алгоритм сканирования системы не только установленных программ, но и тех, которые были давно уже удалены (остатки и «хвосты», ошибочные записи в реестре, которые могут сказываться на скорости работы Windows).
Рис. 4. Revo Uninstaller — главное окно
Кстати, многие рекомендуют ставить подобную утилиту одну из первых, после установки новой Windows. Благодаря режиму «охотнику» утилита способна отслуживать все изменения, которые происходят с системой при установке и обновлении любых программ! Благодаря этому в любой момент можно удалить сбойное приложение и вернуть свой компьютер в прежнее рабочее состояние.
Итог: на мой скромный взгляд, Revo Uninstaller предлагает тот же функционал, что и Geek Uninstaller (разве только, что пользоваться ей по удобнее — есть удобные сортировщики: новые программы, давно не используемые и пр.).
На этом все. Всем всего хорошего
Вариант 6: Используя ПО для удаления
Ну и наконец, комплексный метод — использование программы для удаления приложений windows 10. Нередко утилиты могут справиться с возложенной задачей на порядок лучше стандартных инструментов. Разберём наиболее популярные утилиты.
CCleaner
Одна из самых популярных утилит для оптимизации системы. В её функционал входит не только очистка диска и ненужных файлов, оптимизация реестра, но и принудительное удаление программ в Виндовс 10.
Цена: бесплатно (Pro-версия стоит 990 рублей )

Нужные функции расположены во вкладке “Сервис” — “Удаление программ”. Вам будет предоставлен список и кнопки “Деинсталляция” и “Удалить”. Если первая полностью стирает приложение и файлы, то 2й вариант удаляет только запись из реестра, при этом оставляя его файлы.
Но обратите внимание, что этот функционал дополнительный, так как утилита, в первую очередь, направлена на оптимизацию и очистку системы. Если для удаления программ в Windows 10 требуется другая утилита, обратите своё внимание на Revo Uninstaller
Revo Uninstaller
Мощный инструмент, который может очень многое — начиная от простой деинсталяции и отслеживанием процессов, заканчивая функционалом, с помощью которого можно принудительно удалить лишние программы в Windows 10.
Цена: бесплатно (Pro-версия стоит 25$)

Основной функционал находится на главной странице. Обычное, пользовательское, принудительное удаление — это лишь краткий список того, что может Revo Uninstaller.
Выберите нужную программу и нажмите кнопку “Удалить” в левом верхнем углу экрана. Будет создана резервная копия реестра и точка восстановления, чтобы это удаление можно было откатить.
После всего, вам будет предложено просканировать систему на наличие оставшихся файлов, чтобы их сохранить или полностью стереть.
Обо всех функциях Revo Uninstaller можно довольно долго рассказывать,но чтобы лучше понять, протестируйте пробная Pro — версия доступна на 30 дней.
В этой статье, мы рассказали, где находится установка и удаление программ в Windows 10, как ею воспользоваться и рассказали про другие альтернативные методы.
Удаление вручную
Ручное удаление (удаление предустановленных программ в том числе) – первая группа вариантов, не требующая установки дополнительного программного обеспечения. Разберём несколько видов действий.
Через «Программы и компоненты»
Один из самых простых и знакомых ещё с предыдущих версий Windows способ. Последовательность деинсталляции (кроме стандартных утилит) в данном случае можно представить следующим образом:
- Переходим в панель управления. Для этого кликаем по иконке поиска рядом с меню «Пуск» и вводим соответствующий запрос, после чего переходим по первому же результату:
- Среди многочисленных блоков находим «Программы и компоненты» и переходим к нему:
- Система составит список, содержащий все приложения, среди которых нужно найти желаемое, кликнуть по нему и нажать на кнопку «Удалить или Изменить». Приложение будет полностью деинсталлировано с компьютера:
Через деинсталляционный сервис самой программы
Для использования данного варианта необходимо найти папку с установленной программой на жёстком диске. По умолчанию любой компонент на Windows 10 устанавливается в папку Program Files» на системный диск. Если пользователь не изменял путь установки, то приложение будет установлено именно в эту папку.
Зная месторасположение нужной папки, необходимо провести нижеописанную последовательность действий:
- Открываем папку и находим файл под названием Uninstall.exe»:
- Запускаем данный файл. Откроется мастер деинсталляции:
- Следуем всем указаниям мастера.
Перейдём к альтернативному варианту действий.
Через параметры системы
Любое приложение можно удалить и через параметры системы. Данный вариант был добавлен в Windows 10 и не мог быть применён на предыдущих версиях OS. Для его реализации нужно следовать следующей инструкции:
- Открываем меню «Пуск» и кликаем по символу шестерёнки для перехода к параметрам ОС:
- Открываем блок «Приложения»:
- В предложенном списке находим нужный вариант, кликаем по нему и нажимаем на «Удалить». Если список слишком велик, можно найти нужное приложение при помощи встроенной поисковой строки:
Открыть данное меню можно также нажатием на клавиатуре комбинации клавиш Win+ X и переходом в пункт «Приложения и возможности»:
Также попасть в это меню можно и по запросу «Установка и удаление программ» в поисковой строке, расположенной непосредственно рядом с «Пуск»:
По своей сути этот способ аналогичен деинсталляции через панель управления. Отправимся к рассмотрению ещё одного варианта.
Через меню «Пуск»
В данном случае всё просто – на столько, что даже нет необходимости составлять отдельную инструкцию.
- Для удаления через меню «Пуск» просто находим её среди всех пунктов, кликаем правой кнопкой мыши и выбираем «Удалить»:
- Откроется окно, инструкция по деинсталляции через которое расположена двумя пунктами выше:
Рассмотрим другой, более нестандартный способ удаления программ на Windows 10.
Через Windows PowerShell
Windows 10 поставляется пользователю с огромным количеством встроенных компонентов и приложений (например, приложение Фотографии или утилита Калькулятор), не имеющих деинсталлятора и не удаляемых через общие «Программы и компоненты» (они просто не отображаются в подобных списках). Разберёмся, как удалить встроенные в Windows 10 приложения.
Удалить стандартные программы можно при помощи предусмотренной разработчиками технологии PowerShell. Чтобы воспользоваться данной возможностью, необходимо провести нижеописанный комплекс действий:
- Кликаем по иконке поиска рядом с пуском и вводим соответствующий запрос, после чего выбираем первый же результат, делаем правый клик и выбираем пункт «Запустить от имени администратора»:
Прописываем Get-AppxPackage| Select Name, PackageFullName для получения списка всех установленных программ. Нажимаем Enter
Самой важной для нас строкой будет PackageFullName, ведь именно она содержит полные имена:
- Находим полное имя нужного компонента из данного списка и для его удаления вводим команду Get-AppxPackage ИМЯ_ПРИЛОЖЕНИЯ |Remove-AppxPackage –package (имя приложения необходимо взять из списка PackageFullName). Таким методом удалится даже та программа, которая не удаляется стандартными средствами. Нажимаем Enter и удаление с ПК будет проведено без каких-либо сопровождающих оповещений. Беспокоиться не стоит – деинсталляция проведена не навсегда, ведь восстановить удалённые программы подобного рода можно обычным скачиванием их из официального магазина.
Перейдём к следующей группе способов.
Сторонние утилиты для очистки
Сторонний софт появился уже на все случаи жизни, в том числе и на деинсталляцию ненужных программ. Для кого-то это баловство для ленивых пользователей, а для кого — это более удобное средство по сравнению со стандартными средствами операционной системы. И в том и в другом случае альтернативных вариантов на сегодняшний день полно, и по-настоящему годных действительно не мало. К таковым можно отнести Revo Uninstaller, IObit Uninstaller, Ashampoo UnInstaller и некоторые другие. Поскольку их функционал приблизительно схож между собой – рассмотрим только первый.
Первое, что бросается в глаза после установки Revo Uninstaller — это новые пункты в контекстном меню при выборе ярлыка программы правым кликом мыши.
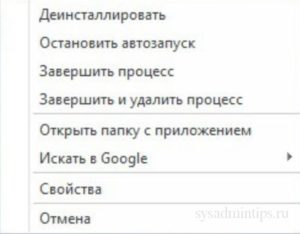
Нечто подобное уже мелькало в Диспетчере задач, но здесь, именно в таком варианте – действительно удобно. Тут и манипуляции с автозапуском, и управление процессом приложения, и классическая деинсталляция – и все это доступно даже без запуска «Revo»! Впрочем, интерфейс главного окна программы тоже не обделили функционалом.

Загадочная опция «Режим охотника» — режим для массового удаления объектов одним кликом. Появляется аналог курсора в виде прицела, которым и производятся все манипуляции. Большинство остальных инструментов программы в представлении не нуждается, исходя из названия, но парочка из них достойна отдельного внимания. Например, «Чистильщик ненужных файлов» здесь действительно эффективен, и может составить серьезную конкуренцию платным аналогам.
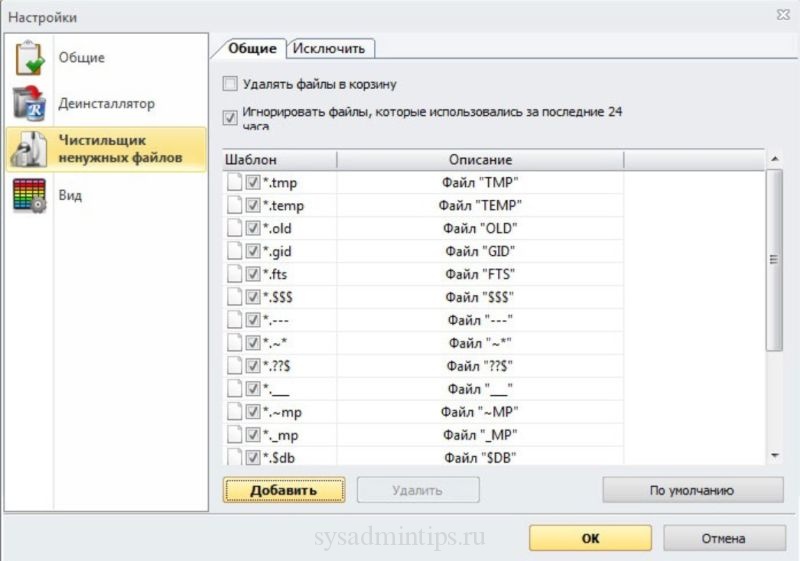
А если затронуть тему работы с операционной системой – то тут тоже могут позавидовать многие платные оптимизаторы.

По праву программу можно считать удивительной. За серым скромным названием «Revo uninstaller» прячется не только качественный деинсталлятор, но и целый комбайн по работе с системой и поддержании ее в оптимальном состоянии.
Как правильно удалить программу в Windows 7
Многие пользователи в процессе эксплуатации своего компьютера заметили, что в разделе «Удаление программ» отображаются далеко не все утилиты. Обусловлено это тем, что сторонние приложения, поддерживающие 64-битный интерфейс, все необходимые сведения заносят в реестр и системные файлы, благодаря чему они могут просто удалиться. Остальное же ПО, которое плохо написано или устарело, просто копирует свои файлы в отдельную папку, а в реестр системы ничего не вносит.
Обратите внимание! Настоятельно не рекомендуется удалять программные компоненты путем обычного удаления папки в /Program Files, хранящейся на локальном диске С. Встроенная утилита позволяет не только деинсталлировать нежелательно программное обеспечение, но и вносить изменения в настройки установки программ
Встроенная утилита позволяет не только деинсталлировать нежелательно программное обеспечение, но и вносить изменения в настройки установки программ.
Через встроенную службу «Удаление программ»
Инструкция, как удалить программу на Виндовс 7 через встроенную утилиту «Удаление программ», выглядит следующим образом:
- На своем ПК нажать на «Пуск», затем тапнуть на строку «Панель управления».
- Во вкладке «Программы» необходимо найти и перейти в раздел «Удалить программу». После чего на экране отобразится форма «Удалить или изменить программу».
- Со всего списка доступных ПО необходимо выбрать нежелательное и тапнуть ПКМ.
- Отобразится список доступных опций «Удалить» или «Удалить/Изменить».
Удаление сторонних приложений через встроенную службу «Удаление программ» в Виндовс 7
Обратите внимание! Чтобы удалять сторонние программы, вовсе не обязательно авторизоваться в системе на правах «Администратора»
Удаление ПО, которое не отображается в службе «Удаления программ»
Если нежелательное ПО не отображается в программе «Удаление программ», то безопасно его удалить можно, используя переключатель «Включение и выключение компоненты Windows» (находится этот режим в окне «Программы» в левом углу).
Пошаговый алгоритм, как удалять приложения на Windows 7:
- Перейти в «Пуск», затем – «Панель управления».
- Из доступных опций выбрать «Программы», далее – «Включение или отключение компонентов Windows».
- На экране должно отобразиться уведомление от системы, где потребуется указать пароль администратора и подтвердить его.
- Чтобы включить компонент Виндовс, потребуется установить флажок напротив соответствующего поля. Для вступления изменений в силу не забыть нажать «ОК».
Удаление ПО, которое не отображается в службе «Удаления программ»
Если в процессе эксплуатации компьютера понадобится деактивировать опцию, достаточно будет перенести флажок в соответствующее поле и обязательно сохранить изменения.
Удаление нежелательного программного обеспечения в редакторе реестра
Прибегать к этому способу рекомендуется лишь в том случае, если не удается найти компоненты софта ни в списке «Удаление программы», ни в окне «Функции Windows».
Обратите внимание! Выполнение нижеописанных действий подразумевает редактирование реестра операционной системы. Неверные действия могут привести к тому, что Windows попросту перестанет запускаться
Настоятельно рекомендуется предварительно создать резервную копию реестра и четко следовать пошаговой инструкции:
- Нажать «Пуск», затем в командную строку ввести имя «regedit». Перейти в окно найденного элемента.
- При отображении на экране приглашения ОС потребуется указать пароль администратора и подтвердить его. Отобразится окно редактора реестра.
- В этом шаге потребуется произвести резервное копирование реестра.
- По окончании создания резервной копии потребуется поставить «+» напротив следующих групп в списке реестра: HKEY LOCAL MACHINE, UNINSTALL, SOFTWARE, CURRENT VERSION, WINDOWS и MICROSOFT.
- Во вкладке «Удаление» выбрать название программного обеспечения, которое необходимо удалить.
- Далее, нужно дважды щелкнуть на строку «UninstallString», расположена она в правой части окна.
- Выделить содержимое раздела «Value Data», затем скопировать его.
- Далее остается тапнуть на кнопку «Отмена», затем закрыть «Редактор реестра».
- Повторно нажать «Пуск» и в поле поиска вставить ранее скопированное поле, нажать «Enter».
Удаление сторонних утилит в редакторе реестра в Windows 7
В завершении остается удалить нежелательное ПО, строго следуя указаниям системы, которые будут отображаться на экране.








