Что такое trustedinstaller и как его отключить?
Содержание:
- Способы удалить не удаляемую папку
- Использование программных средств
- TrustedInstaller — что это такое?
- Как исправить проблему «Запросите разрешение от «Администраторы» на удаление этой папки»
- Как сделать TrustedInstaller владельцем папки
- Trustedinstaller: что это такое, почему не дает удалить папку, как отключить
- Что это такое?
- Способы удалить не удаляемую папку
- Что такое пользователь TrustedInstaller
- Обход Trustedinstaller для удаления папки
- Как запросить разрешение от TrustedInstaller на удаление папки или файла
Способы удалить не удаляемую папку
❶ Вариант #1: с помощью спец. утилит (например, Unlocker)
Начать «операцию удаления» рекомендую с установки спец. утилит — например, с Unlocker (как самой известной). Кстати, у нее есть несколько весьма неплохих конкурентов (о них можете узнать из моей предыдущей статьи, ссылка ниже).
В помощь!
Программы для удаления не удаляемых файлов и папок — https://ocomp.info/programmyi-dlya-udaleniya-faylov.html
Пользоваться Unlocker очень просто: достаточно нажать по нужной папке правой кнопкой мышки и в контекстном меню проводника выбрать пункт «Unlocker» (примечание: пункт появится после установки программы).
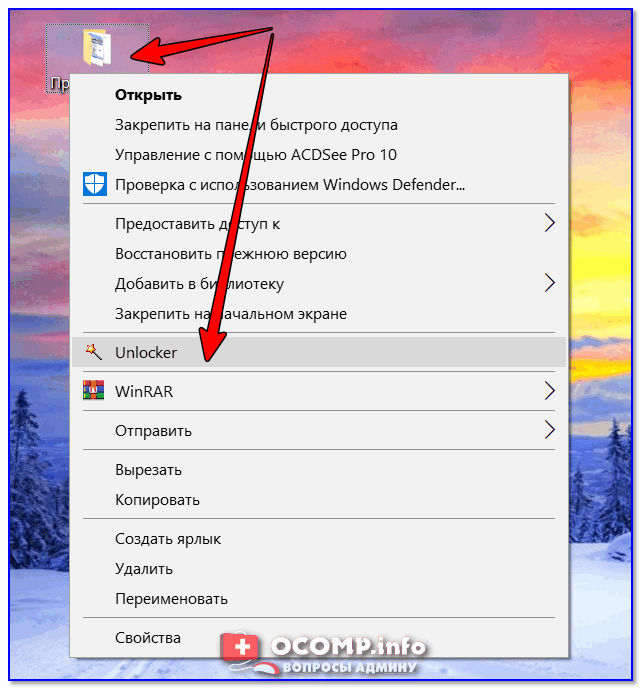
Удаление папки с помощью Unlocker
Далее выбрать действие «Удалить» и нажать OK. Большая часть папок/файлов удаляется с помощью Unlocker достаточно просто: либо сразу же, либо программа попросит перезагрузить ПК и выполнит операцию.
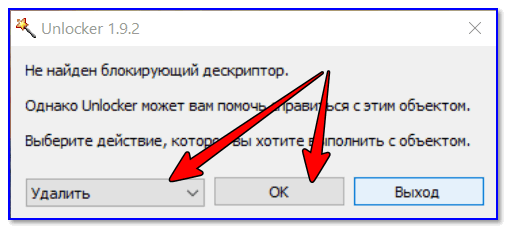
Не найден блокирующий дескриптор — Unlocker
Примечание: в моем случае программа удалила почти все с диска, за исключением папки Program Files (чтобы удалить ее — потребовалось изменить владельца, об этом чуть ниже в варианте 2).
❷ Вариант #2: изменяем владельца папки и удаляем ее
Этот вариант, кстати говоря, и помог мне полностью разобраться с внешним HDD. Рассмотрю все действия по шагам.
1) Сначала кликаем правой кнопкой мышки по не удаляемой папке, открываем ее свойства и переходим в раздел «Безопасность». В нижней части этой вкладки нужно открыть ссылку «Дополнительно» (см. пример ниже).
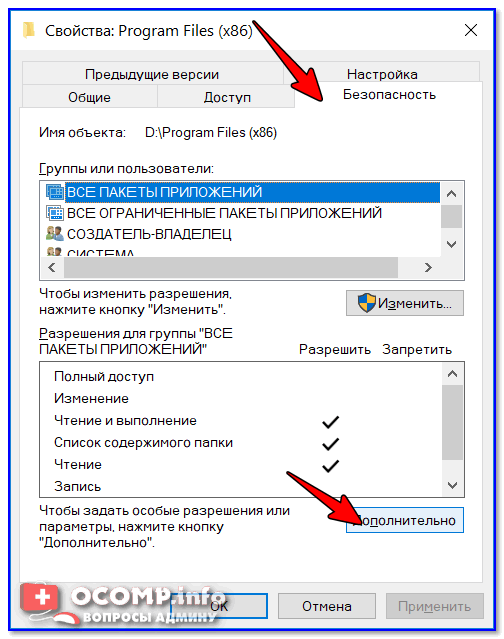
Безопасность — дополнительно
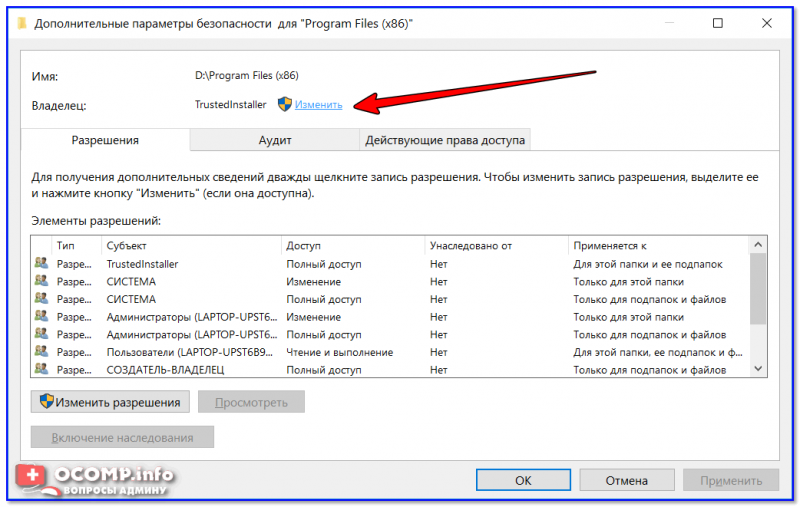
Изменить владельца / Кликабельно
3) После нужно найти нового владельца (т.е. себя), для этого нужно кликнуть по кнопке «Дополнительно».
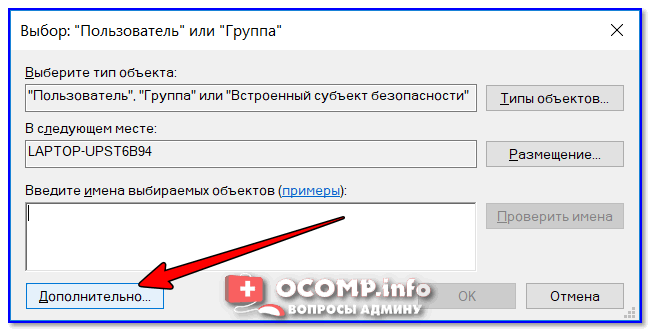
Дополнительно
4) Затем нужно нажать по кнопке «Поиск»: в нижней части окна появится список пользователей — выберите из него свой профиль и нажмите OK (в моем случае учетная запись «Alex»).
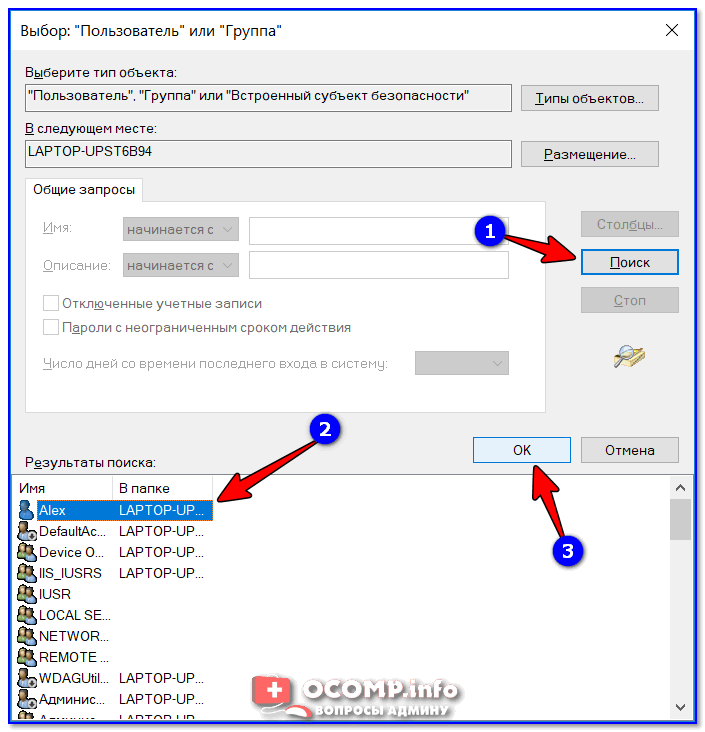
Выбор пользователя
5) Далее нажмите еще раз OK.
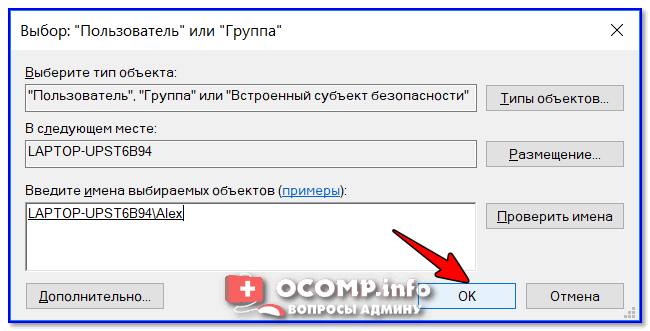
Меняем пользователя
6) После поставьте галочку напротив пункта «Заменить владельца подконтейнеров и объектов» (отображается рядом с владельцем) и нажмите «Применить».
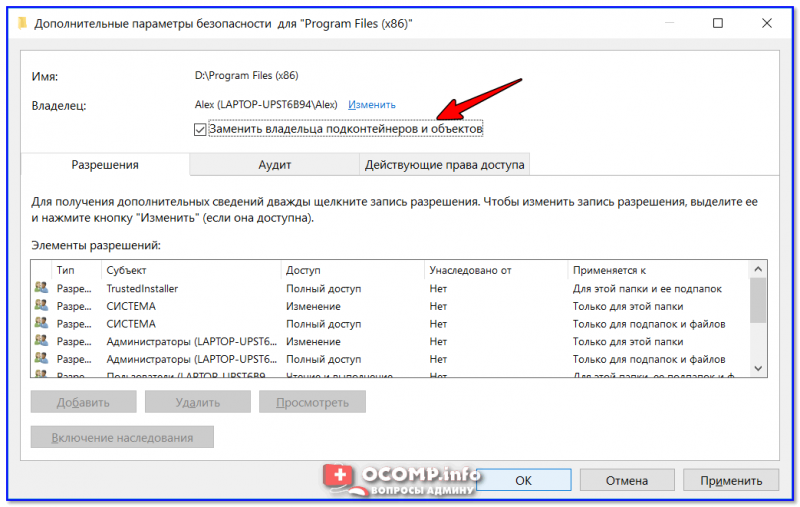
Заменить владельца
7) Обратите внимание, после выполнения предыдущего шага: в нижней части окна появится галочка «Заменить все записи разрешений дочернего объекта наследуемыми от этого объекта» — активируйте ее и нажмите OK
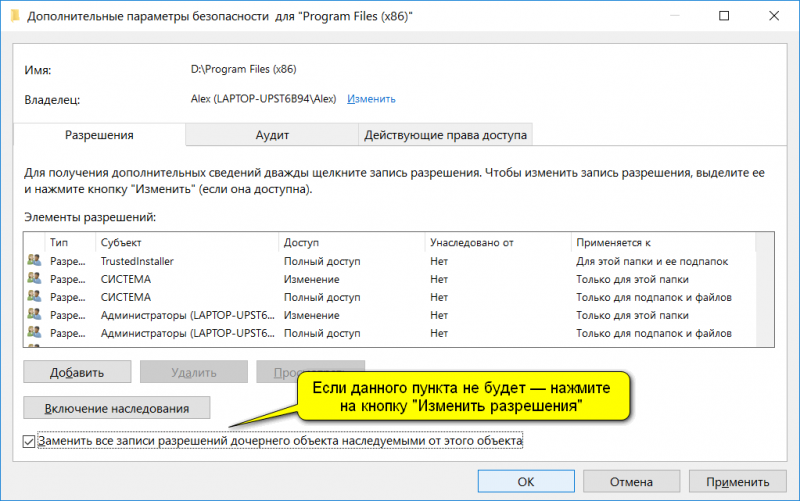
Изменить разрешения / Кликабельно
8) После чего можно снова попытаться удалить папку — в моем случае она тут же «полетела» в корзину .
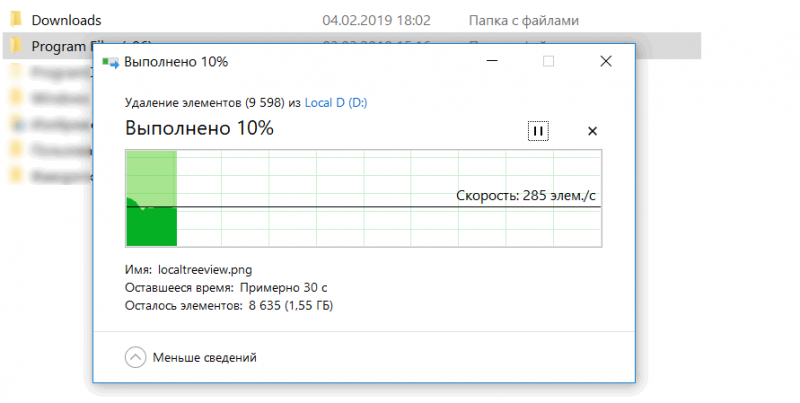
Данные удаляются! / Наконец-то
❸ Вариант #3: с помощью загрузочной LiveCD-флешки
Еще одним хорошим и надежным вариантом удаления любых файлов и папок — является использование спец. загрузочных флешек (так называемые LiveCD). Т.е. на флешку записывается спец. образ ISO, с которого можно загрузиться (по сути, мы как бы устанавливаем ОС на флешку).
О том, как подготовить такой носитесь — рассказано в одной из моих предыдущих статей (ссылка ниже). В своем примере ниже я использовал LiveCD от Доктора Веба…
В помощь! Как создать загрузочный LiveCD/DVD/USB-флешку или диск с операционной системой Windows и сервисными утилитами, не требующие установки на жесткий диск — https://ocomp.info/kak-sozdat-live-cd-fleshku.html
Для работы с файлами в загрузочном LiveCD от Веба есть Midnight Commander (файловый коммандер, напоминает чем-то Volcov Commander, Norton Commander, Total Commander). Именно его и нужно запустить для работы с файлами.
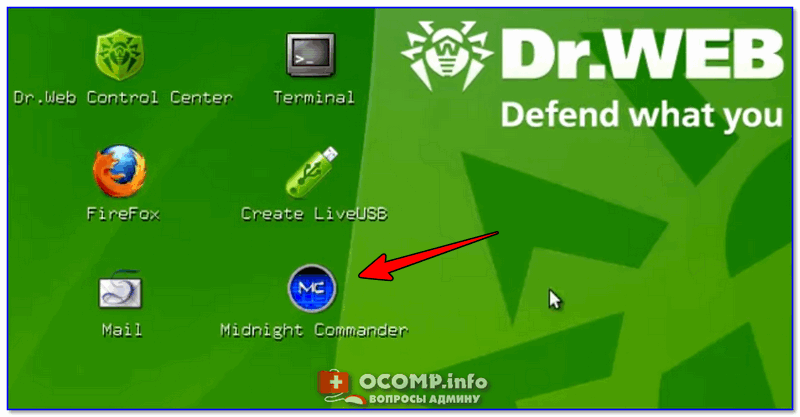
Midnight Commander — файловый комманденр / Доктор Веб LiveCD
После нужно открыть каталог «Win»: в нем будут отображены все подключенные накопители (в моем случае отображаются два диска: «C:\» и «D:\»).
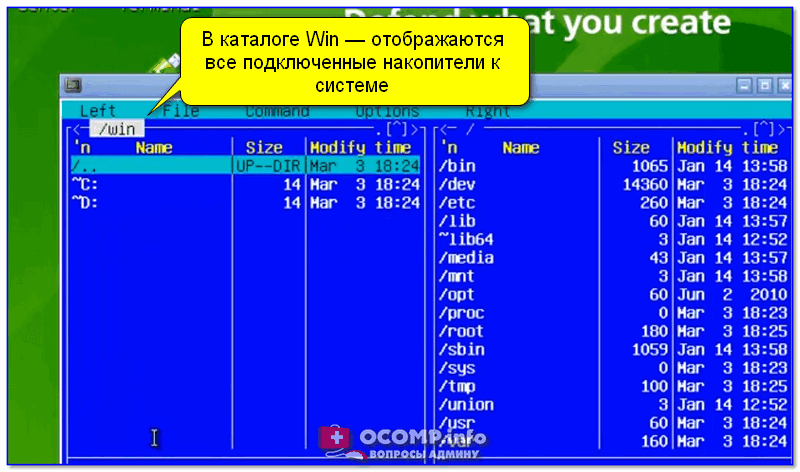
Как посмотреть все диски и папки на ПК
Далее находим нужный каталог/файл, наводим на него курсор и жмем по кнопке «Delete» (в нижней части окна). Дело сделано!
Будьте осторожны! Этот коммандер не проводник Windows и позволяет удалять любые системные файлы и папки без всякого предупреждения.
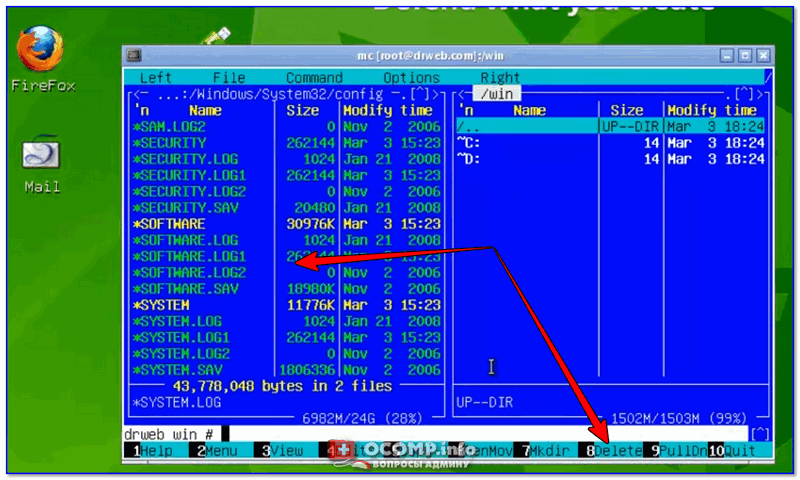
Операция удаления файла
Использование программных средств
Существует как минимум две программы, которые помогут вам устранить документ. Это утилиты Unlocker и Total Commander. Первое приложение снимает блокировку от имени администратора, а вторая расширяет возможности пользователя.
Установив программу Unlocker, необходимо:
Если документ блокирован от имени администратора, то вам высветится предложение о его разблокировке (включая разблокировку вложенных файлов и папок). После этого программа должна помочь.
При использовании программы Total Commander действия немного меняются. Запустите установленное приложение. Появится некий аналог стандартной программы «Проводник».
Находим свой документ, жмем на нем правой кнопкой мыши, в выпадающем списке выбираем пункт удаления. Если ничего не произошло, то делаем следующее:
- Откройте папку и найдите «невидимый» ранее файл.
- , найдите процесс с таким же именем.
- Завершите процесс и попробуйте ликвидировать документ.
Иногда в директории присутствует несколько таких фоновых процессов, которые мешают осуществлению задачи. Необходимо это проверить и завершить каждый из них. К сожалению, и этот метод не может дать стопроцентной гарантии. В таком случае стоит убедиться в отсутствии вирусов или отдать ПК профессионалам.
Всем привет сегодня расскажу как решается ошибка Запросите разрешение от Администраторы при удалении папки в Windows. Если при попытке переместить, переименовать или удалить папку или файл, вы видите сообщение о том, что необходимо разрешение на выполнение этой операции, «Запросите разрешение от Администраторы на изменение этого файла или папки» (несмотря на то, что вы и так являетесь администратором на компьютере), то ниже — пошаговая инструкция, в которой показано, как запросить это разрешение на удаление папки или выполнение других необходимых действий над элементом файловой системы.
Заранее предупрежу, что во многих случаях, ошибка доступа к файлу или папке с необходимостью запросить разрешение от «Администраторы», связана с тем, что вы пытаетесь удалить какой-то важный элемент системы. Так что будьте внимательны и осторожны. Руководство подойдет для всех последних версий ОС — Windows 7, Windows 8.1 и Windows 10.
На самом деле, запрашивать какое-либо разрешение, чтобы изменить или удалить папку нам не потребуется: вместо этого мы сделаем так, чтобы пользователь «стал главным и решал, что ему делать» с указанной папкой.
Это выполняется в два шага — первый: стать владельцем папки или файла и второй -предоставить себе необходимые права доступа (полные).
Изменение владельца
Кликните правой кнопкой мыши по проблемной папки или файлу, выберите пункт Свойства
а затем перейдите на вкладку Безопасность
. В этой вкладке нажмите кнопкуДополнительно .
Обратите внимание на пункт Владелец
в дополнительных параметрах безопасности папки, там будет указаноАдминистраторы . Нажмите кнопкуИзменить .
В следующем окне (Выбор Пользователь или Группа) нажмите кнопку Дополнительно
После этого, в появившемся окне нажмите кнопку Поиск
, а затем найдите и выделите в результатах поиска своего пользователя и нажмитеОк . В следующем окне также достаточно нажать «Ок».
Если вы изменяете владельца папки, а не отдельного файла, то логичным будет также отметить пункт Заменить владельца подконтейнеров и объектов
(меняет владельца вложенных папок и файлов).
Нажмите Ок.
Установка разрешений для пользователя
Итак, мы стали владельцем, но, вероятнее всего, удалить его пока так и нельзя: нам не хватает разрешений. Вновь зайдите в Свойства
— «Безопасность» папки и нажмите кнопкуДополнительно .
Если при попытке переместить, переименовать или удалить папку или файл, вы видите сообщение о том, что необходимо разрешение на выполнение этой операции, «Запросите разрешение от Администраторы на изменение этого файла или папки» (несмотря на то, что вы и так являетесь администратором на компьютере), то ниже — пошаговая инструкция, в которой показано, как запросить это разрешение на удаление папки или выполнение других необходимых действий над элементом файловой системы.
Заранее предупрежу, что во многих случаях, ошибка доступа к файлу или папке с необходимостью запросить разрешение от «Администраторы», связана с тем, что вы пытаетесь удалить какой-то важный элемент системы. Так что будьте внимательны и осторожны. Руководство подойдет для всех последних версий ОС — Windows 7, 8.1 и Windows 10.
TrustedInstaller — что это такое?
Каждая утилита, даже сама незначительная, не требующая установки, использует исполняемый файл. Благодаря этому, данные такого типа являются наиболее полезными и востребованными в ОС Windows. Без экзешника невозможно было бы запустить программы.
Учитывая полезность и распространенность, такие файлы используются в качестве вредоносного ПО, поражая вирусами компьютер. Будьте внимательны, часто черви и другие паразиты принимают вид полезных экзешников, распространяясь посредством писем, рассылок или через вредоносные страницы. Если вы по невнимательности скачиваете и запускаете такой файл, происходит заражение системы вирусом.
Перед открытием любого файла, загруженного с Интернета, проверяйте его антивирусом, даже если на сайте указано, что данные проверены и безвредны.
Иногда пользователь замечает ошибки, появляющиеся при запуске машины, приложения или при попытке использования характерных возможностей программы. Рассмотрим самые распространенные критические сбои системной учетной записи, которые влияют на производительность и работу компьютера:
- Файл не найден. Проверьте правильность пути.
- Появилась ошибка в TrustedInstaller.exe. приложение будет закрыто.
- Ошибка программы.
- Отказ приложения. Приносим свои извинения.
- Неправильный путь к файлу.
TrustedInstaller.exe не является приложением Win32 и т.д
Подобные сбои отмечаются при запуске программ, связанных с системным аккаунтом. Это может быть установка операционки, загрузка или завершение работы системы
Для устранения неполадок важно отследить момент появления критический сообщений
Неполадки приложения возникают по причине повреждения или отсутствия файлов, ошибок в записях реестра и т.д. Вышеперечисленные сбои появляются в результате:
- повреждения ключей реестра, связанных с файлами TrustedInstaller.exe;
- уничтожения данных, связанных с приложением;
- повреждения вирусами или другого вредоносного ПО программных файлов;
- любая программа конфликтует с системными файлами ссылок Windows 8 Pro;
- нарушенная загрузка программ операционки.
Часто пользователь сталкивается с проблемой, что trustedinstaller не дает удалить папку, выводя сообщение «необходимо разрешение на выполнение этой операции». Не учитываются роль и права администратора, которые зачастую решают подобные задачи. При дальнейшей попытке удаления снова появляется сообщение об отсутствии доступа. Необходимо запросить разрешение от trustedinstaller на удаление папки или ее изменение. Кроме того, trustedinstaller грузит процессор, что негативно отражается на быстродействии системы. Сегодня мы поговорим о причинах появления сбоев и методах их устранения.
Как исправить проблему «Запросите разрешение от «Администраторы» на удаление этой папки»
Ниже я предложу пользователю ряд инструментов, способных исправить проблему с запросом разрешения прав администратора для удаления директории. Итак:
- Если вы пытаетесь удалить папку, принадлежащую какой-либо внешней программе, более корректным будет удаление данной программы (через стандартное «Удаление программ» ОС Виндовс);
- Попробуйте удалить данную папку из безопасного режима (Safe Mode). Перезагрузите ваш компьютер в безопасном режиме и попробуйте удалить данную папку. Если у вас получилось — значит в нормальном режиме ОС существовали процессы, препятствующие её удалению;
Измените права доступа. В проводнике перейдите в местоположение проблемной папки, кликните на ней правой клавишей мыши и выберите «Свойства». В появившемся меню перейдите во вкладку «Безопасность», а потом нажмите на кнопку «Дополнительно» внизу.
В открывшемся окне дополнительных параметров безопасности кликните на клавишу «Изменить разрешения». В следующем открывшемся окне поставьте внизу галочку напротив параметра «Заменить все разрешения дочернего объекта…» и позаботьтесь, чтобы не было галочки напротив параметра «Добавить разрешения, наследуемые от родительских объектов». Нажмите на «Ок» и подтвердите изменения.
Теперь вам необходимо добиться, чтобы пользователи данной папки (в частности ваша учётная запись) имели права полного доступа. Для этого необходимо вновь перейти по пути «Свойства» — «Безопасность» — «Дополнительно» — «Изменить разрешения», выбрать в списке имя вашей учётной записи, и нажать на кнопку «Изменить». В открывшемся окне поставьте галочки везде на пунктах «Разрешить», снимите галочки с «Запретить» (при наличии таковых) и нажмите на «Ок».
Также стоит добавить нашу учётную запись к системной группе и группе администраторов. Вернитесь в прошлое меня, кликните на «Администраторы» (данная группа должна окраситься синим) и нажмите на кнопку «Добавить» внизу. В появившемся окне нажмите на «Дополнительно», а потом на кнопку «Поиск». В появившемся списке имеющихся имён дважды кликните на имя вашей учётной записи, она появится в окне. Вновь нажмите на ОК, и проставьте галочки везде на «Разрешить», потом нажмите на «Ок».
Теперь кликните на группу «система», и выполните то же самое, что и в предыдущем случае, добавив, таким образом, нашу учётную запись и там.
Если же вы удаляете не папку, а файл, тогда специфика действия будет немного отличаться (подробности смотрите в данном видео).
Используйте программу Unlocker. Данная программа является удобным инструментом, способным детально рассказать, какая программа или процесс мешает удалению нужной нам папки. Поскольку программа бесплатна, то при её инсталляции на компьютер убедитесь, что в комплекте с ней не идёт какой-либо лишний софт (бандлинг). Нам необходим именно Unlocker.
Скачайте и установите данную программу (к примеру, вот отсюда). Программа встроится в контекстное меню проводника, а для её активизации вам необходимо будет кликнуть правой клавишей мыши на проблемной папке и выбрать в появившемся меню «Unlocker».
Вам откроется специальное меню, где будет показана информация о папке и список аффилированных процессов. Вы можете как разблокировать папку, кликнув на «Разблокировать», так и удалить блокирующий процесс, нажав на соответствующую кнопку, это поможет вам в вопросе, как избавиться от «Запросите разрешение от Администраторы» на вашем компьютере.
Используйте программу EMCO MoveOnBoot (качаем вот отсюда). Принцип её работы следующий: вы инсталлируете данный софт, указываете ему, какую папку нужно удалить (кнопка Delete), и позволяете данной программе перезагрузить систему (кнопка «Restart Windows). Система перезагружается, а данная программа пробует удалить нужную папку пока система полностью не загрузилась;
- Если вы пробуете удалить папку, принадлежащую антивирусной программе, тогда стоит поискать на сайте производителя антивируса специальный деинсталлятор для подобных программ. Он поможет вам эффективно пофиксить проблему ««Запросите разрешение от «Администраторы» на вашем ПК;
- Проверьте систему на вируса — помогут Dr.Web CureIt!, Trojan Remover и ряд других аналогов;
- Используйте бутовые диски (уровня Live CD). Из-под таких дисков обычно можно удалить что угодно. Информацию о том, как работать с подобными дисками, вы можете поискать в сети самостоятельно.
Как сделать TrustedInstaller владельцем папки
После изменения владельца папки, если вам потребовалось вернуть всё «как было» тем же способом, который был описан выше, вы увидите, что TrustedInstaller нет в списке пользователей.
Для того, чтобы установить этот системный аккаунт в качестве владельца, проделайте следующее:
- Из предыдущего порядка действий выполните первые два шага.
- Нажмите «Изменить» напротив пункта «Владелец».
- В поле «Введите имена выбираемых объектов» введите NT SERVICETrustedInstaller
- Нажмите Ок, отметьте «Заменить владельца подконтейнеров и объектов» и еще раз нажмите кнопку Ок.
Готово, теперь TrustedInstaller снова является владельцем папки и просто так ее не удалишь и не изменишь, снова будет появляться сообщение о том, что отсутствует доступ к папке или файлу.
А вдруг и это будет интересно:
Почему бы не подписаться?
24.12.2018 в 04:16
Привет ! Удалил avast. Осталось 10 папок. TrustedInstaller не дает удалить их окончательно. Если у меня получится отключить TrustedInstaller ИМЕННО в их свойствах, в этих папках и у меня получится удалить их совсем, TrustedInstaller останется останется в рабочем состоянии в Windows 7, Не надо предпринимать какие -то обратные действия ?
24.12.2018 в 13:32
Нет, не нужно, никуда сам по себе TrustedInstaller не денется и останется владельцем системных папок
Только осторожно все равно, если вдруг удалите что-то, что не от аваста на самом деле, могут и проблемы быть
25.12.2018 в 14:03
Привет! Спасибо! Вы мне помогли. ОЧЕНЬ. Все сделал согласно Вашей подробной инструкции. И все получилось!… Удачи. Берегите себя…..
24.12.2018 в 22:36
Привет! А может unlocker все сделает ?
25.12.2018 в 13:29
По-моему он с такими папками/файлами не работал раньше. В последнее время не пробовал, может и сможет.
25.12.2018 в 04:48
пишет открыт в другой программе потом
15.01.2019 в 12:00
У меня проблема когда хочу вернуть доступ TrustedInstaller, ввожу название а мне пишет что такого название не найдено, у меня из за этого не работает экранная клавиатура пишет Сервер возвратил ссылку
08.02.2019 в 21:57
Огромное Вам СПАСИБО! Дай Бог здоровья!
18.02.2019 в 15:47
Нифига не понятно я понимаю что там написано для винды 7 но у меня всё совсем не так
15.03.2019 в 15:58
Когда я попробовал изменить название самого TrustedIntaller.exe мне выдало что надо у него получить разрешение я поковырялся в безопасности и стал владельцем файла но проблема в том что теперь мне надо запрашивать разрешение не у TrustedInstaller а у себя
16.03.2019 в 11:26
А теперь вам нужно именно в разрешениях выбрать себя и поставить отметку «полный доступ».
25.05.2019 в 16:09
17.06.2019 в 19:30
Пишет что открыто в другой программе, это ложь! Нигде не открыто. Я хозяин компьютера, у меня должен быть полный доступ.
09.08.2019 в 21:06
У меня не получается вернуть как было сделать владельца TrustedInstaller . Введение NT SERVICETrustedInstaller пишет что не удалось найти объект и выбрать в ручную его нельзя его там нет.
18.08.2019 в 20:29
26.08.2019 в 20:29
Огромное спасибо! Очень хорошее объяснение! Сколько раз в жизни я сталкивалась с ситуацией, когда «вместо этого будет писать, что нужно запросить разрешение у самого себя»! Теперь буду знать, что делать
16.09.2019 в 17:21
При попытке стать владельцем пишет — отказано в доступе. Вошёл под администратором.
18.10.2019 в 23:30
божечьки кошечки молодцы какие. наконец то. Все работает. будьте внимательный. удалял таким образом Edge
24.10.2019 в 12:47
Помогло)) Огромное вам спасибо.
15.11.2019 в 19:04
Просто, кратко, доступно, а главное всё вылечено. Благодарю.
Примечание: после отправки комментария он не появляется на странице сразу. Всё в порядке — ваше сообщение получено. Ответы на комментарии и их публикация выполняются ежедневно днём, иногда чаще. Возвращайтесь.
TrustedInstaller — системная учетная запись, обладающая полным доступом к защищенным файлам и папкам в операционной системе Windows. При попытке изменить, удалить файл или папку, появляется сообщение: «Нет доступа к папке (Отсутствует доступ к файлу). Вам необходимо разрешение на выполнение этой операции. Запросите разрешение от TrustedInstaller на изменение этой папки (файла)».
Пользователь не может что-либо сделать с системным файлом или папкой, пока не получит разрешение от TrustedInstaller, чтобы выполнить требуемые действия. Операционная система предлагает запросить TrustedInstaller для получения полного доступа к папке или файлу. После получения соответствующих прав, пользователь сможет выполнить необходимые действия с защищенными файлами или папками.
Trustedinstaller: что это такое, почему не дает удалить папку, как отключить
Пользователи windows 10 и предыдущих версий при попытке внести изменения в файлы сталкиваются с проблемой. На экране появляется уведомление: «Вам необходимо разрешение на выполнение этой операции. Запросите разрешение от «TrustedInstaller» на изменение этого файла». Что это такое — TrustedInstaller и как получить это «разрешение» опишу в этой статье.
Что это такое?
TrustedInstaller — это служба windows для установки модулей, что работает по технологии windows Resource Protection. Также, служба отвечает за безопасность доступа к системным файлам. На деле, пользователи сталкиваются с ней только при попытке удаления, изменения и чтения файлов и папок в системе, к которым необходимо получить доступ. Служба TrustedInstaller ставит себя в роль «владельца папки» и отбирает права у администраторов системы, тем самым образуя защиту от внешнего воздействия.
Пользователи также сталкиваются с TrustedInstaller.exe — это исполняемый файл-процесс, который отвечает за обновления компонентов windows. Он может нагружать систему, когда собраны доступные обновления.
Для того, чтобы получить доступ к нужной папке и обойти системную защиту, необходимо наделить правами доступа текущего администратора (стать владельцем, отключив права TrustedInstaller). Чтобы это сделать, выполните несколько несложных операций:
- Нажмите ПКМ по папке и выберите «Свойства». Вкладка «Безопасность» — нажмите «Дополнительно».
- В окне «Дополнительные параметры безопасности», напротив пункта «Владелец» нажмите «Изменить».
- В открывшемся окне нажмите «Дополнительно».
- В этом окне нажмите «Поиск».
- Выберите владельца (ваш профиль администратора) и нажмите «ОК».
- В последующем окне подтвердите выбор.
- Для смены владельца содержимого директории, поставьте галочку напротив «Заменить владельца подконтейнеров и объектов» и нажмите «ОК».
- Подождите некоторое время, пока изменения вступят в силу (если в папке много вложенных файлов и папок).
Служба успешно отключена, но для того чтобы взаимодействовать с папкой, нужно обойти еще одну защиту. Хоть я стал владельцем папки, удалять или изменять ее содержимое я не могу. При удалении файла, теперь нужно запросить разрешение у самого себя.
Для этого назначим правами владельца папки используемый профиль администратора:
- Зайдите в «Свойства» папки → вкладка «Безопасность» и нажмите «Дополнительно».
- Посмотрите, есть ли ваш профиль в списке «Элементы разрешений». Если нет, нажмите «Добавить».
- В открывшемся окне нажмите «Выберите субъект». Воспользуйтесь поиском и выберите свой профиль. Поставьте галочку напротив «Полный доступ» и подтвердите изменения, нажав «ОК».
- Теперь выставите галочку «Заменить все записи разрешений дочернего объекта наследуемыми от этого объекта» и нажмите «ОК». В открывшемся окне безопасности также жмем два раза «Да».
- Подождите некоторое время, чтобы изменения вступили в силу.
Теперь можно без препятствий удалять или изменять файлы. Единственной защитой от изменений файла или папки может оказаться пункт «только для чтения».
Совет! После работ с файлами и папками, рекомендую вернуть права TrustedInstaller обратно. Это повысит защиту системы.
Возврат делается в таком же точно порядке, только для пользователя «TrustedInstaller», но с некоторым нюансом:
- Заходим в «Свойства» папки → вкладка «Безопасность» → Дополнительно. Нажмите «Изменить» напротив пункта «Владелец».
- В открывшемся окне в поле «Введите имена выбираемых объектов» введите NT SERVICE\TrustedInstaller
и нажмите «Проверить имена».
- После подтягивания нужного пользователя нажмите «ОК».
- Не забудьте поставить галочку, как показано на скриншоте. Подтвердите свои действия кнопкой «ОК».
- Дождитесь, когда изменения вступят в силу.
Как отключить файл-процесс .exe?
Если процесс TrustedInstaller.exe сильно нагружает систему, вы можете его отключить. Чтобы это сделать:
- Правой кнопкой мыши по Пуск → Панель управления → Администрирование → Службы.
- Найдите «Центр обновления windows» и остановите службу.
- Тоже самое проделайте с службой «Фоновая интеллектуальная служба передачи (BITS)».
- Нажмите Ctrl+Shift+Esc → вкладка «Службы» → остановить TrustedInstaller.
Что это такое?
TrustedInstaller — это служба Windows для установки модулей, что работает по технологии Windows Resource Protection. Также, служба отвечает за безопасность доступа к системным файлам. На деле, пользователи сталкиваются с ней только при попытке удаления, изменения и чтения файлов и папок в системе, к которым необходимо получить доступ. Служба TrustedInstaller ставит себя в роль «владельца папки» и отбирает права у администраторов системы, тем самым образуя защиту от внешнего воздействия.
Пользователи также сталкиваются с TrustedInstaller.exe — это исполняемый файл-процесс, который отвечает за обновления компонентов Windows. Он может нагружать систему, когда собраны доступные обновления.
Способы удалить не удаляемую папку
❶ Вариант #1: с помощью спец. утилит (например, Unlocker)
Начать «операцию удаления» рекомендую с установки спец. утилит — например, с Unlocker (как самой известной) . Кстати, у нее есть несколько весьма неплохих конкурентов (о них можете узнать из моей предыдущей статьи, ссылка ниже) .
Пользоваться Unlocker очень просто: достаточно нажать по нужной папке правой кнопкой мышки и в контекстном меню проводника выбрать пункт «Unlocker» (примечание: пункт появится после установки программы) .
Удаление папки с помощью Unlocker
Далее выбрать действие «Удалить» и нажать OK. Большая часть папок/файлов удаляется с помощью Unlocker достаточно просто: либо сразу же, либо программа попросит перезагрузить ПК и выполнит операцию.
Не найден блокирующий дескриптор — Unlocker
Примечание : в моем случае программа удалила почти все с диска, за исключением папки Program Files (чтобы удалить ее — потребовалось изменить владельца, об этом чуть ниже в варианте 2).
❷ Вариант #2: изменяем владельца папки и удаляем ее
Этот вариант, кстати говоря, и помог мне полностью разобраться с внешним HDD. Рассмотрю все действия по шагам.
1) Сначала кликаем правой кнопкой мышки по не удаляемой папке, открываем ее свойства и переходим в раздел «Безопасность» . В нижней части этой вкладки нужно открыть ссылку «Дополнительно» (см. пример ниже) .
Изменить владельца / Кликабельно
3) После нужно найти нового владельца (т.е. себя), для этого нужно кликнуть по кнопке «Дополнительно» .
4) Затем нужно нажать по кнопке «Поиск» : в нижней части окна появится список пользователей — выберите из него свой профиль и нажмите OK (в моем случае учетная запись «Alex») .
5) Далее нажмите еще раз OK.
6) После поставьте галочку напротив пункта «Заменить владельца подконтейнеров и объектов» (отображается рядом с владельцем) и нажмите «Применить» .
7) Обратите внимание, после выполнения предыдущего шага: в нижней части окна появится галочка «Заменить все записи разрешений дочернего объекта наследуемыми от этого объекта» — активируйте ее и нажмите OK
Изменить разрешения / Кликабельно
8) После чего можно снова попытаться удалить папку — в моем случае она тут же «полетела» в корзину .
Данные удаляются! / Наконец-то
❸ Вариант #3: с помощью загрузочной LiveCD-флешки
Еще одним хорошим и надежным вариантом удаления любых файлов и папок — является использование спец. загрузочных флешек (так называемые LiveCD). Т.е. на флешку записывается спец. образ ISO, с которого можно загрузиться (по сути, мы как бы устанавливаем ОС на флешку).
О том, как подготовить такой носитесь — рассказано в одной из моих предыдущих статей (ссылка ниже). В своем примере ниже я использовал LiveCD от Доктора Веба.
В помощь! Как создать загрузочный LiveCD/DVD/USB-флешку или диск с операционной системой Windows и сервисными утилитами, не требующие установки на жесткий диск — https://ocomp.info/kak-sozdat-live-cd-fleshku.html
Для работы с файлами в загрузочном LiveCD от Веба есть Midnight Commander (файловый коммандер, напоминает чем-то Volcov Commander, Norton Commander, Total Commander) . Именно его и нужно запустить для работы с файлами.
Midnight Commander — файловый комманденр / Доктор Веб LiveCD
После нужно открыть каталог «Win»: в нем будут отображены все подключенные накопители (в моем случае отображаются два диска: «C:» и «D:») .
Как посмотреть все диски и папки на ПК
Далее находим нужный каталог/файл, наводим на него курсор и жмем по кнопке «Delete» (в нижней части окна). Дело сделано!
Будьте осторожны! Этот коммандер не проводник Windows и позволяет удалять любые системные файлы и папки без всякого предупреждения.
Операция удаления файла
Дополнения по теме приветствуются.
Что такое пользователь TrustedInstaller
TrustedInstaller представляет собой специального встроенного пользователя операционной системы виндовс, права которого используются различными службами установки программных компонентов и их обновления.
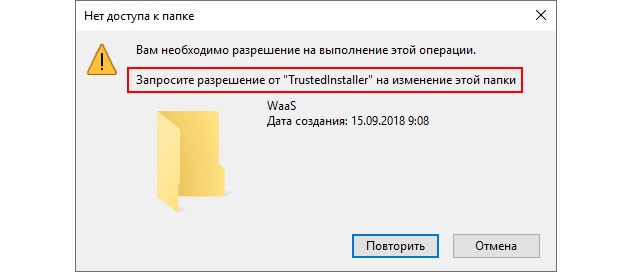
Вывод ошибки с просьбой получить разрешение
Чаще всего этот установщик показывает свои привилегии по отношению к администратору или простому пользователю в тех случаях, когда происходит установка важных обновлений программного обеспечения или его отдельных компонентов.
Объясняется это тем, что в процессе этих действий происходят изменение и редактирование системных файлов. Для этого и нужен встроенный пользователь с определенным списком привилегий над другими учетными записями.
Обычно в процессе таких установок и обновлений запускается процесс trustedinstaller.exe, который можно найти в диспетчере задач. Он неплохо загружает центральный процессор персонального компьютера или ноутбука, что мешает работе служб и тормозит операционную систему.
Обратите внимание! При удалении файлов, защищенных trustedinstaller.exe, может появиться соответствующее окно, которое предупреждает, что выполнить эту процедуру не выйдет: необходимо получить разрешение от TrustedInstaller на редактирование документа или папки. Почему же все права и привилегии на работу с данными ПК есть только у встроенного аккаунта виндовс? Все просто. Сделано это из соображений безопасности, чтобы неопытные пользователи не смогли удалить важные файлы и программы, используемые операционной системой для нормальной ее работы
Сделано это из соображений безопасности, чтобы неопытные пользователи не смогли удалить важные файлы и программы, используемые операционной системой для нормальной ее работы
Почему же все права и привилегии на работу с данными ПК есть только у встроенного аккаунта виндовс? Все просто. Сделано это из соображений безопасности, чтобы неопытные пользователи не смогли удалить важные файлы и программы, используемые операционной системой для нормальной ее работы.
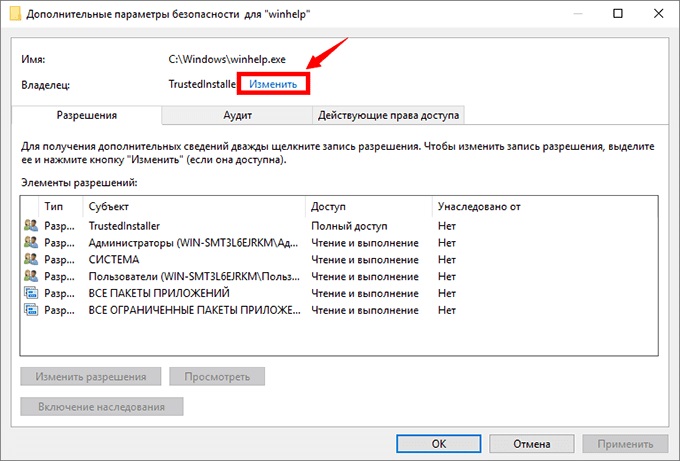
Настройки привилегий
Обход Trustedinstaller для удаления папки
Многие пользователи Windows при попытке сконфигурировать, изменить или удалить скрытыесистемные файлы и папки сталкиваются с проблемой, которая не дает возможности выполнить подобные действия. И имя этой проблеме — Trustedinstaller. Так давайте разберемся — что это такое?Впервые примененный в Windows 7 и далее “перекочевавший» и в версию 8 и «десятку» Trustedinstaller.exe — это исполняемый файл Windows Modules Installer , который обеспечивает установку и защиту системных файлов и программ. Во избежание системных ошибок и некорректной работы системы модуль ограничивает права Администратора компьютера и фактически обеспечивает бесперебойную работу ОС, установку и обновление системных компонентов и программ.
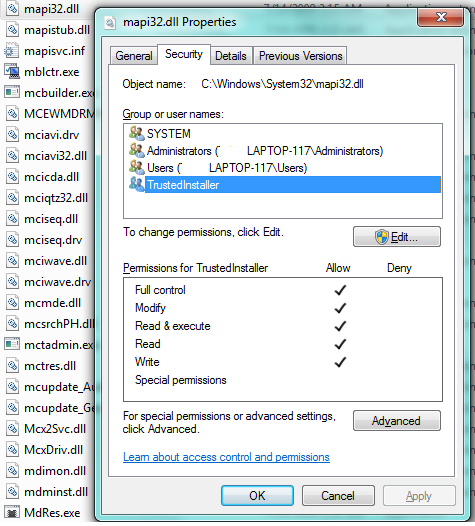
Бывает что программа нагружает процессор — это возможно вследствие установки обновлений или заражении исполняемого файла вирусом. В таком случае необходимо запустить средство удаления вредоносных программ.
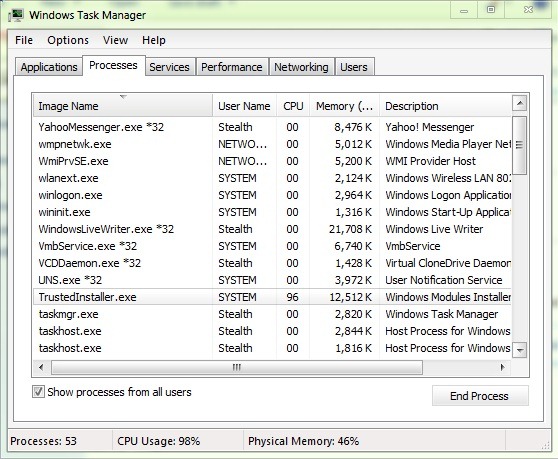
Но давайте разберемся как удалить папку или файл, которую «защищает» Trustedinstaller.
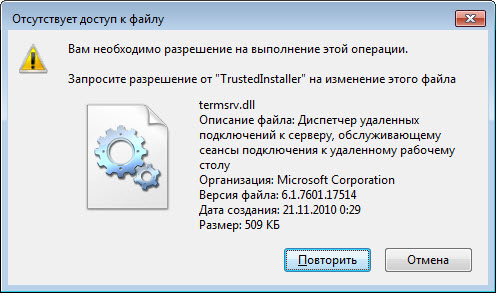
Просто удалить исполняемый фай программы Trustedinstaller.exe , учитывая, что он находится в системной папке не представляется возможным, да и не имеет смысла, поэтому стоит обратиться к другому способу
Сразу стоит обратить внимание, что изменение или удаление системных файлов и папок может привести к неработоспособности всей операционной системы. Так что нужно быть осторожным и предельно внимательным
Если Вы все-таки решили удалить папку, отредактировать, заменить или удалить системный файл, отключить Trustedinstaller можно, для этого:
- выбираем папкуфайл которую необходимо удалить.
- правой кнопкой мыши открываем выпадающее меню и нажимаем свойства
- Далее выбираем безопасность
- Нажимаем дополнительно, откроются дополнительные параметры безопасности
- Выбираем вкладку Владелец и соответственно нажимаем изменить
- Теперь необходимо поменять Trustedinstaller на «Администратор» и клацаем Ок, в открывшемся окне снова нажимаем Ок.
- Возвращаемся на этап назад, в Свойства выбранного файла
- В окне «Группы или пользователи» — выбираем «Администраторы» и выставляем «галочки» во всех пунктах окна «Разрешения». И нажимаем Ок.
Вот Вы успешно разобрались, как отключить Trustedinstaller. Права на удалениеизменение необходимого файла или папки успешно получены. После внесения необходимых изменений или удаления файла рекомендуется вернуть права Trustedinstaller для корректной работы «Винды».
Как запросить разрешение от TrustedInstaller на удаление папки или файла
Вначале, посмотрим, как получить разрешение от TrustedInstaller, чтобы получить полных права доступа к папке или файлу, для применения изменений или удаления объекта.
Для этого, выполните следующие действия:
- По папке или файлу, к которому нужно запросить разрешение TrustedInstaller для получения доступа, щелкните правой кнопкой мыши, в контекстном меню выберите «Свойства».
- В окне «Свойства: Х» откройте вкладку «Безопасность», нажмите на кнопку «Дополнительно».
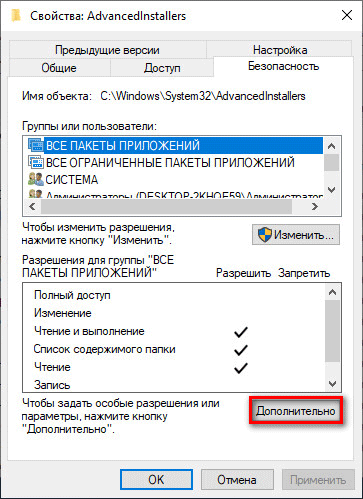
- В окне «Дополнительные параметры безопасности для “Х”» нажмите на ссылку «Изменить».
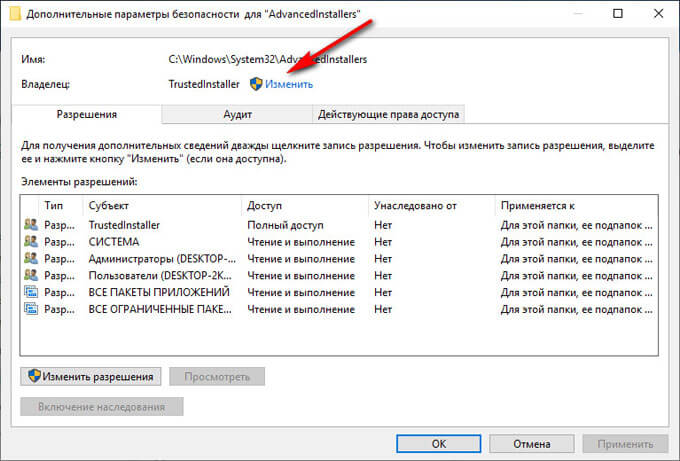
- В окне «Выбор: “Пользователь” или “Группа”» нажмите на кнопку «Дополнительно…».
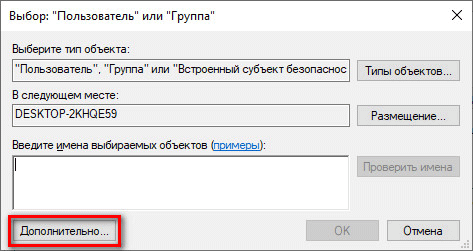
- В следующем окне нажмите на кнопку «Поиск», в области «Результаты поиска» выберите пользователя компьютера, который получит полные права на папку или файл.
- Выделите пользователя, нажмите на кнопку «ОК».
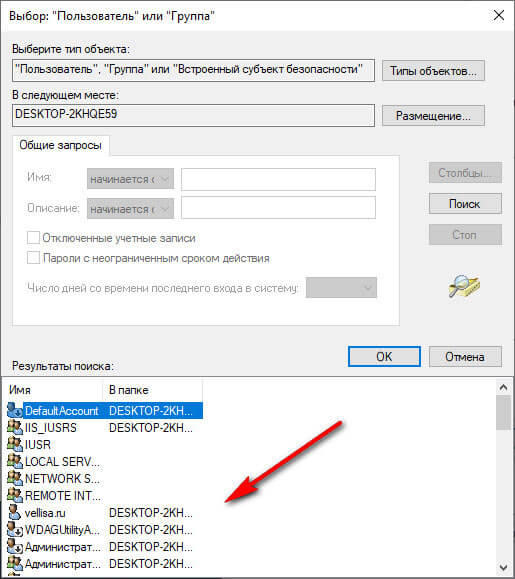
- В поле «Введите имена выбираемых объектов» появится добавленная учетная запись выбранного пользователя. Нажмите на кнопку «ОК».
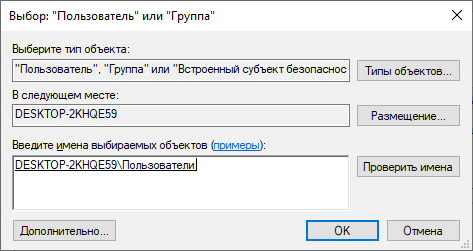
- В окне «Дополнительные параметры безопасности для “Х”» появится пункт «Заменить владельца подконтейнеров и объектов», напротив которого нужно поставить галку.
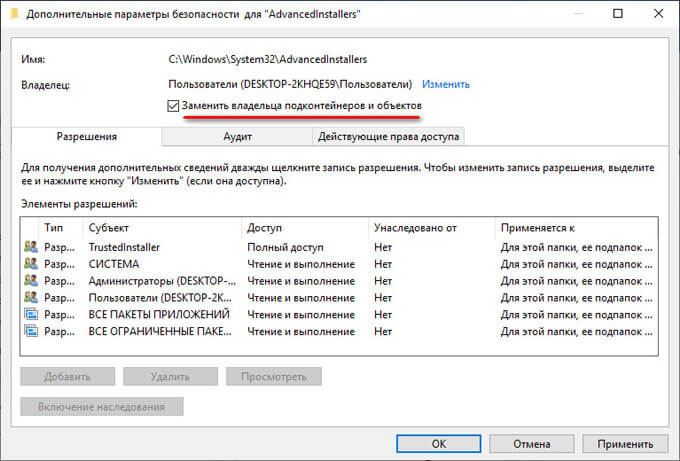
- Для применения настроек, нажмите на кнопку «ОК».








