Зачем нужна и где расположена папка appdata в windows
Содержание:
- Папка microsoft в AppData local занимает много места. Папки Local, LocalLow, и Roaming
- Как найти папочку AppData?
- Очистка ненужных файлов
- Что такое Local, LocalLow и Roaming
- Папка AppData Window. Где находится папка AppData в Windows 10
- Что вызывает SearchUI.exe приостановлено в Windows 10?
- Содержимое
- Системные приложения
- Папка AppData Window. Где находится папка AppData в Windows 10
- Что делать если папка Appdata занимает много места
- Перемещаем AppData в другой раздел
- Что можно делать с файлами AppData
- Очистка папки driverstore filerepository
- Перемещаем AppData в другой раздел
Папка microsoft в AppData local занимает много места. Папки Local, LocalLow, и Roaming
Папка AppData включает в себя три папки: Local, LocalLow, и Roaming. Разные программы и приложения хранят разные типы настроек и своих данных в каждой из них.
Roaming
Папка Roaming состоит из данных, которые переходят за пользователем от одного компьютера к другому, по причине их синхронизации или если компьютер подсоединён к домену с роумингом профайла. Часто – это важные данные и настройки приложений.
Например, вы здесь найдёте профайл пользователя Google Chrome, Mozilla Firefox и Opera, в которых сохранены закладки и другие данные браузера, которые переходят вместе с пользователем от компьютера к компьютеру. Также здесь хранятся некоторые данные аккаунтов Viber, Skype, антивирусных программ и виртуальных машин.
Local
В папке Local хранятся данные, которые относятся к одному конкретному компьютеру. Они никогда не синхронизируются с другими ПК, даже если компьютер находится в домене. Это специфические данные для конкретного компьютера или файлы большого размера. Это может быть кэш программ и приложений или настройки, синхронизация которых разработчиками не предусмотрена.
Если компьютер не находится в сети, то большой разницы между папками Roaming и Local не будет. Все данные будут хранится только на ПК. Тем не менее, данные таких папок по умолчанию разделяются разработчиками приложений.
LocalLow
Папка LocalLow предназначена для сохранения данных приложений со «слабой интеграцией» (“low integrity”). Таких, которые работают с более ограниченными настройками безопасности. Она предназначена в основном для буферных данных, генерируемых Internet Explorer, Java и программами от Adobe. Например, при использовании браузера в защищённом режиме или режиме инкогнито, он будет иметь доступ только к папке LocalLow.
Если программе или приложению требуется иметь один набор настроек или данных для нескольких или всех пользователей компьютера, то для этого будет использована папка ProgramData. В более ранних версиях Windows для этого использовалась папка AppdData пользователя «Общие» (“All Users”).
Антивирусные программы, например, в папке ProgramData сохраняют логи сканирования и настройки, которые являются общими для всех пользователей.
Но бывают и исключения. Например, Google Chrome хранит все свои настройки и данные пользователя в папке Local. Хотя, теоретически, такие данные должны храниться в папке Roaming. И такие случаи не единичны.
Так, некоторые приложения хранят настройки в корневой папке аккаунта пользователя ( C:\Пользователи\ИмяПользователя\ ), или в документах ( C:\Пользователи\ИмяПользователя\Документы ). Другие, могут хранить свои данные в любом другом месте системы. В Windows, разработчики приложений имеют возможность настраивать их таким образом, что данные будут хранится в любом удобном месте.
Как найти папочку AppData?
Теперь нужно рассмотреть местоположение папочки, как можно в неё войти и суть её структуры, чтобы нам стало ясно, что вы можете в ней деинсталлировать, а что нет.
Разумеется, сначала нам нужно произвести включение скрытых папочек. Чтобы этого добиться:
Войдём в «Панель управления», используя «Пуск»
Для Виндовс 10 в строку запроса вводим «Панель…» и переходим по найденному файлу;
Справа вверху включаем «Крупные значки», затем ищем среди папочек «Параметры проводника»;
В новом окошке обращаем внимание на меню «Вид». Прокручиваем бегунок в самый низ и ставим чикбокс над командой «Показывать скрытые файлы…»
Жмём «Применить», Ок.
Сделано. Сейчас мы рассмотрим, как отыскать данную папочку в системе. Заходим в системный раздел и идём по адресу: Users (Пользователи – Имя пользователя);
- Также, можно AppData найти по-другому. Нажимаем Win+R, в открывшееся окошко вводим %appdata%. У нас откроется данная папочка;
- Зайдя в папочку, мы увидим ещё три.
Очистка ненужных файлов
Довольно часто во всех этих каталогах скапливается большое число программных отходов, которые с течением времени разрастаются до неприлично больших размеров. Для того чтобы очистить компьютер от всего этого файлового мусора, совсем не обязательно лезть в недра папки AppData. До каталога с временными файлами, которые подлежат удалению, можно добраться более легким способом.
Если написать в адресной строке проводника операционной системы команду shell:history, откроется папка с историей браузера IE. Команда shell:cache открывает каталог с кэш-файлами браузера. Команда shell:cookies отображает все сохраненные файлы с информацией для входа на сайты. Наконец, команда shell:sendto поможет удалить или добавить ярлыки в меню «Отправить».
Если есть стремление к более подробному изучению содержимого папки AppData, то огромную пользу способна принести небольшая, но очень мощная утилита под названием WinDirStat, которая способна быстро провести сканирование жесткого диска, а после этого визуально распределить все записанные на нем файлы в крайне привлекательной графической форме. Пользователю будет очень просто ориентироваться в ней, даже если один либо целая группа файлов одного типа занимают чересчур много места.
Ну а самым простым и лучшим способом очистки как папки AppData, так и всего остального ненужного содержимого жестких дисков является периодическое сканирование системы замечательной программой CCleaner, которая, благодаря своим алгоритмам, удаляет с компьютера весь лишний мусор.
Подведем итог. AppData: что это? Windows 7 и другие ОС этого семейства хранят в данном каталоге файлы, которые создаются программным обеспечением. При помощи специального софта папку можно очищать, но нельзя удалять все ее содержимое.
Добрый день, друзья. App data папка можно ли удалить? Как вы все знаете, объём системного диска С иногда заканчивается довольно быстро, поэтому, пользователь начинает думать: — Какой бы файл удалить с системного диска, для увеличения его объёма? И оставляет свой выбор на папке AppData. Эту папочку удалять не рекомендуется, но, можно её немного почистить, или просто перенести папочку на другой диск вашего компьютера. Данные действия увеличат свободный объем диска С.
Что интересно, часть пользователей даже не знают, что подобная папочка вообще существует. Кроме этого, данная папка является скрытой поэтому просто так её не найти. Разумеется, Windows скрывает её не просто так, а в целях безопасности вашей системы. Иначе, если вы нечаянно удалите нужный файл, система может не запуститься.
AppData является системной папочкой, содержащей личные данные о пользователе. Во время установки различных программ в этой папочке накапливаются файлы. Как я уже скачал, система скрывает папочку AppData для своей безопасности. Но, когда человек приличное время использует Windows не переустанавливая, объём раздела очень сильно возрастает, забирая свободное пространство диска С.
Что такое Local, LocalLow и Roaming
На самом деле, AppData содержит три папки, которые хранят разные типы настроек. Откройте папку AppData, и вы увидите папки Local, LocalLow и Roaming.
Начнем с Roaming. Папка «Roaming» содержит данные, которые будут «перемещаться» с учетной записью пользователя с компьютера на компьютер, если ваш компьютер был подключен к домену с перемещаемым профилем. Это часто используется для важных настроек. Например, Firefox хранит здесь свои профили пользователей, позволяя вашим закладкам и другим данным следовать за вами с ПК на ПК.
Папка Local содержит данные, относящиеся к одному компьютеру. Она никогда не переносится с компьютера на компьютер, даже если они входят в один домен. Эти данные обычно специфичны для компьютера или содержат слишком большие файлы. Эти данные могут включать загруженные файлы кеша и другие большие файлы или просто настройки, которые разработчик не желает синхронизировать между ПК. Каждый разработчик должен сам решить, что хранить в локальной папке.
Если вы не подключены к домену, нет никакой реальной разницы между папками «Roaming» и «Local». Всё это просто хранится на вашем ПК. Тем не менее, разработчики приложений по-прежнему делят разные типы данных между разными папками, на всякий случай.
Папка LocalLow совпадает с локальной папкой, но предназначена для приложений с низкой степенью целостности, которые работают с ограниченными настройками безопасности. Например, Internet Explorer при запуске в защищенном режиме имеет доступ только к папке LocalLow. Эта разница не имеет особого значения для вашего личного использования, но для некоторых приложений важно иметь папку для файлов, когда у них нет доступа к основной локальной папке. Если программа хочет иметь один набор настроек или файлов, которые используются несколькими пользователями, вместо она использует папку ProgramData. Например, антивирусное приложение может сохранять свои журналы сканирования и настройки в ProgramData и делиться ими со всеми пользователями на ПК
Если программа хочет иметь один набор настроек или файлов, которые используются несколькими пользователями, вместо она использует папку ProgramData. Например, антивирусное приложение может сохранять свои журналы сканирования и настройки в ProgramData и делиться ими со всеми пользователями на ПК.
Эти рекомендации не всегда соблюдаются. Например, Google Chrome сохраняет все свои настройки и пользовательские данные в локальной папке, вместо ожидаемой Roaming.
Некоторые приложения могут сохранять свои настройки в папке с основной учетной записью пользователя C:\Users\NAME\ или в папке с документами C:\Users\NAME\Documents. Другие могут хранить данные в реестре или в собственной папке. В Windows разработчики приложений могут хранить данные везде, где им удобно.
Папка AppData Window. Где находится папка AppData в Windows 10
Всем привет! Мы продолжаем знакомиться с операционной системой Windows 10 и сегодня поговорим о ее настройках. Точнее, речь пойдет о конфигурации установленных нами приложений, все данные которых хранятся в специальном каталоге. Итак, нам нужно узнать, где находится папка AppData в Windows 10. Давайте разбираться, как это сделать.
Внимание, будьте осторожными, любые неаккуратные манипуляции с содержимым каталога могут привести к сбоям в работе того или иного приложения!
Данная папка, как мы уже говорили, нужна для хранения настроек пользовательских приложений. То есть, например, ваш проигрыватель, графический редактор или другое ПО запоминает как вы его настроили и именно эти воспоминания хранятся в AppData.
Соответственно, все программы, которые хранят тут свою конфигурацию, распределены по каталогам. Существуют и такие приложения, которые сохраняют конфигурацию не тут, а, например, в собственной папке. Однако, мы говорить о них сегодня не будем.
Скрытые файлы
Проще всего попасть в каталог AppData, включив отображение скрытых файлов в ОС. Делается это примерно следующим образом:
- Запускаем «Проводник» Windows и в его правой части переходим в «Компьютер».
- Открываем диск с установленной операционной системой (обычно это C).
- Далее переходим в каталог «Пользователи».
- Открываем папку текущего пользователя.
- После чего в верхней части окна идем во вкладку «Вид» и ставим галочку на пункте отображения скрытых файлов.
В результате нужный нам каталог мгновенно отобразится.
Мнение эксперта
Василий
Руководитель проекта, эксперт по модерированию комментариев.
После манипуляций с данной папкой желательно отключить отображение скрытых элементов ОС для обеспечения ее максимальной безопасности.
Через утилиту «Выполнить»
Также мы можем открыть каталог AppData в Windows 10 при помощи универсального инструмента в виде утилиты «Выполнить». Для этого следует:
Зажать сочетание кнопок Win + R и в открывшемся окошке ввести команду %appdata% , после чего кликаем по «ОК».
Рассмотрим еще один вариант узнать, где находится папка AppData в Windows 10.
Поиск Windows 10
То же самое, что мы сделали шагом выше, можно провернуть и при помощи поиска нашей операционной системы. Для этого делаем следующее:
Открываем поиск ОС, нажав на иконку поиска ее панели задач. В открывшемся меню вводим нужный запрос в поисковую строку и выбираем результат из выдачи.
Поисковая строка «Десятки» позволяет запустить практически любое приложение, системный инструмент или найти какой-либо объект.
Очистка лишнего в AppData
Если ваш каталог переполнен какими-то лишними данными, и вы не можете понять, что конкретно нужно удалить, а точнее, что занимает больше всего свободного места, мы покажем, как решить такую проблему:
Скачайте и установите бесплатную утилиту под названием CCleaner. Вмы подробно описали, как с нею работать. Вам просто нужно запустить программу и начать сканирование, которое удалит много лишнего, включая «хвосты» на диске и записи в системном реестре.
- Также можно воспользоваться и штатным инструментом, который запускается после правого клика по диску С: Именно тут вы найдете кнопку очистки,
- В результате начнется анализ, который в конечном итоге определит, что можно удалить из вашего системного раздела.
- Тут можно отметить ненужные файлы и стереть их нажатием кнопки «ОК».
В итоге нам нужно будет дождаться завершения процедуры, длительность которой будет полностью зависеть от таких параметров, как общий размер носителя, количество файлов на наем и степени захламленности.
Также у нас есть видео, в котором наглядно показано, где находится папка AppData в Windows 10. Рекомендуем посмотреть его внимательно, для того чтобы хорошо закрепить полученные знания.
Что вызывает SearchUI.exe приостановлено в Windows 10?
Ну, приостановка searchui.exe может быть вызвано многочисленными факторами, такими как —
- Сторонний антивирус. Если вы используете сторонний антивирус, вы, скорее всего, увидите, что файл приостановлен, потому что ваш антивирус пытается его остановить.
- Устаревшие окна. Если вы не обновляли Windows в течение достаточно долгого времени, это может быть причиной приостановки файла. Пользовательский интерфейс не идеален и нуждается в постоянном обновлении.
- Поврежденная папка пакета. Иногда причиной приостановки файла является поврежденная папка пакета Cortana, что означает, что вам придется удалить его.
Теперь пришло время заняться решениями:
Решение 1. Обновите Windows
Как мы упоминали ранее, причиной этого может быть устаревшая Windows. Пользовательский интерфейс еще не усовершенствован и требует постоянных обновлений от производителя, которые он будет получать только при обновлении Windows. Поэтому, начиная с простой задачи, попробуйте обновить Windows, если у вас ее нет. Чтобы проверить наличие обновлений, сделайте следующее:
- Нажмите Winkey + I открыть настройки.
- Нажмите на ‘Обновление и безопасность».
- Удар ‘Проверьте наличие обновлений».
Проверьте наличие Центра обновления Windows
Если он запрашивает обновление, обновите систему.
Решение 2. Исправление папки пакета Cortana
Поврежденная папка пакета может помешать запуску файла. В таком случае вам придется удалить папку в Безопасный ботинок. Пожалуйста, следуйте этот статья для изучения как загрузить вашу систему в Safe Boot. Как только вы загрузили свою систему, сделайте следующее:
- Нажмите Winkey + X и выберите ‘Командная строка (Admin)‘ или же ‘Windows Powershell (Admin)».
- Как только это загрузится, введите следующую команду (заменить ИМЯ_ПОЛЬЗОВАТЕЛЯ с именем пользователя вашей системы).
Сбросить папку пакета Cortana через PowerShell
- Теперь откройте Windows Powershell (Admin) если вы использовали командную строку для ввода вышеупомянутой команды.
- однажды Windows Powershell загружается, введите следующую команду:
Решение 3. Отключите антивирус
Некоторые пользователи сообщают, что их сторонний антивирус вмешивался в процесс, из-за чего он был указан как приостановленный. В основном это было вызвано антивирусом Avast — поэтому, если вы используете антивирус Avast или какой-либо другой, отключите антивирус, а затем перезагрузите систему, чтобы убедиться, что файл по-прежнему указан как приостановленный или нет.
Решение 4: Удалить перемещаемый профиль пользователя
Если вы используете перемещаемый профиль пользователя в своей системе, то проблема может возникать из-за вашего профиля пользователя, поскольку он может вызвать определенные проблемы с файлом SearchUI.exe. Если это так, вам просто нужно удалить перемещаемый профиль пользователя. Вот как это сделать:
- Перейдите на рабочий стол, щелкните правой кнопкой мыши ‘Этот ПК’И выберите‘свойства».
- На левой стороне, нажмите ‘Расширенные системные настройки».
- Появится окно, там нажмите ‘настройки‘ под Профили пользователей.
Нажмите Настройки и удалите перемещаемый профиль. - Найдите свой Роуминг профиль и удалите его.
Содержимое
В АппДата находятся следующие подпапки:
- Local – локальные настройки программ и приложений. Многим пользователям кажется, что тут хранятся данные идентичные Roaming, но это не так. Тут можно найти сохранения игр, загруженные файлы, данные программ, и многое другое. Эти файлы не будут синхронизироваться с другими компьютерами, если они находятся в домене. Здесь также хранится кэш, настройки утилит и приложений. Вся информация будет хранится только на этом компьютере.
- Local Low – данные утилит, которые работают в безопасном режиме. А также здесь находится информация из буферных данных утилит Java, IE, Adobe.
Windows 7 или Windows 10: что лучше? Стоит ли обновляться?
:/> Не получается восстановить виндовс 10. Восстановление системы Windows
Системные приложения
Системные приложения являются неотъемлемой частью операционной системы. Вот типичные системные приложения в Windows 10 версий 1709, 1803 и 1809.
Вы можете перечислить все системные приложения с помощью этой команды PowerShell:
| Имя | Имя пакета | 1709 | 1803 | 1809 | Удалить через UI? |
|---|---|---|---|---|---|
| Средство выбора файлов | 1527c705-839a-4832-9118-54d4Bd6a0c89 | х | х | № | |
| Проводник | c5e2524a-ea46-4f67-841f-6a9465d9d515 | х | х | № | |
| App Resolver UX | E2A4F912-2574-4A75-9BB0-0D023378592B | х | х | № | |
| Добавить рекомендуемые папки в библиотеку | F46D4000-FD22-4DB4-AC8E-4E1DDDE828FE | х | х | № | |
| InputApp | х | х | х | № | |
| Microsoft.AAD.Broker.Plugin | Microsoft.AAD.Broker.Plugin | х | х | х | № |
| Microsoft.AccountsControl | Microsoft.AccountsControl | х | х | х | № |
| Microsoft.AsyncTextService | Microsoft.AsyncTextService | х | х | № | |
| Hello setup UI | Microsoft.BioEnrollment | х | х | х | № |
| Microsoft.CredDialogHost | х | х | х | № | |
| Microsoft.ECApp | х | х | х | № | |
| Microsoft.LockApp | х | х | х | № | |
| Microsoft Edge | Microsoft.MicrosoftEdge | х | х | х | № |
| Microsoft.MicrosoftEdgeDevToolsClient | х | х | № | ||
| Microsoft.PPIProjection | х | х | х | № | |
| Microsoft.Win32WebViewHost | х | х | № | ||
| Microsoft.Windows.Apprep.ChxApp | х | х | х | № | |
| Microsoft.Windows.AssignedAccessLockApp | х | х | х | № | |
| Microsoft.Windows.CapturePicker | х | х | № | ||
| Microsoft.Windows.CloudExperienceHost | х | х | х | № | |
| Microsoft.Windows.ContentDeliveryManager | х | х | х | № | |
| Кортана | Microsoft.Windows.Cortana | х | х | х | № |
| Microsoft.Windows.Holographic.FirstRun | х | х | № | ||
| Microsoft.Windows.OOBENetworkCaptivePort | х | х | х | № | |
| Microsoft.Windows.OOBENetworkConnectionFlow | х | х | х | № | |
| Microsoft.Windows.ParentalControls | х | х | х | № | |
| People Hub | Microsoft.Windows.PeopleExperienceHost | х | х | х | № |
| Microsoft.Windows.PinningConfirmationDialog | х | х | х | № | |
| Microsoft.Windows.SecHealthUI | х | х | х | № | |
| Microsoft.Windows.SecondaryTileExperience | х | № | |||
| Microsoft.Windows.SecureAssessmentBrowser | х | х | х | № | |
| Начало | Microsoft.Windows.ShellExperienceHost | х | х | х | № |
| Обратная связь по Windows | Microsoft.WindowsFeedback | * | № | ||
| Microsoft.XboxGameCallableUI | х | х | х | № | |
| Windows.CBSPreview | х | х | № | ||
| Обратиться в службу поддержки * | Windows.Контактная поддержка | * | Через приложение настроек | ||
| Настройки | Окна.иммерсивная панель управления | х | х | х | № |
| Печать 3D | Windows.Print3D | х | х | Есть | |
| Печать UI | Windows.PrintDialog | х | х | х | № |
Папка AppData Window. Где находится папка AppData в Windows 10
Всем привет! Мы продолжаем знакомиться с операционной системой Windows 10 и сегодня поговорим о ее настройках. Точнее, речь пойдет о конфигурации установленных нами приложений, все данные которых хранятся в специальном каталоге. Итак, нам нужно узнать, где находится папка AppData в Windows 10. Давайте разбираться, как это сделать.
Внимание, будьте осторожными, любые неаккуратные манипуляции с содержимым каталога могут привести к сбоям в работе того или иного приложения!
Данная папка, как мы уже говорили, нужна для хранения настроек пользовательских приложений. То есть, например, ваш проигрыватель, графический редактор или другое ПО запоминает как вы его настроили и именно эти воспоминания хранятся в AppData.
Соответственно, все программы, которые хранят тут свою конфигурацию, распределены по каталогам. Существуют и такие приложения, которые сохраняют конфигурацию не тут, а, например, в собственной папке. Однако, мы говорить о них сегодня не будем.
Скрытые файлы
Проще всего попасть в каталог AppData, включив отображение скрытых файлов в ОС. Делается это примерно следующим образом:
- Запускаем «Проводник» Windows и в его правой части переходим в «Компьютер».
- Открываем диск с установленной операционной системой (обычно это C).
- Далее переходим в каталог «Пользователи».
- Открываем папку текущего пользователя.
- После чего в верхней части окна идем во вкладку «Вид» и ставим галочку на пункте отображения скрытых файлов.
В результате нужный нам каталог мгновенно отобразится.
Мнение эксперта
Василий
Руководитель проекта, эксперт по модерированию комментариев.
После манипуляций с данной папкой желательно отключить отображение скрытых элементов ОС для обеспечения ее максимальной безопасности.
Через утилиту «Выполнить»
Также мы можем открыть каталог AppData в Windows 10 при помощи универсального инструмента в виде утилиты «Выполнить». Для этого следует:
Зажать сочетание кнопок Win + R и в открывшемся окошке ввести команду %appdata% , после чего кликаем по «ОК».
Рассмотрим еще один вариант узнать, где находится папка AppData в Windows 10.
Поиск Windows 10
То же самое, что мы сделали шагом выше, можно провернуть и при помощи поиска нашей операционной системы. Для этого делаем следующее:
Открываем поиск ОС, нажав на иконку поиска ее панели задач. В открывшемся меню вводим нужный запрос в поисковую строку и выбираем результат из выдачи.
Поисковая строка «Десятки» позволяет запустить практически любое приложение, системный инструмент или найти какой-либо объект.
Очистка лишнего в AppData
Если ваш каталог переполнен какими-то лишними данными, и вы не можете понять, что конкретно нужно удалить, а точнее, что занимает больше всего свободного места, мы покажем, как решить такую проблему:
Скачайте и установите бесплатную утилиту под названием CCleaner. Вмы подробно описали, как с нею работать. Вам просто нужно запустить программу и начать сканирование, которое удалит много лишнего, включая «хвосты» на диске и записи в системном реестре.
- Также можно воспользоваться и штатным инструментом, который запускается после правого клика по диску С: Именно тут вы найдете кнопку очистки,
- В результате начнется анализ, который в конечном итоге определит, что можно удалить из вашего системного раздела.
- Тут можно отметить ненужные файлы и стереть их нажатием кнопки «ОК».
В итоге нам нужно будет дождаться завершения процедуры, длительность которой будет полностью зависеть от таких параметров, как общий размер носителя, количество файлов на наем и степени захламленности.
Также у нас есть видео, в котором наглядно показано, где находится папка AppData в Windows 10. Рекомендуем посмотреть его внимательно, для того чтобы хорошо закрепить полученные знания.
Что делать если папка Appdata занимает много места
Со временем информация накапливается, особенно если после последней переустановки Windows прошло много времени. Система не рассчитана на автоматическую очистку AppData, поэтому пользователь может вручную уменьшить ее объем. Первый вариант – очистка от временных файлов. При желании можно полностью удалить все содержимое каталога «Temp», в котором нет важных системных данных. В очистке могут помочь и специализированные программы, к примеру, Ccleaner.
Необязательно очищать AppData, ее можно просто переместить с системного диска, на котором всегда должен быть запас свободного места. Это особенно актуально, если вы пользуетесь SSD-диском. Используйте для этих целей следующую инструкцию:
- На другом диске создайте папку с таким же названием (на D), создайте соответствующие подпапки (LocalLow, Roaming, Local). По отдельности перенесите содержимое в соответствующие директории.
- Если появляется сообщение, что скопировать файл не получается, то просто пропускайте его. Это говорит о том, что приложение в данный момент запущено и использует этот документ.
- Запустите функцию «Выполнить» при помощи сочетания кнопок Win+R. Наберите в строке без кавычек «regedit».
- Откроется окно редактора реестра. Необходимо найти раздел под название «HKEY_CURRENT_USER», раскройте его и перейдите в «Software», затем в «Microsoft». Далее кликните по директории «Windows», затем по «CurrentVersion», зайдите в «Explorer». Здесь вам понадобится категория «Shell Folders».
- Найдите через поиск все строчки, которые содержат «AppData», измените изначальный адрес на D:/AppData.
- Перезагрузите компьютер.
Перемещаем AppData в другой раздел
Есть возможность перенести АппДата другой раздел для освобождения объёма системного диска:
- Первым делом, нужно создать на другом диске папочку с таким же названием и все 3 папки, вложенные в неё;
- Затем, нужно скопировать в новые папки всю информацию из исходных;
- Когда какая-то папочка отказывается копироваться, значит она сейчас задействована. Её нужно пропустить;
- Далее, нам нужно запустить редактор реестра. Жмём Win+R и вписываем regedit;
- В реестре заходим в папочку по адресу КомпьютерHKEY_CURRENT_USERSoftwareMicrosoftWindowsCurrentVersionExplorerShell Folders;
- Теперь, нам нужно найти все файлы, где присутствует название AppD У меня он один;
- Затем, нам нужно изменить адресок C:/Users… на D:/AppD Для этого, кликнем по файлу пару раз и в ниспадающем меню выбираем «Изменить»;
- В появившемся окошке прописываем нужный адрес;
- Перезагружаем ПК;
- Теперь удаляем полностью папочку АппДата с диска С и проводим очистку корзины.
Дело сделано, теперь данная папочка находится в другом диске, а ваш системный диск значительно увеличил свободный объём!
Папка с названием AppData – это системная директория, где расположена различная информация об установленных программах (сохранения игр, журналы истории, настройки и прочее).
Находится эта папочка на диске C:. В папке Users необходимо выбрать папочку текущего пользователя и именно там располагается директория с названием AppData или Application Data. Название может быть либо одно, либо другое – это зависит от версии установленной ОС.
- Для начала нужно перейти в панель управления. Это можно сделать через меню «Пуск».
- Далее, следует перейти в подраздел «Оформление и персонализация».
- Там, можно найти ссылку на показ скрытых файлов и папок.
- В появившемся окне на вкладочке «Вид» устанавливаем отметку рядом со строкой «Показать срытые файлы и папки». Может появиться сообщение о том, что это действие небезопасно, но его можно проигнорировать, нажав кнопочку «Да».
- Нажимаем кнопочку «ОК».
Теперь можно приступать к работе с папкой AppData. Многих пользователей волнует вопрос по поводу директории Appdata: «Можно ли удалить ее?». Вопрос справедливый, ведь если компьютер используется достаточно давно, то данные в этой папке начинают занимать внушительное место на диске. Попасть в папку APPDATA можно так: «Win+R» и вводим %APPDATA%, после чего вы попадается в нужную папку под вашим профилем.
Удалить ее, безусловно, можно. На работу системы в целом данное действие никак не повлияет, но это крайне негативно скажется на всех программах. Будет утерян весь прогресс в играх, а также настройки и история других установленных приложений. Поэтому удалять ее или нет – это каждый пользователь решает сам.
Вообще, уничтожение AppData – это не очень рациональный шаг.
Да и невозможно полностью удалить эту папку, так как некоторые запущенные в работу приложения данные, которых хранятся в ней, будут мешать удалению. Поэтому информация уничтожится лишь частично.
Можно попробовать перенести AppData на другой диск, чтобы на системном диске освободилось место.
- Для этого создаем на диске D аналогичную папку с таким же названием и все подпапки, которые в ней вложены (Local, Roaming и так далее), а после этого копируем файлы по отдельности в каждую подпапочку.
- Если копирование каких-то файлов не удается, значит, это информация какого-то приложения, которое в данный момент запущено в работу. Пропускаем те файлы, которые не хотят копироваться.
- Открываем редактор реестра. Для этого в окне «Выполнить» прописываем директиву regedit.
- В окне реестра переходим в папку HKEY_CURRENT_USER, затем, в папку Software, после этого в папку Microsoft, там разыскиваем и открываем папку Windows, далее папку CurrentVersion, после чего заходим в папку Explorer, а там отыскиваем папку Shell Folders
- В содержимом найденной папки отыскиваем все строчки, где в адресе есть AppData. И меняем изначальный адрес С:/Users… на D:/AppData…
- После данной процедуры перезагружаем устройство.
- Удаляем папку AppData на системном диске и очищаем корзину.
В компьютерах на операционной системе Windows пользователь имеет доступ ко всем системным папкам, если он авторизован от имени администратора. Многие системные папки в Windows 10 занимают достаточно много места, чем могут вызывать вопросы у пользователя компьютера. Одним из таких примеров является папка AppData, которая весит много, но далеко не все знают, можно ли ее удалить и как это сделать. В рамках данной статьи рассмотрим, что это за папка, какая информация хранится в AppData, зачем эта папка создана, и можно ли ее удалить.
Что можно делать с файлами AppData
Большинству пользователей Windows не нужно знать, что папка AppData существует, поэтому по умолчанию она скрыта.
Вам редко нужно перемещать или удалять файлы из папки, так как это может нарушить работу любой программы, использующей эти файлы. Однако вы можете создать резервную копию данных или перенести некоторые из них с одного компьютера на другой, или вы можете скопировать файлы на флэш-накопитель или в облачное хранилище, чтобы сохранить исходную папку на своем ПК.
Вы также можете создать резервную копию файлов сохранения компьютерной игры или настроек конкретной программы. Либо откройте папку AppData, найдите каталог программы и скопируйте его в другое место. Таким образом, вы можете скопировать папку в то же место на новом ПК, и игра или программа будут использовать те же настройки.
Однако копирование настроек папки AppData может работать не для всех программ, потому что некоторые программы хранят свои настройки в реестре Windows или где-либо еще в системе. Многие разработчики хранят файлы в папке AppData, поэтому вы можете легко экспортировать данные приложения или синхронизировать их между устройствами.
Очистка папки driverstore filerepository
Теоретически, можно удалить всё содержимое FileRepository в Windows 10, 8 или Windows 7, однако это всё-таки не вполне безопасно, может вызывать проблемы и, более того, не требуется в целях очистки диска. Н
В большинстве случаев гигабайты и десятки гигабайт, занимаемые папкой DriveStore — результат многократных обновлений драйверов видеокарт NVIDIA и AMD, звуковых карт Realtek, и, реже, дополнительных регулярно обновляемых драйверов периферии. Удалив старые версии этих драйверов из FileRepository (даже если это только драйверы видеокарты), вы можете сократить объем папки в разы.
Как очистить папку DriverStore, удалив из неё ненужные драйверы:
- Запустите командную строку от имени администратора (начните набирать в поиске «Командная строка», когда найдется нужный элемент, нажмите по нему правой кнопкой мыши и выберите пункт контекстного меню «Запуск от имени администратора».
- В командной строке введите командуexe /e > c:drivers.txt и нажмите Enter.
- Команда из пункта 2 создаст файлtxt на диске C с перечислением тех пакетов драйверов, которые хранятся в FileRepository.
- Теперь вы можете удалить все ненужные драйверы с помощью командexe /d oemNN.inf (где NN — номер файла драйвера, как указано в файле drivers.txt, например oem10.inf).
Если драйвер используется, вы увидите сообщение об ошибке удаления файлов.
Рекомендуем в первую очередь удалить старые драйверы видеокарты. Текущую версию драйверов и их дату вы можете увидеть в диспетчере устройств Windows.
Более старые можно смело удалять, а по завершении проверить размер папки DriverStore — с большой вероятностью, он придёт в норму. Также можно удалить старые драйверы других периферийных устройств (но не рекомендуем удалять драйверы неизвестных вам системных устройств Intel, AMD и подобных). На скриншоте ниже — пример изменения размера папки после удаления 4-х старых пакетов драйверов NV />
После запуска утилиты (запускайте от имени Администратора) нажмите «Enumerate».
Затем, в списке обнаруженных пакетов драйверов выберите ненужные и удалите их с помощью кнопки «Delete Package» (используемые драйверы удалены не будут, если не отметить «Force Deletion»). Также можно автоматически выбрать старые драйверы, нажав кнопку «Select Old Drivers».
Перемещаем AppData в другой раздел
Есть возможность перенести АппДата другой раздел для освобождения объёма системного диска:
- Первым делом, нужно создать на другом диске папочку с таким же названием и все 3 папки, вложенные в неё;
- Затем, нужно скопировать в новые папки всю информацию из исходных;
- Когда какая-то папочка отказывается копироваться, значит она сейчас задействована. Её нужно пропустить;
- Далее, нам нужно запустить редактор реестра. Жмём Win+R и вписываем regedit;
- В реестре заходим в папочку по адресу КомпьютерHKEY_CURRENT_USERSoftwareMicrosoftWindowsCurrentVersionExplorerShell Folders;
- Теперь, нам нужно найти все файлы, где присутствует название AppD У меня он один;
- Затем, нам нужно изменить адресок C:/Users… на D:/AppD Для этого, кликнем по файлу пару раз и в ниспадающем меню выбираем «Изменить»;
- В появившемся окошке прописываем нужный адрес;
- Перезагружаем ПК;
- Теперь удаляем полностью папочку АппДата с диска С и проводим очистку корзины.
Дело сделано, теперь данная папочка находится в другом диске, а ваш системный диск значительно увеличил свободный объём!
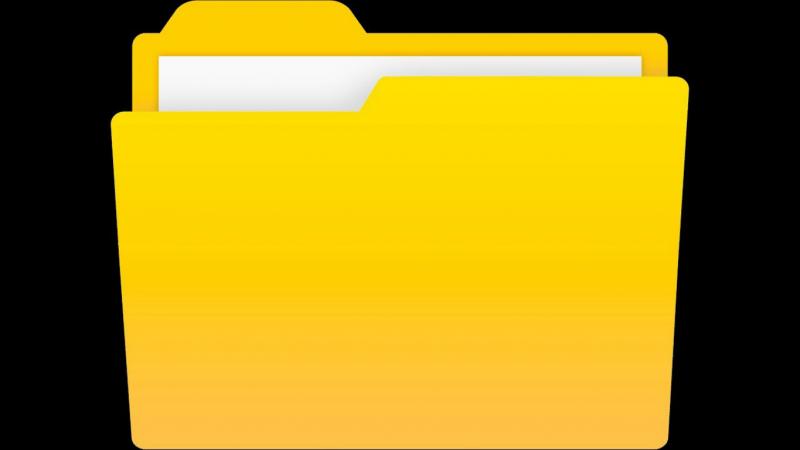
На системном диске со временем накапливается большое количество ненужных файлов. В результате пользователь сталкивается с проблемой его очистки. AppData является одной из папок, которые собирают в себе «мусор». Рассмотрим содержимое этой папки и способы её открытия, очистки и удаления.








