Как полностью удалить драйвера amd radeon
Содержание:
- Определение бренда и модели видеокарты
- Как пользоваться программой?
- Как удалить драйвера видеокарты
- Как правильно удалить антивирус с компьютера
- Удаление Catalyst Control Center и драйверов
- Как полностью удалить драйверы видеокарт NVIDIA, AMD и Intel
- atikmdag-patcher
- Подготовка к переустановке драйверов видеокарты
- Удаление драйвера видеокарты AMD Radeon через Панель управления
- Удаление драйверов с помощью встроенных средств
Определение бренда и модели видеокарты
Nvidia и AMD — пара самых известных на мировом рынке производителей GPU. Свежее ПО для них выпускается регулярно. Один из способов определить вид графической карты без сторонних утилит аналогичен примеру, приведенному выше. Все можно подсмотреть в «Видеоадаптерах».
Понять, какой GPU стоит в ПК или лэптопе, можно и при помощи стороннего софта, к примеру, «CPU –Z» или «System Specification». Эти программки также позволяют узнать сведения о прочих комплектующих.
Специальные утилиты для поиска драйверов
Поставить ПО можно двумя методами:
- Самостоятельно — ручной способ актуален, когда необходимо поставить конкретную версию драйвера.
- Выставить автообновление — метод оптимален, когда необходимы самые свежие обновления.
Реализовать второй метод можно в Windows, через диспетчер устройств (ДУ). Сделать это можно, кликнув мышкой по имени видеочипа в «Видеоадаптерах». В выпавшем списке понадобится выбрать соответствующую графу. Также можно воспользоваться софтом, вроде «Driver Updater» и «Driver Pack Solution».
Как пользоваться программой?
Скачать данное приложение можно с официальной страницы сервиса. Устанавливать ее на ПК не потребуется. Достаточно просто запустить ее и она будет работать.
Желательно при запуске приложения использовать безопасный режим Виндовс. Для этого перезагрузите ваш компьютер и зайдите уже в безопасном режиме.
После этого можно выбрать язык программы (например, русский или любой, какой вы знаете). После этого приложение предложит вам:
- Выбрать те драйвера видеокарты, которые нужно удалить (вы сможете их видеть);
- Выбрать одно из действий: перезагрузку и удаление, удаление без перезагрузки и дезактивация видеокарты.
Первого варианта в большинстве случаев бывает достаточно. Программа самостоятельно создает точку восстановления системы, удаляет драйвера и перезагружает ПК. Также приложение сохраняет логи в текстовом формате. При необходимости их можно просмотреть отдельно.
Перед тем как удалить драйвера, можно нажать на «Options» и указать все опции удаления, отключить создание точки восстановления и прочее.
Как удалить драйвера видеокарты
Для удаления видеодрайвера можно воспользоваться стандартными функциями системы или сделать это с помощью дополнительного программного обеспечения. Стоит помнить, что иногда воспользоваться первым вариантом невозможно.
Способ 1: Driver Sweeper
Driver Sweeper – полезная утилита, позволяющая удалять не только видеодрайвер, но и аналогичное ПО для других устройств. Благодаря простому интерфейсу без лишних функций и русской локализации в программе разберутся даже неопытные пользователи. Нужно выполнить следующие вещи:
-
В главном меню выбрать пункт «Анализ и очистка».
Анализ и очистка в Driver Sweeper
-
После этого в окне появится список драйверов, которые можно удалить с помощью программы. Необходимо выставить напротив программного обеспечения той видеокарты, которая установлена на компьютере. Это может быть AMD или NVIDIA. Далее нужно нажать на кнопку «Анализ».
Выбор драйверов из списка в Driver Sweeper
-
Программа выполнит поиск всей информации об установленных драйверах. Чтобы удалить файлы, нужно выбрать все пункты, после чего нажать на кнопку «Очистка».
Результаты анализа в Driver Sweeper
-
Программа выдаст предупреждение. Для удаления информации нажмите на «ОК».
- Начнется удаление драйвера видеокарты, процесс займет некоторое время. По окончании потребуется перезагрузить компьютер.
Способ 2: Driver Fusion
Данная программа имеет большую функциональность и может автоматически обновлять, удалять и делать резервные копии драйверов. Также есть и другие функции, которые доступны в премиумной версии Driver Fusion. Для удаления нужно:
-
Запустить программу от имени администратора.
-
В открывшемся окне выбрать пункт «Очиститель драйверов» и нажать на кнопку «Видеоадаптеры».
Меню очистки драйверов через Driver Fusion
-
Выбрать производителя GPU, установленной на компьютере. Начнется процесс сканирования системы. После его завершения появится информация о видеокарте и список файлов, которые можно удалить.
Найденные драйверы видеокарты в Driver Fusion
- Чтобы начать процесс, нажмите на «Очистка». вверху окна программы
Очистка найденных драйверов в Driver Fusion
-
Подтвердите действие, нажав на кнопку «Да».
Подтверждение удаления драйверов видеокарты в Driver Fusion
Способ 3: Display Driver Uninstaller
Данная утилита предназначена только для удаления драйверов видеокарты. Она справится с процессом даже в том случае, если он работает некорректно. Работать с Display Driver Uninstaller рекомендуется в безопасном режиме. При запуске она автоматически определит марку установленного видеоадаптера. Для удаления ПО нужно:
-
В главном окне нажать на кнопку «Параметры» и выбрать опции, например, отказаться от удаления NVIDIA PhysX, включить создание точки восстановления и другие. Для начинающих пользователей лучше пропустить данный пункт.
Параметры работы Display Driver Uninstaller
-
Вернувшись в главное окно, выбрать одно из действий – полное удаление и перезагрузку, удаление без перезагрузки или удаление и выключение видеоадаптера. Если вы не планируете ставить новую видеокарту, рекомендуется выбрать первый пункт.
Удаление и перезагрузка через Display Driver Uninstaller
- После этого начнется процесс удаления всех файлов и после его завершения компьютер перезагрузится.
Способ 4: Программы и компоненты
Это стандартный способ очистки, не нужно скачивать дополнительное программное обеспечение. Но чтобы удалить всю информацию, этого способа будет недостаточно – он стирает только файлы из основных директорий. Алгоритм на примере AMD следующий:
-
Зайти в “Панель управления” и выбрать пункт «Программы и компоненты».
Программы и компоненты в Панели управления
-
В появившемся окне выбрать сам драйвер, после чего откроется программа установки/удаления. Нужно нажать на кнопку “Далее”.
-
Выбрать пункт «Диспетчер удаления».
-
Появится предупреждение, с которым нужно согласиться.
Владельцам NVIDIA и Intelнужно проделать аналогичные шаги, разница будет заключаться лишь в программном обеспечении, через которое происходит деинсталляция.
Заключение
Удаление драйверов видеокарты – несложный процесс, который рекомендуется выполнять с помощью дополнительного ПО. Это обеспечит полную очистку от файлов и записей в реестре.
Как правильно удалить антивирус с компьютера
Попробую ответить на такой вопрос — как правильно удалить антивирус? В процессе удаления антивируса потребуется пройти несколько этапов.
Вы можете использовать такие общие рекомендации:
- Вам потребуется войти в настройки антивируса, и если это возможно, отключить защиту программы. Это следует сделать для того, чтобы сам антивирус не препятствовал процессу удаления себя с компьютера.
- Далее необходимо будет отключить, установленный в данный момент на вашем компьютере, антивирус. Обычно, это можно сделать из системного трея (области уведомлений), при клике правой кнопкой мыши по иконке антивируса. Там будет примерно такой пункт контекстного меню — «выйти», «отключить» и т. п.
- После этого антивирус будет выключен, следовательно, он не будет мешать процессу своего удаления с компьютера.
- Далее следует удалить программу (антивирус) стандартным способом, через «Панель управления». Необходимо будет войти в «Панель управления», а затем в «Удаление или изменение программы». Название этих пунктов, в разных системах, может выглядеть немного иначе.
- Найдите там установленную на вашем компьютере антивирусную программу, выделите ее, а затем нажмите на кнопку или пункт контекстного меню «Удалить».
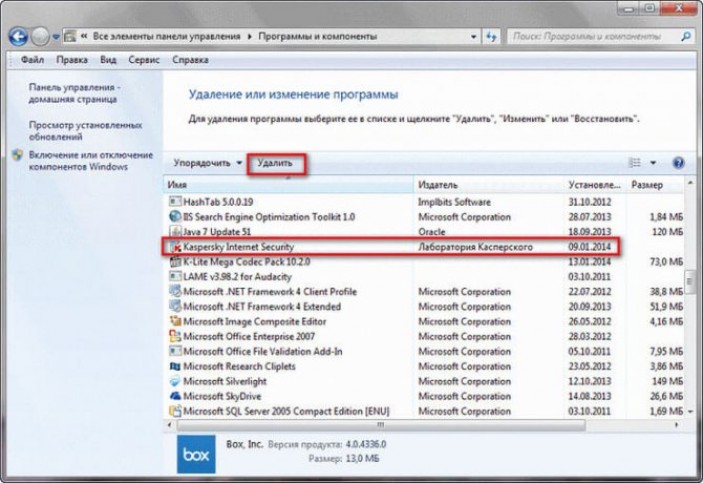
По-другому, вы можете войти во «Все программы», найти там папку с установленным антивирусом, а потом запустить штатный деинсталлятор этого приложения, для удаления антивируса с компьютера.
- После завершения процесса удаления антивируса, перезагрузите компьютер.
Затем для чистки следов удаленного антивируса можно будет использовать программы — чистильщики, например, CCleaner. В некоторых случаях, может потребоваться ручное удаление найденных файлов удаленного антивируса. Такой способ удаления остатков антивирусных программ не всегда бывает успешным.
Бывает, что в процессе удаления антивируса с компьютера, появляются ошибки, из-за которых программа будет не полностью удалена с вашего компьютера.
Для полной очистки следов от удаленного антивируса, можно использовать специальные утилиты — деинсталляторы и чистильщики от производителя конкретной антивирусной программы. При использовании утилиты производителя антивирусной программы, для каждого конкретного случая, процесс поиска следов и очистки от удаленного антивируса будет различным.
В бесплатной программе AV Uninstall Tools Pack собраны такие утилиты от производителей антивирусных программ. Сама программа является пакетом из утилит для полного удаления остатков и следов антивирусов с компьютера.
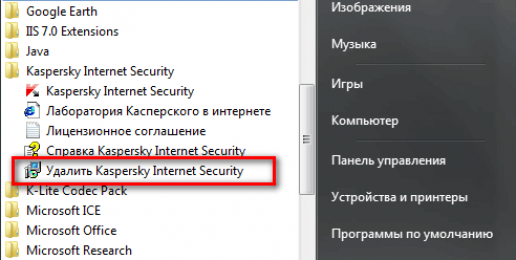
Вы можете скачать программу AV Uninstall Tools с сайта загрузки, на который ведет ссылка с сайта производителя этой программы. Некоторые антивирусы могут реагировать на эту программу, так как входящие в нее утилиты предназначены для удаления антивирусов из системы. Естественно, в архиве с программой, никаких вирусов нет.
AV Uninstall Tools pack скачать
Удаление Catalyst Control Center и драйверов
Удалить AMD Catalyst Control Center не составляет труда. Процедура предусматривает несколько вариантов действий, каждый из которых подразумевает соблюдение определенных нюансов
Крайне важно придерживаться инструкции, чтобы выполнить полное удаление софта
Через настройки ОС
Как удалить AMD Catalyst Control Center через настройки операционной системы – для этого предусмотрено следующее пошаговое руководство действий:
После этого на экране монитора отображается окно управления свойствами, в котором пользователь выбирает опцию быстрого удаления компонентов. В дальнейшем достаточно придерживаться имеющимся подсказкам и завершить процедуру.
Утилита AMD
Удалить утилиту AMD Catalyst Control Center можно таким же образом, как было описано выше. В качестве дополнительного варианта выделяют следующий порядок действий:
Такой вариант несет за собой определенные недостатки, поскольку требует существенных временных затрат.
Удаление Catalyst Control Center из контекстного меню
Если пользователь не часто открывает панель управления, то функцию отображения программного обеспечения в контекстном меню операционной системы Виндовс можно с легкостью отключить. Для этого изначально рекомендуется использовать специализированные настройки, к примеру, которая находится в меню «Enable System Tray». Если по каким-либо причинам выполнить действие невозможно, предусмотрены альтернативные варианты, которые рекомендуется рассмотреть подробней.
Правка реестра
Удаление софта можно выполнить путем перехода в редактор реестра. Порядок действий включает в себя несколько основных этапов:
Справка: перед началом выполнения задачи по редактированию ключей, пользователям настоятельно рекомендуется сформировать резервную копию реестра. Создав точку восстановления можно всегда вернуться к первоначальным настройкам всего в несколько кликов.
Далее требуется открыть директорию следующим образом: HKEY_CLASSES_ROOT → Directory → Background → shellex → ContextMenuHandlers →ACE.
Двойным нажатием мыши требуется открыть специально разработанную настроечную панель записи. В имеющейся строке «Value data», непосредственно перед расположенным ключом, устанавливается любой, выбранный самостоятельно символ – допускается использование «-», «=», «+» и прочие. После этого подтверждается действие нажатием на соответствующую кнопку и закрывается окно редактора.
Отключение shell extension
В качестве дополнительного варианта принято считать использование специально разработанной утилиты. Удалить софт от AMD можно с помощью следующих этапов:
Выбрав наиболее подходящий под описание объект в панели управления рассматриваемого программного обеспечения, достаточно активировать клавишу «Disable».
Процедура несложная, удалить программу можно в течение нескольких минут. Не нужно забывать по завершении, инициировать перезагрузку операционной системы, чтобы обеспечить стабильное функционирование остальных компонентов.
Удаление с помощью сторонней утилиты
Чтобы удалить AMD Catalyst Control Center, можно пользоваться сторонними специально разработанными утилитами. Одним из наиболее популярных вариантов принято считать Display Driver Uninstaller.
Для того, чтобы удалить AMD Catalyst Control Center с помощью специальной программы, разработанная следующая пошаговая инструкция:
Для обеспечения стабильной и одновременно эффективной работы на стационарном компьютере целесообразно загрузить операционную систему в «Безопасном режиме». Чтобы зайти в него, необходимо придерживаться несложной инструкции:
После входа в безопасный режим следует запустить диспетчер устройств, после чего запомнить полное наименование AMD Catalyst Control Center, чтобы удалить требуемую утилиту.
Последующий порядок заключается в следующем:
По завершении достаточно произвести перезагрузку и зайти по стандартной схеме на рабочий стол. После этого весь процесс считается завершенным, можно устанавливать иные утилиты для решения различных задач.
В целом, удалить AMD Control Center можно в течение нескольких минут. Главное, четко соблюдать пошаговое руководство и не останавливать процесс.
Как полностью удалить драйверы видеокарт NVIDIA, AMD и Intel
Для современных ОС Windows часто не нужно отдельно устанавливать драйверы видеокарт, так как они уже входят в состав системы. Особенно это актуально для пользователей, которые не хотят устанавливать многочисленные дополнительные компоненты, поставляемые с драйвером.
Если же вы являетесь заядлым геймером или вам просто нужны некоторые вспомогательные утилиты, рекомендуется установить обновленные версии драйверов NVIDIA, AMD или Intel, чтобы получить улучшения производительности, стабильности и новые функции.
Иногда вы можете столкнуться с проблемами после установки драйверов. Всегда есть вероятность, что новая версия может конфликтовать с установленной игрой или какое-либо приложение, использующее драйвер, начнет вести себя некорректно.
Вот почему очень часто может понадобится полное удаление драйвера из системы. В большинстве случаев выручает удаление стандартными средствами системы, однако, в некоторых случаях процесс удаления драйвера может не завершиться или прерваться из-за сбоя, причину которого сложно устранить самостоятельно. Для этого можно воспользоваться нашей отдельной инструкцией.
Как удалить драйвер видеокарты NVIDIA / AMD / Intel
В этих случаях будет полезно стороннее приложение Display Driver Uninstaller для удаления драйверов видеокарт NVIDIA, AMD и Intel. Программа совместима со всеми последними версиями Windows. Разработчик предлагает запустить утилиту в безопасном режиме, но это необязательное условие. У пользователя спрашивается, нужно ли выполнить загрузку в безопасном режиме или нет. Если вы ответите утвердительно, то убедитесь, что сохранили прогресс всех изменений, потому что компьютер сразу начнет автоматическую перезагрузку.
Программа может также включать / отключать автоматическое обновление драйверов через Центр обновления Windows. Вы получите информацию об этом при запуске программы.
Все основные функции программы отображаются на одном экране. В верхней части пользователь может выбрать графический драйвер, который требуется удалить. Данная функция пригодиться, когда вы меняете свою видеокарту и хотите удалить все компоненты драйвера, установленные в системе.
Display Driver Uninstaller поддерживает три режима работы:
- Удалить и перезагрузить (настоятельно рекомендуется)
- Удалить без перезагрузки (может привести к проблеме черного экрана)
- Удалить и выключить (для установки новой видеокарты)
Также доступно несколько дополнительных операций: удалить NVIDIA GeForce Experience и включить установку драйверов через Центр обновления Windows по умолчанию. В окне “Параметры” можно включить удаление 3DTV и Physx, а также удаление временных папок C:NVIDIA и C:AMD, которые используются при установке драйверов
Прежде чем выбрать какой-либо из параметров, убедитесь, что вы загрузили пакет драйвера видеокарты с веб-сайта производителя, он вам понадобится после завершения удаления существующих драйверов.
Если вы выберете опцию “Удалить и перезагрузить”, то заметите, что система автоматически перезагружается после короткого периода удаления. Если вы не выбрали автоматическую установку драйвера, Windows будет использовать общий драйвер видеокарты, который может работать с более низким разрешением.
atikmdag-patcher
Но если вы не уверенны, что справитесь с этой задачей, лучше просто удалите старый драйвер и поставьте новую версию. По завершении обязательно пропатчите драйвер с помощью утилиты atikmdag-patcher. Иначе могут возникнуть сбои при запуске рига.
В зависимости от устанавливаемой версии драйвера и операционной системы процедура установки имеет небольшие отличия. Как правило, после установки драйверов необходимо перезагрузить компьютер, после чего правильность установки драйверов можно проверить в диспетчере устройств.
Для этого проще всего нажать комбинацию клавиш «Win+R» на клавиатуре и в открывшемся окне ввести команду «devmgmt.msc». В окне диспетчера устройств необходимо дважды кликнуть на «Видеоадаптеры». В раскрывшемся списке будут показаны все установленные в системе видеокарты. На них не должно быть восклицательных знаков и информации об ошибках. Версию установленного драйвера можно проверить, дважды кликнув на конкретный видеоадаптер и выбрав вкладку «Драйвер». Здесь можно просмотреть дату разработки установленного драйвера и его версию.
После установки последних версий драйверов AMD необходимо произвести их настройку для майнинга, включив режим вычислений. Для этого можно воспользоваться утилитой AMD Radeon Settings, встроенной в драйвера, которая, как правило, прописывается в автозапуск. Если по какой либо причине она автоматически не загружается, ее можно запустить самостоятельно, запустив файл RadeonSettings.exe в папке C:\Program Files\AMD\CNext\CNext.
В открывшемся окне основного интерфейса программы AMD Radeon Settings переходят в меню «Игры», где активируют вкладку «Общие настройки». В этой вкладке можно установить различные параметры для каждой видеокарты AMD ,установленной в системе. Необходимо найти пункт «Рабочая нагрузка ГП», в котором выбрать пункт «Вычислить». Программа предложит перезапустить себя для сохранения изменений. Для каждой видеокарты эту процедуру нужно производить отдельно.
Можно включить режим вычислений на видеокартах АМД и другими способами:
- Путем использования программы AMD Compute Switcher, которую можно скачать на доверенном ресурсе
- Прописав в BAT-файле для майнинга в программах Claymore’s GPU Dual Miner или Phoenix Miner значение -y 1. Это можно сделать и в работающей консоли этих майнеров, нажав английскую букву y.Ингода необходимо повторять включение режима вычислений после обновления Windows, которое может само отключить этот режим и уменьшить хэшрейт.
- Если режим вычислений не включен, значительно уменьшиться хэшрейт при майнинге, особенно при майнинге криптовалют с алгоритмом Ethash, самой популярной из которых является эфир.
Все новые драйвера AMD имеют режим компьютерных вычислений, необходимый при майнинге.
Специальная версия драйвера AMD Radeon для майнинга была выпущена в августе 2021 года, она значительно повысила производительность драйверов АМД в майнинге. Она не требует проведения специальной процедуры включения режима компьютерных вычислений, но может не поддерживать последние видеокарты от АМД, выпущенные в 2021 году. Процедура установки этого драйвера не отличается от обычной. Необходимо очистить систему от старых драйверов, запустить установочный файл и провести установку, следуя стандартной процедуре установки.
This post is also available in: English
Подготовка к переустановке драйверов видеокарты
Для того чтобы переустановить драйвера видеокарты на Windows 7 или 10 вам необходимо сначала удалить старый драйверы. Сделать это можно двумя способами: через Панель управления Windows или с помощью Display Driver Uninstaller.
Первый способ намного проще, однако он не приводит к полному удалению драйверов. Если удалять драйверы через Панель управления, то в системе могут оставаться следы старых драйверов, что в некоторых случаях может приводить к проблемам. Если для удаления старый драйверов видеокарты использовать программу Display Driver Uninstaller, то в системе не останется никаких следов и вы сможете выполнить переустановку драйверов практически с нуля.
Какой из способов удаления старых драйверов использовать решать вам. Как вариант, можете сначала попробовать удалить драйверы первым способом через Панель управления и после этого выполнить переустановку. Если же это не решит ваших проблем, то тогда можно повторить переустановку, но уже удаляя драйверы через Display Driver Uninstaller.
Удаление старых драйверов через Панель управления.
Для того чтобы удалить драйверы данным способом вам нужно зайти в Панель управления Windows и перейти в раздел «Удаление программы».
После этого перед вами откроется окно со списком всех установленных программ. Для того чтобы найти здесь старые драйверы для вашей видеокарты воспользуйтесь поисковой строкой в верхнем правом углу окна.
Введите в поиск имя производителя вашей видеокарты, и вы сразу увидите список всех программ и драйверов, которые с ним связаны.
Для того чтобы удалить драйвер выделите его мышкой и нажмите на кнопку «Удалить».
После этого откроется установщик драйверов. Следуйте его инструкциям и завершите удаление драйверов.
После того, как старый драйвер будет удален, перезагрузите компьютер и приступайте к переустановке драйвера видеокарты.
Удаление старых драйверов с помощью Display Driver Uninstaller.
Если перед переустановкой драйверов вы решили полностью избавиться от старых, то вам нужно скачать программу Display Driver Uninstaller и распаковать ее в любую папку на компьютере. После этого перезагрузите компьютер в безопасном режиме и откройте программу Display Driver Uninstaller.
После запуска Display Driver Uninstaller нужно выбрать какой именно драйвер вы хотите удалить, NVIDIA или AMD.
А потом нажать на кнопку «Удаление и перезагрузка».
После этого вам останется дождаться, пока программа Display Driver Uninstaller удалит ваши старые драйверы и перезагрузит компьютер. После перезагрузки зайдите в обычный режим работы Windows 7 или Windows 10 и приступайте к переустановке драйверов видеокарты.
Удаление драйвера видеокарты AMD Radeon через Панель управления
Удалить драйвер видеокарты AMD Radeon можно таким же способом, как и любую другую программу. То есть через «Панель управления». Для этого откройте «Панель управления» и перейдите в раздел «Удаление программы».
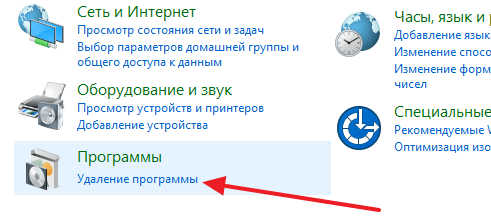
Кроме этого данный раздел «Панели управления» можно открыть с помощью поиска в меню «Пуск». Для этого достаточно ввести в поиск фразу «Удаление программы» и выбрать найденное системой приложение.
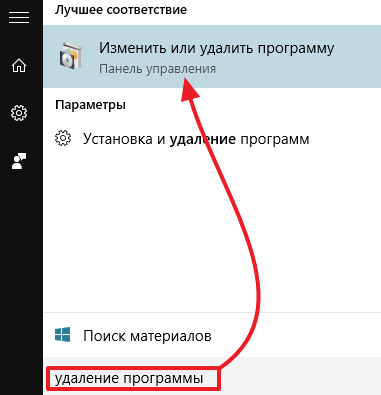
После открытия раздела «Удаление программы» перед вами откроется список всех программ, которые вы установили на свой компьютер. Для того чтобы найти здесь драйвер от видеокарты AMD Radeon введите в поиск слово «AMD» (если у вас старая версия драйвера, то в поиск нужно вводить слово «ATI»).

После использования поиска в списке приложений должен остаться только ваш драйвер от видеокарты. Кликните по нему правой кнопкой мышки и выберите пункт «Изменить».
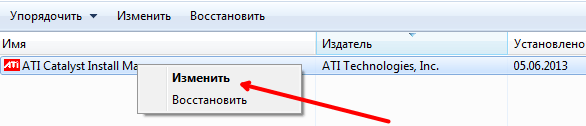
После этого откроется установщик драйверов, с помощью которого можно будет удалить драйвер видеокарты AMD Radeon.
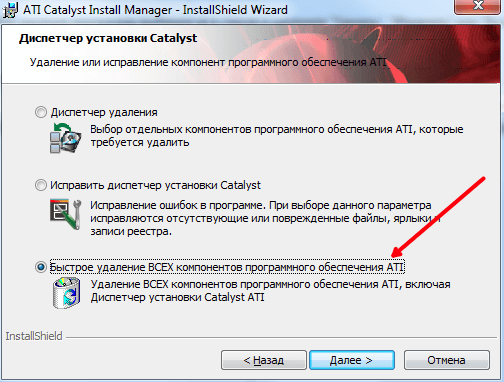
После завершения удаления драйвера видеокарты AMD Radeon не забудьте перезагрузить компьютер.
Удаление драйверов с помощью встроенных средств
Если устаревший драйвер перестал нормально функционировать или потребовалась установка обновленного программного обеспечения, пользователь выполняет деинсталляцию всех компонентов файла. Он может воспользоваться одним из предложенных способов.
С использованием сторонних программ
Этот метод подходит как для опытных пользователей, так и для новичков. В сети интернет можно найти различные утилиты, которые помогают справиться с задачей деинсталляции видеодрайвера, делая процесс максимально упрощенным. Рассмотреть каждую из них невозможно, так как список программ слишком большой. Общие принципы удаления драйвера видеокарты AMD Radeon рассмотрим на примере софта Driver Fusion.
Пошаговая инструкция:
Скачать утилиту с сайта разработчика.
- Инсталлировать и открыть программу.
- В левой части меню найти раздел «Очиститель драйверов».
В открывшемся списке выбрать нужный тип оборудования с ПО, которое необходимо удалить.
После выбора устройства посмотреть список файлов. Выбрать из них те, которые нужно удалить.
- Нажать на кнопку «Очистить» на верхней панели.
- Подтвердить действие, нажав «Да».
Из минусов программы пользователи отмечают ограниченный функционал в пробной версии. Некоторые файлы удалить через приложение не получится, пока не будет установлена полная версия утилиты. Юзеры, которых не устраивает работа программы Driver Fusion, могут воспользоваться следующим вариантом деинсталляции ПО.
Командная строка
Этот способ рекомендуется использовать в случаях, когда остальные методы не помогли. Процедуру проводить можно только пользователю с правами Администратора. Деинсталлировать driver можно, выполнив следующее:
- Нажать комбинацию клавиш: «Win + R».
- В строке набрать команду: cmd.
В окне задать команду: cleanmgr.
Поставить отметку возле пункта «Пакеты драйверов устройств».
Подтвердить действие, нажав «Ok».
После выполнения всех пунктов Виндовс выполнит очистку пакетов driver.
Специализированный софт
Удалить AMD Radeon не всегда получается с помощью внутренних инструментов системы. Иногда происходит так, что программа, например, центр ATI/Nvidia, удалена, а сам driver остался в системе. В этой ситуации поможет сторонняя утилита Display Driver Uninstaller, которая специально разработана для удаления драйверов видеокарты. Кроме него, деинсталлируются все файлы, папки и ключи реестра.
Для того чтобы воспользоваться программой, нужно скачать ее с официального сайта, инсталлировать в выбранную папку на компьютере. Далее потребуется перезагрузить устройство и запустить его в безопасном режиме.
После следовать инструкции:
- Отрыть софт.
- В окне программы выбрать драйвер AMD Radeon.
Из предложенных вариантов выбрать: «Удаление и перезагрузка».
После подтверждения действий утилита удалит driver видеокарты, перезапустит систему. После пользователю останется загрузить устройство в обычном режиме, установить новый драйвер.
Системные инструменты
С помощью встроенной функциональности Windows 10 удалить драйвер легко может даже начинающий пользователь. Для этого понадобится Диспетчер устройств. Способ не подходит для деинсталляции неофициальных драйверов.
Пошаговая инструкция:
- Открыть Панель управления.
- Найти раздел «Программы», под ним нажать на «Удаление программы».
- В открывшемся окне найти драйвер AMD Radeon, нажать на него один раз ЛКМ.
- В верхней панели найти и кликнуть по пункту «Изменить».
- В окошке нажать «Далее».
- Выбрать режим работы Мастера, кликнуть «Далее».
Запустится процесс деинсталляции файлов. Юзер должен дождаться окончания операции, затем закрыть окно и перезапустить устройство. Система готова к установке нового драйвера.








