Полное удаление драйверов видеокарты nvidia, amd, intel
Содержание:
- Как полностью удалить драйверы видеокарт NVIDIA, AMD и Intel
- Что будет, если удалить драйвера GPU
- Как полностью удалить драйверы видеокарт NVIDIA, AMD и Intel
- Удаление ресурсами Windows
- Driver Sweeper
- Удаление Catalyst Control Center и драйверов
- Display Driver Uninstaller
- Как включить поддержку Bluetooth-кодеков высокого качества?¶
- Как удалить видеодрайвер из системы (Nvidia, AMD Radeon, Intel)
- Как правильно удалить антивирус с компьютера
- Как удалить драйвера видеокарты
Как полностью удалить драйверы видеокарт NVIDIA, AMD и Intel
Для современных ОС Windows часто не нужно отдельно устанавливать драйверы видеокарт, так как они уже входят в состав системы. Особенно это актуально для пользователей, которые не хотят устанавливать многочисленные дополнительные компоненты, поставляемые с драйвером.
Если же вы являетесь заядлым геймером или вам просто нужны некоторые вспомогательные утилиты, рекомендуется установить обновленные версии драйверов NVIDIA, AMD или Intel, чтобы получить улучшения производительности, стабильности и новые функции.
Иногда вы можете столкнуться с проблемами после установки драйверов. Всегда есть вероятность, что новая версия может конфликтовать с установленной игрой или какое-либо приложение, использующее драйвер, начнет вести себя некорректно.
Вот почему очень часто может понадобится полное удаление драйвера из системы. В большинстве случаев выручает удаление стандартными средствами системы, однако, в некоторых случаях процесс удаления драйвера может не завершиться или прерваться из-за сбоя, причину которого сложно устранить самостоятельно. Для этого можно воспользоваться нашей отдельной инструкцией.
Как удалить драйвер видеокарты NVIDIA / AMD / Intel
В этих случаях будет полезно стороннее приложение Display Driver Uninstaller для удаления драйверов видеокарт NVIDIA, AMD и Intel. Программа совместима со всеми последними версиями Windows. Разработчик предлагает запустить утилиту в безопасном режиме, но это необязательное условие. У пользователя спрашивается, нужно ли выполнить загрузку в безопасном режиме или нет. Если вы ответите утвердительно, то убедитесь, что сохранили прогресс всех изменений, потому что компьютер сразу начнет автоматическую перезагрузку.
Программа может также включать / отключать автоматическое обновление драйверов через Центр обновления Windows. Вы получите информацию об этом при запуске программы.
Все основные функции программы отображаются на одном экране. В верхней части пользователь может выбрать графический драйвер, который требуется удалить. Данная функция пригодиться, когда вы меняете свою видеокарту и хотите удалить все компоненты драйвера, установленные в системе.
Display Driver Uninstaller поддерживает три режима работы:
- Удалить и перезагрузить (настоятельно рекомендуется)
- Удалить без перезагрузки (может привести к проблеме черного экрана)
- Удалить и выключить (для установки новой видеокарты)
Также доступно несколько дополнительных операций: удалить NVIDIA GeForce Experience и включить установку драйверов через Центр обновления Windows по умолчанию. В окне “Параметры” можно включить удаление 3DTV и Physx, а также удаление временных папок C:NVIDIA и C:AMD, которые используются при установке драйверов
Прежде чем выбрать какой-либо из параметров, убедитесь, что вы загрузили пакет драйвера видеокарты с веб-сайта производителя, он вам понадобится после завершения удаления существующих драйверов.
Если вы выберете опцию “Удалить и перезагрузить”, то заметите, что система автоматически перезагружается после короткого периода удаления. Если вы не выбрали автоматическую установку драйвера, Windows будет использовать общий драйвер видеокарты, который может работать с более низким разрешением.
Примечание: исходный код приложения Display Driver Uninstaller доступен для инспектирования на сервисе GitHub.
Заключение
Display Driver Uninstaller – полезное приложения для надежного и полного удаления драйверов в случаях, когда вы столкнулись с проблемами их работы. Утилита эффективно выполняет свою задачу, даже если драйвер работает некорректно или не обновляется.
Программа гарантирует, что все следы драйверов NVIDIA, AMD или Intel будут полностью удалены из системы.
Перед запуском программы настоятельно рекомендуется создать точку восстановления системы или полную системную резервную копию.
Что будет, если удалить драйвера GPU
Даже начинающему юзеру известно, что от наличия или отсутствия драйверов в системе зависит как работоспособность, так и функционал того или иного подключаемого устройства. Рассмотрим последствия деинсталляции ПО для ГПУ по обоим факторам.
Работоспособность
В современных компьютерах вывод изображения на монитор (или встроенный дисплей в случае ноутбуков либо моноблоков) совершается только посредством видеокарты. Логичным будет сделать вывод, что это невозможно, если отсутствуют подходящие драйвера для видеоадаптера.
На самом деле всё несколько не так. В современных операционных системах (по крайней мере, семейства Windows) вывод изображения возможен даже при отсутствии полноценных драйверов. Это обеспечивают установленное в системе универсальное ПО, так называемые generic drivers, которые вступают в дело, если «нормальные» драйвера удалены или не устанавливались вовсе. Именно поэтому можно работать с компьютером после переустановки Виндовс, когда в системе нет инсталлированных драйверов. Сама же видеокарта будет выглядеть в «Диспетчере устройств» как «Стандартный графический VGA адаптер».
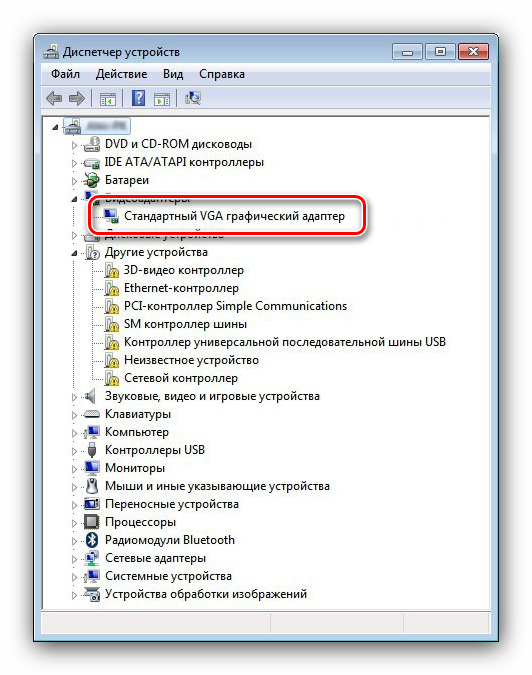
Поэтому видеокарта может работать даже после удаления специфического для неё программного обеспечения. Также наличие или отсутствие этого ПО никоим образом не может физически навредить карте.
Функциональность
Несколько иначе обстоят дела с функциональностью ГПУ
Пользователи, которые часто сталкиваются с переустановкой ОС, могли обратить внимание, что сразу после первого запуска системы (особенно Windows 7 и старше) разрешение на мониторе очень низкое, как и диапазон цветности. Дело в том, что в уже упомянутых выше generic drivers доступные возможности сильно ограничены. Это сделано ради максимальной совместимости: режим разрешения SVGA (800×600 точек) и цветности 16-бит поддерживается практически всеми доступными адаптерами по умолчанию, в том числе и очень старыми устройствами, которым больше 15 лет
Это сделано ради максимальной совместимости: режим разрешения SVGA (800×600 точек) и цветности 16-бит поддерживается практически всеми доступными адаптерами по умолчанию, в том числе и очень старыми устройствами, которым больше 15 лет.
Само собой разумеется, что при таких ограничениях не получится максимально использовать функционал видеокарты: не получится посмотреть видео как в интернете, так и офлайн, и уж тем более не получится запустить требовательные игры или приложения, которые активно задействуют графический адаптер. Стандартные драйвера Виндовс просто на это не рассчитаны, они — временная мера, которая нужна для обеспечения минимально допустимого удобства, пока пользователь или администратор не установит подходящий пакет программного обеспечения. Следовательно, из-за отсутствия подходящих драйверов функционал видеокарты будет значительно урезан.
Заключение
Таким образом, можем сделать вывод, что отсутствие драйверов почти никак не влияет на работоспособность видеокарты, но значительно уменьшает её функциональность. По этой причине рекомендуется при первой возможности загрузить и установить подходящие драйвера для графического адаптера. Если же драйвера по каким-то причинам не получается установить, прочтите следующее руководство.
Подробнее: Не устанавливаются драйвера на видеокарту
Опишите, что у вас не получилось.
Наши специалисты постараются ответить максимально быстро.
Как полностью удалить драйверы видеокарт NVIDIA, AMD и Intel
Для современных ОС Windows часто не нужно отдельно устанавливать драйверы видеокарт, так как они уже входят в состав системы. Особенно это актуально для пользователей, которые не хотят устанавливать многочисленные дополнительные компоненты, поставляемые с драйвером.
Если же вы являетесь заядлым геймером или вам просто нужны некоторые вспомогательные утилиты, рекомендуется установить обновленные версии драйверов NVIDIA, AMD или Intel, чтобы получить улучшения производительности, стабильности и новые функции.
Иногда вы можете столкнуться с проблемами после установки драйверов. Всегда есть вероятность, что новая версия может конфликтовать с установленной игрой или какое-либо приложение, использующее драйвер, начнет вести себя некорректно.
Вот почему очень часто может понадобится полное удаление драйвера из системы. В большинстве случаев выручает удаление стандартными средствами системы, однако, в некоторых случаях процесс удаления драйвера может не завершиться или прерваться из-за сбоя, причину которого сложно устранить самостоятельно. Для этого можно воспользоваться нашей отдельной инструкцией.
Как удалить драйвер видеокарты NVIDIA / AMD / Intel
В этих случаях будет полезно стороннее приложение Display Driver Uninstaller для удаления драйверов видеокарт NVIDIA, AMD и Intel. Программа совместима со всеми последними версиями Windows. Разработчик предлагает запустить утилиту в безопасном режиме, но это необязательное условие. У пользователя спрашивается, нужно ли выполнить загрузку в безопасном режиме или нет. Если вы ответите утвердительно, то убедитесь, что сохранили прогресс всех изменений, потому что компьютер сразу начнет автоматическую перезагрузку.
Программа может также включать / отключать автоматическое обновление драйверов через Центр обновления Windows. Вы получите информацию об этом при запуске программы.
Все основные функции программы отображаются на одном экране. В верхней части пользователь может выбрать графический драйвер, который требуется удалить. Данная функция пригодиться, когда вы меняете свою видеокарту и хотите удалить все компоненты драйвера, установленные в системе.
Display Driver Uninstaller поддерживает три режима работы:
- Удалить и перезагрузить (настоятельно рекомендуется)
- Удалить без перезагрузки (может привести к проблеме черного экрана)
- Удалить и выключить (для установки новой видеокарты)
Также доступно несколько дополнительных операций: удалить NVIDIA GeForce Experience и включить установку драйверов через Центр обновления Windows по умолчанию. В окне “Параметры” можно включить удаление 3DTV и Physx, а также удаление временных папок C:NVIDIA и C:AMD, которые используются при установке драйверов
Прежде чем выбрать какой-либо из параметров, убедитесь, что вы загрузили пакет драйвера видеокарты с веб-сайта производителя, он вам понадобится после завершения удаления существующих драйверов.
Если вы выберете опцию “Удалить и перезагрузить”, то заметите, что система автоматически перезагружается после короткого периода удаления. Если вы не выбрали автоматическую установку драйвера, Windows будет использовать общий драйвер видеокарты, который может работать с более низким разрешением.
Примечание: исходный код приложения Display Driver Uninstaller доступен для инспектирования на сервисе GitHub.
Заключение
Display Driver Uninstaller – полезное приложения для надежного и полного удаления драйверов в случаях, когда вы столкнулись с проблемами их работы. Утилита эффективно выполняет свою задачу, даже если драйвер работает некорректно или не обновляется.
Программа гарантирует, что все следы драйверов NVIDIA, AMD или Intel будут полностью удалены из системы.
Перед запуском программы настоятельно рекомендуется создать точку восстановления системы или полную системную резервную копию.
Удаление ресурсами Windows
Как и любой софт, дрова можно удалить двумя способами – с помощью собственных ресурсов операционной системы или с привлечением стороннего программного обеспечения. При удалении средствами Виндовс, следы действий софта могут остаться в системных папках и файлах, то есть он удалится не полностью. В результате того, что остатки софта будут вмешиваться в работу компьютера, вызывать сбои и ошибки, которые могут быть сначала нечастыми и появиться не сразу. Кроме того, драйверы нвидиа или другой карты будут конфликтовать с новыми дровами и нарушать их работу. Не исключено, что в таком случае нова карта не установится вовсе.
С другой стороны – только собственные утилиты операционной системы могут абсолютно корректно и безопасно удалить driver nvidia. Тогда как сторонний софт в редких случаях может вызвать ошибки. Перед тем, как использовать его, попробуйте провести удаление драйверов следующим способом. И если ошибки или конфликты будут возникать – используйте дополнительные программы.
Driver Sweeper
Популярная и бесплатная программа, но разработчики прекратили её поддержку, поэтому с каждым годом она всё больше устаревает. Но благодаря доступности и надёжности Driver Sweeper, им постоянно пользуются.
После первого запуска советую сразу поменять язык интерфейса на русский. Для этого тыкаем на пункт «Language» и из выпадающего списка выбираем «Russian».
Заходим в самый верхний пункт «Главная — Анализ и очистка» и выбираем справа драйвера которые требуется удалить. Например, чтобы удалить видеоадаптер NVidia, я отметил «NVidia – Display» и «NVidia — PhysX». Чтобы удалить драйвера AMD Radeon необходимо отметить самый первый пункт «AMD — Display». Если в списке нет вашего устройства, значит эта программа не подходит.
Далее нажимаем «Анализ» и ждём пока программа выполнит анализ файлов на диске, ключей в реестре. После этого появится список того, что программа может удалить. По умолчанию все галочки уже отмечены, поэтому просто жмём кнопку «Очистка».
Перезагружаемся и вуаля! Система очищена. Особенно пытливые запустят программу снова и обнаружат, что она снова нашла ключи реестра для удаления. Да, так будет сколько бы раз вы её не запускали, пока видеокарта будет установлена в компьютере. Ведь операционная система каждый раз будет создавать новые записи для того, чтобы работать с видеокартой на минимальном уровне
Не обращайте на это внимание
У этой проги есть классная фишка – она сохраняет все удалённые файлы и ключи реестра, и при желании всё можно вернуть на круги своя. Для этого идём в раздел «Задачи -> Восстановление», выбираем дату/время удаления драйвера и жмём «Восстановить».
Драйвер будет восстановлен до прежнего состояния. Прелесть этой функции в том, что она восстанавливает все файлы и папки, которые удалила. В отличие от точки восстановления системы, которая сможет восстановить только реестр и некоторые файлы из системной папки Windows.
Есть и ещё одна фишка в Driver Sweeper: возможность добавить свой фильтр. Т.е. если вы знаете какие файлы и ключи реестра требуется удалить, то можете занести их в список в меню «Главная -> Выбор фильтра» и сохранить, чтобы автоматизировать процесс ручной чистки. Также можно добавить новые записи к уже имеющимся фильтрам. Может кому-то пригодится такой функционал.
Удаление Catalyst Control Center и драйверов
Удалить AMD Catalyst Control Center не составляет труда. Процедура предусматривает несколько вариантов действий, каждый из которых подразумевает соблюдение определенных нюансов
Крайне важно придерживаться инструкции, чтобы выполнить полное удаление софта
Через настройки ОС
Как удалить AMD Catalyst Control Center через настройки операционной системы – для этого предусмотрено следующее пошаговое руководство действий:
После этого на экране монитора отображается окно управления свойствами, в котором пользователь выбирает опцию быстрого удаления компонентов. В дальнейшем достаточно придерживаться имеющимся подсказкам и завершить процедуру.
Утилита AMD
Удалить утилиту AMD Catalyst Control Center можно таким же образом, как было описано выше. В качестве дополнительного варианта выделяют следующий порядок действий:
Такой вариант несет за собой определенные недостатки, поскольку требует существенных временных затрат.
Удаление Catalyst Control Center из контекстного меню
Если пользователь не часто открывает панель управления, то функцию отображения программного обеспечения в контекстном меню операционной системы Виндовс можно с легкостью отключить. Для этого изначально рекомендуется использовать специализированные настройки, к примеру, которая находится в меню «Enable System Tray». Если по каким-либо причинам выполнить действие невозможно, предусмотрены альтернативные варианты, которые рекомендуется рассмотреть подробней.
Правка реестра
Удаление софта можно выполнить путем перехода в редактор реестра. Порядок действий включает в себя несколько основных этапов:
Справка: перед началом выполнения задачи по редактированию ключей, пользователям настоятельно рекомендуется сформировать резервную копию реестра. Создав точку восстановления можно всегда вернуться к первоначальным настройкам всего в несколько кликов.
Далее требуется открыть директорию следующим образом: HKEY_CLASSES_ROOT → Directory → Background → shellex → ContextMenuHandlers →ACE.
Двойным нажатием мыши требуется открыть специально разработанную настроечную панель записи. В имеющейся строке «Value data», непосредственно перед расположенным ключом, устанавливается любой, выбранный самостоятельно символ – допускается использование «-», «=», «+» и прочие. После этого подтверждается действие нажатием на соответствующую кнопку и закрывается окно редактора.
Отключение shell extension
В качестве дополнительного варианта принято считать использование специально разработанной утилиты. Удалить софт от AMD можно с помощью следующих этапов:
Выбрав наиболее подходящий под описание объект в панели управления рассматриваемого программного обеспечения, достаточно активировать клавишу «Disable».
Процедура несложная, удалить программу можно в течение нескольких минут. Не нужно забывать по завершении, инициировать перезагрузку операционной системы, чтобы обеспечить стабильное функционирование остальных компонентов.
Удаление с помощью сторонней утилиты
Чтобы удалить AMD Catalyst Control Center, можно пользоваться сторонними специально разработанными утилитами. Одним из наиболее популярных вариантов принято считать Display Driver Uninstaller.
Для того, чтобы удалить AMD Catalyst Control Center с помощью специальной программы, разработанная следующая пошаговая инструкция:
Для обеспечения стабильной и одновременно эффективной работы на стационарном компьютере целесообразно загрузить операционную систему в «Безопасном режиме». Чтобы зайти в него, необходимо придерживаться несложной инструкции:
После входа в безопасный режим следует запустить диспетчер устройств, после чего запомнить полное наименование AMD Catalyst Control Center, чтобы удалить требуемую утилиту.
Последующий порядок заключается в следующем:
По завершении достаточно произвести перезагрузку и зайти по стандартной схеме на рабочий стол. После этого весь процесс считается завершенным, можно устанавливать иные утилиты для решения различных задач.
В целом, удалить AMD Control Center можно в течение нескольких минут. Главное, четко соблюдать пошаговое руководство и не останавливать процесс.
Display Driver Uninstaller
Эта программа бесплатна и легко скачивается с официального сайта (www.wagnardsoft.com) и запускается непосредственно из папки без инсталляции. Рекомендуется запускать эту программу, запустив операционную систему в безопасном режиме.
В главном окне программы отображается вся информация о видеодрайверах. Здесь следует выбрать своё устройство, например, видеокарту марки Radeon или AMD. В случае, когда необходимо полностью переустановить драйвера для их дальнейшего обновления, пригодится предусмотренная для этого в программе функция “Удалить и перезагрузить”.
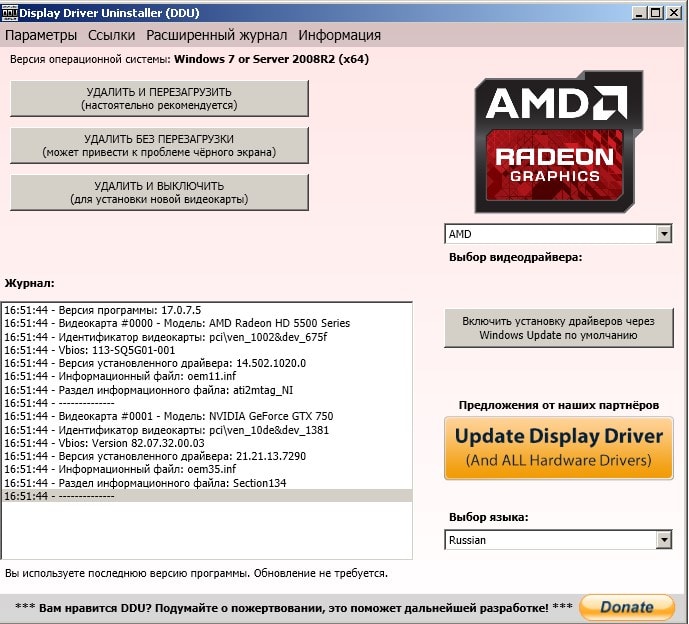
Программа автоматически создаст точку для восстановления состояния компьютера, полностью очистить все компоненты и следы драйверов и перегрузит компьютер для завершения процедуры. Для обеспечения сохранности данных, вся информация о проделанных операциях будет сохранена в текстовом файле.
В опциях, при необходимости можно изменить, как настройки программы, так и изменить параметры удаления драйверов.
Как включить поддержку Bluetooth-кодеков высокого качества?¶
В репозиториях Fedora модули работы с Bluetooth собраны без поддержки AAC, aptX, aptX HD и LDAC ввиду патентных ограничений.
Однако существует форк, в котором добавлена полная поддержка данных кодеков, а также расширены возможности по настройке SBC:
a2dp_sink_sbc: High Fidelity Playback (A2DP Sink: SBC) a2dp_sink_aac: High Fidelity Playback (A2DP Sink: AAC) a2dp_sink_aptx: High Fidelity Playback (A2DP Sink: aptX) a2dp_sink_aptx_hd: High Fidelity Playback (A2DP Sink: aptX HD) a2dp_sink_ldac: High Fidelity Playback (A2DP Sink: LDAC) headset_head_unit: Headset Head Unit (HSP/HFP)
Подключим репозиторий и заменим обычный пакет pulseaudio-module-bluetooth на версию с суффиксом -freeworld:
sudo dnf swap pulseaudio-module-bluetooth pulseaudio-module-bluetooth-freeworld --allowerasing
Перезапустим сервер PulseAudio:
pulseaudio -k pulseaudio -D
Теперь в настройках используемой графической среды, после подключения наушников, выберем необходимый кодек.
Внимание! Выбранный кодек должен поддерживаться наушниками аппаратно
Как удалить видеодрайвер из системы (Nvidia, AMD Radeon, Intel)
Доброго дня всем! При решении какой-нибудь проблемы с видеодрайвером (обновление, например) , часто возникает такая проблема, что новый драйвер не заменяет старый (несмотря на все попытки его заменить…). В этом случае, напрашивается простой вывод: если старый мешает новому, значит нужно сначала удалить полностью старый драйвер из системы, а затем установить новый.
Кстати, из-за некорректной работы видеодрайвера могут быть самые разнообразные проблемы: синий экран, артефакты на экране, искажение цветовой гаммы и т.д.
В этой статье рассмотрю пару способов по удалению видеодрайверов (возможно вам будет интересна другая моя статья: https://pcpro100.info/kak-udalit-drayver/). Итак, …
1. Банальный способ (через панель управления Windows, Диспетчер устройств)
Самый простой способ удаления видеодрайвера — это поступить ним точно так же, как с любой другой программой, которая стала не нужна.
Далее в списке программ нужно найти свой драйвер. Называться он может по разному, например « Драйвер графики Intel «, « AMD Catalyst Manager » и т.д. (в зависимости от вашего производителя видеокарты и версии установленного ПО) .
Собственно, когда нашли свой драйвер — просто удалите его.
Если в списке программ ваш драйвер отсутствует (или удалить не получается) — можно воспользоваться непосредственным удалением самого драйвера в диспетчере устройств Windows.
Чтобы его открыть в:
Windows 7 — зайдите в меню ПУСК и в строку выполнить напишите команду devmgmt.msc и нажмите ENTER;
Windows 8, 10 — нажмите сочетание кнопок Win+R , далее введите devmgmt.msc и нажмите ENTER (скриншот ниже).
В диспетчере устройств откройте вкладку « Видеоадаптеры «, далее выберите драйвер и нажмите правой кнопкой мышки по нему. В появившемся контекстном меню будет заветная кнопка для удаления (скрин ниже) .
2. С помощью спец. утилиты
Удалить драйвер через панель управления Windows — это, конечно, хороший вариант, но далеко не всегда он срабатывает. Иногда так бывает, что сама программа (какой-нибудь центр ATI / Nvidia) была удалена, а вот сам драйвер остался в системе. И не получается никак его «выкурить».
В этих случаях поможет одна небольшая утилита…
Display Driver Uninstaller
Это очень простая утилита, у которой всего одна простая цель и задача: удалить видеодрайвер из вашей системы. Причем, сделает это она очень хорошо и аккуратно. Поддерживает все версии Windows: XP, 7, 8, 10, присутствует русский язык. Актуальная для драйверов от AMD (ATI), Nvidia, Intel.
Примечание! Эта программа не нуждается в установке. Сам файл представляет из себя архив, который нужно будет извлечь (вам могут понадобиться архиваторы), а затем запустить исполняемый файл «Display Driver Uninstaller.exe» .
После того, как программа будет запущена, она предложит вам выбрать режим запуска — выберите NORMAL (скрин ниже) и нажмите Launc (т.е. загрузка).
Далее вы должны увидеть главное окно программы. Обычно, она автоматически определяет ваш драйвер и показывает его логотип, как на скриншоте ниже.
- в списке « Журнал » посмотреть, правильно ли определен драйвер (красный круг на скрине ниже);
- далее в выпадающем меню справа выбрать свой драйвер (Intel, AMD, Nvidia);
- и, последнее, в меню слева (сверху) будет три кнопки — выбирайте первую « Удалить и перезагрузить «.
DDU: обнаружение и удаление драйвера (кликабельно)
Кстати, программа, прежде чем удалить драйвер, создаст контрольную точку восстановления, сохранить логи в журналах и пр. моменты (чтобы в любой момент можно было откатиться) , затем удалит драйвер и перезагрузит компьютер. После этого вы сразу же можете приступить к установке нового драйвера. Удобно!
ДОПОЛНЕНИЕ
Так же работать с драйверами можно в спец. программах — менеджерах по работе с драйверами. Практически все из них поддерживают: обновление, удаление, поиск и т.д.
DriverBooster — удаление, обновление, откат, настройка и пр.
На сим заканчиваю. За дополнения по теме — буду признателен. Удачного обновления!
Как правильно удалить антивирус с компьютера
Попробую ответить на такой вопрос — как правильно удалить антивирус? В процессе удаления антивируса потребуется пройти несколько этапов.
Вы можете использовать такие общие рекомендации:
- Вам потребуется войти в настройки антивируса, и если это возможно, отключить защиту программы. Это следует сделать для того, чтобы сам антивирус не препятствовал процессу удаления себя с компьютера.
- Далее необходимо будет отключить, установленный в данный момент на вашем компьютере, антивирус. Обычно, это можно сделать из системного трея (области уведомлений), при клике правой кнопкой мыши по иконке антивируса. Там будет примерно такой пункт контекстного меню — «выйти», «отключить» и т. п.
- После этого антивирус будет выключен, следовательно, он не будет мешать процессу своего удаления с компьютера.
- Далее следует удалить программу (антивирус) стандартным способом, через «Панель управления». Необходимо будет войти в «Панель управления», а затем в «Удаление или изменение программы». Название этих пунктов, в разных системах, может выглядеть немного иначе.
- Найдите там установленную на вашем компьютере антивирусную программу, выделите ее, а затем нажмите на кнопку или пункт контекстного меню «Удалить».
По-другому, вы можете войти во «Все программы», найти там папку с установленным антивирусом, а потом запустить штатный деинсталлятор этого приложения, для удаления антивируса с компьютера.
- После завершения процесса удаления антивируса, перезагрузите компьютер.
Затем для чистки следов удаленного антивируса можно будет использовать программы — чистильщики, например, CCleaner. В некоторых случаях, может потребоваться ручное удаление найденных файлов удаленного антивируса. Такой способ удаления остатков антивирусных программ не всегда бывает успешным.
Бывает, что в процессе удаления антивируса с компьютера, появляются ошибки, из-за которых программа будет не полностью удалена с вашего компьютера.
Для полной очистки следов от удаленного антивируса, можно использовать специальные утилиты — деинсталляторы и чистильщики от производителя конкретной антивирусной программы. При использовании утилиты производителя антивирусной программы, для каждого конкретного случая, процесс поиска следов и очистки от удаленного антивируса будет различным.
В бесплатной программе AV Uninstall Tools Pack собраны такие утилиты от производителей антивирусных программ. Сама программа является пакетом из утилит для полного удаления остатков и следов антивирусов с компьютера.
Вы можете скачать программу AV Uninstall Tools с сайта загрузки, на который ведет ссылка с сайта производителя этой программы. Некоторые антивирусы могут реагировать на эту программу, так как входящие в нее утилиты предназначены для удаления антивирусов из системы. Естественно, в архиве с программой, никаких вирусов нет.
AV Uninstall Tools pack скачать
Как удалить драйвера видеокарты
Для удаления видеодрайвера можно воспользоваться стандартными функциями системы или сделать это с помощью дополнительного программного обеспечения. Стоит помнить, что иногда воспользоваться первым вариантом невозможно.
Способ 1: Driver Sweeper
Driver Sweeper – полезная утилита, позволяющая удалять не только видеодрайвер, но и аналогичное ПО для других устройств. Благодаря простому интерфейсу без лишних функций и русской локализации в программе разберутся даже неопытные пользователи. Нужно выполнить следующие вещи:
-
В главном меню выбрать пункт «Анализ и очистка».
Анализ и очистка в Driver Sweeper
-
После этого в окне появится список драйверов, которые можно удалить с помощью программы. Необходимо выставить напротив программного обеспечения той видеокарты, которая установлена на компьютере. Это может быть AMD или NVIDIA. Далее нужно нажать на кнопку «Анализ».
Выбор драйверов из списка в Driver Sweeper
-
Программа выполнит поиск всей информации об установленных драйверах. Чтобы удалить файлы, нужно выбрать все пункты, после чего нажать на кнопку «Очистка».
Результаты анализа в Driver Sweeper
-
Программа выдаст предупреждение. Для удаления информации нажмите на «ОК».
- Начнется удаление драйвера видеокарты, процесс займет некоторое время. По окончании потребуется перезагрузить компьютер.
Способ 2: Driver Fusion
Данная программа имеет большую функциональность и может автоматически обновлять, удалять и делать резервные копии драйверов. Также есть и другие функции, которые доступны в премиумной версии Driver Fusion. Для удаления нужно:
-
Запустить программу от имени администратора.
-
В открывшемся окне выбрать пункт «Очиститель драйверов» и нажать на кнопку «Видеоадаптеры».
Меню очистки драйверов через Driver Fusion
-
Выбрать производителя GPU, установленной на компьютере. Начнется процесс сканирования системы. После его завершения появится информация о видеокарте и список файлов, которые можно удалить.
Найденные драйверы видеокарты в Driver Fusion
- Чтобы начать процесс, нажмите на «Очистка». вверху окна программы
Очистка найденных драйверов в Driver Fusion
-
Подтвердите действие, нажав на кнопку «Да».
Подтверждение удаления драйверов видеокарты в Driver Fusion
Способ 3: Display Driver Uninstaller
Данная утилита предназначена только для удаления драйверов видеокарты. Она справится с процессом даже в том случае, если он работает некорректно. Работать с Display Driver Uninstaller рекомендуется в безопасном режиме. При запуске она автоматически определит марку установленного видеоадаптера. Для удаления ПО нужно:
-
В главном окне нажать на кнопку «Параметры» и выбрать опции, например, отказаться от удаления NVIDIA PhysX, включить создание точки восстановления и другие. Для начинающих пользователей лучше пропустить данный пункт.
Параметры работы Display Driver Uninstaller
-
Вернувшись в главное окно, выбрать одно из действий – полное удаление и перезагрузку, удаление без перезагрузки или удаление и выключение видеоадаптера. Если вы не планируете ставить новую видеокарту, рекомендуется выбрать первый пункт.
Удаление и перезагрузка через Display Driver Uninstaller
- После этого начнется процесс удаления всех файлов и после его завершения компьютер перезагрузится.
Способ 4: Программы и компоненты
Это стандартный способ очистки, не нужно скачивать дополнительное программное обеспечение. Но чтобы удалить всю информацию, этого способа будет недостаточно – он стирает только файлы из основных директорий. Алгоритм на примере AMD следующий:
-
Зайти в “Панель управления” и выбрать пункт «Программы и компоненты».
Программы и компоненты в Панели управления
-
В появившемся окне выбрать сам драйвер, после чего откроется программа установки/удаления. Нужно нажать на кнопку “Далее”.
-
Выбрать пункт «Диспетчер удаления».
-
Появится предупреждение, с которым нужно согласиться.
Владельцам NVIDIA и Intelнужно проделать аналогичные шаги, разница будет заключаться лишь в программном обеспечении, через которое происходит деинсталляция.
Заключение
Удаление драйверов видеокарты – несложный процесс, который рекомендуется выполнять с помощью дополнительного ПО. Это обеспечит полную очистку от файлов и записей в реестре.








