Лучшие программы для автоматического обновления драйверов windows
Содержание:
- Программа обновления драйверов – Driver Magician
- Специализированные программы
- Обновление драйверов устройств вручную
- Инсталляция и использование
- Ответы на популярные вопросы
- Вспомогательные
- Автоматическое и ручное обновление драйверов
- Скачать торрент DriverPack Solution
- Через сборник драйверов
- Какие драйвера нужны для Windows 10
- Если автоматический поиск драйверов не сработал
Программа обновления драйверов – Driver Magician
Программа проста в использовании и имеет легкий, минимизированный интерфейс. Помимо коммерческой версии, стоимость которой составляет $29.95, имеется облегченная версия с урезанным функционалом распространяющаяся совершенно бесплатно.
К сожалению, при помощи бесплатной версии можно резервировать и восстанавливать только те драйвера, которые уже установлены в системе. Инструменты обновления включает в себя только коммерческая версия.
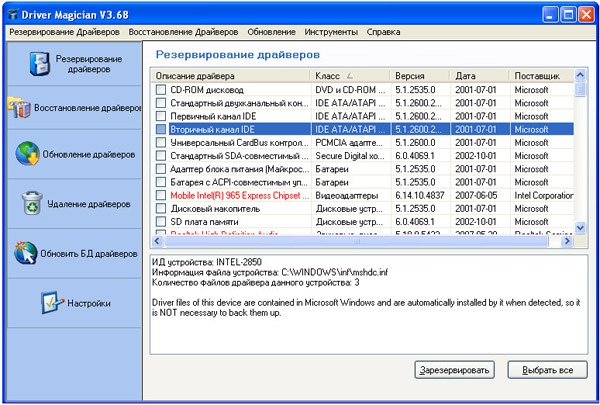
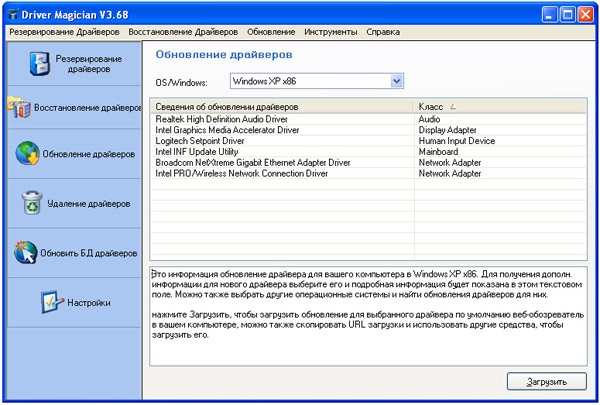
Алгоритм работы Driver Magician несколько отличается от вышеописанных приложений. Работу с этой программой следует начинать с обновления базы, после чего необходимо обязательно создать резервную копию всех обнаруженных драйверов. Если программа вывела список драйверов не поставляемых компанией Microsoft (они отмечены красным цветом), то перед резервированием в главном меню следует выбрать пункт “Найти все драйвера”.
По умолчанию Driver Magician копирует драйвера в отдельную папку в виде отдельных файлов, но при желании пользователь может указать в настройках другой тип резервирования. Driver Magician поддерживает создание zip-архива, самораспаковывающегося exe-архива, а также исполняемого файла автоинсталляции.
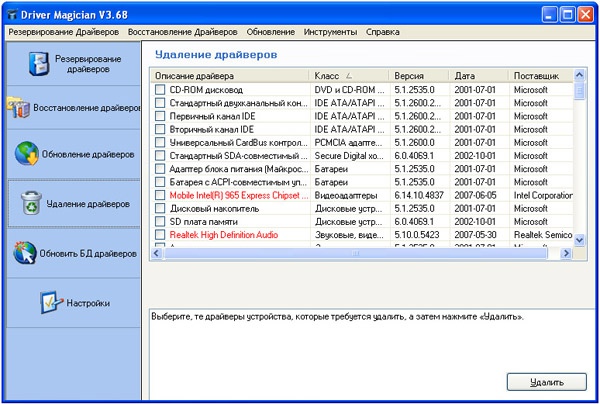
После сканирования системы Driver Magician выведет список доступных для обновления драйверов с указанием версии, класса (типа), устройства, даты выпуска и данных о поставщике.
Отличительной особенностью, а лучше сказать недостатком Driver Magician является отсутствие функции автоматического обновления, в виду чего каждый драйвер приходится скачивать вручную.
Однако это еще не все. Многие устаревшие драйвера программа так и не обнаруживает, хотя на сайте производителя уже давно появились новые версии.
Отсутствие русского языка в официальной версии и относительно высокая цена при таком слабом функционале вряд ли свидетельствуют в пользу этого приложения. Вывод напрашивается сам собой – Driver Magician значительно уступает программам Driver Checker и Driver Genius и может быть использован только в качестве дополнительного средства.
Специализированные программы
Существуют пакетные решения, которые в автоматическом режиме способны сканировать и устанавливать драйверы для всех компонентов компьютера. Но наряду с этим, производители определённых узлов выпускают свои собственные программные продукты, заточенные для поиска обновлений. Таким образом, пользователь получает возможность поддерживать актуальность, например, драйверов видеокарты, но только определённого производителя. С одной стороны, из-за ограниченности применения подобных утилит, это может считаться недостатком. Но, одновременно, подобное решение позволяет получать только самые свежие и максимально подходящие компоненты непосредственно от официального разработчика.
Intel Driver Update Utility Installer
Фирменная программа от компании Intel, назначением которой является поиск и обновление драйверов на устройствах данного бренда. Приложение русифицировано и совместимо со всеми версиями операционной системы Windows. Внешний вид программы максимально упрощён: поиск осуществляется нажатием на одну кнопку. Далее, пользователю предлагается выбрать компоненты для установки.
Для продвинутых юзеров существует возможность выбора необходимых драйверов вручную под конкретную модель устройства.
К сведению!
Производитель предупреждает, что посредством данной утилиты в систему интегрируются только типовые компоненты, поэтому, для поиска оптимального драйвера для конкретной сборки ПК, лучше всего зайти на сайт производителя компьютера.
AMD Driver Autodetect
Приложение ещё от одного производителя, назначением которого является поддержка в актуальном состоянии драйверов видеокарты. После инсталляции программы, она в автоматическом режиме начинает отслеживать состояние компонентов. Из дополнительных особенностей можно отметить точное определение модели видеокарты и версию операционной системы. После осуществления проверки, приложение предлагает пользователю установить, при наличии, новые драйверы. Утилита выпускается только для Windows.
NVidia Update Experience
Утилита от компании NVidia, которая, после установки на компьютер, где имеется видеокарта от данного бренда, в автоматическом режиме определяет её модель и проводит проверку наличия актуальных драйверов на сайте разработчика. При их наличии, осуществляется скачивание и предлагается проведение обновления всех компонентов системы. Работать с программой предельно просто
Важно только принять решение, нужно или нет устанавливать обнаруженный драйвер
Очень важно, при выборе программы для автоматической установки драйверов в системе, обращать внимание на такие моменты, как:
- наличие возможности пакетного или выборочного обновления, что позволит выбирать, какие компоненты требуется инсталлировать в первую очередь;
- присутствие планировщика, позволяющего настроить процесс проверки актуальности драйвера;
- наличие функции создания резервной копии, которая пригодится, если после установки нового компонента произойдёт сбой.
Обновление драйверов, наряду с чисткой компьютера, является важной частью поддержания ПК в рабочем состоянии. Ещё раз узнать, какие программы являются лучшими для автоматического поиска и установки компонентов можно из представленного видео
Обновление драйверов устройств вручную
Многие спрашивают, как установить драйвера на Виндовс 10 вручную. Для этого можно воспользоваться сторонним программным обеспечением или произвести самостоятельную инсталляцию, скачав нужную версию приложения с официального сайта разработчиков. Наиболее подходящими утилитами для автоматического поиска и загрузки драйверов являются Driver Pack Solution, Driver Easy Pro, Driver Hub.
Driver Pack Solution
Данная утилита предназначена для автоматической загрузки и установки актуальных версий драйверов на Windows. Существует несколько версий утилиты: онлайн-установщик или автономная программа, которую нужно инсталлировать на ПК.
Установка драйверов на Windows 10 через Driver Pack Solution:
- Скачать программу с официального сайта разработчиков.
- Произвести инсталляцию на компьютер в корень системного диска.
- Запустить утилиту с правами администратора. Начнется процесс диагностики системы. Затем будет запущен менеджер управления обновлениями.
- На главном экране необходимо нажать кнопку «Анализ». После этого утилита просканирует систему и оповестит пользователя о том, какое программное обеспечение нужно переустановить.
- Далее появится сообщение «Сейчас начнется автоматическая настройка компьютера» и «Подготовка Windows к установке оборудования». Будет автоматически создана точка восстановления системы. После этого утилита закроет все ненужные процессы и начнет скачивать файлы. Далее начнется распаковка архивов и экспорт файлов в системный каталог. После того как все нужное программное обеспечение будет установлено, необходимо перезагрузить компьютер.
Driver Pack Solution
Важно! Онлайн-установщик существенно нагружает ресурсы ПК, особенно процессор, так как происходит скачивание файлов из Интернета. Поэтому лучше всего загружать автономную версию
Также в программе есть голосовой помощник, который подскажет начинающим пользователям основы работы с утилитой. Если ассистент не нужен, то звук можно отключить, нажав специальную иконку в правом углу окна приложения.
Driver Easy Pro
У данной функциональной утилиты очень хороший рейтинг среди пользователей. С ее помощью можно загрузить и установить требуемое программное обеспечение за несколько минут.
Установка драйверов на десятку через Driver Easy Pro:
- Необходимо загрузить утилиту с официального сайта разработчиков.
- Произвести инсталляцию в корень системного диска.
- В главном окне программы необходимо нажать на кнопку «Scan Now».
Обратите внимание! Начнется процесс инициализации файлов и параметров системы. Будет определен список оборудования, для которого нужно обновить программное обеспечение
Утилита загрузит дрова и в автоматическом режиме произведет их инсталляцию. По завершению процесса установки необходимо перезагрузить персональный компьютер.
Driver Hub
Функциональная утилита для загрузки и установки драйверов для Windows:
- Необходимо скачать утилиту с сайт разработчиков и инсталлировать ее на ПК.
- В главном окне программы нажать на кнопку «Поиск сейчас».
- В течение нескольких минут будут найдены обновления. Чтобы их инсталлировать, требуется нажать на кнопку «Установить». Также утилита создаст точку восстановления системы, если работа Windows будет нарушена.
Driver Hub
Самостоятельная установка драйверов
Многие спрашивают, как произвести самостоятельную инсталляцию драйверов для Windows 10. Сделать это достаточно просто, в первую очередь необходимо определить основное устройство, для которого нужно скачать программное обеспечение:
Вторым шагом является поиск нужного драйвера. Взять их для десятой Windows можно на сайте разработчиков оборудования для компьютера
При этом важно учитывать разрядность системы 32 или 64 бита.
После того как ПО было скачено, нужно запустить мастера установки.
Далее остается только следовать инструкциям и, после того как программное обеспечение было инсталлировано, нужно перезагрузить ПК.
Важно! Если отключена автоматическая загрузка драйверов, то пользователю необходимо постоянно проверять наличие актуальных версий. Посмотреть новые версии можно на сайтах разработчиков оборудования для ПК
Инсталляция и использование
Скачать приложение можно здесь.
Если вы интересовались, как бесплатно обновить все драйвера на компьютере Windows 10, то решение найдено – полная автоматизация процесса и интуитивный интерфейс. После запуска начинается проверка устройств.
Затем формируется порядок, в котором утилита их будет обновлять. После чего вам будет предложен список актуальных программ.
Снимайте галочки там, где хотите отказаться от предложения обновить.
С помощью меню слева можно выбрать и другие опции. Например, установка наиболее часто используемых пользователями программ.
Приложение позаботится о защите.
И покажет результат диагностики системы.
Доступны настройки для продвинутых пользователей.
В целом, это идеальный вариант, если вам необходимо обновить все драйвера на Виндовс 10, не прилагая к этому никаких усилий. Также читайте другую статью на нашем сайте о том, как скачать Discord для Windows 10 (64 bit)
Ответы на популярные вопросы
После обновления устройство перестало нормально функционировать
Способ 1: откат изменений
1. В Диспетчере устройств выберите устройство и перейдите в «Свойства».
2. Переместитесь на вкладку «Драйвер» и нажмите кнопку «Откатить».
3. Выберите одну из причин, почему вы хотите вернуть прежнюю версию, и нажмите «Да».
Система произведет установку более ранней версии.
Способ 2: восстановление системы
1. В меню Пуск напечатайте «Создание точки восстановления» и откройте приложение.
2. Нажмите кнопку «Восстановить».
3. Выберите точку восстановления до применения обновления и нажмите «Далее».
4. Подтвердите действие кнопкой «Готово». Компьютер автоматически перезагрузится и вернется к настройкам до установки не подошедшего драйвера.
Как определить неизвестное оборудование
Опознать устройство и скачать для него драйвер можно по коду. Для этого откройте Диспетчер устройств и перейдите в свойства неизвестного устройства.
Перейдите во вкладку «Сведения». В переключателе «Свойство» отметьте «ИД оборудования».
В поле «Значение» нажмите правой кнопкой мышки по первому коду и выберите «Копировать».
Откройте в браузере любой поисковик и вставьте скопированный код.
Поисковик проиндексирует базу сайтов на наличие скопированного ИД. В случае успеха будет показано название устройства.
Нет подходящей версии для моей ОС
Такая ситуация чаще всего происходит с владельцами старого оборудования.
- Воспользуйтесь драйвером для другой версии Windows — зачастую они совместимы.
- Если при установке программа ругается на несовместимость, попробуйте поискать и распаковать отдельный архив и указать путь к папке. Иногда такой метод помогает и после ручной установки — система нормально взаимодействует с устаревшим оборудованием.
Вспомогательные
3DP Net
3DP Net — нашел драйвер для сетевой карты. Ура!
3DP Net — специализированная утилита, которая необходима для обновления драйвера на сетевой адаптер (сетевую карту). Представьте: у вас нет Интернета, т.к. не работает сетевая карта (на нее нет драйвера). А чтобы сетевая карта заработала — нужен драйвер, который есть в Интернете.
Как решить сию головоломку? Правильно, скачать 3DP Net, размер которой всего-то около 100 МБ (можно со смартфона), и запустить — утилита автоматически подберет драйвер и у вас появится сеть. Рекомендую!
Примечание: обратите внимание, что на официальном сайте есть 2 утилиты — 3DP Chip и 3DP Net (речь идет именно о второй!)
Double Driver
Сайт разработчика:
Double Driver — главное окно программы (готовлюсь к бекапу )
Эта небольшая бесплатная утилита необходима для создания бэкапа всех установленных драйверов. Причем, делает это она очень быстро (часто потребное время составляет не более 1 минуты!).
Хочу отметить, что драйвера в утилите отображаются удобным списком (по порядку), который можно сохранить или распечатать. Драйвера в бэкапе также бережно лежат, каждый в отельной папке, имена которых идентичны вашим устройствам.
В общем-то, крайне нужная, полезная и бесплатная утилита (аналогичные программы для бэкапов — стоят денег) …
Driver Sweeper
Сайт разработчика:
Driver Sweeper — смотрим все драйвера (важно — будьте аккуратны, т.к. программа никак не ограничивает нас и показывает все и обо всем). Простая и надежная программа для удаления абсолютно любых драйверов в системе начисто! Будьте аккуратны с ней, т.к
она не шибко вас ограничивает в возможностях. Очень помогает в тех случаях, когда никак не удается удалить какой-нибудь «засевший» в системе драйвер (или вы его не видите и не можете найти, а он есть)
Простая и надежная программа для удаления абсолютно любых драйверов в системе начисто! Будьте аккуратны с ней, т.к. она не шибко вас ограничивает в возможностях. Очень помогает в тех случаях, когда никак не удается удалить какой-нибудь «засевший» в системе драйвер (или вы его не видите и не можете найти, а он есть).
Перед удалением в ней можно создать резервную копию всех «дров» (на всякий случай) … Программа работает во всех версиях Windows, поддерживается русский язык.
DDU
Display Driver Uninstaller — удаление драйверов видеокарт
Простая и эффективная утилита для полного удаления видеодрайвера из системы (думаю, многие сталкивались с проблемой обновления видеодрайвера, из-за того, что новый не ставился, пока не будет полностью удален старый). Вот как раз, с этой задачей и справиться DDU (Display Driver Uninstaller).
Программа поддерживает все ПО видеокарт от производителей AMD, Intel, NVIDIA (в том числе, различные ключи реестра, компоненты, папки и т.д.). Отмечу также, что после работы DDU — в вашей системе не остается вообще никаких следов о присутствии старого драйвера.
В Display Driver Uninstaller есть три режима работы: первый — простое удаление драйвера и перезагрузка ПК/ноутбука; второй — обычное удаление (перезагрузка на вашей совести); третий — удаление и выключение ПК.
Кстати, утилита ведет журнал, в который записывает все действия, которые вы производите. Например, по нему моно посмотреть, какие версии драйверов уже были установлены (удобно, если вы ищите актуальную рабочую версию драйвера, и не помните, какие уже попробовали).
В общем, рекомендую всем, у кого проблемы с видеодрайверами.
Автоматическое и ручное обновление драйверов
Есть несколько способов актуализации драйверов. Выше сказано, что обычно они обновляются автоматически. Но можно использовать и «ручной» метод, если «Центр обновления» не находит подходящих обновлений. Поговорим об обоих способах.
Автоматическое обновление драйверов
Автоматическое обновление всего программного обеспечения производит система самостоятельно. Однако не всегда новые драйвера сразу же устанавливаются на компьютер, ведь для корректной работы устройства после обновления требуется перезагрузка.
Система автоматически выставляет периоды активности: время использования компьютера и периоды перезапуска, удобные для владельца. Имеется возможность изменить эти настройки, как и запустить проверку наличия обновлений и их мгновенную установку.
- Откройте меню «Пуск» и нажмите на кнопку с шестерёнкой.
- Перейдите в раздел «Обновление и безопасность».
- Откройте вкладку «Центр обновления Windows» и нажмите на кнопку «Проверка наличия обновлений», чтобы запустить поиск новых драйверов, обновлений программ и операционной системы. После того как система проверит наличие обновлений, начнётся их скачивание и установка. После установки система предложит перезагрузить компьютер.
- Если нажать на пункт «Изменить период активности», вы сможете установить время, во время которого не будет происходить автоматическая проверка обновлений и их загрузка.
- Если нажать на пункт «Параметры перезапуска», вы можете выбрать время, удобное для перезагрузки компьютера. Время можно изменить, только если есть обновления, ожидающие перезагрузки.
- Если вы собираетесь запустить обновление самостоятельно, сначала зайдите в «Дополнительные параметры» и убедитесь, что пункт «При обновлении Windows предоставить обновления для других продуктов Microsoft» отмечен галочкой. Иначе будут скачиваться только обновления операционной системы.
Как отключить автоматическое обновление
Некоторые пользователи предпочитают использовать устаревшие драйверы по тем или иным причинам, а потому им неудобно, что «Центр обновлений» скачивает и устанавливает их автоматически. В таком случае автоматическое обновление можно отключить.
Как отключить автоматическое обновление
- Нажмите правой кнопкой мыши на меню «Пуск» и выберите пункт «Система».
- Найдите в открывшемся окне надпись «Дополнительные параметры системы» и нажмите на неё.
- Перейдите во вкладку «Оборудование».
- Нажмите на «Параметры установки устройств», отметьте вариант «Нет» и сохраните внесённые изменения. После этого обновления не будут скачиваться автоматически.
Как отключить «Центр обновления» Windows 10
- Сочетанием клавиш Win+R вызовите утилиту «Выполнить», введите services.msc и нажмите OK.
- В открывшемся окне найдите «Центр обновления Windows» и откройте его.
- Нажмите «Остановить», выберите тип запуска «Отключена», и нажмите OK.
Скачать торрент DriverPack Solution
Кликнув по кнопкам ниже, вы бесплатно скачаете последнюю версию торрент-файла DriverPack Solution для Windows 32 или 64 бит. Здесь можно загрузить актуальные версии программ Offline Full и Offline Network.
На всякий случай, предлагаем скачать самый лучший торрент клинет для Windows. Преимущества: бесплатность, нет рекламы, логичный и понятный интерфейс, регулярные обновления.
Требования к ПК и ОС
Нет никаких требований для Driver Pack, кроме свободной памяти. Понадобится от 3-4 мегабайт до 16 гигабайт, чтобы загрузить и установить торрент Драйвер Пак.
| Операционная система | Windows XP, Vista, 7, 8, 10, |
| Разрядность | x86, x64, х34 |
| Русский язык | Поддерживается |
| Интернет | Для загрузки и работы ПО онлайн |
Через сборник драйверов
Рассмотрим установку через специальный обновляемый сборник программ, который автоматически определяет и устанавливает новые драйвера.
На заметку. Используйте сборники только в крайнем случае – если не получается найти подходящую программу на официальном сайте производителя устройства. Так как в таких «паках» могут содержаться урезанные версии, рекламные модули, а также могут возникнуть ошибки в работе оборудования.
Snappy Driver Installer
Доступны две версии пакета: Light — для загрузки только выбранных драйверов из интернета, полная – в ней присутствует вся база для обновления в офлайн режиме.
1. Распакуйте архив, запустите SDI_R1909.exe для 32 разрядной версии ОС или SDI_X64.exe для 64.
2. Программа автоматически запустит сканирование системы на наличие новых версий и предложит обновить драйвера.
3. Установите галочки в нужные пункты и нажмите кнопку «Установить».
4. После выполненной установки перезагрузитесь.
Driver Pack Solution
Driver Pack – это один из первых проектов, который включает в себя огромную и постоянно обновляемую базу программ. Минус заключается в принудительной установке дополнительных приложений, потому некоторые антивирусы могут на это ругаться.
Используйте драйвер-пак на свой страх и риск, в том случае, если предыдущие способы не подошли.
1. После запуска исполняемого файла выберите Режим эксперта.
2. Снимите все галочки с предложенных пунктов, чтобы вместе с ними не было установлено ничего лишнего.
3. Щелкните по нужному драйверу, нажмите на значок «три точки» и выберите пункт «Обновить».
4. Дождитесь завершения установки и перезагрузитесь после внесения изменений.
Помимо драйвер-паков, существуют отдельные программы для автоматического поиска обновлений в своих базах и простой установки их по щелчку мышки.
Driver Booster
Программа поставляется в бесплатной и платной редакции. В платной больше функций, но для поиска и обновления драйверов подойдет и бесплатная версия.
1. После установки запустите программу и нажмите «Пуск».
2. После непродолжительного сканирования софт подберет список устройств для которых вышли новые версии драйверов.
3. Нажмите кнопку «Обновить» напротив конкретного устройства или «Обновить сейчас» для обновления всех устройств.
Driver Genius
Driver Genius – простая и интуитивно понятная программа, которая имеет большую базу драйверов и позволяет легко найти и применить свежие версии.
1. В главном окне щелкните на «Start Scan».
2. Нажмите «Update» для конкретного устройства или «Update All» для обновления всех устройств сразу.
Driver Max
1. В главном окне нажмите кнопку «Проверить обновление драйверов».
2. Произойдет поиск подходящих версий и предложение установить их на все или выборочные устройства.
3. После успешного обновления напротив устройства появится надпись «Драйвер обновлен».
Какие драйвера нужны для Windows 10
Функция автоматической установки драйверов — это просто победа. Теперь не нужно выслушивать комнатных мастеров, которые как бы Вам установили драйвер. Сколько же пользователей они развели на деньги. Система самостоятельно подтягивает нужные драйвера.
Возможно, некоторые драйвера установятся неправильно. Это можно отследить средствами операционной системы. Вы просто увидите неизвестное устройство в диспетчере устройств. Отображается знак восклицания? Значит, этот драйвер нужно установить для ОС Windows 10.
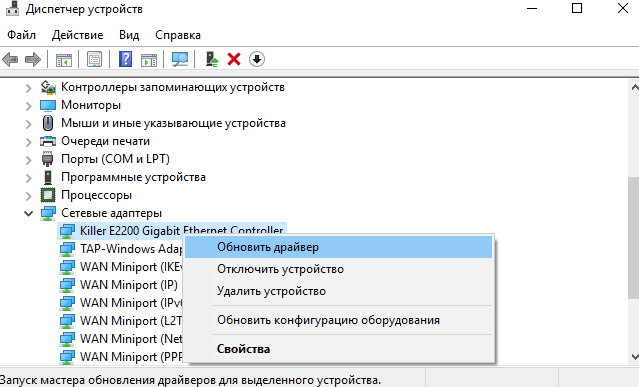
Теперь в контекстном меню неизвестного устройства (или любого другого) нажимайте Обновить драйвер. И в новом окне выберите Автоматический поиск обновлённых драйверов. Вам остаётся дождаться завершения установки обновления.
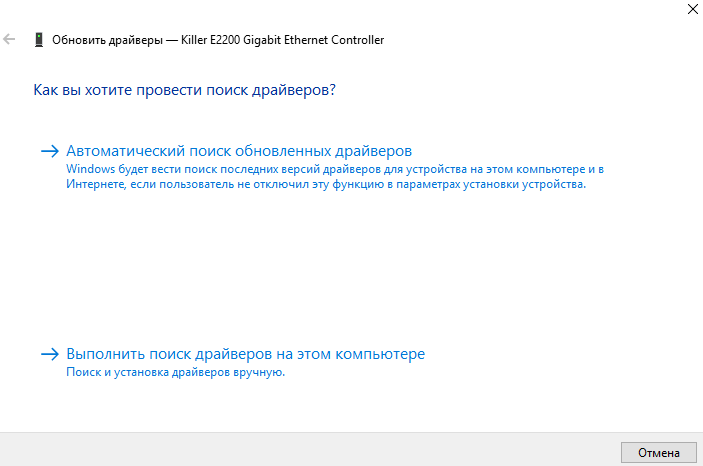
Можете воспользоваться сторонними программами: DriverPack Solution, Driver Booster 7 или Slimware DriverUpdate. Смотрите подробнее: Как автоматически установить все драйвера на Windows 10. По сути, они точно так же работают, как и диспетчер устройств.
Если автоматический поиск драйверов не сработал
В таких случаях обновление придётся делать вручную. И здесь уже на стандартный подход рассчитывать не приходится, поскольку для софта от AMD и Nvidia предусмотрены разные алгоритмы.
Это самый надёжный способ установить на свой компьютер действительно актуальную версию драйвера. При условии, что вы точно определили наименование вашего графического акселератора. Процедура проста: заходим на сайт компании, в разделе загрузки драйверов указывает тип видеокарты, семейство и серию, а также тип установленной на вашем компьютере операционной системы и её разрядность.
Подтвердив выбор нажатием кнопки «Поиск», нужно выбрать самый свежий драйвер, скачать его и инсталлировать экзешник.
С использованием утилиты Nvidia Experience
У Nvidia есть программа для обновления драйвера видеокарты Geforce. Скачать утилиту Experience можно на официальном сайте производителя графических процессоров. Особенно она полезна будет геймерам, позволяя оптимизировать работу видеочипа с целью достижения максимального показателя FPS в ресурсоёмких играх.
Она же предлагает автоматическое обновление драйверов, для чего в главном меню программы необходимо выбрать пункт «Проверить наличие обновлений». Если утилита обнаружит, что на сайте Nvidia есть ПО новой версии, она самостоятельно его загрузит и инсталлирует. В настройках утилиты можно выставить опцию автообновления – в этом случае программа уведомит вас о наличии свежих драйверов по мере их появления.
Практически аналогичные способы обновления графических драйверов предлагает компания AMD – на её официальном сайте в разделе Download таким же образом указываем характеристики видеокарты и используемой операционной системы, скачиваем драйвер и самостоятельно его устанавливаем.
Использование специализированных программ
У AMD для автоматического обновления драйвера видеокарты имеется утилита CPU-Z, у Intel – Driver&Support Assistant (речь идёт об интегрированном видеоадаптере, в то время как CPU-Z может быть использована и для встроенной, и для дискретной карты).
Перед тем, как перейти к рассмотрению практических вопросов, предлагаем немного теории. Встроенные видеоадаптеры производят две постоянно конкурирующие компании, Intel и AMD. При этом интеловские процессоры могут иметь видеочип от AMD, который устанавливается в одном боксе с центральным процессором (пример –i7-8809G с видеопроцессором Radeon RX VegaM GH).
Итак, рассмотрим процедуру для встроенной карты (обычно именно такие видеодрайвера устанавливаются на ноутбуках):
- Если чип интеловский, используем фирменную утилиту Driver&Support Assistant. Запускаем её, она произведёт сканирование компьютера и, проанализировав версию драйвера, при необходимости предложит скачать и инсталлировать более свежее ПО, и не только для графического чипсета. Сама процедура несложная, нужно просто следовать инструкциям.
- Если у вас аэмдешный процессор, используем утилиту CPU-Z (желательно портабельную версию, её не нужно устанавливать, а функционал на 100% идентичен, причём обязательно с учётом разрядности вашей операционной системы). После запуска программы переходим во вкладку Mainboard, где будет указана модель вашей MotherBoard. Именно по ней и следует искать драйвера для графического чипсета на официальном сайте AMD. Скачиваем их и устанавливаем самостоятельно. Точно такую же операцию производим в отношении центрального процессора. Отметим, что утилита не переустанавливает драйвера, она только помогает правильно определить тип процессоров, в том числе графического.
А теперь рассмотрим, как правильно обновить драйвера для дискретной видеокарты. Используем уже упоминавшуюся утилиту CPU-Z. Запускаем её, смотрим на вкладке Graphics, какая видеокарта используется на вашем компьютере, обычно в списке она идёт второй.
У нас возможны два варианта:
- графика от NVIDIA – в этом случае запускаем GeForce Experience и используем утилиту для переустановки драйверов;
- если чип от AMD – идем на сайт разработчика в раздел Support и скачиваем свежий набор ПО, а затем устанавливаем его самостоятельно.
К слову, существует немало программ от сторонних разработчиков, которые умеют выполнять аналогичную работу. Правда, большинство из них представлено платными версиями. Если вы не хотите тратить деньги на ПО, которое будет использоваться максимум 1-2 раза в год, ищите программы с бесплатным периодом, которые после инсталляции можно удалить стандартным способом.
Мы же рекомендуем полностью бесплатную утилиту DriverHub, которая в состоянии определять все установленные в ОС Windows драйвера, искать их свежие версии и самостоятельно обновлять.








