Накопительные обновления за декабрь 2020 г. — windows 10 все версии
Содержание:
- Проверка наличия обновлений
- Способ 4: Накопительные обновления Windows 10 с официального сайта
- Зачем обновлять систему
- Возможные проблемы
- Удаление обновлений
- Microsoft прекращает поддержку старого Edge в Windows 10
- Обновления Windows 10 за март 2021 года: что нового и что улучшено
- Воспроизведение и устранение бага
- Как восстановить классический вариант «центра обновления» в windows 10
- Удаление обновлений
- После неудачных обновлений откатываем систему назад
- Остановка обновления системы
- Запрет на установку отдельных обновлений
- Создание групп компьютеров на консоли администрирования WSUS
- Новые возможности Windows 10 версии 20H2 и Windows 10 версии 2004
- Нужно ли обновлять Windows 10
- При помощи сторонней программы
Проверка наличия обновлений
Самый простой способ проверки наличия неустановленных обновлений — это обращение к «Центру обновлений» (ЦО).
- Нажимаем комбинацию клавиш Win+r, в открывшемся окне выбираем апплет «Обновление и безопасность».
- Открываем вкладку «Центр обновления Windows» (открывается по умолчанию) и нажимаем кнопку «Проверка наличия обновлений». Дожидаемся, пока программа найдёт, скачает и установит обновления, если таковые будут.
После запуска проверки окно «Параметров» можно закрывать, служба поиска и установки обновлений может работать в фоновом режиме. При этом выполнение задачи может продолжаться несколько часов, потому нет смысла следить за процессом. Операционная система сама сообщит, когда установка будет закончена, и предложит перезагрузить компьютер.
Мой опыт показывает, что лучше завершить установку сразу, так как недоустановленные обновления могут тормозить работу системы в целом.
Быстрая проверка обновлений Windows 10 с помощью ярлыка
Существует способ, который позволяет осуществить «быструю» проверку обновлений. Нет необходимости рыться в «Параметрах» и настройках, достаточно просто открыть один ярлык, после чего запустится цепочка, активирующая поиск апдейтов.
- На рабочем столе щёлкаем правой кнопкой мыши. Открываем выпадающее меню пункта «Создать» и выбираем «Ярлык».
- Откроется мастер создания ярлыка. В поле «Укажите расположение объекта» прописываем ms-settings:windowsupdate-action, нажимаем «Далее».
- Последний шаг — это присваивание имени ярлыку. Прописываем удобное и понятное имя, затем нажимаем «Готово».
После создания ярлыка двойной щелчок по нему будет открывать ЦО и запускать процедуру проверки наличия обновлений.
Дополнительный способ со сторонней программой Windows 10 Update Assistant
Утилита Windows 10 Update Assistant создана программистами Microsoft и является дополнительным инструментом для обновления операционной системы. Однако «Помощник» имеет одно отличие, относительно ЦО: при использовании ассистента не только обновляется базы данных безопасности и библиотеки, но ещё и сама операционная система становится более новой версии.
- Скачиваем средство с официального сайта Microsoft. Программы с других ресурсов могут быть вредоносными или нелицензированными, а это может повредить компьютеру.
- Запускаем файл.
- В открывшемся окне нажимаем кнопку Update Now («Обновить сейчас»).
- Ожидаем, пока утилита закончит проверку совместимости компьютера и устанавливаемого продукта, затем нажимаем Continue («Далее»).
- Ожидаем, пока программа закончит свою работу, после чего перезагружаем компьютер.
Видео: как использовать Windows 10 Update Assistant
Принудительная проверка через терминал «Командной строки»
Через терминал «Командной строки» на компьютере можно сделать практически всё. Проверка обновлений не является исключением.
- Щёлкаем правой кнопкой по значку Windows в левом нижнем углу, выбираем пункт «Командная строка(администратор)».
- В терминал вводим команду wuauclt.exe /updatenow и запускаем её в исполнение клавишей Enter.
Проверка будет проходить в фоновом режиме, потому некоторое время лучше не перезагружать компьютер.
Способ 4: Накопительные обновления Windows 10 с официального сайта
Данный метод подходит для поиска и установки небольших, так называемых накопительных, или кумулятивных обновлений из официального источника. Как и крупные апгрейды, их можно получить не только через автоматический Центр обновлений, встроенный в Windows 10, но и непосредственно с официального «». Чтобы найти обновления для своего компьютера, надо в поисковой строке портала ввести номер сборки своей ОС (например, 16299). Напомним, что посмотреть его можно, выбрав пункт «Система» при нажатии на меню Пуск ПРАВОЙ кнопкой мыши. Помимо накопительных обновлений в списке будут представлены обновления драйверов для всевозможного оборудования. Надо ли говорить, что их нужно устанавливать только чётко осознавая необходимость этого действия.
Обратите внимание, что использование данного способа получения и установки накопительных (кумулятивных) обновлений несёт дополнительную опасность их несовместимости с Вашим компьютером. Дело в том, что при возникновении проблем с конкретными обновлениями у определённых марок ноутбуков или материнских плат компьютеров, Microsoft, как правило, довольно быстро приостанавливает их установку через Центр обновлений и постепенно решает проблемы
Скачивая такие пакеты вручную и устанавливая их по сути принудительно, Вы рискуете столкнуться с проблемами несовместимости. Такое бывает довольно редко, но нужно это иметь ввиду. Удобнее всего использовать официальный каталог для скачивания кумулятивных обновлений при чистой переустановке Windows 10. Для подстраховки можно заранее посмотреть, какие обновления уже были установлены на компьютере раньше.
Где в Windows 10 найти установленные обновления и как их удалить
Чтобы посмотреть список всех установленных на компьютер обновлений Windows 10, нужно открыть Параметры (Win+i), перейти во вкладку «Обновления и безопасность» и нажать на ссылку «Просмотреть журнал установленных обновлений». Здесь будут представлены как обновления компонентов и исправления, так и обновления драйверов, установка которых в «десятке» в подавляющем большинстве случаев происходит автоматически.
Удаления конкретных обновлений Windows 10 производится так: на самом верху журнала обновлений надо выбрать ссылку «Удалить обновления», а затем в открывшемся окне выбрать ненужные более пункты и, кликнув по ним ПРАВОЙ кнопкой мыши, нажать «Удалить».
Зачем обновлять систему
Разработчики выпускают новые версии системы, имея следующие цели:
- исправить ошибки, допущенные в предыдущих версиях;
- повысить безопасность, залатав найденные дыры в безопасности системы;
- добавить новые функции или обновить имеющиеся сервисы.
Конфигурации компьютеров и программы, используемые пользователями, настолько разными, что учесть все потенциальные способы использования возможностей системы — практически нереально. Конечно, компания Microsft сначала тестирует все нововведения на своих сотрудниках, потом на тех, кто использует редакцию Windows Insider (специальная бесплатная версия системы, получить которую может каждый желающий), а только потом отдаёт новую версию широкому кругу пользователей. Но даже этого недостаточно, чтобы обеспечить стопроцентное спасение от ошибок.
Систему необходимо обновлять, чтобы повысить безопасность, улучшить производительность и стабильность, попробовать новые изобретения, получить доступ ко всем возможностям современной Windows. При этом некоторые версии учат систему взаимодействовать не только с программами, но и со сторонними физическими устройствами.
Также вместе с системными обновлениями обновляются системные приложения. Например, вместо обычного фоторедактора Paint пользователям, обновившимся до версии Creators Update, доступен новый Paint 3D, позволяющий редактировать снимки на более высоком уровне и даже создавать 3D-модели.
На замену Paint пришел Paint 3D
Возможные проблемы
После того как система получает некоторые обновления, в её файлы вносятся изменения. Это может привести как к положительным результатам (что и происходит в большинстве случаев), так и к отрицательным, например, могут возникнуть ошибки в работе системы или программ.
Если вы столкнулись с неприятными последствиями, то есть два выхода: дождаться следующего обновления, которое, скорее всего, исправит появившиеся ошибки, или откатить систему, отменив установку последних обновлений. Чтобы воспользоваться вторым путём, выполните следующие шаги:
- Перейдите к панели управления.
- Разверните вкладку «Программы и компоненты», отыскать её можно при помощи поисковой строки.
- В левой части окна найдите строчку «Просмотр установленных обновлений» и кликните по ней.
- Развернётся список установленных обновлений. Отсортируйте его по дате, кликнув по названию последнего столбика, после этого вы поймёте, какие обновления были установлены в последнее время. Кликните по ним правой клавишей мыши и выберите функцию «Удалить», подтвердите действия и перезагрузите компьютер, чтобы система откатилась.
Готово, обновление, вызывающее ошибку, стёрто — проблема должна исчезнуть. Не забудьте отключить автообновление, чтобы система автоматически снова не загрузила это проблемное обновление. Включить автообновление можно будет только тогда, когда Microsoft выпустит новые обновления, в которых, вероятнее всего, будут устранены мешающие вам ошибки.
Если у вас есть возможность обновить систему, сделайте это, так как тем самым вы улучшите её. При этом не забывайте проверять наличие обновлений вручную раз в несколько недель. Для ручного обновления можно использовать центр обновлений, командную строку, сторонние программы, ISO-образы и CAB, MSU-файлы.
Удаление обновлений
Удаление загруженных обновлений приведёт к откату системы до того состояния, в котором она была до их установки. При этом изменения вступят в силу только после перезагрузки компьютера.
Учтите, избавившись от каких-либо обновлений, вы перестанете иметь актуальную версию Windows 10. При этом система, получив доступ к интернету, снова закачает и установит удалённый файл. Чтобы этого не произошло, заранее деактивируйте автоматическое обновление системы.
Через новый журнал
- Дойдя до журнала обновлений, используйте строку «Удалить обновления». Нажимаем кнопку «Удалить обновления»
- Развернётся «Панель управления» со списком установленных обновлений. Выберите нужное и кликните по кнопке «Удалить», подтвердите действие и перезапустите компьютер. Выбираем нужное обновление и нажимаем «Удалить»
Видео: как удалить обновления через новый журнал
Через традиционный журнал
Поскольку традиционный журнал был практически убран в Windows 10, способа, позволяющего удалить через него обновления, не осталось. Но если вы, используя вышеописанный метод, узнали номер желаемого обновления, то можете воспользоваться «Командной строкой»:
- Запустите «Командную строку» от имени администратора. Запускаем «Командную строку» от имени администратора
- Выполните запрос wusa /uninstall /kb:версия_обновления, подтвердите действие и перезапустите компьютер. Выполняем команду /uninstall /kb:версия_обновления для удаления обновления
Видео: как удалить обновления с помощью «Командной строки»
В Windows 10 убрали прямой доступ к привычному файловому журналу, заменив его на раздел в параметрах компьютера. Но с помощью специальной команды можно получить доступ к нему. Удалить обновления можно через «Панель управления» или «Командную строку».
Microsoft прекращает поддержку старого Edge в Windows 10
После выпуска этих обновлений технический гигант напомнил конечным пользователям и ИТ-администраторам, что старый Microsoft Edge был удален из вторничных обновлений, и с 10 марта он больше не будет получать поддержку от компании.
Если у вас все еще установлен старый Microsoft Edge, следующее накопительное обновление удалит устаревший браузер и вместо него установит Edge на основе Chromium. Microsoft рекомендует старым пользователям Edge перейти на поддерживаемый браузер, чтобы продолжить использование его веб-приложений и служб.
Прекращение поддержки Microsoft Edge коснется пользователей Windows 10 версии 20H2, версии 2004 и более ранних, поэтому Microsoft предупреждает пользователей о предстоящих изменениях. Тем не менее, для тех, кто не видел объявления, Microsoft начала показывать пользователям Edge уведомление об окончании поддержки, сообщающее им, что им нужно будет выполнить обновление.
Обновления Windows 10 за март 2021 года: что нового и что улучшено
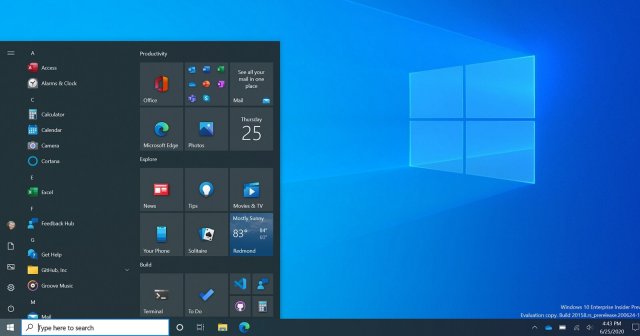
Обновление Windows 10 от марта 2021 года теперь доступно для всех поддерживаемых версий операционной системы – v20H2, v2004 и v1909. Мартовский вторничный патч включает в себя оптимизацию игр, исправления Синего экрана смерти, улучшения безопасности для устаревшего Microsoft Edge и многое другое.
Обновление Windows 10 от марта 2021 года содержит длинный список исправлений безопасности для более чем 82 уязвимостей, в том числе ошибки, отмеченные как «критические» и «важные». Сюда входит уязвимость нулевого дня, о которой сообщили инженеры Google, когда хакеры злоупотребляли проектом Visual Studio.
Microsoft также подтвердила, что расширяет выпуск обновления Adobe Flash Player-killer. Если у вас все еще есть Flash Player, новое дополнительное обновление удалит его с вашего компьютера.
Воспроизведение и устранение бага
Эксперименты пользователей показали, что проблему может вызывать отключение виджета «Новости и интересы». Для того, чтобы спровоцировать возникновение описанного выше бага, достаточно после исчезновения виджета с экрана совершить действие, которое приведет к появлению нового значка в системном трее, к примеру, запустить приложение, которое умеет в него сворачиваться.
Некоторые пользователи популярного форума Reddit, сообщившие о проблеме, отмечают, что непременным условием срабатывания бага является использование нестандартного масштабирования экрана (125% или 150% вместо 100%). Его, как правило, применяют владельцы дисплеев с высоким разрешением.
Как отмечает Bleeping Computer, повторная активация «Новостей и интересов» способна нормализовать внешний вид панели задач. Столкнувшиеся с проблемой также заявляют, что решить ее позволяет удаление апдейта KB5003214.
Как восстановить классический вариант «центра обновления» в windows 10
Постепенно Windows отказывается от классических окон и меняет интерфейсы апплетов на современные и стильные. ЦО также не стал исключением. После очередного обновления классического варианта не стало, остались только настройки в среде «Параметров».
Однако восстановить старый «оконный» вид всё же можно, лишь немного подкорректировав записи реестра:
- Открываем блокнот.
- Записываем в документ команду: Windows Registry Editor Version 5.00 «IsConvergedUpdateStackEnabled»=dword:00000000 «UxOption»=dword:00000000.
- В левом верхнем углу открываем вкладку «Файл», выбираем пункт «Сохранить как».Сохраняем документ с командой для изменения реестра
- В открывшемся окне меняем фильтр «Тип файла» на «Все файлы». А в поле «Имя файла» прописываем любое название, но в конце ставим расширение .reg. Этот формат позволит внести изменения в реестр.Расширение reg сохраняет файл в формате реестра
- Нажимаем кнопку «Сохранить», затем просто открываем новосозданный файл. Если будет запрос на подтверждение, соглашаемся с внесением изменений.
- Перезагружаем компьютер.
Удаление обновлений
Удаление загруженных обновлений приведёт к откату системы до того состояния, в котором она была до их установки. При этом изменения вступят в силу только после перезагрузки компьютера.
Учтите, избавившись от каких-либо обновлений, вы перестанете иметь актуальную версию Windows 10. При этом система, получив доступ к интернету, снова закачает и установит удалённый файл. Чтобы этого не произошло, заранее деактивируйте автоматическое обновление системы.
Через новый журнал
- Дойдя до журнала обновлений, используйте строку «Удалить обновления».
- Развернётся «Панель управления» со списком установленных обновлений. Выберите нужное и кликните по кнопке «Удалить», подтвердите действие и перезапустите компьютер.
Видео: как удалить обновления через новый журнал
Через традиционный журнал
Поскольку традиционный журнал был практически убран в Windows 10, способа, позволяющего удалить через него обновления, не осталось. Но если вы, используя вышеописанный метод, узнали номер желаемого обновления, то можете воспользоваться «Командной строкой»:
- Запустите «Командную строку» от имени администратора.
- Выполните запрос wusa /uninstall /kb:версия_обновления, подтвердите действие и перезапустите компьютер.
Видео: как удалить обновления с помощью «Командной строки»
В Windows 10 убрали прямой доступ к привычному файловому журналу, заменив его на раздел в параметрах компьютера. Но с помощью специальной команды можно получить доступ к нему. Удалить обновления можно через «Панель управления» или «Командную строку».
После неудачных обновлений откатываем систему назад
Если апдейт был установлен неудачно и это привело к проблемам (например, Windows не запускается должным образом, при возникновении экрана BSOD, появлении багов и ошибок при каждом запуске), вы можете восстановить стабильную версию.
Windows автоматом откроет интерфейс восстановления, если у вашего компьютера возникнут проблемы с запуском. Так же этот процесс возможно открыть в ручную, задержав на клавиатуре кнопку Shift при нажатии кнопки «Перезагрузить» в меню «Пуск». Однако для успешного отката вам понадобится диск или флешка с копией Windows.
Итак, давайте пошагово разберём, как откатить систему при неудачном обновлении:
- Вставьте диск или флешку с копией Windows 10.
- Когда появится синее меню диска восстановление, нажмите «Поиск и устранение неисправностей»
. - Щёлкните «Дополнительные параметры», а затем «Восстановление системы».
Следуйте инструкциям мастера восстановления. Для успешного проведения процедуры надо войти в свою учётную запись под рабочим логином и паролем.
Остановка обновления системы
По умолчанию обновление системы производится автоматически. Остановить обновление можно, выполнив следующие действия:
- В окошке «Выполнить», которое можно найти с помощью поисковой строки меню «Пуск», пропишите команду service.msc.
- Отыщите службу «Центра обновления Windows» и откройте её.
- Остановите процесс и укажите в типе запуска, что она никогда не должна запускаться самостоятельно. Готово, центр отключён, а это значит, что обновления устанавливаться автоматически больше не будут. Если вы всё-таки решите их установить, то запустите центр, поменяв параметры на те, что стояли до вашего вмешательства.
Существуют и другие способы отключить автоматическую установку обновлений, но они более трудоёмкие. Если вы хотите устанавливать одни обновления, а другие запретить, то воспользуйтесь инструкцией «Выборочная установка», приведённой выше в этой же статье.
Запрет на установку отдельных обновлений
Выше мы рассказали о двух методах отключения уведомлений. Но есть ещё и третий метод их деактивации. Метод предполагает использование функции «Фокусировка внимания» — по сути, вариация режима «Не беспокоить» от Windows. Уведомления и соответствующие значки в данном режиме не отображаются, но сохраняются для последующего просмотра.
Фокусировка внимания доступна на панели Центра уведомлений. Оттуда вы можете переключаться между режимами этой функции, включать и выключать её. Преимущество фокусировки заключается в том, что она доступна в любое время, поэтому уведомления остаются неактивными в течение всего периода времени, указанного пользователем.
Чтобы активировать режим «Фокусировка внимания», сделайте следующее:
- Войдите в категорию «Система» в Параметрах Windows (Win + I).
- В левой части экрана найдите вкладку «Фокусировка внимания» (прямо под «Уведомлениями и действиями») и кликните на неё.
- Активируйте предпочтительную настройку режима. У вас есть три варианта:
- полностью отключить уведомления, за исключением будильников;
- оставить только приоритетные уведомления из спика, который вы формируете сами на той же странице;
- сообщать обо всех уведомлениях.Вы можете указать, какие приложения должны отображать уведомления, а какие нет. Например, вы можете оставить активными уведомления от приложений, закреплённых на панели задач, но при этом отключить эту услугу исключительно у системы обновлений Windows. Также здесь вы можете выставить условия, при которых режим фокусировки внимания активируется:
- во время игры;
- на время полноэкранного режима, например, при просмотре фильмов;
- во время дублирования экрана — например, во время конференции;
на конкретное время, указанное пользователем, например, во время обеденного перерыва на работе.
Каждую из этих опций можно настроить по своему усмотрению или просто включить/выключить.
Создание групп компьютеров на консоли администрирования WSUS
Примечание
В следующих процедурах используются группы из таблицы 1 раздела Создание кругов развертывания для обновлений Windows10 в качестве примеров.
Группы компьютеров можно использовать, чтобы применить ту или иную политику к подмножеству устройств с определенными исправлениями и обновлениями компонентов. Эти группы представляют ваши круги развертывания, контролируемые WSUS. Эти группы можно заполнить вручную с помощью консоли администрирования WSUS или автоматически с использованием групповой политики. Независимо от выбранного метода сначала нужно создать группы на консоли администрирования WSUS.
Создание групп компьютеров на консоли администрирования WSUS
-
Откройте консоль администрирования WSUS.
-
Перейдите в раздел Имя_сервера\Компьютеры\Все компьютеры, а затем щелкните Добавить группу компьютеров.
-
Введите имя Круг 2— пилотная группа бизнес-пользователей и нажмите кнопку Добавить.
-
Повторите эти действия для групп Круг 3— широкая группа ИТ-пользователей и Круг 4— широкая группа бизнес-пользователей. После этого в системе должно быть три группы кругов развертывания.
Создав группы, добавьте компьютеры в группы компьютеров, соответствующие нужным кругам развертывания. Для этого можно воспользоваться или выполнить это вручную с помощью .
Новые возможности Windows 10 версии 20H2 и Windows 10 версии 2004
Windows 10 версии 20H2 и 2004 имеют общую основную операционную систему и идентичный набор системных файлов. В результате заметки о выпуске Для Windows 10, версии 20H2 и Windows 10 версии 2004 будут делиться страницей истории обновлений. Каждая страница выпуска будет содержать список проблем, которые были устранены в версиях 20H2 и 2004
Обратите внимание, что версия 20H2 всегда будет содержать исправления для версии 2004. однако исправления для 20H2 не будут содержаться в 2004 году
На странице “История обновлений” вы сможете получить номера сборки для версий 20H2 и 2004, чтобы упростить поддержку в случае проблем.
Нужно ли обновлять Windows 10
Вопрос необходимости обновлений Windows всегда стоял остро, и на то есть вполне обоснованные причины. Единого мнения не существует до сих пор, поэтому чтобы решить, стоит ли обновлять систему, необходимо рассмотреть все аргументы за и против.
Почему не нужно обновлять Windows 10
Осмысленность обновлений для линейки операционных систем Windows всегда была под вопросом.
Обновления Windows 10 устанавливаются довольно долго и требуют перезагрузки компьютера. В этом не было бы ничего страшного, если бы они выходили реже, чем раз в две недели. По большей части в такой частоте виновата корпоративная политика Microsoft, благодаря которой всё новое сразу пакуется и отправляется в работу без тщательной проверки и тестирования.
Обновления Windows 10 устанавливаются очень долго и в самый неподходящий момент
Также в Windows 10 присутствует такая вещь, как реклама. А на бесплатных версиях системы она часто сопровождается принудительной установкой непопулярного и низкопробного софта от Microsoft. Обновления сервисов, отвечающих за рекламу, также входят в список общего обновления Windows.
Обновляя Windows 10, вы обновляете и рекламные сервисы
Почему нужно обновлять Windows 10
Устанавливать первое обновление сразу после установки системы нужно обязательно. Дело в том, что разновидностей Windows 10 существует намного больше, чем может показаться на первый взгляд.
Теперь поговорим о плюсах регулярного обновления Windows 10. Наверняка вы слышали о шпионских функциях этой системы. Во многом подобные сервисы работают с единой целью: сбор и отправка статистики в центр технической поддержки. Это позволяет разработчикам мониторить работу Windows 10 на разных компьютерах и в разных условиях, чтобы регулярно улучшать систему путём выпуска обновлений. Именно благодаря активному сбору информации некоторые обновления Windows 10 являются действительно ценными и позволяют сделать работу пользователей более комфортной.
Отдельно стоит сказать и про обновление системы безопасности. Каждое второе обновление Windows 10 несёт в себе улучшение защиты системы от вирусов и прочих внешних угроз.
В общее обновление Windows 10 входят устранение уязвимостей и обновление системы безопасности
Обновления Windows 10 особенно важны для владельцев старого «железа». После установки Windows 10 большинство драйверов скачиваются автоматически: подобная процедура часто включает в себя некоторые мероприятия по улучшению совместимости с целью дальнейшего обеспечения лучшей производительности компьютера. К сожалению, база данных Microsoft является далеко не полной, что особенно сказывается на устаревшем «железе». Но подобная информация собирается очень быстро, и с очередным обновлением может прийти пакет, предназначенный исключительно для одной из комплектующих компьютера.
При помощи сторонней программы
Способы, показанные выше, кажутся сложными, и вам не хочется вручную менять настройки системы? Тогда на помощь придут специальные программы, которые применяют нужные настройки в пару щелчков мыши.
После запуска программы и применения настроек, перезагрузите компьютер, чтобы они вступили в силу.
Windows Update Blocker
После загрузки распакуйте архив и запустите файл Wub.exe. Установите переключатель в положение «Disable Updates» и поставьте галочку «Protect Services Settings». Нажмите кнопку «Apply Now».
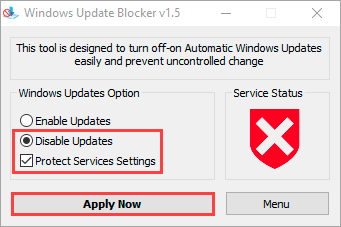
O&O ShutUp10
В разделе «Управление обновлениями Windows» активируйте два пункта:
- Отключить автоматическое обновление системы (Windows-Update) (1 из 2)
- Отключить автоматическое обновление системы (Windows-Update) (2 из 2)
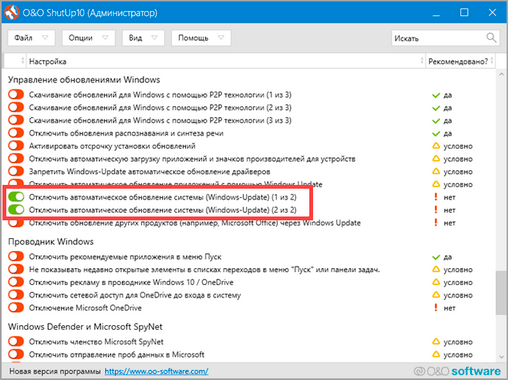
Wu10Man
Windows Services. В этой вкладке отключаются службы загрузки и установки.
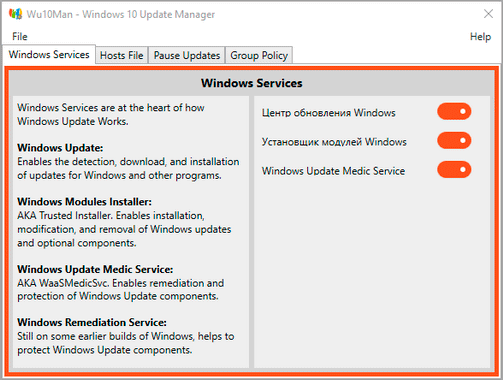
Hosts File. Здесь блокируются серверы Windows.
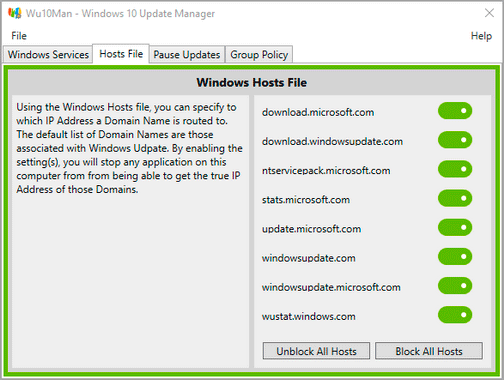
Pause Updates. Через эту вкладку можно отложить загрузку на определенный срок.
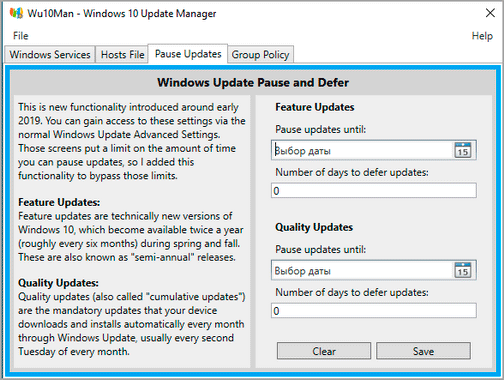
Group Policy. Здесь можно выбрать одну из опций:
- Включить автоматические обновления.
- Отключить автоматические обновления.
- Оповещать о загрузке и установке.
- Автоматически загружать, но оповещать об установке.
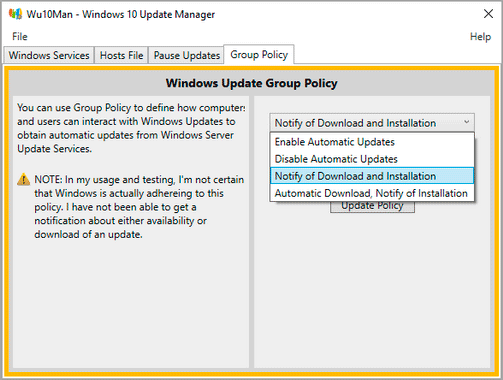
Windows 10 Update Disabler
После скачивания архива распакуйте его.
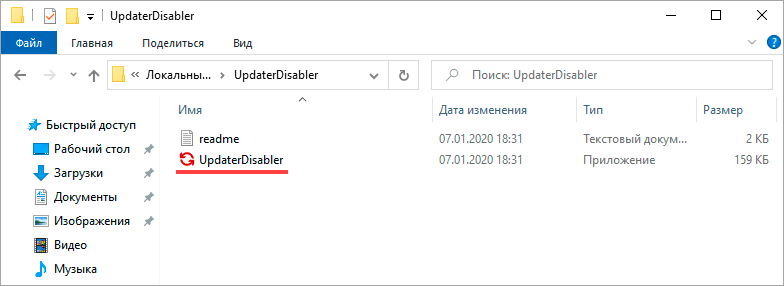
Далее нужно запустить приложение как службу. Для этого откройте командную строку с правами администратора.
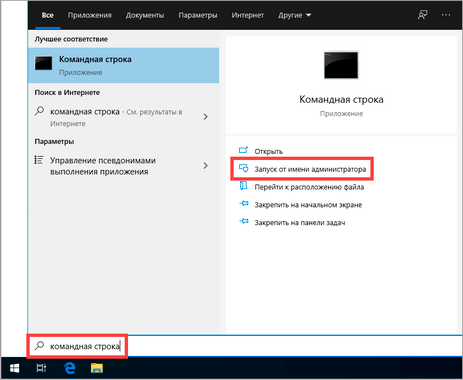
Напечатайте команду C:\UpdaterDisabler\UpdaterDisabler –install
C:\UpdaterDisabler — это путь, куда был распакован архив.
Нажмите клавишу Enter.
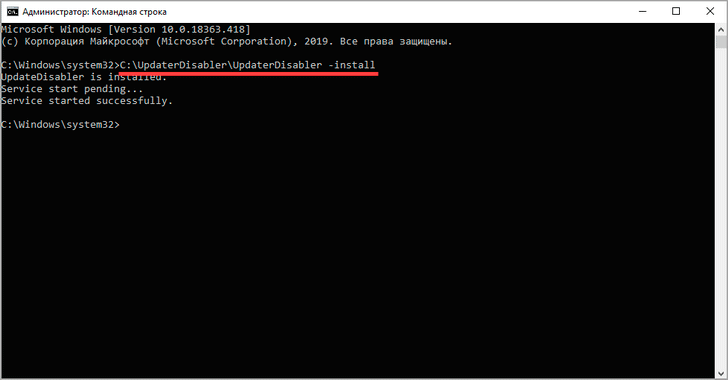
Приложение активируется как служба, которая будет мониторить и блокировать апдейты.
Для отключения службы в командной строке напечатайте C:\UpdaterDisabler\UpdaterDisabler –remove








