Download windows 10 update assistant to install version 1903 [minitool tips]
Содержание:
- Откат назад
- Преимущества сборки
- Как пользоваться
- Зачем нужен и где скачать Помощник по обновлению Windows 10 (Update Assistant)
- Обновление с помощью Помощника
- Отключение центра обновлений в Windows 10
- Как загрузить обновление Windows 10 October 2020 Update Update с помощью Media Creation Tool
- Как удалить навсегда Windows 10 Update Assistant
- Обновление с помощью Помощника
- Как скачать ISO образ Windows 10 October 2020 Update
- О программе
- Почему бесплатное обновление до Windows 10 все еще работает
- What does Windows 10 Update Assistant do
- Плюсы и минусы
- Get the latest Windows 10 version
- How to Upgrade to the Latest Windows 10 Version by Windows 10 Update Assistant
- Get the Windows 10 21H1 Update
- Включение автообновления
- Отключить помощника по обновлению Windows 10 навсегда
- Для чего нужен «Помощник по обновлению Windows 10»
Откат назад
Если вы попробовали новый релиз, и он вам не понравился, можно откатить процедуру. Для этого на системном диске должна сохраниться папка «windowsold».
- Перейдите в параметры, нажав +
и выбирайте раздел, в котором происходит настройка безопасности и новых релизов ПО.
- Здесь кликайте на «Восстановление» и затем слева на кнопку «Начать» в области выполнения отката к более раннему релизу.
Эти действия помогут нейтрализовать все изменения.
После обновления операционной системы иногда происходят мелкие неполадки, которые не составит труда устранить, советуем ознакомится с некоторыми из них:
- что делать
- , как быть
Преимущества сборки
- Разработчики расширили облачное хранилище и теперь каждый пользователь может рассчитывать на 7 ГБ свободного места для размещения любых файлов.
- Показатели производительности платформы значительно улучшились.
- Имеется светлая тема оформления, а также добавлены новые обои для рабочего стола.
- Windows Sandbox представляет собой абсолютно безопасную изолированную среду, предназначенную для запуска подозрительных утилит — это было сделано для того, чтобы ваш компьютер не имел возможности «подхватить» вредоносное ПО. Такое нововведение можно найти в редакциях Enterprise, Education, Pro.
- Есть возможность избавляться от встроенных программ — если какие-то утилиты от разработчиков Майкрософт вам не понравились, то теперь их можно будет удалить, чтобы освободить «оперативку».
- Доступно создание беспарольной учетной записи — здесь действует привязка к мобильному телефону владельца «учетки», пароль будет приходить автоматически по SMS. Когда войдете в свой аккаунт, то обязательно установите PIN-код и никому не говорите его. Такое нововведение не является обязательным, вы можете не создавать подобный аккаунт.
Хотите воспользоваться всеми возможностями виртуального Помощника, но не знаете, как грамотно обновить платформу Windows 10? Решить проблему поможет 16-минутный видеоролик, в котором автор показывает, как можно скачать Windows 10 Update Assistant с официального веб-ресурса разработчика. Выполняйте все действия последовательно, и тогда у вас получится обновиться без посторонней помощи.
Как пользоваться
Кратко рассмотрим процесс загрузки и использования приложения.
Загрузка и установка
Microsoft распространяет утилиту бесплатно. Для загрузки кликните по кнопке внизу страницы, затем запустите скачанный файл двойным кликом мышки. Софт не требует установки на компьютер и каких-либо дополнительных операций.
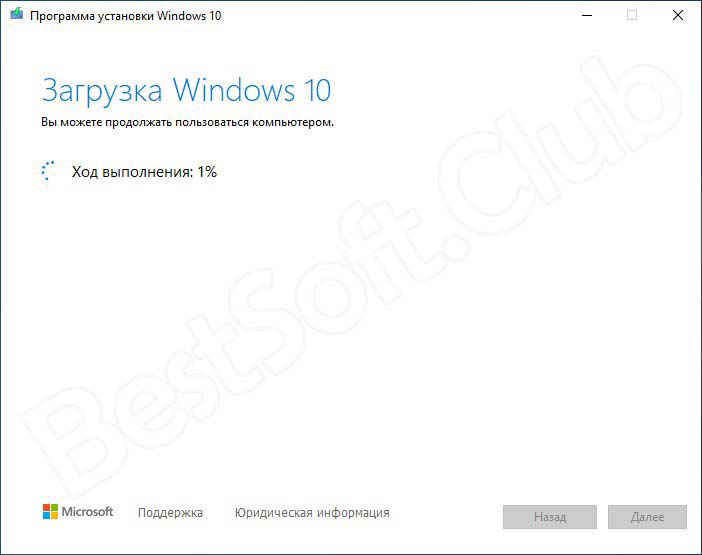
Инструкция по работе
Если вы хотите обновить текущую версию системы, то дождитесь окончания сканирования. По результатам анализа программа выдаст сведения о текущей версии ОС и предложит установить актуальный апдейт. Его номер может меняться в зависимости от даты, когда вы запустили софт (на момент апреля 2021 года актуальным апдейтом является 1909). Затем следует дождаться окончания загрузки и установки файлов. Обязательно перезапустите компьютер.
Вместе с этим смотрят: Wise Driver Care Pro 2.3.301.1010
Если вы хотите создать загрузочный диск, чтобы с его помощью переустановить Windows, сделайте следующее:
- Определите тип носителя. Программа позволяет записать образ на флешку или DVD-диск.
- Подключите накопитель к компьютеру и выберите его название в приложении.
- Выберите параметры сборки – язык, редакцию и разрядность. Если вы неуверены в своих знаниях, то включите пункт рекомендуемых настроек для вашей системы.
- Начнется скачивание и запись образа. Дождитесь окончания процедуры – она может занять от 10-15 минут в зависимости от скорости вашего интернета.
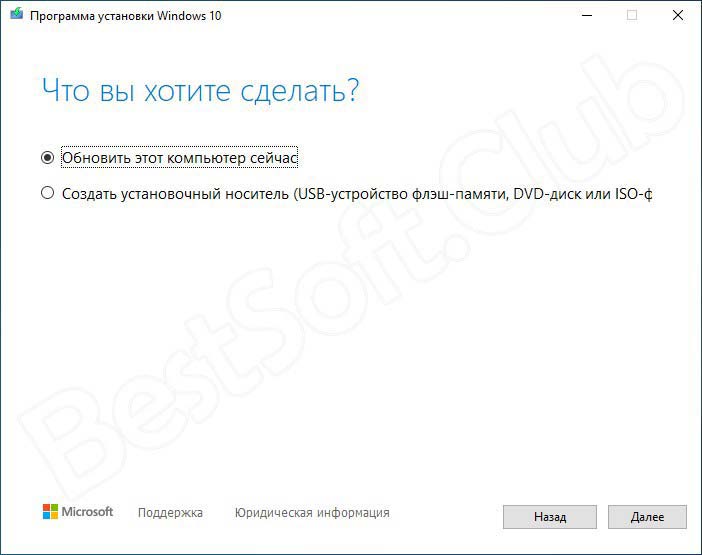
Создание флешки подходит к концу. Остается закрыть окно помощника, перезагрузить компьютер и в настройках BIOS выставить параметры запуска с USB-накопителя или диска.
Зачем нужен и где скачать Помощник по обновлению Windows 10 (Update Assistant)
Всякий раз, когда Microsoft выпускает крупный пакет обновлений для Windows 10 (типа Anniversary Update, Creators Update или свежего Fall Creators Update), компания представляет и инструмент для быстрого обновления системы – Windows 10 Update Assistant. О нем знают далеко не все, поэтому сегодня я расскажу где скачать и как пользоваться этой удобной официальной утилитой.
Зачем нужен Помощник по обновлению Windows 10?
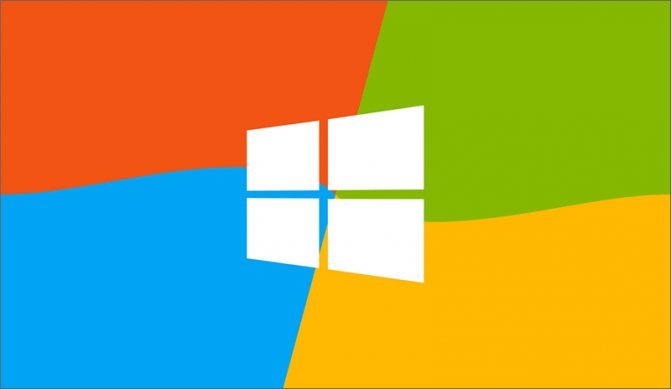
Конечно, можно попытаться апгрейдить «операционку» традиционно через Центр обновления, см. «Параметры» → «Обновление и безопасность» → «Проверка наличия обновлений». Однако ожидание появления апдейта обычно растягивается на дни, недели и даже месяцы, ведь развертывание происходит поэтапно для всего многомиллионного парка ПК. Второй вариант – с помощью Media Creation Tool («Средство создания носителя»), которое отлично зарекомендовало себя при установке ОС «с нуля». А третье решение проблемы, Windows 10 Update (Upgrade) Assistant мы в подробностях рассмотрим ниже.
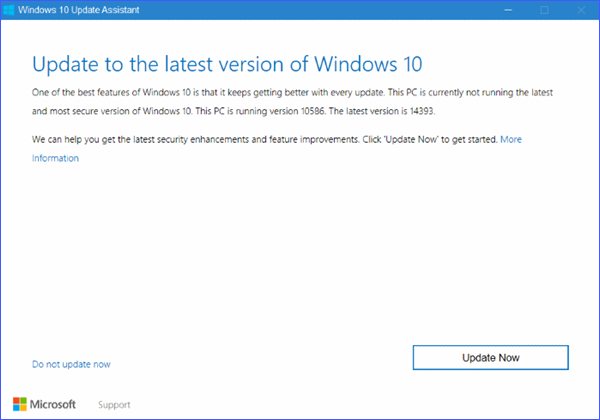
Программа не только внедрит самую свежую версию «десятки», но и проследит, чтобы в процессе модернизации не пострадали личные файлы и инсталлированный софт. Как пишут разработчики, Помощник не поддерживает сборку для корпоративных клиентов (предприятий) Windows 10 Enterprise.
Как вручную обновить Windows 10
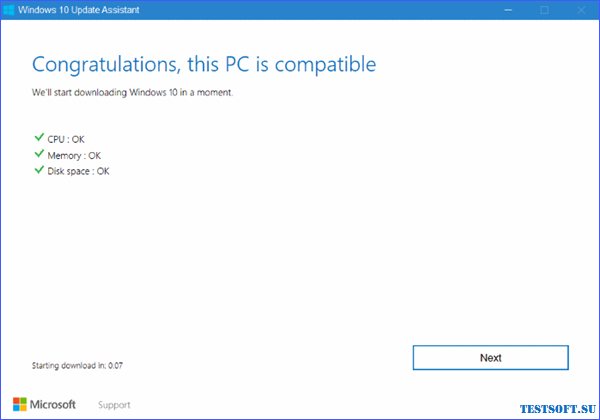
- Скачайте русифицированный Update Assistant по прямой ссылке в конце обзора и дважды кликните по загруженному Windows10Upgrade24074.exe. Запустив программу, нажмите кнопку «Update Now» («Обновить сейчас»).
- Помощник по обновлению Windows 10 проверит конфигурацию устройства и наличие свободного места на винчестере (размер скачанных файлов в зависимости от типа операционной системы, 32- или 64-bit, составит 3–4 Гб). Щелкнув по «Next» («Далее»), инициируйте процесс реинкарнации «Окон». На диске C:\ будет создана папка «Windows10Upgrade», куда Помощник загрузит все необходимые файлы.
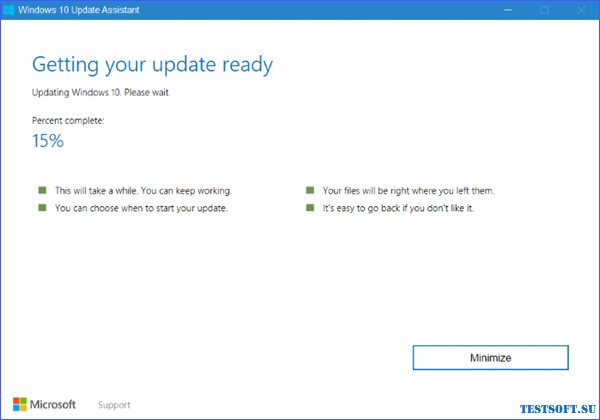
По мере загрузки размер папки будет увеличиваться. Когда скачается полный ESD-файл, т.е. процент загрузки достигнет примерно 80%, Update Assistant извлечет его в папку «C:\$GetCurrent\Media».
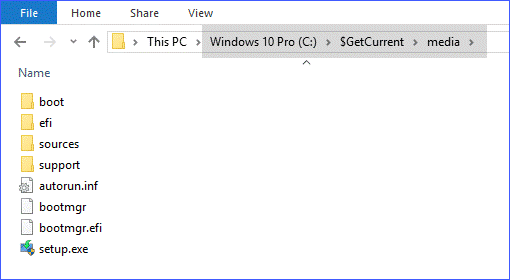
По окончании процесса в названной директории окажется весь набор установочных файлов «десятки». Их также можно использовать для инсталляции ОС на любой другой компьютер. Поэтому, если надо сделать резервную копию установочных файлов Windows 10 – скопируйте папку «C:\$GetCurrent\Media» на флешку сразу после появления последнего диалогового окна (скриншот ниже).
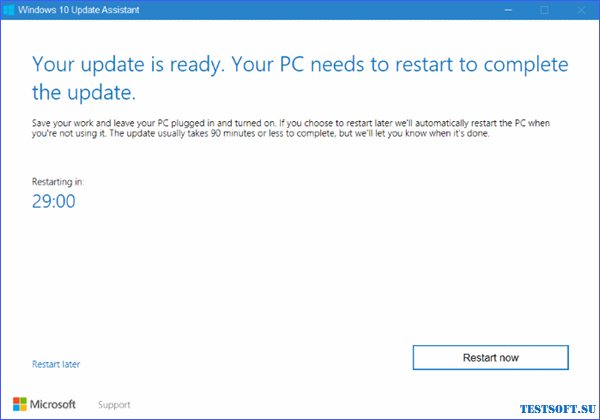
В финале Помощник предложит перезагрузить ПК (папка «Media» будет удалена!). Если все делалось правильно, смело жмите на кнопку «Restart now» («Перезагрузить») – и с установкой «обнов» на вашем десктопе или ноутбуке появится «десятка» актуальной версии.
Как видите, Помощник по обновлению Windows 10 – полезное приложение, которое предлагает, пожалуй, самый простой и быстрый способ корректно апгрейдить имеющуюся операционную систему.
Бесплатно скачать Windows 10 Update (Upgrade) Assistant здесь.
Дмитрий dmitry_spb Евдокимов
Обновление с помощью Помощника
После запуска приложение определит текущую версию Windows 10 и предложит установить самую последнюю версию.

Апдейт инициируется кнопкой «Обновить сейчас», правда сначала будет проанализирована конфигурация компьютера на предмет соответствия требованиям операционной системы. Также Помощник проверит достаточно ли места на диске. Если будет выявлена какая-то проблема, то появится предупреждающая надпись, а сама процедура прервется. Наиболее часто загвоздка возникает из-за нехватки свободного дискового пространства для обновления. Пример появляющегося в этом случае сообщения приведен на скриншоте ниже.

После устранения всех несоответствий можно нажать «Попробовать еще раз», другой вариант – отменить обновление, а потом запустить его заново. Если Update Assistant на этот раз даст добро, начнется скачка и установка нужных файлов. Вы в это время можете работать с любыми приложениями, как если бы апдейт не производился.

Отключение центра обновлений в Windows 10
Первый способ, который попробуем для избавления от напоминаний Update Assistant – отключим Центр обновлений. По умолчанию он работает постоянно и самостоятельно загружает актуальные обновления. Но, если на устройстве мало памяти или трафик интернет-соединения ограничен, то Центр обновлений можно и отключить.
Для этого:
- Активируем win + r и пишем в строке services.msc.
-
Перед нами откроется окно локальных служб.
Центр обновления Windows 10
- Находим Центр обновлений и ПКМ вызываем меню, где проходим во вкладку “Свойства”.
-
Тип запуска меняем на “Отключена”, а состояние – на “Остановить”. Применяем, подтверждаем.
Изменение свойств Центра обновления Windows
- Удаляем Update Assistant при помощи стандартных средств либо специальных утилит.
Если помощник снова будет появляться в системе (что вероятнее всего), то нужно либо постоянно повторять весь алгоритм заново, либо пробовать другие способы.
Как загрузить обновление Windows 10 October 2020 Update Update с помощью Media Creation Tool
Вы можете загрузить и обновить до Windows 10 версии 20H2 вручную с помощью Media Creation. Этот инструмент позволяет вам установить обновление прямо на ваш компьютер или создать установочный носитель без потери файлов или приложений.
Чтобы установить Windows 10 версии 20H2 с помощью Media Creation Tool, выполните следующие действия:
- Скачайте Media Creation Tool для Windows 10
- Нажмите на опцию «Загрузить инструмент сейчас»
- Дважды щелкните файл MediaCreationTool20H2.exe
- Разрешить с правами администратора при запросе
- Прочтите и примите условия использования
- Выберите первый вариант «Обновить этот компьютер сейчас»
- Нажмите «Далее«.
- По умолчанию будет выбран первый вариант «Сохранить личные файлы и приложения».
- Нажмите «Далее», чтобы продолжить.
- После этого Media Creation Tool предполагает, что вы хотите обновить существующую машину, не удаляя вашу личную информацию.
Используя Media Creation Tool, вы также можете напрямую создать загрузочный установочный носитель и использовать его для обновления нескольких компьютеров без повторной загрузки одних и тех же битов.
Помните, что Media Creation Tool иногда может дать сбой, если он не может запустить процесс из-за сторонней программы. В этом случае перезагрузите систему и запустите программу установки Media Creation Tool прямо из загруженного файла.
Как удалить навсегда Windows 10 Update Assistant
Чтобы удалить помощник по обновлению Windows 10 много знать не нужно, поскольку это можно сделать стандартными средствами операционной системы.
- Нажимаем Win+X и выбираем пункт Приложения и возможности.
- Находим в списке Помощник по обновлению до Windows 10, выделяем и нажимаем кнопку Удалить.
- После подтверждения выскочит интерфейс самого помощника, в котором Вам и нужно нажать кнопку Удалить.
После этих несложных действий, если автоматические обновления системы не выключены, а точнее, центр обновления Windows 10 работает, система снов загрузит помощник по обновлению до Windows 10. Именно в такой ситуации пользователи могли заметить, что Windows 10 Update Assistant постоянно устанавливается. В этом и проявляется назойливость обновления системы. Поэтому рекомендуем прочитать нашу инструкцию, .
Дальше нужно очистить папку Windows10Upgrade в корне системного локального диска C, где и располагалась эта программа. Возможно, спросите Вы можно ли удалить папку Windows10Upgrade, ответ можно, если хотите избавиться от помощника по обновлению до Windows 10.
Удалить папку Windows10Upgrade можно как вручную, так и с помощью выполнения одной команды в командной строке. Мы же покажем вариант с использованием командной строки, поскольку вручную удалить легко. Рекомендуем ознакомится со статьей как запустить командную строку в Windows 10.
rmdir /s /q C:\Windows10Upgrade
Следующим шагом, мы удалим обновление KB4023057, которое, собственно, и устанавливает помощник по обновлению до Windows 10 на все предыдущие версии Windows. Сделать это можно путем выполнения одной команды:
wusa.exe /uninstall /kb:4023057 /quiet
Обновление с помощью Помощника
После запуска приложение определит текущую версию Windows 10 и предложит установить самую последнюю версию.
Апдейт инициируется кнопкой «Обновить сейчас», правда сначала будет проанализирована конфигурация компьютера на предмет соответствия требованиям операционной системы. Также Помощник проверит достаточно ли места на диске. Если будет выявлена какая-то проблема, то появится предупреждающая надпись, а сама процедура прервется. Наиболее часто загвоздка возникает из-за нехватки свободного дискового пространства для обновления. Пример появляющегося в этом случае сообщения приведен на скриншоте ниже.
После устранения всех несоответствий можно нажать «Попробовать еще раз», другой вариант – отменить обновление, а потом запустить его заново. Если Update Assistant на этот раз даст добро, начнется скачка и установка нужных файлов. Вы в это время можете работать с любыми приложениями, как если бы апдейт не производился.
Как скачать ISO образ Windows 10 October 2020 Update
В качестве альтернативы Microsoft также опубликовала ISO-файл обновления Windows 10 October 2020 Update, и вы можете использовать установку с него, когда эти методы не работают.
Чтобы загрузить ISO образ Windows 10 October 2020 Update, выполните следующие действия:
- Откройте браузер Google Chrome
- На странице ISO образ Windows 10 October 2020
- В Chrome нажмите клавишу F12
- Откроется консоль «инструменты разработчика»
- Нажмите на «значок телефона»
- В верхней панели выберите «устройство и масштаб»
- Обновите страницу на клавишу F5
- Скачайте ISO образ Windows 10 October 2020 Update
Microsoft также призывает пользователей подождать, пока октябрьское обновление 2020 года не станет доступным через Центр обновления Windows. Другими словами, не рекомендуется использовать расширенные методы, такие как Media Creation Tool, Update Assistant.
О программе
Ассистент помогает обновить ОС до версии, которая считается последней. Однако стоит учесть несколько нюансов, из-за которых могут возникнуть трудности во время работы. Например, утилита не будет работать, если установка ведется с нуля. На ПК уже должен быть установлен продукт от «Майкрософт» одной из предыдущих версий – 7, 8, 8,1, иначе программа окажется бесполезной и не сможет поменять систему на более новую.
Первый год после выпуска 10 версии обновление было бесплатным. Для того чтобы его установить, было достаточно загрузить его с официального сайта или воспользоваться Центром обновления, доступным через кнопку «Пуск». Таким образом Microsoft мотивировала пользователей перейти на улучшенную версию, отказавшись от неперспективной «семерки». Однако бесплатный период закончился в 2017 году, а утилита доступна до сих пор.
Почему бесплатное обновление до Windows 10 все еще работает
После того, как разработчики решили прекратить работать над софтом для Windows 7, у пользователей возникла дилемма. Они должны были выбрать: продолжить пользоваться ОС, для которой не будут выпускаться обновления, или установить 10 версию. Второй, казалось бы, привлекательный вариант оказался весьма дорогостоящим. Стоимость новой операционной системы составила более 100 долларов и многим оказалась не по карману.

Однако выход нашелся очень быстро – утилита, предназначенная для помощи тем, кто решился обновиться. Благодаря ей бесплатное обновление все еще работает. На протяжении нескольких лет пользователи скачивали эту программу и с ее помощью обновляли ОС, не платя за это ни копейки. Вряд ли сотрудники Microsoft не знают о существовании ассистента, но он до сих пор работает и помогает экономить.
What does Windows 10 Update Assistant do
Windows 10 Update Assistant aims at helping users manage the Windows updates. People may miss important security updates and they may choose to not install the updates, but it can cause vulnerabilities to Windows computers. But with Windows 10 Update Assistant, you won’t miss any important updates since it pushes notifications about the newly-released updates. You can choose when and how to update. Then Windows 10 Update Assistant will check for device compatibility and automatically download and install the updates for you.
Although it brings so much convenience to Windows individual users, Windows 10 Update Assistant has been regarded as an inevitable push tool to install Windows updates, because many users have reported that Windows 10 Update Assistant automatically installs updates and restarts devices, and lots of work has to be interrupted or damaged. In addition, some people don’t want to download the latest Windows updates because the new updates can cause incompatibilities and buggy issues to their devices. So people would like to disable or uninstall Windows 10 Update Assistant.
For people who disable Windows Update by setting the device as a metered connection or stopping Windows Update service, Windows 10 Update Assistant still automatically install Windows updates despite these those settings, and even modifies Windows Update service settings. The only way to stop it is to uninstall Windows 10 Update Assistant from your device.
Плюсы и минусы
Несомненным плюсом программы является экономия денег пользователя. Помощник установки помогает сэкономить около 9 тысяч рублей, которые необходимо потратить, чтобы купить официальное обновление от Microsoft. Такая сумма может сильно ударить по бюджету – не каждый готов отдать ее за то, чтобы перейти на новую версию ОС. Обновление, установленное с помощью утилиты, ничем не отличается от платного – оно обладает тем же функционалом и интерфейсом.
Основным минусом можно считать невозможность установить «десятку» опосредовано – без более старой версии, уже остановленной на ПК. В любом случае, для установки должна присутствовать база – «семерка» или «восьмерка», которые должны быть активированы с помощью ключа
Некоторые считают, что данная утилита – рекламный ход разработчиков «Майкрософт», привлекающих внимание к своей продукции, ведь платить придется в любом случае – если не за 10 версию, то за предыдущие
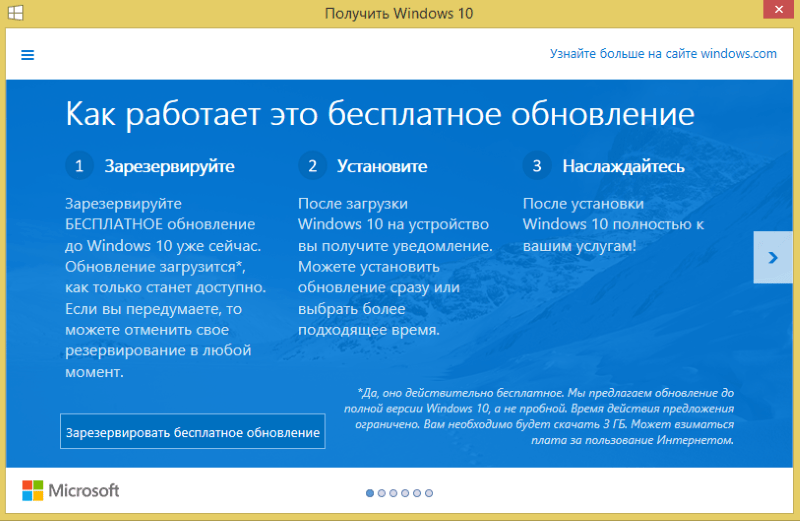
Get the latest Windows 10 version
There are a couple of methods for users to install the latest version of their Windows devices. The most common of which is through the help of the built-in feature, Windows Update, readily available from the Settings menu. However, some users have been unfortunate as their computers stubbornly refuse to install the official Windows update. Here enters Windows 10 Update Assistant. As the name suggests, this utility application allows users to download and install the latest upgrades for Windows 10.
What is Windows 10 Update Assistant?
To get started with Windows 10 Update Assistant, you need to download and install the app by running the downloadable EXE file. The installation process is streamlined. With this, novices will not have a hard time installing the app on their computers. Once complete, it will automatically add a shortcut to your desktop. From then on, it will only take a couple of clicks to get your updates rolled onto your computer.
As noted, the app lets you install the latest updates that come out for Windows 10. It will automatically remind you to do that whenever a new update is available. Additionally, you can set the program to install them on your device automatically, so you don’t have to do it yourself. Windows 10 Update Assistant checks if your device is compatible with the upgrade. Secondly, it determines if your computer passes the requirement tests, namely the CPU and memory configuration and disk space availability. Only if your computer meets the necessary criteria will the download action begin.
Installing the upgrades is also straightforward and easy to do. However, if you find yourself stuck with the whole process, there is a helpful wizard that can guide you through it. To complete the process, the app will prompt you to restart your PC. If everything goes well, your device should be running the latest available Windows 10 version after the reboot. Windows 10 Update Assistant promises to install the update without losing any of your files. However, it is always better to do a quick system backup before starting the installation.
User-friendly and efficient
In conclusion, Windows 10 Update Assistant is a useful application to those who are using Windows 10 computers. The app simplifies the process of installing the latest Windows 10 update on your devices, so you don’t have to do much work. Moreover, it installs them without you losing any data. Note, however, that downloading and installing upgrades sometimes take time and can be resource-intensive.
How to Upgrade to the Latest Windows 10 Version by Windows 10 Update Assistant
Windows 10 version 1903 provides all the latest feature improvements and security enhancements for your Windows device.
The latest Windows 10 version on your Windows PC can be installed by several methods. Of course, the most common method is to use the built-in feature named Windows Update, which is available from the Settings menu.
But if you are one of the unfortunate people whose Windows device or computer is stubbornly refusing to get the official Windows Update from the Microsoft servers, then fret not, you can try the following solution – Windows 10 Update Assistant.
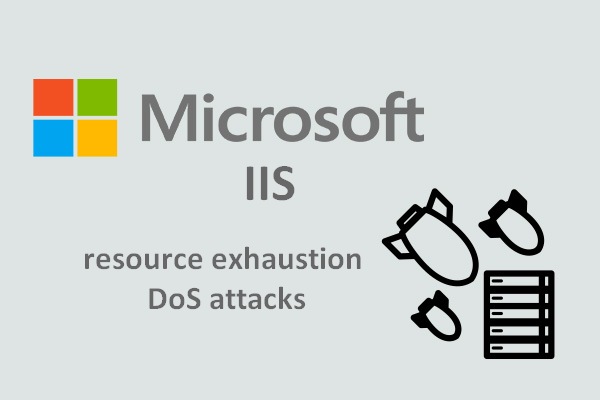
Windows Servers Are Vulnerable To IIS Resource Exhaustion DoS Attacks
Many Windows operating systems (most are Windows Server) are said to be vulnerable to IIS resource exhaustion DoS attacks.
Read More
You can run the tool yourself by just visiting the Windows 10 software download website and following the instructions on the site for installing the latest version of Windows 10. Here is how to use Windows 10 Update Assistant to upgrade to the latest version of Windows 10.
Step 1: You need to visit the official website and click the Update now button on the page. Then the 719-bytes exe file will be downloaded to your computer.

Tip: You can also download the Media Creation Tool from the same Windows 10 download page, which allows you to download the full ISO image of Window 10 version 1903 and create physical install media on a USB drive or DVD for a clean install.
Step 2: When you run the tool, you will see the main screen of the tool. It will check for updates automatically and then you can click Update Now to start the process.

Step 3: Then there will be some requirements test for your device, which means it will check if the CPU and memory configuration is up to par and if there is enough available disk space. If all appears well, you can click Next to continue.

Step 4: Then Windows 10 Update Assistant will start to download files. Since this installation will take some time, you can click Minimise and continue to do your own work.

Tip: All of your files will be safe and right where you left them during the whole upgrade process. And you can choose when to start your update. Also, if you don’t like it, you can go back to the previous version of Windows 10 anytime.
Step 5: When the update process is completed, you will be prompted to click Restart now to allow the changes to take effect. If everything goes well, your computer should be running the latest available Windows 10 version after the reboot.

Tip: You can also choose Restart later to allow the changes to take effect later.
Further Reading:
What’s new in this new version? What can you get in this version after you update it?
In addition to security and performance improvements, the update includes new features such as new lightweight themes, Windows Sandbox for application testing, and the ability to pause updates (including the Home version).
Here are some other features of Windows 10 version 1903:
- Speed improvements (thanks to better spectre fixes)
- Cortana and the Search Bar are separating
- The Start Menu support searching all Your PC’s files
- Windows 10 lets you uninstall more built-in applications
- 7 GB of your PC’s storage reserved for updates
- A less cluttered default Start Menu
Tip: If you are worried about the safety of Windows 10 version 1903, read the post — Is It Safe to Install Windows 1903? Perhaps, This Post Gives You Some Tips.
Get the Windows 10 21H1 Update
Note: Before you decide to install the latest Windows 10 October 2020 update, we recommend you take backup your important data first. Also, create a system restore point.
Also, check and make sure your system meets the minimum system requirements for install Windows 10 venison 21H1. And make sure you have stable internet connection to download latest windows 10 update package or files from Microsoft server.
Using Windows Update
The best option to get Windows 10 may 2021 update early installed on your system is its own windows update Tool, Force it to install the windows 10 21H1 update now.
- Press Windows key + I to open settings,
- Click on Update & Security, then hit check for updates, you should notice feature update to Windows 10 version 21H1 available for download.
- Click on the download and install link to get the required files from the Microsoft server.
- Wait until complete the download process, (It depend on your internet speed)
- After complete download and initialization, windows ask for a restart,
- Click on restart windows and let the system install and upgrade to the latest Windows 10 21H1 update.
Включение автообновления
Для включения автообновлений в Windows 7 разработчиками предусмотрен целый ряд способов. Остановимся на каждом из них подробно.
Способ 1: Панель управления
Наиболее известный вариант выполнить поставленную задачу в Windows 7 – это произвести ряд манипуляций в Центре управления обновлениями, путем перехода туда через Панель управления.
- Щелкаем по кнопке «Пуск» внизу экрана. В раскрывшемся меню переходим по позиции «Панель управления».
В открывшемся окне Панели управления переходим в самый первый раздел – «Система и безопасность».
В новом окне щелкаем по наименованию раздела «Центр обновления Windows».
В открывшемся Центре управления с помощью меню, расположенного слева, перемещаемся по пункту «Настройка параметров».
В открывшемся окне в блоке «Важные обновления» переставляем переключатель в позицию «Устанавливать обновления автоматически (рекомендуется)». Щелкаем «OK».
Теперь все обновления операционной системы будут происходить на компьютере в автоматическом режиме, и пользователю не нужно беспокоиться об актуальности ОС.
Способ 2: Окно «Выполнить»
Перейти к установке автообновления можно также через окно «Выполнить».
- Запускаем окно «Выполнить», набрав комбинацию клавиш Win+R. В поле открывшегося окошка вписываем командное выражение «wuapp» без кавычек. Щелкаем по «OK».
После этого открывается сразу Центр обновления Windows. Переходим в нем в раздел «Настройка параметров» и все дальнейшие действия по включению автообновления выполняем точно так же, как и при переходе через Панель управления, описанном выше.
Как видим, использование окна «Выполнить» может значительно сократить время на выполнение задачи. Но данный вариант предполагает, что пользователь должен запомнить команду, а в случае с переходом через Панель управления действия все-таки интуитивно понятнее.
Способ 3: Диспетчер служб
Включить автообновление можно также через окно управления службами.
- Для того, чтобы перейти в Диспетчер служб, перемещаемся в уже знакомый нам раздел Панели управления «Система и безопасность». Там кликаем по варианту «Администрирование».
Открывается окно с перечнем различных инструментов. Выбираем пункт «Службы».
Также непосредственно в Диспетчер служб можно перейти и через окно «Выполнить». Вызываем его нажатием клавиш Win+R, а далее в поле вводим следующее командное выражение:
Кликаем «OK».
При любом из двух описанных вариантов действий (переход через Панель управления или окно «Выполнить») открывается Диспетчер служб. Ищем в перечне наименование «Центр обновления Windows» и отмечаем его. Если служба вообще не запущена, то следует её включить. Для этого щелкаем по наименованию «Запустить» в левой области окна.
Если в левой части окна отображаются параметры «Остановить службу» и «Перезапустить службу», то это означает, что служба уже работает. В этом случае пропускаем предыдущий шаг и просто кликаем два раза по её названию левой кнопкой мыши.
Запускается окно свойств службы Центра обновлений. Кликаем в нем по полю «Тип запуска» и выбираем из раскрывшегося перечня вариантов «Автоматически (отложенный запуск)» или «Автоматически». Кликаем по «OK».
После указанных действий автозапуск обновлений будет активирован.
Способ 4: Центр поддержки
Включение автообновления имеется возможность произвести также через Центр поддержки.
- В системном трее щелкаем по треугольной иконке «Отображать скрытые значки». Из открывшегося перечня выбираем значок в виде флажка – «Устранение проблем ПК».
Запускается небольшое окошко. Кликаем в нем по надписи «Открыть центр поддержки».
Запускается окно Центра поддержки. Если у вас отключена служба обновления, то в разделе «Безопасность» будет отображаться надпись «Центр обновления Windows (Внимание!)». Кликаем по находящейся в том же блоке по кнопке «Изменить параметры…».
Открывается окно выбора параметров Центра обновления. Кликаем по варианту «Устанавливать обновления автоматически (рекомендуется)».
После данного действия автоматическое обновление будет включено, а предупреждение в разделе «Безопасность» в окне Центра поддержки исчезнет.
Как видим, существует целый ряд вариантов запустить автоматическое обновление на Windows 7. По сути, все они равнозначны. Так что пользователь просто может выбрать тот вариант, который удобнее лично для него. Но, если вы хотите не просто включить автообновление, но и произвести некоторые другие настройки, связанные с указанным процессом, то лучше всего все манипуляции производить через окно Центра обновления Windows.
Опишите, что у вас не получилось.
Наши специалисты постараются ответить максимально быстро.
Отключить помощника по обновлению Windows 10 навсегда
Поскольку Отложить обновление также не работает, лучше отключить Помощник по обновлению Windows 10 навсегда и выбрать обновление вручную, если вы считаете, что настало подходящее время. Первые два временных решения, а третье носит более постоянный характер.
1] Удаление помощника по обновлению до Windows 10
- Нажмите WIN + R, чтобы открыть подсказку запуска. Введите appwiz.cpl и нажмите Enter.
- Прокрутите список, чтобы найти, а затем выберите Windows Upgrade Assistant.
- Нажмите Удалить в командной строке.
После этого перейдите к драйверу, где вы установили Windows. Обычно это C Drive. Найдите папку с именем Windows10Upgrade . Удалите его и очистите корзину. Перезагрузите компьютер, и, надеюсь, это должно решить вашу проблему.
Возможно, что Windows может просто установить эту программу самостоятельно. Поэтому обязательно проверяйте время от времени, и, если он снова появится в списке, просто удалите его.
2] Продолжайте убивать помощника по обновлению Windows
Теперь, когда первый метод может стать слишком большой головной болью, это решение может убивать службу Windows Update при каждом запуске. Это скрипт, который убивает его и гарантирует отсутствие прогресса в обновлении системы.
Откройте Блокнот, скопируйте скрипт, упомянутый ниже, и сохраните его на рабочем столе:
@echo off : Loop taskkill/im Windows10UpgraderApp.exe/f taskkill/im SetupHost.exe/f Перейти к Loop
Сохраните файл как, скажем, WUAKiller.bat.
После этого щелкните файл правой кнопкой мыши и запустите его с правами администратора. Вы можете увидеть командную строку один раз, и тогда она будет свернута.
Чтобы убедиться, что он остается скрытым, следуйте нашему руководству о том, как запускать пакетные файлы в автоматическом режиме. Не уничтожайте этот файл bat из любого места, включая диспетчер задач.
3] Остановить обновление службы Orchestrator
Служба обновления Orchestrator управляет Центром обновления Windows. Он управляет обновлениями Windows. В случае остановки ваши устройства не смогут загружать и устанавливать последние обновления.
Если помощник по обновлению вас сильно раздражает, лучше всего прекратить эту услугу. Хотя мы не рекомендуем останавливать обновления в Windows 10, это только тогда, когда вы понимаете, что другого выхода нет. Обязательно обновите свое устройство, когда вы решили проблему, для которой решили отключить его.
- Откройте Services.msc, введя то же самое в строке поиска.
- Прокрутите, чтобы найти Обновление Orchestrator Service.
- Нажмите на Стоп.
Возможно, вы не сможете изменить тип запуска с автоматического на ручной или отключен, но остановка службы должна выполнить эту работу за вас.
В конце я снова напишу, что обновления Windows важны, и никогда не отключаю Ассистента обновлений навсегда. Вы должны делать это только тогда, когда ситуация тяжелая, и вы ничего не можете с этим поделать. Всегда полезно выяснить точную причину проблемы, особенно когда это серьезное обновление Windows.
Это также хорошая практика, если вы хотите отложить обновление на некоторое время, если Microsoft не выпустит более стабильную версию. Используйте этот совет в этом случае.
Для чего нужен «Помощник по обновлению Windows 10»
«Помощник» — небольшая программа, не требующая установки. Она автоматически сканирует систему, выявляет наличие доступных обновлений и предлагает их пользователю, если, конечно, они были найдены. После того как последние версии будут найдены, начнётся их загрузка и установка. Весь процесс утилита выполняет сама: пользователю нужно лишь запустить её и подтвердить перезагрузку компьютера, необходимую для окончания установки обновлений.
Приложение делает практически то же самое, что и «Центр обновлений», встроенный во все версии Windows. Однако оно имеет другой дизайн и может сработать в том случае, когда «Центр обновлений» по каким-то причинам не способен найти или установить новые версии.
Загрузка приложения
Приложение бесплатно, поэтому загружать его стоит только с официального сайта Microsoft. Учтите, на данной странице представлено две программы: средство Update Assistant для обновления установленной Windows 10 и программа для перехода с предыдущей версии ОС на «десятку», расположенная ниже. Нас интересует первый вариант.
Заходим на сайт Microsoft и скачиваем Update Assistant








