Available solutions to fixing bad pool header windows 10/8/7 [minitool tips]
Содержание:
- Решение ошибки BAD POOL CALLER в Windows 10
- Symptoms of BAD_POOL_HEADER Blue Screen Errors
- Bad pool header – код 0x00000019 ошибка на Windows 10
- Причины и особенности тонкой кожи
- Увеличение файла подкачки
- Fixes for Bad Pool Header Windows 7
- BAD POOL HEADER ошибка в Windows 10
- Восстановительный процесс после приема антибиотиков
- BAD POOL HEADER error in Windows 10
- Fixing “0x00000019” on Windows
Решение ошибки BAD POOL CALLER в Windows 10
В первую очередь, извлеките все USB-устройства из портов ПК или ноутбука, после чего перезагрузите ПК и проверьте, устранена ли ошибка. Это могут быть флешки, принтер, сканер и т.п.
Если ошибка циклическая и не дает вам загрузиться на рабочий стол, то вы можете:
- Включить и выключить ПК 4-5 раза, доходя до ошибки или загрузки логотипа Windows. Далее вам автоматически перекинуть в дополнительные параметры.
- Создать установочную флешку с Windows 10 и во время установки, нажать снизу на «Восстановление системы», после чего вы попадаете в дополнительные парамтеры.
В дополнительных параметрах попробуйте в первую очередь «Восстановление при загрузке». Если не помогло, то вы можете откатить систему назад при помощи точки восстановления, нажав на «Восстановление системы». Также, можно загрузиться в безопасный режим, что даст доступ к рабочему столу и запустить командную строку.
1. Версия и скрытые драйверы
Так как ошибка может быть связана с IRQL, то уже понятно, что проблема может быть в драйвере устройства. По этому, нажмите Win+X на клавиатуре и выберите «Диспетчер устройств». Вы должны определить, какой драйвер устройства может вызывать ошибку. Это может быть недавно установленное оборудование.
Скрытые: Нажмите сверху на вкладку «Вид» и выберите «Показать скрытые устройства». Далее, удалите все полупрозрачные скрытые драйвера во всем диспетчере задач, раздвигая каждый пункт устройства.
Версия драйвера: Щелкайте дважды по каждому устройству и переходите во вкладку «Драйвер». Версия драйвера оборудования должна быть обновлена до последней версии, которая имеется на сайте производителя оборудования.
Иногда бывают моменты, когда текущий драйвер может просто глюкнуть из-за повреждения в файле. В этом случае, нужно удалить драйвер и перезагрузить ПК, далее драйвер автоматически переустановится по умолчанию.
Примечание: Если вы не смогли определить плохие драйвера, то встроенный инструмент Driver Verifier поможет сделать это.
2. Программы
Программы и сторонние антивирусы могут вызывать BAD POOL CALLER в Windows 10. Виновниками ошибки были замечены программы как Hotspot Shield, Torrent, McAfee, Malwarebytes, ESET, Trend и Comodo Firewall. Если вы не можете определить, то нужно систему перевести в «Состояние чистой загрузке», что позволит запустить Windows 10 только с процессами и службами Microsoft.
Это руководство поможет выполнить чистую загрузку.
3. Проверка RAM на ошибки
Если у вас ПК, то нужно физически поменять местами планки, или по одной в разные слоты, чтобы исключить её из виновников. Также, есть возможность проверить память на ошибки программным путем, нажав Win+R и введя mdsched.exe.
4. Проверка системных файлов
Повреждение системных драйверов, также, может вызвать ошибку BAD POOL CALLER. В этом случае, нужно восстановить системные файлы, если они повреждены. Ждя этого, запустите командную строку от имени администратора и введите ниже команды по очереди:
sfc /scannow DISM /Online /Cleanup-Image /RestoreHealth
Если DISM выдаст ошибку, что не смог исправить, то нужно создать установочную флешку с Windows 10 или монтировать ISO образ в виртуальный привод.
Далее обратно запускаем CMD с повышенными правами и вводим ниже команду, где D вы должны заменить на свой путь к флешке или виртуальному диску с Windows 10:
DISM /Online /Cleanup-Image /RestoreHealth /source:WIM:D:SourcesInstall.esd:1 /LimitAccess
5. MediaCreationTool
Перейдите на сайт Mcirosoft и загрузите MediaCreationTool нажав на «Скачать средство сейчас». Далее обновите систему Windows 10. Не забудьте установить параметр «сохранять мои личные файлы и приложения», что позволит вам сохранить все данные и установленные программы как Win32, так и UWP.
Смотрите еще:
- Исправить ошибку BAD_POOL_HEADER в Windows 10
- Исправить ошибку BAD_SYSTEM_CONFIG_INFO в Windows
- Ошибка Bad Image 0xc000012f и 0xc0000020 в Windows 10
- Программа Bad_Module_Info не работает в Windows 10
- Диагностика ошибок синего экрана смерти BSOD Window
Загрузка комментариев
Symptoms of BAD_POOL_HEADER Blue Screen Errors
- “BAD_POOL_HEADER” appears and crashes the active program window.
- «STOP Error 0×19: BAD_POOL_HEADER» is displayed.
- A problem has been detected and Windows has been shut down to prevent damage to your computer. The problem seems to be caused by the following file:
- Your PC frequently crashes with Error 0×19 when running the same program.
- “The BAD_POOL_HEADER bug check has a value of 0×00000019. This indicates that a pool header is corrupt.” is displayed.
- Windows runs sluggishly and responds slowly to mouse or keyboard input.
- Your computer periodically “freezes” for a few seconds at a time.
In most cases, you will experience BAD_POOL_HEADER blue screen errors after you’ve installed new hardware or software. These BAD_POOL_HEADER blue screens can appear during program installation, while a Microsoft Corporation-related software program (eg. Windows Operating System) is running, while a Windows driver is being loaded, or during Windows startup or shutdown. Keeping track of when and where your STOP error occurs is a critical piece of information in troubleshooting the problem.
Bad pool header – код 0x00000019 ошибка на Windows 10
Если будете смотреть мои предыдущие статьи, то найдете очень много инструкций по решению критических ошибок, называющихся BSoD или, проще говоря, – синий экран смерти. Такая проблема всегда связана с операционной системой Windows, а значит будем очень внимательно рассматривать причины и варианты исправления. Сегодня в программе ошибка Bad pool header с кодом 0x00000019.
Почему ошибка Bad pool header возникает
Ошибка связана с виртуальной или физической памятью, а точнее говоря, пула, при выделении этой памяти. Проблема на самом деле очень проста. Дело в том, что при установленном на компьютере программном обеспечении или же физическом компоненте, которое пытается потребить больше ресурсов, чем компьютер может дать, возникает ошибка пула с кодом 0x00000019, либо ключевой фразой — Bad pool header.
Конкретные типы источников проблемы:
- Маленький объем жёсткого диска или SSD для установки ПО или использования файла подкачки;
- Нехватка оперативной памяти, требуемой для запуска приложений;
- Повреждение драйверов и системных файлов;
- Повреждение реестра;
- Нахождение в системе вирусного ПО;
- Повреждены модули ОЗУ;
- Неисправность другого оборудования;
- Причина в недавно установленной программе.
Что делать для исправления Bad pool header (0x00000019)
При подозрении во всех бедах оперативной памяти, возникает вероятность повреждения одного из модулей. Нехватку памяти можно решить приобретением дополнительного модуля. Исправить ошибки оперативной памяти можно с помощью утилиты memtest86:
Если вход в систему производится нормально, пробуем проверить жёсткий диск на наличие ошибок. Процесс выполняется командой: chkdsk /f /r. А что делать, если система не загружается?
Вход в безопасный режим
Как войти в безопасный режим я описал в этих статьях:
После входа нужно запустить командную строку и снова ввести команду chkdsk /f /r. Два ключа с наклонной чертой означают проверку самого диска, а также системных файлов. При выполнении может появится сообщение с предложением выполнить проверку после перезагрузки. Прописываем букву «Y» и перезагружаете компьютер. Тестирование будет длиться достаточно долго, поэтому стоит заняться другими делами.
Итак, описанные методы исправления ошибки Bad pool header подходят как для Windows 7, так и для других версий системы, но, что насчёт восьмерки и десятки?
Устранение Bad pool header на Windows 10 и 8
При входе в безопасный режим Windows 8 и 10 используйте статьи, которые я указал выше. Но сейчас нам понадобиться другой метод. Вам нужно создать загрузочную флешку или диск с нужной версией и загрузиться с него. Загрузиться можно, выставив в BIOS на первое место загрузку с дисковода или флешки, либо, используя Boot Menu. Переходите по ссылкам, чтобы узнать подробности.
После загрузки с накопителя, должно появиться обычное окошко установки Windows. Здесь нужно слева внизу нажать кнопочку «Восстановление системы».
Появится голубое окошко с различными разделами. Нам понадобиться пункт «Поиск и устранение неисправностей».
Следующий подраздел – «Дополнительные параметры».
В дополнительных параметрах открываем «Командную строку».
Снова прописываем команду chkdsk /f /r.
С помощью этого же способа можно использовать восстановление по точке восстановления, или при загрузке.
Обновление системы или удаление обновлений
Чтобы исправить bad pool header надо обновить систему. При условии, что вы давно этого не делали. Такое бывает редко, но нехватка каких-то системных компонентов может дать вот такой сбой. Итак, чтобы на Windows 10 проверить наличие обновлений, нажмите сочетание клавиш Win+I, перейдя в параметры системы. В открывшемся окошке переходим в раздел «Обновления и безопасность».
На вкладке «Центр обновления Windows» справа нажимаем кнопочку «Проверка наличия обновлений». Ждём. Если есть обновления, инсталлируем.
Теперь о том, как удалить уже установленные обновления. При подозрении в появлении ошибки и обновлений системы, их можно удалить. Всё в том же окне обновлений и безопасности на вкладке «Центр обновлений Windows» жмём по ссылочке «Журнал обновлений».
Далее, щелкаем по строчке «Удалить обновления».
Выбираем те строчки, которые установлены самыми последними по времени.
Проверка компьютера на вирусы
Избавиться от bad pool header (0x00000019) можно, если проверить ПК на наличие вирусного программного обеспечения.
Для этого нужно использовать не один антивирус, но и утилиты, способные проводить низкоуровневую проверку. Конечно, вначале проведите обычную проверку тем антивирусом, который у вас стоит. Дальше используйте следующее:
Причины и особенности тонкой кожи
Кожа, обладающая эпидермисом (верхним слоем) с истонченной жировой прослойкой, имеет термин «тонкая» и имеет следующие проявления:
- раннее появление морщин;
- присутствие раздражения, шелушения, чувства стянутости после мытья;
- изменения цвета кожных покровов после выпитого бокала вина и бессонной ночи;
- тонкая кожа быстро сгорает на солнце, шелушится от мороза, краснеет от перепада температур;
- зачастую реагирует аллергией на некоторые косметические средства, так как является чувствительно ко многим компонентам;
- тонкая кожа обладает некоторой прозрачностью, из-за которой видны мелкие сосуды и выступающие вены на руках, ногах и шеи.
Причинами истончения кожи можно назвать такие факторы как генетика, нехватка кислорода, сухой воздух, гормональные нарушения, неправильное питание, недостаток жидкости в организме, нехватка витаминов, неподходящая косметика и многое другое.
Увеличение файла подкачки
Попробуем увеличить файл подкачки. Для этого перейдем в «Свойства» иконки «Компьютер».
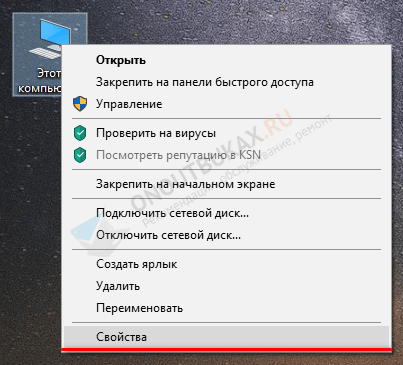
Выберем «Дополнительные параметры».
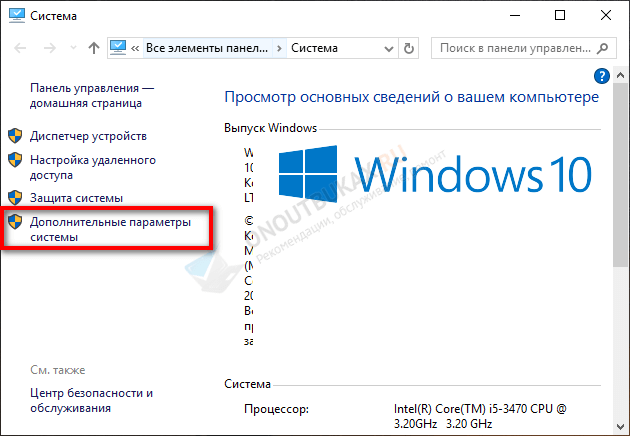
Перейдем в «Дополнительно — Быстродействие — Параметры».
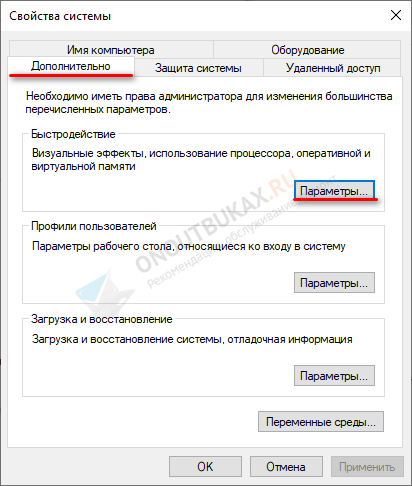
Теперь в «Дополнительно — Изменить».
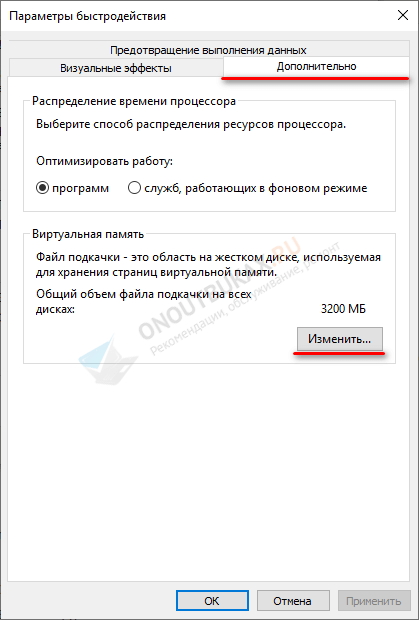
Есть два пути:
- Позволить автоматически выбирать объем.
- Вручную указать размер файла. Выделите синим диск с ОС, отметьте пункт «Указать размер», ориентируясь на графу «Свободно» впишите необходимый размер в обе строчки. Рекомендую вписывать в несколько раз меньше, чем в графе «Свободно».
Сохраните изменения, нажав кнопку «ОК» и после этого перезагрузите ПК.
Fixes for Bad Pool Header Windows 7
Here are 5 fixes that have helped other users resolve the Bad Pool Header in Window 7 issue. You may not have to try them all; just work your way down the list until you find the one that works for you.
Fix 1: Update your device drivers
Driver Easy will automatically recognize your system and find the correct drivers for it. You don’t need to know exactly what system your computer is running, you don’t need to be troubled by the wrong driver you would be downloading, and you don’t need to worry about making a mistake when installing. Driver Easy handles it all.
2) Run Driver Easy and click the Scan Now button. Driver Easy will then scan your computer and detect any problem drivers.
3) Click Update All to automatically download and install the correct version of all the drivers that are missing or out of date on your system (this requires the Pro version – you’ll be prompted to upgrade when you click Update All).
You can also click Update to do it for free if you like, but it’s partly manual.
4) Restart your computer for the changes to take effect.
5) Check to see if the bad pool header blue screen problem has been resolved. If yes, then great! If the issue remains, please move on to Fix 2, below.
Fix 2: Run Windows Memory Diagnostic
If you’ve recently made any changes to your computer, say upgrading memory etc., then we might have to run the built-in Windows tool calledWindows Memory Diagnosticto help check our system for memory problems and see if it fixes this Bad Pool Header blue screen problem.
The whole memory test will take 20 minutes or even longer. Be sure to have enough time set aside before you run Windows Memory Diagnostic.
To do so:
- On your keyboard, press the Windows logo key and type memory. Then click on Windows Memory Diagnostic.
- Be sure tosave your work&close all appson your PC before clicking Restart now and check for problems (Recommended).
- Wait until Windows restarts again(that’s when the memory test finishes), and then:
- If you get a report of memory errors, then follow the on-screen instructions to further troubleshoot.
- If you get a No memory errors were detected from Windows Memory Diagnostic, then you don’t have failed memory on your RAM, please move on to Fix 3 below to further troubleshoot.
Fix 3: Disable Windows search
Windows search is a service in our system that keeps an index of files on your computer to improve searching speed. But it can also be corrupted and responsible for this blue screen issue. So we might have to disable it to see if it works. Here’s how:
- FOn your keyboard, press theWindows logo key and R at the same time. Then copy & paste services.msc into the box and press Enter.
- Scroll down to the bottom, then right click on Windows Search and click Stop.
- Double-click on Windows Search. Then inStartup type:, chooseDisabled.
- ClickApply>OK.
- Restart your computer and check if the Bad_Pool_Header issue is fixed. If yes, then great! If it still persists, please move on to Fix 4, below.
Fix 4: Check for hardware issues
Turn off and unplug your PC, then remove all of your RAM sticks. Try to power your computer back on with the sticks, ONE BY ONE. If your computer fails to boot with one specific RAM, you know which one is to blame.
Fix 5: Check disk errors
Disk check is a useful in-builtWindows tool that scans our hard disk and external drives for errors and fix them.
The disk error scanning takes only a few minutes. But once it detects any errors, the fixing procedure can take HOURS to complete. Make sure you have enough time set aside.
To do so:
- On your keyboard, pressthe Windows logo keyandEat the same time. Then right-click on Local Disk (C:) and click Properties.
- Click the Tools tab > Check.
- Make sure to check BOTH boxes in the pop-up window and click Start.
- Follow the on-screen instructions for Windows to detect and fix the errors found.
- Restart your computer and see if it fixes the Bad Pool Header blue screen error.
Hopefully you have successfully resolved the Bad Pool Header in Windows 7 issue by now. If you have any questions, ideas or suggestions, please let me know in the comments. Thanks for reading!
BAD POOL HEADER ошибка в Windows 10
Если вы не можете запустить Windows 10 в обычном режиме, попробуйте загрузиться в безопасном режиме. Это поможет, когда вы работаете над решением. Вы можете попробовать процедуры, перечисленные ниже, чтобы решить эту проблему. Сначала просмотрите весь список предложений, а затем решите, какой из них вы хотели бы попробовать.
Удалить недавно установленное программное обеспечение
Если вы недавно установили какое-либо программное обеспечение, удалите его и посмотрите, устранит ли это ошибку. В большинстве случаев за ошибку отвечают сторонние антивирусные приложения. Если в вашей системе установлены антивирусные программные продукты, вы можете попытаться временно удалить их. Если это решит проблему, вы можете заменить их другими приложениями. В окне панели управления нажмите «Программы и компоненты», чтобы открыть список программ, установленных в системе, и удалить антивирусную программу или недавно установленное программное обеспечение.
Удалить недавно установленное оборудование
Если вы недавно установили какое-либо оборудование, откройте Диспетчер устройств, найдите драйвер оборудования, щелкните его правой кнопкой мыши и выберите «Удалить». Перезагрузите компьютер и посмотрите.
Отключите внешние устройства
Другой причиной ошибки могут быть внешние устройства, которые мешают работе системы. Чтобы устранить эту причину, отключите все периферийные устройства и внешние устройства, кроме клавиатуры и мыши, и перезапустите компьютер. Проверьте, решает ли это проблему. Если это работает, одно или несколько ранее подключенных внешних аппаратных устройств могут быть неисправны и требуют замены. Если это не решает проблему, вы можете попробовать следующие шаги.
Отключить функцию быстрого запуска
Отключите функцию быстрого запуска и посмотрите. Это включено по умолчанию в Windows. Иногда это может помешать работе системы и вызвать повреждение заголовка пула.
Обновление драйверов устройств
Неисправные драйверы могут вызвать проблемы. Хотя Центр обновления Windows обновляет все драйверы, их также можно обновить вручную, если предыдущий шаг не работает.
Чтобы обновить драйверы устройств, нажмите Win + R и откройте окно «Выполнить». Введите devmgmt.msc, чтобы открыть диспетчер устройств. В списке драйверов щелкните правой кнопкой мыши отдельные драйверы и выберите «Обновить программное обеспечение драйверов» для каждого драйвера. Обновите их все по одному.
Вы также можете использовать Driver Verifier Manager для проверки поведения плохих драйверов.
Выполнить чистую загрузку
Выполните Чистую загрузку и проверьте, решает ли она проблему. Если у вас нет проблем, это означает, что какой-то процесс не от Microsoft вызывает эту ошибку остановки. Вам придется вручную попытаться установить личность преступника.
Выполнить аппаратную чистую загрузку
Аппаратная чистая загрузка отличается от обычного состояния чистой загрузки. Аппаратные компоненты, которые не нужны для запуска системы, отключены в диспетчере устройств.
Нажмите Win + R, чтобы открыть окно «Выполнить». Введите devmgmt.msc и нажмите Enter, чтобы открыть диспетчер устройств. Вы можете отключить драйверы для следующих устройств, щелкнув их правой кнопкой мыши и выбрав опцию, чтобы отключить их.
- Видеоадаптеры.
- Дисководы DVD/CD-ROM.
- Звуковые, видео и игровые контроллеры.
- Сетевые адаптеры.
- Модемы
- Порты
- USB-устройства и контроллер – при условии, что вы НЕ используете USB/беспроводную мышь или клавиатуру.
Перезагрузите систему и убедитесь, что это исправляет ошибку. Если это так, то это означает, что причиной является одно из этих устройств. Опять же, вам придется попытаться идентифицировать устройство вручную методом проб и ошибок.
Запустите средство диагностики памяти Windows
Вы также можете запустить встроенный инструмент диагностики памяти Windows. Откройте инструмент и нажмите «Диагностировать проблемы с памятью». По завершении прогона вы можете открыть «Просмотр событий» и найти результаты в записи MemoryDiagnostics-Results.
Проверьте свою оперативную память
Обычно это делает эксперт по аппаратному обеспечению, но сообщалось, что проблема может быть связана с оперативной памятью. Поэтому это должно быть проверено.
Надеюсь, что-нибудь поможет!
Если вы опытный пользователь, вы можете посетить Microsoft для получения дополнительной информации об этой ошибке остановки.
Смотрите этот пост, если вы получили сообщение об ошибке BAD_POOL_CALLER.
Восстановительный процесс после приема антибиотиков
По статистике, около 20% процентов всех случаев возникновения отита, требуют лечения антибиотиками. В том случае, если вы относитесь к этой категории, то стоит свести к минимуму, негативный эффект, связанный с их приемом.
Стоит отметить, что курс лечения антибиотиком должен включать в себя и восстанавливающие препараты. Например, пробиотики, которые должны возобновить работу микрофлоры. Это могут быть такие средства как Энтерожермина, Линекс и многие другие добавки. Поскольку после приема антибиотиков самым слабым местом является кишечник.
Такие средства должны быть включены при всех лечениях сильными препаратами, а не только при отите.
Из-за того, что детские антибиотики имеют широкий спектр воздействия, они уничтожают и полезные микроорганизмы. Именно по этой причине, детям обязательно применение восстанавливающих средств, чтобы потом не пришлось иметь дело с расстройствами желудка.
Чтобы помочь ребенку легче перенести заболевание, лучше исключить из его рациона жареные и жирные блюда. Сладкое, острое и соленое тоже лучше убрать, это поможет избежать таких проблем как вздутие живота или газообразование. Лучше всего ввести в рацион каши, отварные овощи или мясо, а также кефир и йогурт.
Дополнительно можно давать витаминный комплекс, который позволит избежать анемии.
BAD POOL HEADER error in Windows 10
If you are unable to start Windows 10 in Normal mode, try booting in Safe Mode. That will help as you work through a resolution. You can try the procedures listed below to resolve this issue. Go through the entire list of suggestions first and then decide which one or more of these you would like to try out.
1] Uninstall recently installed software
If you recently installed any software, uninstall it and see if that makes the error go away. Most of the time, third-party antivirus applications are responsible for the error. In case you have installed antivirus software products on your system, you can try uninstalling them temporarily. If this resolves the problem, you can replace them with other applications. In the Control Panel window, click on “Programs and Features” to open the list of programs installed on the system and uninstall the antivirus program – or the recently installed software.
2] Uninstall recently installed hardware
If you recently installed any hardware, open Devices Manager, find the hardware driver, right-click on it and select Uninstall. Restart your computer and see.
3] Disconnect external devices
Another cause of the error might be external devices which are interfering with the system. To isolate this cause, disconnect all peripherals and external devices except for the keyboard and mouse and restart your machine. Check if it resolves the issue. If it works, one or more of the previously connected external hardware devices might be faulty and need to be replaced. If this does not resolve the issue, you can try the next steps.
4] Disable Fast Startup feature
Disable Fast Startup feature and see. It is enabled by default in Windows. At times, it can interfere with the system and cause pool header corruption.
5] Update Device Drivers
Faulty drivers may cause issues. Though Windows Update updates all drivers, they can be manually updated as well if the former step doesn’t work.
To update device drivers, press Win + R and open the Run window. Type devmgmt.msc to open the device manager. In the list of drivers, right-click on individual drivers and select “Update Driver Software” for each driver. Update all of them one by one.
You could also use Driver Verifier Manager to examine the behavior of bad drivers.
6] Perform a Clean Boot
Perform a Clean Boot and check if it resolves the problem. If you face no issues, it means that some non-Microsoft process is causing this stop error. You will have to manually try and identify the offender.
7] Perform Hardware Clean Boot
A Hardware Clean Boot is different from the usual Clean Boot State. The hardware components that are not necessary for a system to run are disabled in the Device Manager.
Press Win+R to open the Run window. Type devmgmt.msc and press Enter to open the Device Manager. You may disable the drivers for the following devices by right-clicking them and selecting the option to disable them.
- Display Adapters.
- DVD/CD-ROM drives.
- Sound, video and game controllers.
- Network Adapters.
- Modems
- Ports
- USB Devices and controller – provided you are NOT using USB/Wireless Mouse or Keyboard.
Restart the system and verify if this fixes the error. If it does, then it means that one of these devices is the cause. Again you will have to try and identify the device manually by trial and error method.
8] Run Windows Memory Diagnostics Tool
You could also run the built-in Windows Memory Diagnostics Tool. Open the tool and click Diagnose your computer’s memory problems.? Once the run is completed, you may open the Event Viewer and look for the results in the MemoryDiagnostics-Results entry.
9] Check your RAM
This is usually done by a hardware expert, but it has been reported that the issue could be with the RAM. Therefore, it should be verified.
Hope something helps!
If you are an advanced user, you may visit Microsoft for more on this stop error.
See this post if you receive a BAD_POOL_CALLER error.
Fixing “0x00000019” on Windows
Fix #1: Test your RAM
If the error is caused by a faulty RAM memory, check your RAM using the Windows Memory Diagnostic Tool.
To do so, follow these steps:
- Click Start
- Type in Memory Diagnostics Tool in the search box
- Right-click on Memory Diagnostics Tool
- Choose Run as Administrator
- Follow the instructions to begin the diagnostic process

Windows memory diagnostics screen
If Windows Memory Diagnostic isn’t returning any results, you can also use Easy Recovery Essentials’ Automated Repair feature that can check your RAM, HDD and CPU in a single process:
- Download Easy Recovery Essentials
- Burn the ISO Image. Follow our instructions on how to burn a bootable ISO image. If you’d like to have a recovery USB instead, follow our instructions on how to make a recovery USB.
- Boot into Easy Recovery Essentials
- Select Automated Repair
- Click Continue and wait for the Automated Repair process to finish. Automated Repair process will report any issues found with your hard disk or RAM memory:
To download Easy Recovery Essentials, click here.
Fix #2: Update drivers
To check if the error is caused by a faulty drive, run an automatic driver update or manually update the drivers to the latest available versions.
To manually update a driver, follow these steps:
- Click Start
- Type in devmgmt.msc in the search box
- Click devmgmt from results list
- Right-click on the driver
- To update the driver, select Update Driver Software.
- To disable the driver, select Disable.
- To uninstall the driver, select Uninstall.
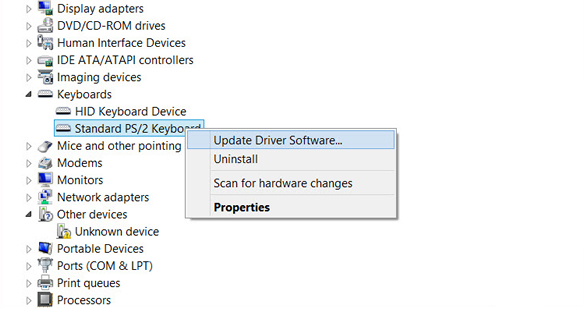
Device Manager screen
To run an automatic driver update, follow these steps:
- Click Start
- Go to Devices and Printers
- Right-click on your computer
- Select Device Installation Settings
- Select Yes, do this automatically
- Click Save Changes
- Follow the necessary steps to continue the process

Device installation screen
Fix #3: Uninstall anti-malware software
Sometimes anti-malware software, like Malware Bytes, can be the main cause of this error.
Uninstall any anti-malware software running on your computer and then restart your computer.








