Windows 10 iso образ 2021 последняя версия
Содержание:
- Methods to Create Windows 10 Bootable USB Drive [Installation Guide]
- Часто задаваемые вопросы
- Windows 10 32 bit Rus 2019 iso образ от OVGorskiy
- Зачем нужен образ Windows 10
- Виндовс 10 Домашняя 64 бит оригинал образ для флешки 2021
- Установка системы
- Особенности Windows 10
- Установка Windows 10
- Conclusion
- Make Windows 10 Bootable USB From ISO
- Как разбить диск при установке Windows 10
- Скачать ISO образ Windows 10 без использования Media Creation Tool
- Системные требования для установки Windows 10
Methods to Create Windows 10 Bootable USB Drive [Installation Guide]
First, you should create a Windows 10 Pro bootable USB Drive. I am going to list various methods for this purpose. You can select any of them.
Method 1: Windows 10 Create Bootable USB
Follow the steps below to download and install Windows 10 Enterprise in your system.
- Connect a USB drive that contains a minimum of 8GB space with PC.
- Go to the end of the section and hit the “Download” button to start the downloading of Windows 10 Enterprise.
- Download the “Windows 10 Installation media” from Microsoft’s official site.
- Once, it is downloaded, double-click to launch it and select “Accept” from the options appear.
- Now, click the option “Create Installation Media (USB flash drive, DVD, or ISO file) for another PC” to move ahead.
- Select the “Next” option from there.
- Select the language, edition of Windows, Architecture and click “Next” from here.
- It shows you a USB flash drive option. Select this option. (Some users complain that they cannot see this option. If it is so, just refresh the page)
- Now, click the removable drive from the list appears here and click the “Next” option.
- Now attach the USB with the PC where you want to install Windows 10 Pro and restart the system.
Method 2: Create Bootable Windows 10 Disk Via Third-Party Tool
If you want to use an easy method, use a third-party tool known as “Rufus” for this purpose.
- Click here to download Rufus.
- Once it’s downloaded, click “Rufus.exe” to install it.
- Now double-click the tool to launch.
- Connect a USB flash drive to your PC.
- Open the tool and select “Create a Bootable USB Drive” from here.
- Now select “ISO image” and click “Next.”
- Select “Start” from the next screen and click “Windows 10 ISO” you want to install in your system.
- Rufus starts creating a bootable USB flash drive.
- Once, it’s done, plug in USB again and restart your system to install Windows 10 from USB.
Method 3: Create a Bootable USB via Command Prompt
Follow the steps below to create USB via Command Prompt.
- Click Here to download the “USB/DVD Download Tool.”
- Once you click, the downloading will start automatically.
- When downloading is over, click the “Download” option to start downloading the ISO image of Windows 10 Pro.
- Once it is also over, open “Command Prompt (Administrator)”
- Type “CHDIR” and press “Enter.”
- Now, type “bootsect/nt60E:” and press “Enter.”
- Copy ISO file from computer to the USB/DVD by typing the command “XCOPY I:\*.*F:\/E/F/H”
Installation of Windows 10 Pro
- Connect the USB drive with PC.
- Reboot PC and select “Boot from USB” option.
- It shows you that the system is loading files.
- Select “Language, Time Zone, and other settings” from the next page.
- Click “I Agree the License Terms” to proceed.
- Here, you see two installation options; Custom and Upgrade. If you want to install a fresh copy of Windows, select Custom otherwise go for “Upgrade.” If you select the “Custom” option, all your current files will be removed.
- Now select a location to save Windows 10 Pro. Here, you see an option to remove the “Old version of Windows.” Click “Delete” if you don’t want to use it otherwise; skip and go ahead.
- The system starts loading files. The installation process appears in percentage. Wait for a while until it gets up to 100%.
- Once, it’s over, you see an option to choose a name for your computer. Select a name if you desire so.
- Add a network or skip this option for now.
Your Windows 10 Pro is ready for use.
Часто задаваемые вопросы
После прочтения всего, что касается загрузки Windows 10 ISO, если у вас остались вопросы, вы можете прочитать этот список часто задаваемых вопросов. В этом списке я собрал некоторые наиболее часто задаваемые вопросы в Интернете и ответы на них. Вы также можете найти ответ на вопрос, который вы собираетесь задать.
Я не хочу использовать KMSPico? Есть ли другой способ активировать Windows 10?
Да, вы также можете активировать Windows 10, используя ключи продукта нужного выпуска. Для этого вы можете перейти по этой ссылке для активации Windows 10 и скопировать ключ продукта для используемой вами версии Windows.
Будет ли установка Windows 10 удалять все мои файлы?
При установке Windows 10 форматируется только локальный диск C, поэтому, если у вас есть личные файлы на диске C, перенесите его на другой диск. Если вы не переместите его, ваши файлы будут удалены без возможности восстановления.
Windows 10 ISO бесплатна? или мне за это нужно платить деньги?
Нет, загрузка Windows 10 ISO абсолютно бесплатна и не будет стоить вам ни копейки. Если вы найдете какой-либо веб-сайт, который просит у вас денег, то оставьте его. Потому что это афера.
Достаточно ли 4 ГБ флэш-накопителя для установки Windows 10?
Нет, как я уже говорил выше, размер файла ISO составляет около 3 ГБ, который увеличивается до 4–5 ГБ при записи на USB-накопитель.
Windows 10 32 bit Rus 2019 iso образ от OVGorskiy
торрент обновлен — 26-11-2019, 10:19
| Версия: Windows 10 x86 Ru 1909 19H2 Orig-Upd 11.2019 by OVGorskiy |
| Разработчик: Microsoft |
| Разрядность: 32 bit |
| Лечение: Присутствует на рабочем столе |
| Язык: Русский |
| Размер: 3.17 Гб |
Требования к системе· Минимальная частота процессора 1 Ггц (либо система SoC).· От 1 или 2 Гб оперативной памяти для 32-х и 64-хбитных систем соответственно.· 16 Гб свободного места на жёстком диске для 32-хразрядной ОС и 32 Гб для 64-хразрядной.· Графический адаптер, поддерживающий DirectX от 9 версии и драйвер WDDM от 1.0.· Монитор с минимальным разрешением от 800х600.Скриншоты:
Состав образа Windows 10 x86 OVGorskiy:- Core Home single language (Домашняя для одного языка)- Home Core (Домашняя)- Professional (Профессиональная) — Enterprise (Корпоративная)Дополнительные опцииПосле того как вы установили Windows 10 32 bit на компьютер, следующий этап это активация системы, на рабочем столе вы увидите папку с активаторами, запустите одну из утилит для полной активации ОС и последующей возможностью обновлять Windows 7
Внимание: если вы устанавливаете антивирус, то обязательно внесите содержимое папки в Доверенные, иначе утилиты могут быть удалены.Также в образе Windows 10 32 bit содержится следующее:· Некоторые часто используемые плагины и программы, которые можно устанавливать вручную по желанию пользователя.· Набор гаджетов для рабочего стола. Для их корректной работы необходимо установить утилиту 8GadgetPack, после чего в Program Files появится директория Windows Sidebar\Shared Gadgets, куда нужно будет скопировать выбранные гаджеты.· Дополнительные темы для рабочего стола, для нормального отображения которых нужно пропатчить ОС при помощи UltraUXThemePatcher и выполнить установку программы OldNewExplorer
Далее нужно скопировать темы в папку Windows\Resources\Themes на системном диске.· Дополнительные обои рабочего стола. Для их отображения не нужно никаких сторонних программ, достаточно просто скопировать папку с обоями на компьютер и установить необходимую картинку в качестве фонового рисунка.· Антишпионские утилиты Ashampoo AntiSpy и O&O ShutUp10.· Дополнительные картинки для аватара пользователя. Для их установки можно использовать начальный экран Metro.· Изображения для кнопки Пуск.Приложения, рекомендованные автором сборки к установке:· StartIsBack++ для изменения интерфейса на привычный по Windows 7.· Adobe Flash Player для корректного запуска видео в браузерах.· OEM Info Updater позволяет устанавливать собственную информацию в свойства ОС.Рекомендации автора· Наиболее надёжный вариант инсталляции сборки – с DVD-диска. Но если вы хотите сделать всё как можно быстрей, нужно создать загрузочный USB-носитель.· Если система жёсткого диска GPT, то установить можно исключительно ОС с 64-хбитной архитектурой и только через UEFI интерфейс. Если установка производится с флешки, её необходимо предварительно отформатировать в Fat32. Рекомендованная программа для создания загрузочного USB-носителя – Rufus.· Сборка не активируется автоматически – после установки ОС нужно активировать вручную, воспользовавшись лицензионным ключом или одним из предложенных активаторов.· Можно создать локального пользователя или учётную запись Microsoft. Но в первом случае некоторые приложения не будут работать, так что решение остаётся за пользователем.· После первого подключения к интернету могут наблюдаться подвисания системы (в зависимости от параметров компьютера). Это происходит из-за того, что новые рекламные приложения и обновления начинают одновременно скачиваться и устанавливаться автоматически в фоновом режиме. Поэтому после подключения лучше не трогать компьютер в течение некоторого времени.· После первого включения могут наблюдаться торможения системы из-за действий Защитника Windows
Если вам не нужна первичная проверка системы или сам Защитник в принципе, его можно просто отключить.· При выборе русскоязычной версии Windows 10 скачать с торрента, который можно уже сейчас, не работает Cortana, при этом неважно, какой язык выбран основным.Скачать Windows 10 32 bit iso файл через торрент, запишите его на любой носитель будь то флешка или диск
Просмотрело: 78 904 | Комментариев: 3
+18
Зачем нужен образ Windows 10
Файл образа Windows — это «чистая» (без системного мусора и пользовательских данных) копия ОС, исходник, упакованный в формат ISO.
Современные версии Windows, начиная с Vista и Server 2008, упаковываются в ISO-образ. Утилиты для записи установочных дисков, например, UltraISO, WinSetupFromUSB, требуют файл образа, а не папку с файлами сборки. Это повышает быстроту процесса со стороны пользователя, надёжность хранения и дублирование скачанных копий Windows на другие носители. Все знают, что скопировать на флешку ISO-файл на 3 ГБ намного быстрее, чем папку Windows с десятками тысяч мелких файлов общим объёмом на 7 ГБ. Навстречу этому пошла и компания Microsoft, создав утилиту Windows 10 Media Creation Tool, скачивающую не файлы и папки «десятки» по отдельности, а сразу весь образ.
Виндовс 10 Домашняя 64 бит оригинал образ для флешки 2021
торрент обновлен — 13-04-2021, 12:15
РуфусKMSAuto Net
| Версия: Windows 10 x64 Home version 20H2 March 2021 |
| Разработчик: Microsoft |
| Разрядность: 64 bit |
| Лечение: Требует активации (KMSAuto) |
| Язык: Русский |
| Размер: 3.6 Гб |
Системные требования:Процессор на архитектуре х64 с частотой не менее 1 ГГц;Оперативная память объёмом от 2 ГБ и более;Свободное место на диске от 32 ГБ и более;Видеокарта совместимая с DirectX версии 9.0 или выше;Монитор с минимальным разрешением 1024х768 пикселей.Скриншоты:
Если же рассматривать список удалённых или отключённых служб и компонентов, то лучше всего начать его с целых категорий этих самых служб:· Обеспечение полной анонимности и сохранение конфиденциальности пользователя при работе с системой;· Полное отключение всех логов, записей истории действий, недавних файлов и папок – в общем всей истории активности;· Обеспечение конфиденциальности в приложениях;· Системный сбор данных телеметрии;· Работа по улучшению конфиденциальности в программе Windows Explorer;· Полное отключение сервиса синхронизации настроек системы;· Общее отключение службы геолокации без возможности передачи данных на серверы;· Обеспечение анонимности и отключение сбора данных при работе со встроенным браузером на движке Chromium;· Полное отключение Защитника Windows со всеми связанными с ним службами и компонентами;· Удаление голосового помощника Cortana – оставлена только возможность поиска по файлам и папкам.В список полностью удалённых компонентов входят:· Облачное хранилище;· Компоненты Люди и Карты;· Встроенные браузеры Internet Explorer и старая версия Edge;· Flash Player от компании Adobe (удалён в связи с прекращением поддержки и неактуальностью);· Голосовой помощник (поиск по файлам и папкам работает в штатном режиме);· Все METRO-приложения, за исключением Магазина приложений Windows и Калькулятора (нужные приложения можно установить из магазина при необходимости).Среди авторских дополнений в систему Windows 10 Home x64 by SanLex входят только компонент .NET Framework версии 3.5, обновление пакета Visual C++ до самой актуальной версии и возврат программы Просмотра фотографий как в Windows 7
Все эти дополнения являются важной частью для обеспечения корректного запуска игр и приложений, поэтому входят в состав системы по умолчанию. Как говорит сам автор сборки Windows 10 Домашняя SanLex, система создавалась в первую очередь для обеспечения полной анонимности, вследствие этого отключены абсолютно все компоненты и службы, которые так или иначе связаны со сбором пользовательских данных
Поэтому в большинстве случаев будет невозможным включить или установить какой-либо из процессов, который может быть причастен к передаче конфиденциальных данных третьим лицам. Помимо этого, в образе применена абсолютно новая технология по сборке системы, были проведены такие изменения, которые не поддерживает стандартная официальная версия системы Windows 10 Домашняя. Также автор решил отказаться от описания полного списка отключённых служб и компонентов ввиду того, что он достаточно объёмный и перечисление каждого из пунктов остаётся нерезонным. По заверению SanLex’а, данная сборка получилась самой надёжной и безопасной. Кроме того, в сборку вошли все самые последние обновления системы, которые исправляют значительную часть известных проблем, в частности недавно появившуюся проблему с принтерами. Стоит отметить, что система устанавливается неактивированной. Для проведения процедуры активации можно использовать активатор Windows 10, который есть на нашем сайте в соответствующем разделе.
Просмотрело: 9 061 | Комментариев: 0
Установка системы
В данном разделе статьи я опишу краткий способ установки виндовс 10 на компьютер, если Вам нужна полный и пошаговый процесс, тогда Вам следует ознакомиться с данной статьей.
После того как вам удалось загрузить и скопировать установочные файлы на флеш-носитель или загрузочный диск (желательно, чтобы это была последняя версия Windows 10 creators update), можно приступать к непосредственной установке на компьютер.
Для этого необходимо выбрать носитель с файлами дистрибутива в качестве загрузочного диска в БИОСе при включении компьютера.
Остальную работу возьмет на себя установщик системы. Майкрософт постоянно вносит изменения в процесс установки, максимально упрощая его и внося усовершенствования (к примеру, для людей с ограниченными возможностями, установщиком стало пользоваться намного проще).
От пользователя требуется лишь выбрать временной пояс и раскладку клавиатуры, далее будет произведена запись Win-файлов на жесткий диск в автоматическом режиме.
Процесс установки программного обеспечения от Майкрософт стандартизирован, вне зависимости от того устанавливается ли обычная версия ОС или Виндовс 10 Корпоративная, инсталляция будет проведена по схожей схеме.
Непосредственно до копирования файлов на экран будет выведена лицензия, регламентирующая пользовательское соглашение. Если используется оригинал диска, также будет запрошен лицензионный ключ (в «модифицированных» дистрибутивах данный этап пропускается).
Необходимо отметить, что лицензионный ключ вводить на данном этапе не обязательно, можно нажать кнопку «Пропустить» и заняться вопросами лицензирования после установки системы.
Если пользователь повторно установил Windows 10 на компьютер или ноутбук, на котором ранее уже была инсталлирована лицензионная ОС, не требуется вводить лицензионный ключ – активация будет проведена автоматически при подключении к Интернету.
В процессе инсталляции программа предложит выбрать, какая версия установки будет производиться: базовая или выборочная. В первом случае система лишь обновит системные файлы, скачанные на загрузочный диск, а второй способ более подходит для продвинутых пользователей.
Если у вас нет опыта создания носителя windows 10 с последующей установкой системы, необходимо как следует подготовиться, почитать соответствующие статьи, посвященные данной теме.
Большое значение в процессе установки уделяется сохранности пользовательских файлов: перед тем как запустить оригинальную установку следует сохранить свои файлы на отдельном носителе.
Особенности Windows 10
Итак, прежде всего, давайте обсудим особенности этой Windows 10, которая является окончательной версией Windows. Если вы новичок, который переходит на Windows 10, вы должны проверить этот список, чтобы узнать, насколько полезна эта Windows.
Как вы знаете, владелец Microsoft Билл Гейтс недавно объявил, что больше не обновляет Windows 7. В этом случае большинство людей переходят на эту окончательную версию Windows. Windows 10 имеет все функции, которые отсутствовали в предыдущих Windows 7 или 8. Они скомпилировали обе версии в одну и сделали ее окончательной, что означает, что вы не увидите никакой другой Windows. Итак, давайте поговорим о классных и интересных функциях этой последней ОС:
Кортана на рабочем столе
Вы самый ленивый человек? Если да, то эти функции для вас. Кортана — это имя голосового помощника, который работает с вашими голосовыми командами. Он работает так же, как голосовой помощник Google или помощник Amazon. Теперь использовать ноутбук или компьютер намного проще, чем раньше.
Приложение Xbox
Вы любите играть в игры? Приложение для Xbox, которое позволяет вам играть в игры для Xbox прямо на вашем компьютере. Microsoft включила в него Direct X 10 и улучшила качество графики и производительность, чтобы вы могли наслаждаться впечатлениями в реальном времени. Несмотря на то, что он имеет функцию Xbox DVR, которая позволяет записать 30 секундный игровой процесс. В этом случае вы никогда не пропустите неожиданный выигрыш в своей игре и сможете показать его своим друзьям. Вы также можете напрямую сделать снимок экрана с Xbox DVR, не говоря уже о сторонних приложениях.
Стартовое меню
Я надеюсь, что вы также похожи на меня, которому не нравится это жуткое меню Пуск Windows 8. Если да, то это хорошая новость для вас, Microsoft только что заменила полноэкранное меню «Пуск» новым стилем. При открытии меню «Пуск» вы обнаружите недавно установленные приложения в недавнем меню.
Вы также можете добавить приложения быстрого запуска, которые можно найти справа. В боковом меню вы можете добавить быстрые действия для мгновенного доступа к ним, в том числе «Настройки», «Мой компьютер», «Мои документы» и т. д.
Многозадачность
Хотите быстро получить доступ ко всем открытым приложениям? Тогда вот лучший способ сделать это, новая и улучшенная функция многозадачности позволит вам видеть все открытые приложения одновременно. Используя его, вы можете быстро переходить от одного приложения к другому. Он может быть расположен рядом с меню «Пуск», поэтому просто нажмите на него, и вы увидите все приложения, работающие в фоновом режиме.
Переключатель планшета
У вас есть планшетный компьютер? Вам не комфортно при использовании Windows? Если это так, то функция, которую вы можете использовать, чтобы упростить ее. Эти новые функции планшета позволят вам изменить макет Windows на простой пользовательский интерфейс планшета, чтобы вам было комфортно во время его использования. Они улучшили многие вещи в последнем обновлении, которое стало более стабильным, чем было раньше.
Магазин Microsoft
Одна из лучших функций, которые мне нравятся в Windows 10, — это последняя и обновленная версия Microsoft Store. В этом магазине вы также найдете все приложения и игры. Теперь вы можете установить Instagram, Messenger, Facebook и другие приложения для социальных сетей прямо на свой компьютер. Теперь для запуска приложений на ПК вам не нужны блюстэки или другие эмуляторы.
Центр событий
В этом последнем обновлении Windows 10 вы найдете крутой и красивый центр действий. Отсюда вы можете легко получить доступ ко всем быстрым настройкам в одном месте, вы можете легко включать / выключать WiFi, Bluetooth и т. д. Другое дело, что теперь вы получите все свои уведомления в одном месте. Эта панель уведомлений прикреплена к центру действий, где вы получаете уведомления, такие как телефоны на iOS или Android.
Единые настройки
После обновления Windows 10 Microsoft удалила эти два приложения для доступа к настройкам. Настройки вашего компьютера и панели управления теперь скомпилированы в одном вместе, так что вы можете получить к ним доступ, не открывая отдельные приложения.
Установка Windows 10
Чтобы установить Windows 10, необходимо выбрать устройство, которое содержит дистрибутив операционной системы — флешка, DVD-ROM, внешний жёсткий диск. Для этого используется меню загрузки (boot-меню).
Boot меню: горячие клавиши для вызова меню загрузки
| Производитель | BIOS | Клавиша вызова меню загрузки |
| Материнские платы | ||
| MSI | AMI | F11 |
| Gigabyte | Award | F12 |
| Asus | AMI | F8 |
| Intel | Phoenix-Award | Esc |
| AsRock | AMI | F11 |
| Ноутбуки | ||
| Asus | Esc | |
| Acer | Inside H2O | F12 |
| Acer | Phoenix | F12 |
| Dell | Dell | F12 |
| HP | Ecs → F9 | |
| Lenovo | AMI | F12 |
| Packard Bell | Phoenix Secure Core | F12 |
| Samsung | Phoenix Secure Core | Esc (однократно) |
| Sony Vaio | Inside H2O | F11 |
| Toshiba | Phoenix | F12 |
| Toshiba | Inside H2O | F12 |
После того, как вы вошли в boot-меню, укажите устройство, с которого будет производиться установка Windows 10, и нажмите «Enter». В моём случае, это загрузочная флешка: «UEFI: SanDisk, Partition 1».
На экране появится надпись «Press any key to boot from CD or DVD…», в этот момент нажмите любую клавишу.
Изначально, вы увидите логотип Windows 10 c индикацией процесса загрузки, после чего, инсталлятор предложит выбрать язык, который будет использоваться при установке Windows 10.
Далее, появится окно с предложением установить Windows 10 или перейти в дополнительное меню «Восстановление системы». Чтобы установка Windows 10 началась, просто нажмите «Установить».
Инсталлятор предложит ввести «Ключ продукта» — данный этап можно пропустить — нажмите «У меня нет ключа продукта». По окончании тестового периода, Windows 10 оповестит вас о необходимости приобретения лицензии и её активации.
В следующем окне, необходимо выбрать версию Windows 10. Будьте внимательны! Лицензионный ключ должен соответствовать версии ОС.
Подтвердите свое согласие с условиями лицензии, иначе дальнейшая установка Windows 10 будет невозможна.
Далее, необходимо выбрать тип установки — кликните по надписи: «Выборочная: только установка Windows 10 (для опытных пользователей)». Первый тип установки (обновление), запускается из самой операционной системы. Если выбрать этот вариант, то инсталлятор предложит перезагрузить компьютер.
Следующий шаг, выбор диска, на который будет произведена установка Windows 10. Здесь, вы можете просто выбрать диск и продолжить установку или разбить HDD на несколько логических дисков. О том, как это сделать, читайте далее в статье. А пока, просто нажмите «Далее».
Установка Windows 10 началась. На этом этапе, программа инсталляции копирует файлы операционной системы, выполняет необходимые действия по их установке, после чего, перезагрузит компьютер несколько раз. Нужно немного подождать.
Conclusion
Windows 10 ISO Download is the best way to install Windows on your computer or laptop. Because in this way you can avoid the tension of the scratches on CDs or DVDs.
Also, you don’t need to buy Windows DVDs from the market after some time. It is because most marketers sell the pirated version of Windows or the edited version, which may cause some issues after installation.
In this way, Windows 10 ISO download is the only method to get the Genuine Windows. Even though you can burn it on your USB and carry it anywhere you want to, just like that, DVDs are challenging to move from one place to another. Also, you can take the backup of the Windows on your computer so that you can use it whenever you want.
Make Windows 10 Bootable USB From ISO
So, if you have just downloaded the ISO image file from another website or even from Media Creation Tool. Then you just need to follow these steps to make a bootable USB drive using an ISO image file.
Follow the steps below carefully; otherwise, you may damage your USB drive.
Ok, let’s move to the steps:
First of all, you need to download the Rufus tool. It is a free tool that is very helpful in creating a bootable drive.
This tool doesn’t require installation, so you can simply double click on it right after it downloaded.
After you open the Rufus tool now, you need to connect the USB flash drive to your PC/laptop. Please make sure it has a capacity of 8GB or above.
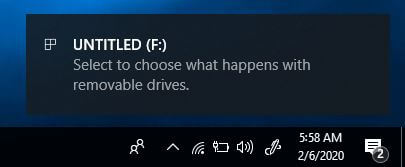
Note:
Make sure to back up your personal data from the flash drive because the Rufus tool will format your drive and you may lose your data. So, first, move all your data on your computer or any other flash drive before proceeding.
Now you will see too many options in the Rufus tool window. Don’t touch others instead of those which I am telling you. You need to change the DDos into the ISO image file, which can be located near the DVD icon.
After choosing an ISO image, you will then need to click on that DVD icon, and it will open a new window. In this window, you need to select the ISO image file which you have downloaded from the Media Creation Tool.
When choosing the ISO image, just click on open, and it will load in the Rufus. Now leave everything and just click on Start, you will then see a warning message just click on Ok.
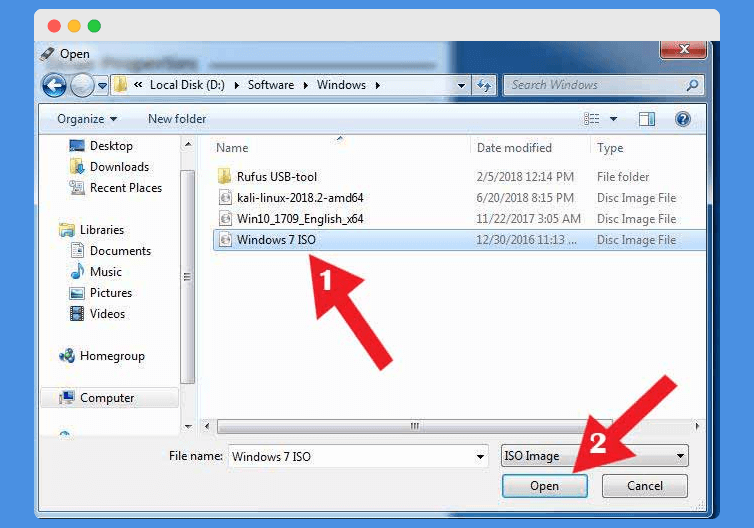
That’s it now the Rufus tool will start burning the ISO image file into your Pen Drive. The process will take about 10-15 minutes.
Как разбить диск при установке Windows 10
Если вы устанавливайте Windows 10 на жёсткий диск (HDD), его желательно разбить на несколько логических дисков.
Инсталлятор Windows 10 предложит создать дополнительный раздел для системных файлов операционной системы, подтвердите действие кликнув «OK».
После чего вы увидите на экране три записи:
- зарезервировано системой — с этим разделом не надо производить никаких манипуляций,
- основной — в него вы установите Windows 10,
- незанятое пространство — создайте раздел(ы), по накатанной схеме.
Отформатируйте созданные разделы, кроме диска ноль: «Зарезервировано системой». Для этого выберите нужный диск и нажмите «Форматировать», согласитесь с действием — кликните «Ok».
Всё, жёсткий диск разбит на разделы.
Скачать ISO образ Windows 10 без использования Media Creation Tool
У предыдущего метода есть один недостаток, он очень долго закачивает ISO образ десятки, я вам покажу метод, более быстрый и не требующий утилиты Media Creation Tool. Что вам нужно, переходите по указанной ниже ссылке. Данный метод отработает, если на компьютере установлена система отличная от Windows, вы наверняка скажете, что мне через Android заходить или IOS, но не спешите расстраиваться, нам поможет сам браузер Google Chrome или любой другой.
https://www.microsoft.com/ru-ru/software-download/windows10ISO/
Обратите внимание на ссылку «https://www.microsoft.com/ru-ru/software-download/windows10/» хотя вы перешли по другому адресу, тут вас перенаправило, так как вы за компьютером


Теперь просто нажмите F5 и ваша страница обновится, но не просто, а с перенаправлением на нужный нам адрес.

Как видите теперь у вас появилась кнопка «Выбора системы» на текущий момент вы так скачаете, только образ ISO Windows 10 1709 (Fall Creators Update), выбор Anniversary Update или версии 1703, как это было ранее, более недоступен.
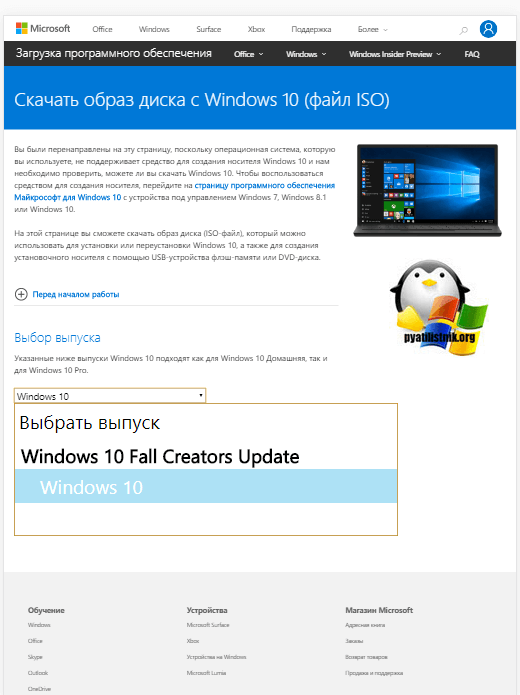
Следующим шагом выбираем необходимый вам язык операционной системы.
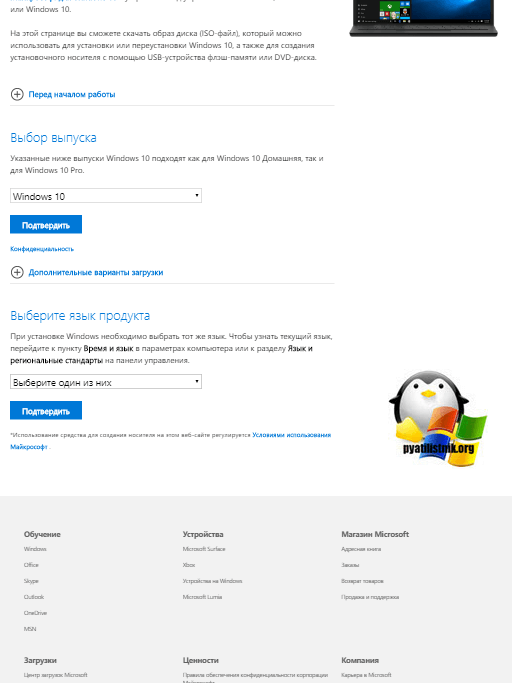
Я укажу «Русский»
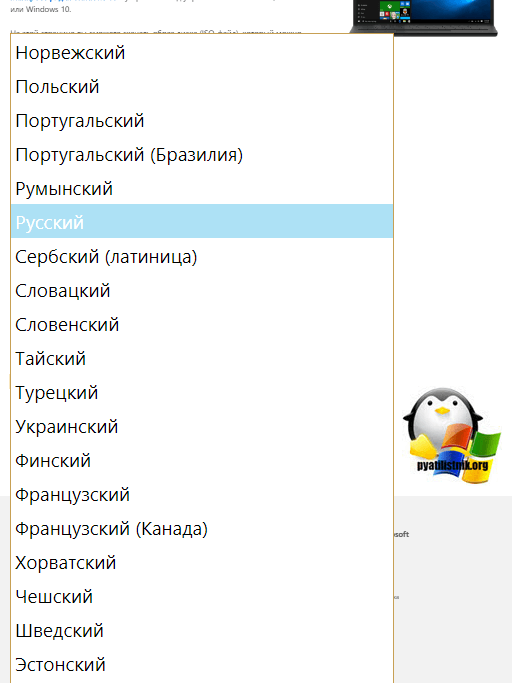
Далее вам предстоит указать вид архитектуры, обратите внимание, что тут нельзя скачать два в одном
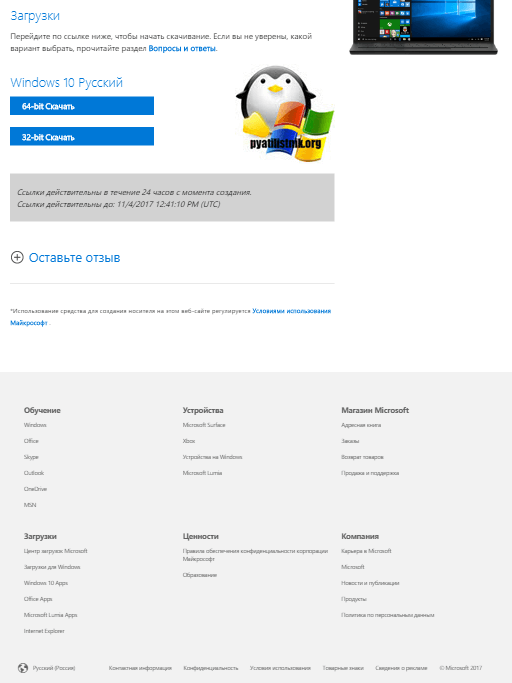
Все у меня начинается загрузка оригинального ISO образа десятки.
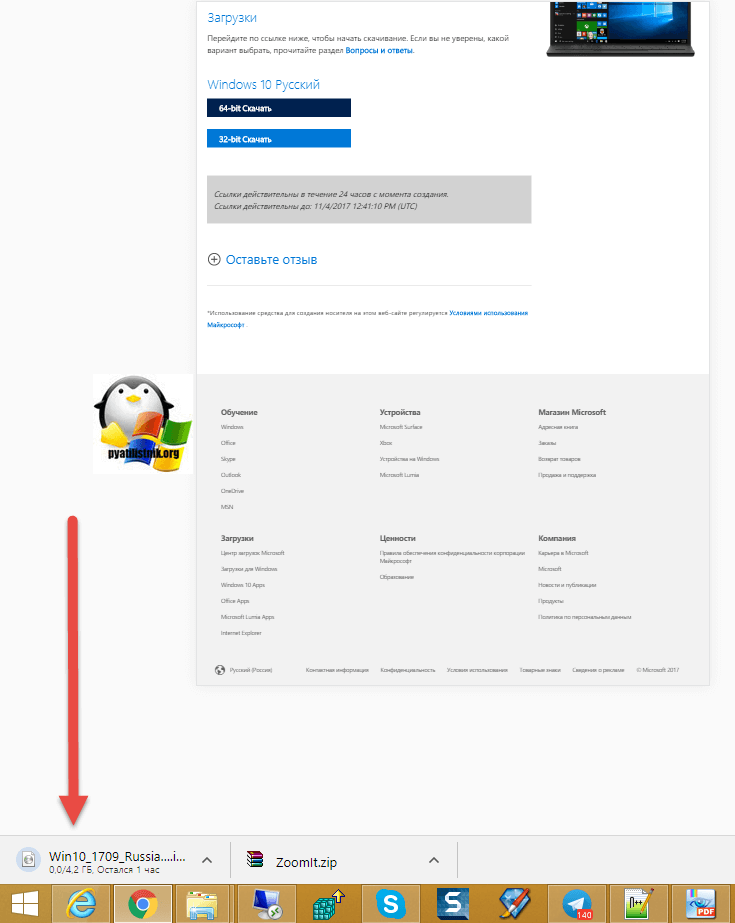
Системные требования для установки Windows 10
- Процессор: с частотой1 гигагерц (ГГц) или быстрее или система на кристалле SoC.
- ОЗУ: 1 гигабайт (ГБ) для 32-разрядных систем или 2 ГБ для 64-разрядных систем.
- Место на жестком диске: 16 ГБ для 32-разрядных систем или 32 ГБ для 64-разрядных систем.
- Видеоадаптер: DirectX 9 или более поздней версии с драйвером WDDM 1.0.Дисплей: 800 x 600.
- Интернет-соединение: Для выполнения обновлений и работы определенных функций требуется подключение к Интернету.
- Подробнее о системных требованиях.
Windows 10 — операционная система для персональных компьютеров и рабочих станций, разработанная корпорацией Microsoft в рамках семейства Windows NT.
После Windows 8.1 система получила номер 10, минуя 9. Серверный аналог Windows 10 — Windows Server 2016.
Пользовательский интерфейс Windows 10 был пересмотрен для организации перехода между интерфейсом для обычного манипулятора и интерфейсом, оптимизированным для сенсорного ввода в зависимости от способа ввода.
Придайте вашему компьютеру новый вид! Измените свой компьютер, переключившись на светлый или темный режим.
Спите спокойно с ночным светом! При работе ночью включите ночной режим, чтобы снизить нагрузку на глаза.
Нажмите;клавиши с логотипом Windows + Shift + S чтобы открыть панель «Ножницы», затем проведите курсором по области, которую необходимо захватить. Область, обрезанная вами, будет сохранена в буфере обмена.
Говорите, вместо того чтобы печатать! На сенсорной клавиатуре выберите микрофон. На физической клавиатуре нажмите клавиши с логотипом Windows + H, чтобы надиктовать свои мысли.
В магазине Microsoft Store можно найти практически что угодно для своего устройства с Windows 10, включая самые последние игры, популярные фильмы и телешоу, ПО для творчества, приложения и многое другое.
Получите доступ к большинству функций и возможностей на ПК с Windows 10 при входе с учетной записью Майкрософт.
Создание установочного носителя с помощью средства:
- Нажмите Скачать средство сейчас (Windows 10 Media Creation Tool), а затем — Запустить. Для запуска этого средства необходимы права администратора.
- Если вы согласны с условиями лицензионного соглашения, нажмите Принять.
- На странице Что вы хотите сделать? выберите Создать установочный носитель для другого компьютера, а затем нажмите Далее.
- Выберите для Windows 10 язык, выпуск и архитектуру (32- или 64-разрядная версия).
- Выберите нужный носитель:USB-устройство флэш-памяти. Подключите пустое USB-устройство флэш-памяти емкостью не менее 8 ГБ. Все содержимое устройства будет удалено. ISO-файл. Сохраните ISO-файл на компьютере, чтобы создать DVD-диск. Скачав файл, вы можете открыть папку, в которой он сохранен, или выбрать команду Открыть устройство записи DVD-дисков и следовать указаниям по записи файла на DVD-диск.
- Создав установочный носитель, следуйте приведенным ниже указаниям по его использованию.
- После выполнения установки Windows 10, пожалуйста, убедитесь в том, что у вас установлены все необходимые драйверы устройств. Чтобы проверить наличие обновлений, нажмите кнопку «Пуск», щелкните Настройки > Обновление и безопасность > Центр обновления Windows и выберите команду «Проверить наличие обновлений». Вы также можете посетить веб-сайт технической поддержки изготовителя своего устройства, чтобы загрузить какие-либо дополнительные драйверы, которые могут быть необходимы.
Полезная информация
- Где взять ключи для Windows?
- Как самостоятельно установить Windows 10 и программы?
- Как ускорить работу компьютера Windows 10?
- Как сбросить Windows 10 до заводских настроек?
- Скачать Windows 11 оригинальный образ
- Как установить Windows 11
- Рекомендованные системные требования для ОС Windows 11
Загрузка …








