Как при установке windows 10 из mbr сделать gpt диск, 4 способа преобразования
Содержание:
- Как не потерять данные при преобразовании
- Преимущества GPT
- Как в работающей Windows преобразовать диск из GPT в MBR и, наоборот, из MBR в GPT программой Paragon Hard Disk Manager
- Работа с программой Partition Assistant
- Что такое стандарты жёстких дисков MBR и GPT и в чём их особенности
- Изменить режим загрузки UEFI
- Выбор вида разметки дисков для Виндовс 7
- Конвертация диска с загрузочной флешки
- Способы решения проблемы
- Почему бывает необходимо GPT диск преобразовать в MBR
- Зачем преобразовывать MBR и GPT в Windows 10?
Как не потерять данные при преобразовании
Используйте стороннюю утилиту Minitool Partition Wizard Bootable. Скачайте ISO-образ и запишите его на флешку, отформатированную в FAT32. Необходимые условия:
- Используется загрузка EFI.
- В BIOS выключена функция «Secure Boot».
Загрузите ПК с созданного вами накопителя. В окне программного инструмента:
- Выберите HDD или SSD таблицу разделов которого нужно преобразовать.
- В левой части окна программы выберите пункт «Convert MBR Disk to GPT Disk».
- Примените изменения нажатием кнопки «Apply».
- Дайте положительный ответ на предупреждение утилиты.
- Ждите завершения преобразования. Время, которое потребуется, зависит от объема накопителя и занятого пространства на нем.
Если диск системный, может появиться сообщение о том, что его преобразование невозможно. Чтобы все же преобразовать его:
- Выберите раздел загрузчика ОС, который располагается в самом начале.
- Удалите его, нажав «Delete» и подтвердив действие кнопкой «Apply». Вместо него вы можете тут же создать новый раздел загрузчика, но уже в файловой системе FAT32.
- Повторите действия для преобразования таблицы разделов.
Преимущества GPT
Это новый стандарт. Он ассоциируется с UEFI, который вытесняет громоздкий и неповоротливый BIOS. А GPT, в свою очередь, заменяет отживший свое MBR на нечто более современное. Называется он GUID Partition Table, т.е. таблица разделов с глобально уникальными идентификаторами. И каждый раздел диска в самом деле имеет такой идентификатор. Этот идентификатор – произвольная строка такой длины, что без труда можно каждому разделу на Земле такой идентификатор сделать уникальным.
Ограничений, присущих MBR у GPT нет. Иначе говоря, диски могут быть гораздо больше. Размеры их ограничены операционной системой и ее файловой системой. Также GPT позволяет создавать, практически, неограниченное количество разделов. Опять же ограничением будет операционная система. Так Windows позволяет создать до 128 разделов на GPT-диске. И не надо создавать расширенный раздел, чтобы система заработала.
В случае MBR данные о разделе диска и загрузочные команды хранятся в одном месте. Если происходит повреждение этой информации, либо что-либо поверх нее записывается, начинаются проблемы. А GPT наоборот хранит несколько копий указанных данных в разных местах на диске, поэтому эта технология более надежна: гораздо легче восстановить систему в случае сбоя.
В конце 1990-х голов корпорация Intel разработала новый стандарт таблицы разделов как часть прогрессивной технологии Unified Extensible Firmware Interface (UEFI). На сегодняшний день это часть спецификации UEFI. Технология GPT также предусматривает циклический избыточный контроль (cyclic redundancy check или CRC). Сохраняются контрольные суммы для проверки сохранности данных. Если данные претерпели непредусмотренные изменения, GPT идентифицирует проблему и пытается восстановить поврежденные данные из другого места на диске. В случае MBR нет возможности понять, что данные повреждены. Поэтому о проблеме вы узнаете, только когда операционная система не сможет загрузиться, или данные о разделе исчезнут.
Как в работающей Windows преобразовать диск из GPT в MBR и, наоборот, из MBR в GPT программой Paragon Hard Disk Manager
Привет друзья! Если вы хотите преобразовать жёсткий диск из GPT в MBR или, наоборот, из MBR в GPT и всё это без удаления ваших файлов на вашем HDD, то сделать это смогут только две программы, первая, это платная версия программы Paragon Hard Disk Manager 15 Professional, а вторая — бесплатная AOMEI Partition Assistant. Вообще, это очень хорошая программа совместимая с Windows 7, 8.1, 10, можно сказать настоящий комбайн объединяющий в себе две программы, первая для резервного копирования данных и восстановления, а вторая для управления дисковым пространством вашего компьютера. Невозможно в одной статье показать всё, что умеет эта программа, поэтому мы планируем написать о ней ещё несколько подробных статей и даже создать специальный раздел. А сегодня Paragon Hard Disk Manager 15 Professional поможет нам преобразовать жёсткий диск из стиля GPT в MBR и наоборот!
http://www.paragon.ru/home/hdm-professional /, но хочу сказать, что многое в ней не работает и только после покупки программы весь функционал будет разблокирован, в том числе и конвертер GPT в MBR .
Как в работающей Windows преобразовать диск из GPT в MBR программой Paragon Hard Disk Manager
Итак, если вы приобрели программу, то для примера давайте преобразуем в MBR мой жёсткий диск GPT. Работать будем в Windows 10
«Управление дисками» моего компьютера. Видим два жёстких диска, на первый установлена Windows 10, а на втором 700 Гб (буква (H:)) находятся мои личные файлы: фото, видео, ISO-образы операционных систем, VHD-файлы, документы и так далее, в процессе преобразования диска в MBR с ними ничего не случится.
В свойствах диска видно, что он имеет таблицу разделов GU >
На диске много файлов.
Запускаем Paragon Hard Disk Manager 15 Professional. В главном окне программы (напоминающем оснастку «Управление дисками») нажмите на стрелочку для отображения дисков и разделов.
Выбираем наш GPT жёсткий диск (H:) и щёлкаем на нём правой мышью, выбираем в появившемся меню «Конвертировать базовый GPT в базовый MBR диск».
Нажимаем « Применить » и программа начинает свою работу.
Преобразование в MBR успешно завершено! « Закрыть »
Заходим в свойства диска (H:) и видим, что он преобразован из GPT в MBR.
И все файлы в целости и сохранности.
Как в работающей Windows преобразовать диск из MBR в GPT программой Paragon Hard Disk Manager
Друзья, если вам понадобится провернуть обратную операцию, то есть преобразовать MBR в GPT, то делаем всё в обратном порядке. Щёлкаем правой мышью на MBR жёстком диске правой мышью и выбираем « Конвертировать в GPT диск »
« Да » и программа начнёт процесс конвертации диска MBR в GPT.
Преобразование в GPT успешно завершено! «Закрыть».
Мои файлы опять не пострадали.
Примечание : Paragon Hard Disk Manager 15 Professional может создать загрузочную флешку или диск, для этого нужно нажать кнопку RECOVERY MEDIA BUILDER (Создание аварийного носителя). Пользоваться такой флешкой очень удобно, так как можно преобразовывать при необходимости из GPT в MBR (и наоборот) жёсткий диск с установленной операционной системой. Также загрузочная флешка пригодится при операциях резервного копирования, восстановления, распределения дискового пространства и т.д.
Преобразование GPT в MBR может потребоваться в разных случаях. Часто встречающийся вариант — ошибка Установка Windows на данный диск невозможна. Выбранный диск имеет стиль разделов GPT, которая возникает при попытке установить x86 версию Windows 7 на диск с системой разделов GPT или на компьютере без UEFI BIOS. Хотя возможны и иные варианты, когда это может понадобиться.
Для того, чтобы конвертировать GPT в MBR вы можете использовать стандартные средства Windows (в том числе и во время установки) или же специальные программы, предназначенные для этих целей. В этой инструкции покажу различные способы преобразования. Также в конце инструкции есть видео, в котором показаны способы конвертировать диск в MBR, в том числе без потери данных. Дополнительно: способы обратной конвертации из MBR в GPT, в том числе без потери данных, описаны в инструкции: На выбранном диске находится таблица MBR-разделов
Внимание: если вы хотите преобразовать диск в из MBR в GPT с установленной системой, используйте метод: Конвертация MBR в GPT с помощью mbr2gpt.exe
Работа с программой Partition Assistant
После запуска программы, переходим к следующим действиям:
1. Выбираем свой диск, нуждающийся в преобразовании, причем выбрать необходимо название диска. Нажимаем на нем правой кнопкой и переходим к функции под названием «Преобразовать в GPT».
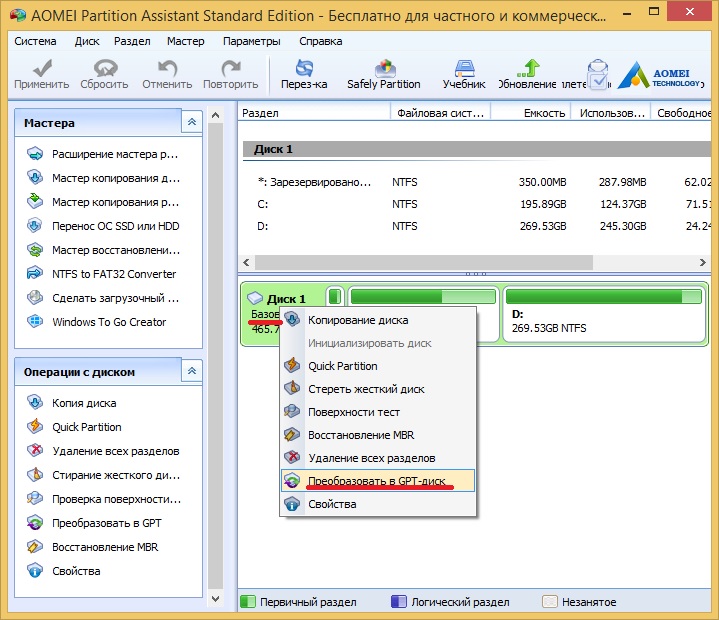
2. В открывшемся окне подтверждаем преобразование.
3. В меню вверху слева жмем «Применить».
4. Далее, при верном выборе диска и получении одобрения на запуск процесса, будет показан список выполняемых AOMEI Partition Assistant действий.
Конвертирование в GPT из MBR, как правило, занимает немного времени. Ориентировочно: на преобразование диска объемом 500Гб достаточно буквально пары минут. В ходе работы программы рекомендуется ничего не делать с компьютером и не вмешиваться в ход действий. По завершении появится сообщение, что преобразования окончено.
Достоинства Partition Assistant:
— быстрая работа;
— данные на диске, а также в папках остаются целыми и не повреждаются;
— чтобы разобраться с программой не требуются специальные навыки;
— можно создавать загрузочные флешки при помощи встроенного мастера.
Недостатки:
— диск, с которого запущена программа, не преобразовывается;
— в случае с единственным диском, его можно преобразовать лишь путем подключения к другому ПК либо создав загрузочный диск (на флешке), а конвертирование выполнять с нее.
Что такое стандарты жёстких дисков MBR и GPT и в чём их особенности
Прежде чем начать работу с жёстким диском или твердотельным накопителем, его необходимо отформатировать, разбив при этом на несколько логических разделов. Размеры разделов зависят от того, сколько места нужно отвести под операционную систему и сколько — под другие программы и прочие файлы. После разбивки на разделы информация записывается в них по определённому стандарту. На данный момент используются 2 стандарта — MBR и GPT.
Преимущества и недостатки каждого стандарта
MBR (главная загрузочная запись) – этот стандарт появился в начале 80-х вместе с операционной системой DOS. Он включает в себя особый программный код, набор данных с информацией о загрузке операционной системы и таблицу разделов жёсткого диска. Стандарт MBR отличается простотой, но в настоящее время считается устаревшим. Диски этого стандарта могут работать и с BIOS, и с UEFI. Его основные недостатки заключаются в следующем:
- размер раздела не может быть больше 2,2 ТБ;
- можно создать не больше четырёх основных разделов на жёстком диске;
- загрузочная запись операционной системы хранится в одном определённом месте, из-за чего возможна как случайная её перезапись, так и повреждение вирусом.
GPT (или таблица разделов GUID) – новый стандарт хранения таблицы разделов, который был предложен компанией Intel для использования вместе с UEFI (интерфейсом расширяемой прошивки). Особенностью стандарта GPT является дублирование оглавления и таблицы разделов. По сравнению с MBR этот стандарт обладает следующими преимуществами:
- поддерживает недостижимый для стандарта MBR максимальный объём раздела;
- на одном жёстком диске можно создать много разделов (для операционных систем семейств Windows — до 128);
- благодаря тому, что главная загрузочная запись имеет дубликат, её легко восстановить при повреждении и практически невозможно случайно перезаписать или внедрить в неё вредоносный код;
- загрузка операционных систем семейства Windows версий 8 и старше проходит значительно быстрее.
Определение типа диска утилитой «Управление дисками»
В системе Windows проще всего определить стандарт разметки жёсткого диска с помощью утилиты «Управление дисками».
В Windows 10 для запуска утилиты нужно щёлкнуть правой кнопкой мыши по меню «Пуск» и в контекстном меню выбрать «Управление дисками».
В Windows 7 щёлкните правой кнопкой мыши по иконке «Компьютер». Далее выберите пункт контекстного меню «Управление», а в окне «Управление компьютером» — раздел «Управление дисками».
Альтернативный способ запустить утилиту «Управление дисками»: нажать комбинацию клавиш Win+R, а затем в окне «Выполнить» ввести команду diskmgmt.msc и нажать Enter.
Ждём, пока утилита «Управление дисками» запустится. В главном её окне будут отображены все диски и разделы, которые в данный момент находятся в компьютере. Кликните правой кнопкой мыши по названию интересующего вас диска (оно располагается в нижней части окна «Управление дисками»), выберите «Свойства» в контекстном меню и перейдите на вкладку «Тома».
В разделе «Сведения о диске» вы увидите параметр «Стиль раздела: Таблица с GUID разделов (GUID)» или «Стиль раздела: основная загрузочная запись (MBR)». Первый вариант означает, что диск имеет стандарт разметки разделов GPT, а второй — что на диске есть главная загрузочная запись MBR.
Для диска стандарта GPT окно со сведениями выглядит так:
А для диска стандарта MBR — так:
Определение типа диска при помощи командной строки
Формат разметки разделов жёсткого диска (GPT или MBR) можно определить при помощи командной строки. Для этого нужно запустить консоль командной строки от имени администратора, ввести команду diskpart и нажать клавишу Enter. После загрузки утилиты введите команду list disk и подтвердите действие клавишей Enter.
Среди отображаемых параметров жёстких дисков есть колонка GPT. Диск, который использует стандарт GPT, отмечен в ней звёздочкой. Остальные диски, не отмеченные звёздочкой, имеют разметку разделов стандарта MBR.
Определение типа диска при помощи утилиты AOMEI Partition Assistant
AOMEI Partition Assistant Standard — бесплатно распространяемая утилита для работы с жёсткими дисками и твердотельными накопителями в операционной системе Windows. Программа имеет обширный функционал и может преобразовывать форматы дисков GPT в MBR и обратно.
После запуска утилита отображает все диски и находящиеся на них логические разделы. В нижней части окна под названием каждого диска показан его тип: GPT или MBR.
Описанные выше способы помогут легко узнать, к какому стандарту относится конкретный накопитель.
Изменить режим загрузки UEFI
В наше время большая часть материнских плат поддерживают, как традиционную загрузку, так и UEFI Boot. Пользователи могут выбрать наиболее подходящую в настройках bios. Смотрите внимательно! bios у всех разнообразный.
- Поменять значение UEFI, вместо CSM в разделе Feature либо Setup.
- В строке Peripherals перещелкнуть режим SATA: AHCI вместо IDE.
- (Этот пункт не обязателен, попробуйте его, если не получилось выше). В строке Key Management функции Secure Boot, которая размещена на вкладке BOOT, изменить Other OS заместо Windows UEFI Mode.
Если вы записываете с флешки и не получается по этому способу, то перезапишите загрузочную флешку UEFI. Незабываем! Нажимаем F10 для сохранения настроек.
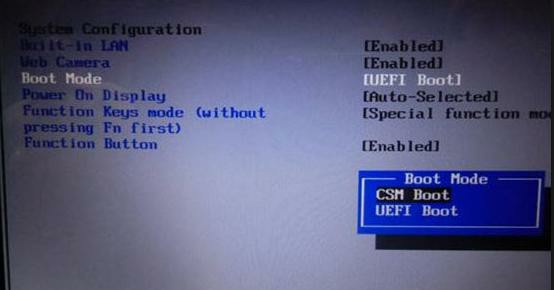
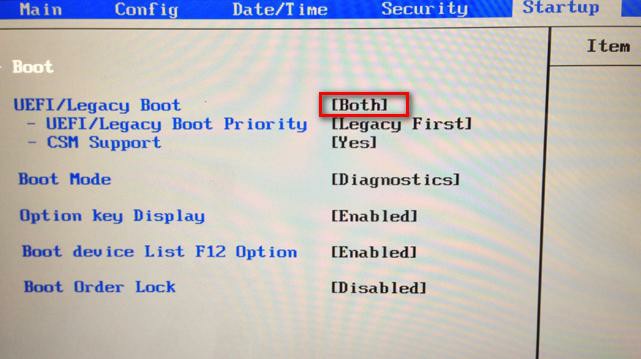
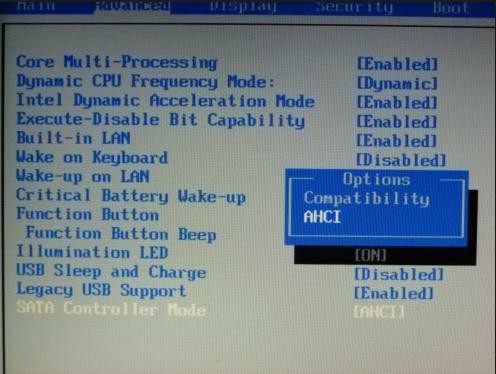
Выбор вида разметки дисков для Виндовс 7
Главное отличие MBR от GPT состоит в том, что первый стиль предназначен для взаимодействия с BIOS (базовая система ввода и вывода), а второй — с UEFI (унифицированный расширяемый микропрограммный интерфейс). UEFI пришел на смену БИОС, изменив порядок загрузки операционной системы и включив некоторые дополнительные возможности. Далее мы подробнее разберем различия стилей и решим, можно ли их использовать для установки и запуска «семерки».
Особенности MBR
MBR (Master Boot Record) была создана в 80-х годах 20 века и за это время успела себя зарекомендовать как простая и надежная технология. Одной из основных ее особенностей является ограничение по общему размеру накопителя и количеству расположенных на нем разделов (томов). Максимальный объем физического жесткого диска не может превышать 2.2 терабайта, при этом на нем можно создать не более четырех основных разделов. Ограничение по томам можно обойти, преобразовав один из них в расширенный, а затем расположив на нем несколько логических. В нормальных условиях для установки и работы любой редакции Windows 7 на диске с MBR не требуется никаких дополнительных манипуляций.
Особенности GPT
GPT (GUID Partition Table) не имеет ограничения по размеру накопителей и количеству разделов. Строго говоря, максимальный объем существует, но эта цифра настолько велика, что ее можно приравнять к бесконечности. Также к GPT, в первом зарезервированном разделе, может быть «прилеплена» главная загрузочная запись MBR для улучшения совместимости с устаревшими операционными системами. Установка «семерки» на такой диск сопровождается предварительным созданием специального загрузочного носителя, совместимого с UEFI, и другими дополнительными настройками. Все редакции Windows 7 способны «увидеть» диски с GPT и прочитать информацию, а вот загрузка ОС с таких накопителей возможна только в 64-битных версиях.
Главным недостатком GUID Partition Table является снижение надежности из-за особенностей расположения и ограниченного количества дубликатов таблиц, в которых записана информация о файловой системе. Это может привести к невозможности восстановления данных в случае повреждения диска в этих разделах или возникновения на нем «плохих» секторов.
Выводы
Исходя из всего написанного выше, можно сделать следующие выводы:
- Если требуется работать с дисками объемом выше 2.2 TB, следует использовать GPT, а в том случае, если необходимо загружать «семерку» с такого накопителя, то это должна быть исключительно 64-битная версия.
- GPT отличается от MBR повышенной скоростью запуска ОС, но имеет ограниченную надежность, а точнее, возможности по восстановлению данных. Здесь невозможно найти компромисс, поэтому придется заранее решить, что для вас важнее. Выходом может стать создание регулярных бэкапов важных файлов.
- Для компьютеров под управлением UEFI лучшим решением будет использование GPT, а для машин с BIOS – MBR. Это поможет избежать проблем при работе системы и включить дополнительные возможности.
Поскольку ПК приобретается раз в несколько лет, а его комплектующие периодически заменяются, программные и аппаратные компоненты порой плохо соответствуют друг другу. Сам ПК может быть достаточно старым, но вы укомплектовали его современным SSD. Уже не первый год доступна Windows 10, а вы до сих пор отдаете предпочтение привычной «семерке».
Помимо таких заметных каждому вещей, как производительность процессора и интерфейс ПО, есть значимые характеристики, которые начинают представлять интерес только в тех случаях, когда становятся причиной сбоев.
К ним относится и формат таблиц разделов HDD или SSD. Вы могли и не слышать о существовании характеристики накопителя, которая неожиданно огорчила, препятствуя установке Windows 7, 10 или 8.
ПК «говорит», что установка Windows невозможна. Причина: таблица разделов диска — GPT или MBR. Увы, технологии прошлого не всегда «дружат» с современными. К счастью, это легко исправимо.
Конвертация диска с загрузочной флешки
Этот вариант будет очень полезен на случай, когда операционная система не загружается. Тогда можно загрузиться с флешки, поменять тип диска, затем таким же образом загрузиться с USB носителя при установки Windows 7.
В таких случаях Вы можете использовать загрузочную флешку для преобразования MBR в GPT 7 64 или обратно. Скачать ее тоже можно на официальном ресурсе программы, ссылка ниже:
Следующим, что нужно сделать, это записать образ на съемный накопитель информации. Делается это следующим образом:
1Скачайте и установите программу UltraISO на рабочем компьютере. Запустите ее.
2Вверху выберете меню «Самозагрузка» и среди появившихся вариантов нажмите «Записать образ Жесткого диска…»
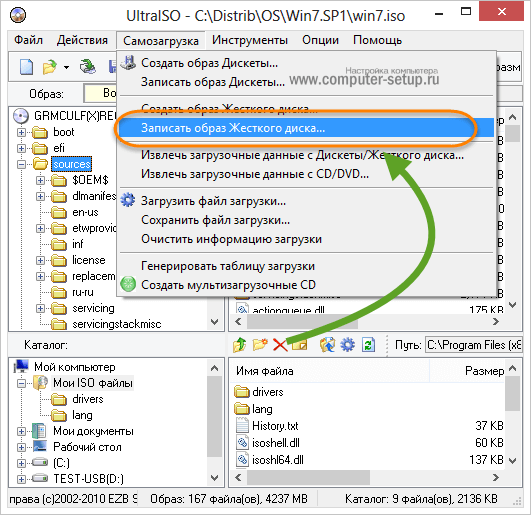
Рис. 13. «Записать образ Жесткого диска…» в меню «Самозагрузка» UltraISO
3В поле «Disk Drive» выберете флешку, на которую будете записывать образ. Возле надписи «Файл образа» выберете скачанный ранее образ Aomei Partition Assistant. В поле «Метод записи» выберете «USB-HDD+», хотя по желанию можно указать любой.
4Нажмите «Записать».
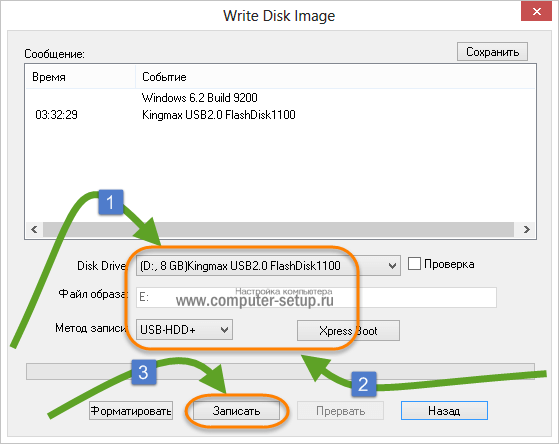
Рис. 14. Запись образа на флешку в UltraISO
Появится предупреждение о том, что все данные будут стерты. В нем нажмите «Да».
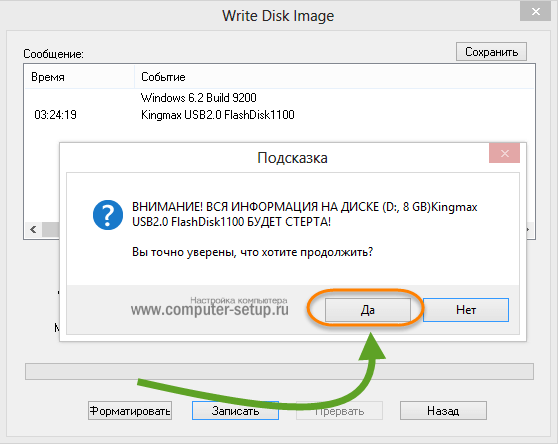
Рис.15. Предупреждение в программе UltraISO
5Подождите, пока процесс будет завершен.
Следующим что нудно сделать, это зайти в BIOS и установить загрузку с USB диска и приступить к конвертации диска.
Способы решения проблемы
Зачастую ошибка, когда невозможно создать раздел для установки новой операционной системы, возникает на старых ПК с Windows 7. Однако и другие операционные системы, начиная с XP и заканчивая Windows 10, также не застрахованы от такой неполадки.
Причиной такой ошибки могут быть следующие факторы:
- Неправильные настройки параметров работы SATA;
- Специфика оборудования (наличие дополнительных SSD и SCSI карт).
Способ №1. Через настройки BIOSa
Чтобы исправить такую ошибку, стоит загрузиться в BIOS и выставить режим работы жёсткого диска IDE. Для этого выполняем следующее:
- Перезагружаем ПК и несколько раз нажимаем «F8», чтобы попасть в BIOS.
- Находим раздел «Advanced» или «Integrated Peripherals» и выбираем в нем пункт «SATA Mode» или «SATA Raid», «Configuration SATA» (путь к настройкам зависит от модели материнской платы). Меняем режим работы с AHCI или другого на IDE.
Жмём «F10» и перезагружаем ПК. Повторяем установку системы.
Если же ваш ПК имеет новую прошивку BIOSа, то вместо режима IDE стоит включить EFI-загрузку. Для этого выполняем следующее:
Загружаемся в BOIS-UEFI и переходим в раздел «Boot». Находим пункт «UEFI/Legasy Boot» и ставим «Enabled».
Сохраняем изменения и перезагружаем ПК.
Стоит отметить, что с этим изменением не исключено появление новой ошибки, которая связана с разделами MBR или GTP.
Как установить Windows 10 на диск GPT и MBR?
Способ № 2. Загрузка драйверов
Если на вашем ПК или ноутбуке установлен дополнительный кэшированный SSD-диск или другой накопитель, возможно проблема возникает именно из-за него. Чтобы исправить неполадку выполняем следующие действия:
- Определяем модель и версию устройства. Переходим на сайт разработчика и скачиваем драйвера, которые запечатаны в архив, а не выложены отдельным exe.файлом.
- Распаковываем файлы на флешку.
- Запускаем установку Windows. На этапе выбора тома нажимаем на кнопку «Загрузить драйвера».
Откроется новое окно. Нажимаем кнопку «Обзор» и указываем путь к драйверам. Жмём «Ок» и «Далее».
Повторяем попытку выбора тома для установки системы.
Способ №3. Если ошибка связана с форматом GPT или MBR
Если во время установки Windows 7, 8 или 10 у вас возникла ошибка «Установка Windows на данный диск невозможна. Выбранный диск имеет стиль разделов GPT», стоит изменить формат GPT на MBR. Для этого выполняем следующие действия.
- Сохраняем все данные с диска С, так как он будет отформатирован. Также не помешает сохранение информации с локального диска D.
- Открываем командную строку с правами администратора и вводим по очередности следующие команды:
- diskpart;
- list disk;
- select disk № (указываем номер диска, на который будете устанавливать Windows и с каким возникают проблемы);
- clean (будет очищен весь диск);
- convert mbr (изменён формат);
- exit.
После форматирования раздела стоит перезагрузить ПК и повторить попытку установки ОС.
Также можно выполнить эти же действия более простым способом. В БИОСе в разделе «Boot» в пункте «UEFI/Legasy Boot» и ставим Enabled, а в «Secure Boot» — Disabled. После этого удаляем все разделы и создаём новые. Формат автоматически будет изменён.
Почему бывает необходимо GPT диск преобразовать в MBR
С течением времени появляются новые технологии, поэтому на смену привычному БИОС пришел UEFI, в котором по-другому реализована технология инициализации и передачи загрузки операционной системы Windows. В частности, в UEFI имеется безопасная загрузка Secure Boot.
Производители жестких дисков стали выпускать изделия с таблицей GPT, поддерживающие новый интерфейс БИОС. Диски GPT имеют некоторые отличия от дисков с MBR.
Основные различия между дисками с GPT и MBR для обычных пользователей:
- диски с MBR имеют ограничения по размеру до 2 ТБ и по количеству разделов на диске до 4 разделов;
- диски с разметкой GPT поддерживают 128 разделов и гораздо больший размер жесткого диска;
- на диск с GPT нельзя установить 32 разрядную версию Windows;
- диски с GPT для установки Windows используются только с UEFI БИОС.
Пользователь может самостоятельно решить, в каких ситуациях будет предпочтительно использование того или иного варианта разметки жесткого диска.
Например, у вас довольно слабый компьютер, поэтому использование 64-битной Windows вместо 32 битной, не имеет смысла из-за того, что вы не получите никаких преимуществ, а в большинстве случаев, система x64 будет пожирать больше ресурсов системы. Для установки или переустановки операционной системы на диск с MBR подойдет любая загрузочная флешка Windows. В случае с диском GTP есть некоторые нюансы, из-за которых не получится загрузиться с USB флешки и установить ОС.
В этой статье мы рассматриваем, как поменять стиль разделов GPT на главную загрузочную запись MBR. В других ситуациях, наоборот, потребуется MBR преобразовать в GPT.
В инструкциях я расскажу, как изменить GPT на MBR средствами операционной системы Windows: с помощью оснастки Управление дисками и командной строки. Поменять GPT на MBR системными средствами можно только с потерей данных на диске, в том числе на всех логических разделах данного диска.
Существуют способы перевести HDD диск из GPT на MBR без потери данных. Для этого используется стороннее программное обеспечение (Acronis Disk Director, Paragon Hard Disk Manager, AOMEI Patition Assistant, EaseUS Partition Master, MiniTool Partition Wizard и т. д.), запускаемое с загрузочного носителя.
Конвертация GTP в MBR системными средствами становится возможна в случае, если на диске нет разделов с данными. Поэтому сначала необходимо удалить все разделы на жестком диске, а затем приступить к конвертации таблиц разделов. Вся информация будет потеряна.
Зачем преобразовывать MBR и GPT в Windows 10?
Со сказанного выше ясно, что MBR поддерживает разделы объёмом до 2 ТБ. Что это означает? Например, если размер логического диска составляет 3 ТБ, то 1 ТБ будет определён как неразмеченная область в Windows 10 и вы не сможете её использовать. Для преодоления этого ограничения, пользователям необходимо преобразовать MBR в GPT.
Помимо ограничения оборудования, 32-битные ОС (Windows XP, Windows 2003, Windows 2000, Windows NT4) также не поддерживают GPT диски. В этих операционных системах, GPT диск будет показан как защищённый, и вы не будете иметь доступа к данным на нём пока не преобразуете в MBR.
Однако прогресс не стоит на месте и множество пользователей Windows 10 будет иметь возможность преобразовать MBR в GPT и наоборот, в зависимости от их потребностей.








