Как преобразовать mbr в gpt системными средствами
Содержание:
- Основные понятия и принципы работы
- Как обойтись без преобразования
- Выбор вида разметки дисков для Виндовс 7
- Более долгий метод, но без удаления информации
- Шаг № 5: Активация системы с диска GPT
- Установка системы на диски с GPT
- Проблемы с установкой
- Конвертация диска из GPT в MBR
- Что такое GPT и MBR
- Как конвертировать GPT-диск в MBR-диск?
- Что значат все эти аббревиатуры
Основные понятия и принципы работы
Известно, что для того чтобы система распознала данные, необходимо форматирование носителя, т. е. нужно разбить его на части. Физически это уже сделано производителем, каждая дорожка и сектор имеют свой номер, что в совокупности составляют адрес единицы данных, к которому обращается система.
Логическое форматирование — это организация дискового пространства, создание разделов, кластеров, таблицы размещения файлов. Раздел винчестера — это его область, которая работает, как один накопитель. Например, если в компьютере физически один винчестер, то его можно логически разделить на 2.
Разбивка на разделы позволяет работать с каждым независимо, в том числе провести форматирование под разные файловые системы без потери данных на всём винчестере. Информация о разделах содержится в так называемой таблице разделов, которых существует два вида: MBR и GPT.
ВНИМАНИЕ. MBR (master boot record — главная загрузочная запись) — данные и код, которые размещаются в первом физическом секторе носителя
Содержит код загрузчика, таблицу разделов и сигнатуру (последние два байта с заданным значением). Используется на 32-битных системах Windows, где загрузка компьютера начинается с BIOS.
После проверки оборудования BIOS обращается к коду загрузчика, MBR определяет, с какого раздела происходит загрузка Windows, помечает его как загрузочный и передаёт управление операционной системе. Таким образом можно примитивно описать эту технологию языком пользователей. На практике MBR устарела и имеет следующие недостатки:
- невозможность использования на носителях размером более 2 ТБ;
- не может быть более 4 основных разделов.
ВНИМАНИЕ. GPT — стандарт, работающий на технологии UEFI вместо BIOS, сокращённо от GUID Partition table, располагается во втором секторе диска
В первом, как и прежде, размещён MBR, но лишь из соображений безопасности, чтобы предотвратить стирание GPT старыми системами, которые этот стандарт не поддерживают.
Преимущества GPT:
- Нет ограничения по размеру носителя в 2 ТБ, теоретически возможный объём до 9 зеттабайт (9 миллиардов терабайт).
- Количество разделов ограничивается лишь возможностями операционной системы. Для Windows — 128, для Linux — 256.
Из минусов можно отметить то, что стандарт не поддерживается 32-битными Windows версии старше Vista.
Как обойтись без преобразования
Зайдите в BIOS и установите режим загрузки CSM (Compatibility Support Mode) или Legacy, отключив EFI. Отключите «Secure Boot».
Ранее я подробно рассмотрел процессы чистой установки Windows 10 и Windows 7.
Какие другие затруднения возникали у вас при установке Windows?
Устанавливая Windows 10 (проблема также актуальна и для «восьмерки»), пользователи сталкиваются со следующим сообщением.
Нас интересует прежде всего загадочная таблица MBR-разделов, из-за которой не устанавливается операционная система. Ничего сложного: MBR – стандарт организации HDD и SSD дисков, который постепенно сменяется GPT.
Стандарт MBR тесно связан с классическим, уже устаревающим BIOS. В то же время GPT стандарт используется с более усовершенствованным UEFI.
Ситуация следующая: на ваш жесткий диск с MBR разделами диск невозможно установить ОС в режиме UEFI. Вариантов два: или изменить структуру диска (MBR преобразовать в GPT), или изменить режим загрузки с UEFI на стандартный биос.
Первый способ решения проблемы кажется более целесообразным. Поэтому мы опишем, как изменить жесткий диск на GPT, но в конце также расскажем о способе загрузки в другом режиме.
Выбор вида разметки дисков для Виндовс 7
Главное отличие MBR от GPT состоит в том, что первый стиль предназначен для взаимодействия с BIOS (базовая система ввода и вывода), а второй — с UEFI (унифицированный расширяемый микропрограммный интерфейс). UEFI пришел на смену БИОС, изменив порядок загрузки операционной системы и включив некоторые дополнительные возможности. Далее мы подробнее разберем различия стилей и решим, можно ли их использовать для установки и запуска «семерки».
Особенности MBR
MBR (Master Boot Record) была создана в 80-х годах 20 века и за это время успела себя зарекомендовать как простая и надежная технология. Одной из основных ее особенностей является ограничение по общему размеру накопителя и количеству расположенных на нем разделов (томов). Максимальный объем физического жесткого диска не может превышать 2.2 терабайта, при этом на нем можно создать не более четырех основных разделов. Ограничение по томам можно обойти, преобразовав один из них в расширенный, а затем расположив на нем несколько логических. В нормальных условиях для установки и работы любой редакции Windows 7 на диске с MBR не требуется никаких дополнительных манипуляций.
Особенности GPT
GPT (GUID Partition Table) не имеет ограничения по размеру накопителей и количеству разделов. Строго говоря, максимальный объем существует, но эта цифра настолько велика, что ее можно приравнять к бесконечности. Также к GPT, в первом зарезервированном разделе, может быть «прилеплена» главная загрузочная запись MBR для улучшения совместимости с устаревшими операционными системами. Установка «семерки» на такой диск сопровождается предварительным созданием специального загрузочного носителя, совместимого с UEFI, и другими дополнительными настройками. Все редакции Windows 7 способны «увидеть» диски с GPT и прочитать информацию, а вот загрузка ОС с таких накопителей возможна только в 64-битных версиях.
Главным недостатком GUID Partition Table является снижение надежности из-за особенностей расположения и ограниченного количества дубликатов таблиц, в которых записана информация о файловой системе. Это может привести к невозможности восстановления данных в случае повреждения диска в этих разделах или возникновения на нем «плохих» секторов.
Выводы
Исходя из всего написанного выше, можно сделать следующие выводы:
- Если требуется работать с дисками объемом выше 2.2 TB, следует использовать GPT, а в том случае, если необходимо загружать «семерку» с такого накопителя, то это должна быть исключительно 64-битная версия.
- GPT отличается от MBR повышенной скоростью запуска ОС, но имеет ограниченную надежность, а точнее, возможности по восстановлению данных. Здесь невозможно найти компромисс, поэтому придется заранее решить, что для вас важнее. Выходом может стать создание регулярных бэкапов важных файлов.
- Для компьютеров под управлением UEFI лучшим решением будет использование GPT, а для машин с BIOS – MBR. Это поможет избежать проблем при работе системы и включить дополнительные возможности.
Поскольку ПК приобретается раз в несколько лет, а его комплектующие периодически заменяются, программные и аппаратные компоненты порой плохо соответствуют друг другу. Сам ПК может быть достаточно старым, но вы укомплектовали его современным SSD. Уже не первый год доступна Windows 10, а вы до сих пор отдаете предпочтение привычной «семерке».
Помимо таких заметных каждому вещей, как производительность процессора и интерфейс ПО, есть значимые характеристики, которые начинают представлять интерес только в тех случаях, когда становятся причиной сбоев.
К ним относится и формат таблиц разделов HDD или SSD. Вы могли и не слышать о существовании характеристики накопителя, которая неожиданно огорчила, препятствуя установке Windows 7, 10 или 8.
ПК «говорит», что установка Windows невозможна. Причина: таблица разделов диска — GPT или MBR. Увы, технологии прошлого не всегда «дружат» с современными. К счастью, это легко исправимо.
Более долгий метод, но без удаления информации
При необходимости обязательного сохранения файлов на диске придется воспользоваться вторым способом. При этом важнейшим условием является применение специальной сторонней программы: «Minitool Partition Wizard Bootable». Она свободно распространяется во всемирной паутине, и скачать ее образ не составит большого труда.
Последовательность действий состоит из нескольких шагов:
- Используя официальный ресурс разработчика приложения «www.partitionwizard.com», скачать ISO с утилитой;
- Создать загрузочный оптический диск либо USB-носитель с этой программой;
Примечание: в случае использования флешки следует ее предварительно отформатировать в стандарте «FAT32».
- Запустить ПК с созданного носителя и открыть приложение;
- Далее указать конвертируемый диск;
- Кликнуть «Convert MBR Disk to GPT Disk»;
- Щелкнуть «Применить»;
- Затем в отобразившемся окошке подтвердить свои желания;
- Подождать до полного окончания процесса;
- Готово.
Шаг № 5: Активация системы с диска GPT
И последний, пожалуй, самый душещипательный момент – активация операционной системы, установленной на диске GPT. Стоит признать, что зачастую большего всего проблем возникает как раз на этом этапе. Почему? Дело в том, что активация Виндовс с GPT без лицензионного ключа практически невозможна. В таком случае придется остановить свой выбор на одном из таких вариантов действий:
- отформатировать диск GPT в формат MBR (см. шаг № 3);
- выполнить активацию с помощью специальных программ;
- прикупить лицензию для ОС;
В идеале, конечно, произвести активацию операционной системы при помощи лицензионного ключа, полученного от разработчика. Стоит, правда, такое удовольствие недешево, однако лишь так можно обеспечить полноценную работу компьютера с сохранением преимуществ GPT.
Если же такой возможности нет, для активации Виндовс попытать счастья стоит с помощью программ-активаторов, например, KMSPico 10.0.3, или обычных кряков. Естественно, в этом случае приходится действовать на свой страх и риск. Возникает вопрос, а не эффективнее ли заменить GPT форматом MBR и забыть о мучениях с активацией? Ответ, конечно, у каждого пользователя найдется свой.
Установка системы на диски с GPT
Проблемы с установкой системы на HDD с разделами GPT желательно решать, соблюдая следующие условия:
- Используя 64-битную систему;
- Установив в качестве режима загрузки UEFI.
Впрочем, чаще всего причиной ошибки является невыполнение именно второго условия, так как устанавливать сейчас 32-битную систему вряд ли имеет смысл (кроме компьютеров с 32-битными процессорами).
Для исправления ситуации потребуется либо изменить настройки БИОС, либо таким образом подготовить загрузочный диск с Windows, чтобы он поддерживал работу с UEFI автоматически.
Настройка БИОС или UEFI
Первые действия, которые следует выполнить при установке Виндоус одного из трёх последних поколений на ПК, является проверка настроек БИОС (а, точнее, UEFI).
Для этого обычно требуется нажать определённую клавишу в процессе загрузки операционной системы.
В Windows 7 чаще всего требуется нажать Esc, F1 или F2, в зависимости от производителя материнской платы.
Для Виндоус 8 для этого потребуется изменить настройки загрузки системы (через дополнительные параметры меню «Диагностика», вызываемого клавишами Win + C).

Рис. 3. Вход в меню изменения загрузки системы Windows 8.
Для Windows 10 для входа в настройки UEFI придётся выполнить такие действия:
- Нажать на значок уведомлений и выбрать пункт параметров;
- Перейти к окну обновления и безопасности;
- По очереди выбрать разделы восстановления, особых способов загрузки и немедленной перезагрузки;
- После того как система была перезагружена, выбрать дополнительные параметры и настройки UEFI.
Теперь, когда БИОС включился, следует провести настройки его меню для автоматической установки новой системы на диски с GPT.
Для этого пользователь должен установить загрузку интерфейса UEFI вместо стандартной CSM.

Рис. 4. Установка загрузки нового интерфейса UEFI.
Второй шаг – выбор соответствующего режима работы с дисками – вместо IDE, предназначенного для HDD старого типа, следует выбирать AHCI.
Настройку можно выполнить в меню Peripherals или SATA Configuration.

Рис. 5. Настройка режима работы с дисками SATA.
Иногда, для Виндоус 7, требуется дополнительно отключить в UEFI такую опцию как Secure Boot.
Следует знать: В различных вариантах UEFI все эти пункты могут располагаться в разных местах. Однако названия настроек сохраняются и их сравнительно легко найти.
Вам это будет интересно:
Возможные проблемы с установкой
После выполнения всех изменений достаточно сохранить их и перезагрузить компьютер (или ноутбук). При этом не должно появляться сообщений об ошибке или других похожих проблем.
Если неполадки до сих пор остались, следует устранить их путём создания особого загрузочного диска.

Рис. 6. Создание загрузочного диска, по умолчанию поддерживающего GPT.
При использовании такого накопителя вероятность безошибочной установки системы равна практически 100 процентам.
Однако для надёжности следует выполнить ещё одно действие – удалить в основном каталоге USB-флешки файл bootmgr, который может привести к очередной попытке загрузиться без поддержки GPT.
Теперь система точно установится без ошибок.
Проблемы с установкой
Если у вас возникают проблемы при установке системы, а именно появляется уведомление о том, что её нельзя установить на выбранный жёсткий диск, то причина может быть в следующем:
- неправильно выбрана разрядность системы. Вспомните, что 32-х битная ОС не подходит для GTP дисков, а 64-х битная ОС — для одноядерных процессоров;
- допущена ошибка во время создание установочного носителя, он неисправен, или образ системы, используемый для создания носителя, содержит в себе ошибки;
- устанавливается система не для того типа диска, преобразуйте его в нужный формат. Как это сделать, описано в пункте «Как изменить тип жёсткого диска», расположенном выше в этой же статье;
- в списке загрузок была допущена ошибка, то есть не был выбран установочный носитель в режиме UEFI;
- установка производится в режиме IDE, его необходимо изменить на ACHI. Делается это в BIOS или UEFI, в разделе SATA config.
Установка на диск MBR или GTP в режиме UEFI или BIOS не сильно отличается, главное — правильно создать установочный носитель и настроить список порядка загрузки. Остальные действия ничем не отличаются от стандартной установки системы.
Развитие компьютерных технологий подразумевает не только рост вычислительных мощностей, наряду с повышением производительности имеют место усовершенствования, касающиеся стабильности, безопасности и удобства современных компьютеров. Одним из наиболее значимых изменений, произошедших за последние годы, стала замена старого BIOS более совершенным UEFI, а также переход со стиля разметки дисков MBR на GPT.
Преимущества последнего стиля очевидны. В отличие от MBR, разметка GPT позволяет создавать практически неограниченное количество разделов, присваивать им уникальные идентификаторы, имена и атрибуты. Также GPT поддерживает дублирование загрузочного кода и таблицы разделов, работу без каких-либо ограничений с носителями объёмом более 2,2 Тб. Впрочем, есть у стиля разделов GPT и свои недостатки, среди которых самым значительным является отсутствие поддержки этой технологии на компьютерах со старым BIOS.
Кроме того, у начинающих пользователей могут возникнуть трудности с установкой Windows на GPT-диск. Так, вследствие несовместимости программного обеспечения BIOS или отдельных его настроек с современными накопителями, при попытке установить систему на диск с новым стилем разметки на начальном этапе может возникнуть ошибка «Установка Windows на данный диск невозможна. Выбранный диск имеет стиль GPT».
Неискушённым в компьютерных тонкостях пользователям ошибка может показаться серьёзной, в действительности здесь нет ничего такого, что могло бы воспрепятствовать установке системы.
Появление сообщения «Установка Виндовс невозможна, выбранный диск имеет стиль разделов GPT» обычно имеет место на новых моделях компьютеров с объёмными дисками или, напротив, на старых ПК после замены дисков более новыми моделями накопителей. При этом версия операционной системы не играет особой роли, ошибка может возникнуть при установке и Windows 7, и Windows 10, хотя, по многочисленным свидетельствам, с ошибкой чаще приходится сталкиваться при установке «семёрки». В настоящее время существует два основных решения этой проблемы – изменение соответствующих настроек в BIOS UEFI и преобразование стиля GPT в MBR.
Конвертация диска из GPT в MBR
При отсутствии возможности настройки UEFI, а особенно при полном отсутствии этого интерфейса, пользователю не остаётся другого варианта, кроме как изменить стили разделов.
Для этого можно попробовать воспользоваться уже встроенными средствами установленной операционной системы или специальными утилитами.
Важно: При необходимости способы обратного изменения стилей с MBR на GPT такие же простые. Более того, записанные на диске данные не теряются, в отличие от преобразования в более старый формат.
Преобразование через командную строку
Вариант изменения стиля дисков, подходящий для компьютеров с устаревшим интерфейсом загрузки и, тем более, HDD старого типа (IDE).
Необходимое условие для выполнения таких действий – разделы винчестера должны быть пустыми, так как все данные в процессе конвертирования удаляются.
Если информация на диске не нужна пользователю, её можно не удалять.
Для изменения стиля на MBR со стороны человека, устанавливающего операционную систему, потребуется выполнение следующих действий:
- При выборе типа разделов в процессе установки системы нажать клавиши Shift и F10;
- В открывшейся на экране командной строке ввести две команды – сначала discpart, затем list disk;
- После появления списка разделов жёсткого диска написать select disk A, где A – номер той части, которая должна быть преобразована в GPT.
Следующие действия пользователя могут продолжиться введением команды clean. В этом случае будут удалены все разделы одного из дисков.
Второй вариант – ручное удаление, при котором требуется вводить по очереди трёх команд (detail disk, select volume, delete volume).
Последний этап – изменение стиля. Для этого в строке вводится ещё одна команда – convert mbr.
После того как было выполнено ручное конвертирование в MBR, требуется:
Ввести ещё одну, завершающую команду Exit;
Закрыть командную строку;
Разбить диск на новые разделы (желательно оставлять для системы и приложений меньшую часть HDD, а для хранения важной информации – большую);
Продолжить устанавливать операционную систему.
Как правило, ошибок в этом случае не возникает.
Единственными причинами продолжения неполадок являются проблемы с жёстким диском или испорченный дистрибутив программного обеспечения.
В первом случае для устранения проблемы придётся обратиться в сервис, во втором – воспользоваться другим установочным диском.
Выбранный диск имеет стиль разделов GPT при установке Windows
Внимание: это не единственный способ решить проблему: можно также просто включить EFI-загрузку для установочного накопителя, не конвертируя HDD
Конвертация в MBR в меню управления дисками
Второй вариант ручного перехода с GPT на MBR подходит для компьютеров, на которых уже установлена работающая Виндоус 7 или 8, а диск не является системным.
Для решения вопроса от пользователя требуется:
1. Зайти в меню управления дисками (один из самых простых вариантов – через окно выполнения, в котором следует ввести команду diskmgmt.msc);

Рис. 7. Меню управления дисками.
2. Найти физический (то есть, не раздел, которых на HDD может быть много) жесткий диск, который будет преобразован;
3. Удалить все разделы с HDD путём выбора пункта удаления в меню;
4. Кликнуть правой клавишей мыши по названию диска и выбрать преобразование в MBR.
5. Перезагрузить компьютер и продолжить установку.
Преобразование GPT жесткого диска в MBR базовый
Преобразование GPT жесткого диска в MBR (базовый) при помощи программы Paragon Hard Disk Manager.
Утилита для преобразования стилей
Кроме стандартных способов, предусматривающих использование встроенных средств Windows, существует ещё и возможность упростить свою задачу, используя специальные утилиты.
А среди многочисленных возможностей есть не только изменение стилей, но и другие варианты настройки жёстких дисков.

Рис. 8 Работа с утилитой Aomei Partition Assistant
Следует знать: При использовании приложений, позволяющих изменять настройки стилей жёсткого диска, можно удалить первый загрузочный раздел HDD. В этом случае конвертировать GPT в MBR и обратно будет намного проще.
Что такое GPT и MBR
GPT и MBR – эти стили разделов жёсткого диска, их также называют стили разметки или таблицы разделов диска. Всё это синонимы одного понятия — способа хранения сведений о разделах жёсткого диска. Сведений о начале и конце разделов, о принадлежности каждому из них секторов, об их атрибутах (основной, логический и пр.), о том, какой из разделов является загрузочным и т.п.
Если мы подключим к компьютеру новый или старый, но пустой жёсткий диск, он не будет видеться системой Windows, пока мы его не проинициализируем в управлении дисками – входящей в состав системы утилите diskmgmt.msc (или же с помощью сторонних менеджеров дисков). В штатном управлении дисками инициализация подключённых пустых носителей запускается автоматически при открытии утилиты.
И система предлагает нам указать, какой мы хотим задать стиль разделов:
- MBR – аббр. Master Boot Record, что переводится как основная загрузочная запись;
- GPT – аббр. GUID Partition Table, что переводится как таблица разделов GUID.
В окне инициализации Windows подсказывает нам, какой из стилей выбрать опцией предустановки. И выходит система из текущих условий своей работы – на диске с каким стилем разметки она установлена, в таком стиле она и предлагает нам проинициализировать новый носитель данных.
Тип BIOS
Работать с незагрузочными дисками GPT и MBR можно на любых компьютерах. А вот загружать с них операционную систему – нет. Чтобы была возможна загрузка с GPT-диска, материнская плата компьютера должны быть с BIOS UEFI. Ну или как минимум с гибридным BIOS с реализацией ПО EFI в части поддержки дисков GPT. Это большая часть материнок ПК и ноутбуков, выпущенных после 2012 года. При этом в BIOS должен быть активен либо сам режим UEFI, либо режим совместимости с обычной BIOS Legacy, если таковой поддерживается.
А чтобы компьютер мог загружаться с MBR-дисков, в BIOS должен быть выставлен либо, опять же, режим совместимости двух типов BIOS, если предусматривается, либо только Legacy.
В скором будущем производители материнок ПК и ноутбуков, наконец откажутся от совместимости с BIOS Legacy, и устройства будут поставляться только с прошивкой UEFI. Например, компания Intel заявляет, что сделает это уже после 2020 года. Так что таймер отсчёта отправки MBR на свалку истории уже запущен.
Типы разделов
На MBR-дисках доступно создание не более 4-х основных разделов – таковых, с которых возможна загрузка Windows. Если разделов нужно создать больше, основными могут быть только трое, а все остальные должны быть логическими, с которых запуск Windows невозможен.
Тогда как на GPT-дисках этой заморочки нет – на нём все разделы основные, и их может быть аж 128 штук.
Видимый объём носителя
Стиль MBR не позволяет увидеть объём носителя данных больше 2,2 Тб. Если у носителя больший объём, ему принципиально нужна GPT-разметка.
Быстродействие и восстановление данных
MBR как способ хранения сведений о разделах жёсткого диска предусматривает такое хранение сведений в одном месте. Что делает и Windows, и наши данные уязвимыми к сбоям, влекущим за собой ошибки записи этих сведений. Тогда как GPT хранит эти сведения в нескольких местах, причём равномерно распределённых по всей поверхности носителя. Это делает Windows более устойчивой к последствиям сбоя во время записи системных данных, увеличивает шансы на восстановление пользовательских файлов, привносит небольшое быстродействие в работу HDD по считыванию данных.
У MBR и GPT разное обустройство загрузчика. У GPT меньше стадий процедуры загрузки, потому Windows на таких дисках запускается немножко быстрее.
Совместимость Windows
На GPT-дисках могут работать только определённые операционные системы, так называемые EFI-системы – от названия ПО EFI, на базе которого функционирует прошивка UEFI. Это:
- Только 64-битные Windows, Linux и Mac;
- Из числа Windows – только версии Vista, 7, 8.1, 10 и серверные Windows Server 2008, 2008 R2, 2012, 2012 R2, 2016, 2019.
Работа 32-битных Windows, старой версии XP и ниже возможна только на дисках MBR.
Структура разделов Windows
У обычных систем Windows на MBR-дисках и EFI-систем на GPT-дисках разная структура технических системных разделов. На MBR-дисках из числа системных разделов вообще может быть только единственный С, на котором размещены и сама Windows, и её загрузчик. Но чаще это схема, состоящая из двух разделов:
- Технического на 100 или 350 Мб с файловой системой NTFS, где хранится загрузчик;
- Диска С.
На GPT-дисках схема EFI-системы включает обычно три раздела:
- NTFS-раздел восстановления на 350 или 500 Мб;
- EFI-раздел с FAT32 – раздел загрузчика;
- Диск С.
Иногда схема может исключать раздел восстановления Windows или включать ещё один технический раздел MSR.
Как конвертировать GPT-диск в MBR-диск?
Чтобы преобразовать GPT-диск в MBR, прежде всего, вам придется удалить все разделы.
Прежде чем вы это сделаете, вам придется копировать все данные с диска на другой диск или носитель. Вы можете выполнить резервное копирование с использованием сторонних инструментов или средства резервного копирования Windows.
Способ 1. Преобразование раздела диска GPT в MBR с помощью приложения Управление дисками
Перейдите на панель управления и из меню «Администрирование», выберите «Управление компьютером» и в появившемся окне выберите «Управление дисками».

Теперь вам нужно будет кликнуть по каждому разделу ПКМ, и выбрать пункт Удалить том.
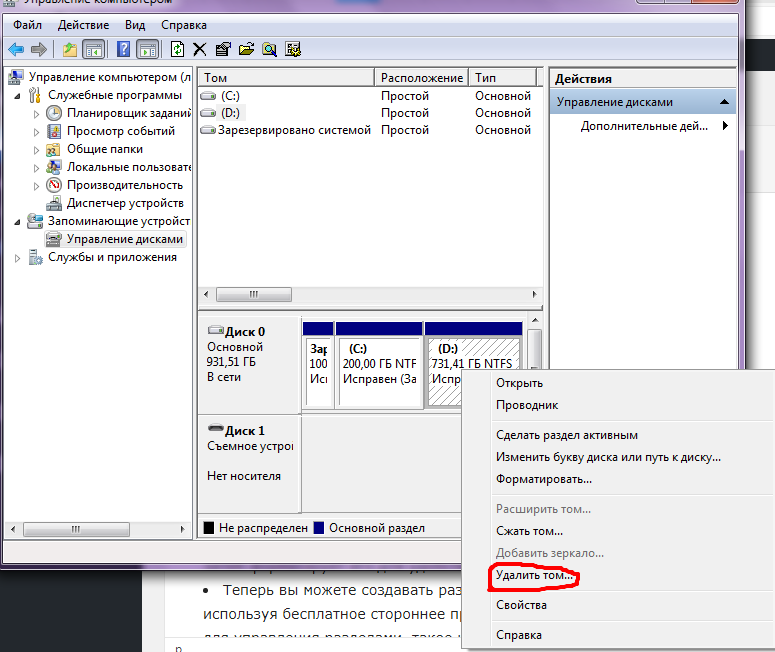
После этого у вас появится возможность созданий необходимых разделов.
Возможно, вам потребуется конвертировать в MBR, если вам нужно использовать 32-разрядную операционную систему Windows на компьютере.
Лучшим способом было бы использовать два диска, один MBR, для загрузки (системный диск) и другой GPT для целей хранения. Но если у вас есть только один диск, конвертируйте его в MBR, иначе он может не загрузиться после установки, скажем, 32-разрядной операционной системы Windows 7 на диск. Поэтому, пожалуйста, будьте осторожны.
Способ 2. Преобразование раздела диска GPT в MBR с помощью Diskpart
В некоторых технологиях или компьютерных форумах некоторые технические специалисты дают некоторые рекомендации, которые конвертируют GPT в MBR с помощью Diskpart, который запускается программным кодом. Ниже перечислены конкретные шаги:
Войдите в систему, установив интерфейс с помощью загрузочного диска Win 7 или USB. а затем нажмите «Shift» + «F10», чтобы открыть командную строку.
Введите «Diskpart» (не вводите кавычки, а также следующее), а затем нажмите «Enter», чтобы войти в рабочий интерфейс.
Введите «list disk»: для проверки свойств жесткого диска
Обратите внимание на емкость жесткого диска для выбора. Как правило, диск 0 является жестким диском, а диск 1 — это USB-привод, в котором выигрывает 7.
Введите «select disk 0»: выберите диск 0 в качестве диска, который работает.
Введите «clean»: для очистки текущего раздела жесткого диска.
Вход «convert mbr»: конвертировать GPT в MBR.
Введите «create partition primary size = xxx»: чтобы создать размер первичного раздела.
Формат ввода «fs = ntfs quick»: быстро форматировать диск в NTFS.
Введите «exit»: для завершения работы.
Введите «exit»: для отключения командной строки.
После завершения работы отключите командную строку и установите систему Windows на обычном компьютере.
Этапы кажутся краткими, но опасность заключается в том, что все данные и файлы будут очищены.
И если у вас нет каких-либо профессиональных знаний об этой программе, этот способ применять не рекомендуется.
Способ 3. Преобразование GPT в MBR с помощью программы AOMEI Partition Assistant
Некоторым пользователям, которые испытывают недостаток в компьютерных профессиональных знаниях, это хороший способ конвертировать GPT в MBR с помощью стороннего программного обеспечения. Из многих видов сторонних программ AOMEI Partition Assistant — неплохой инструмент, помогающий пользователю конвертировать диск.
Большим преимуществом является преобразование диска из GPT в MBR без потери данных.
Как? С помощью программы AOMEI вы сможете делать любые операции с логическим жестким диском. Поскольку AOMEI Partition Assistant Professional Edition обладает мощной функцией «Конвертировать GPT в MBR или MBR в GPT». Пошаговое руководство по преобразованию GPT в MBR:
Шаг 1. Загрузите, установите и запустите AOMEI Partition Assistant. (см. рисунок ниже)

Шаг 2. Теперь вам необходимо выбрать диск и нажать ПКМ, чтобы выбрать раздел MBR.

Нажмите «ОК» во всплывающем окне:

Шаг 3. Вернитесь в главное меню, мы увидим отложенные операции и нажмите «Применить», чтобы зафиксировать изменения.

Благодаря этому мощному преобразователю разделов мы можем легко оптимизировать наш раздел. Мы можем преобразовать первичный в логический раздел, преобразовать FAT/FAT 32 в NTFS, перенести ОС на SDD и так далее. Мы даже можем сделать портативную Windows 8 с помощью функции «Windows To Go Creator». Какой мощный преобразователь разделов диска!
Что значат все эти аббревиатуры
На смену устаревшему API, который обеспечивал взаимодействие операционной системы с железом и передавал первой бразды управления после инициализации оборудования, пришел интерфейс UEFI. Особенностями UEFI, которые важны для пользователя Windows 10, являются:
GPT – новый стандарт размещения файловых таблиц на физических носителях, который пришёл в качестве замены MBR. В отличие от предшественника, выпущенного в массы в далеком 1983-м году, GPT поддерживает любой жесткий диск, объем которого превышает 2 ТБ (при использовании MBR попросту не хватает адресного пространства для адресации всех секторов), умеет работать с более, чем 4-мя активными томами и 128 разделами на одном физическом носителе. Также GPT хранит несколько копий загрузочных данных в различных местах раздела, отчего, используя этот стандарт хранения файлов, вы намного быстрее восстановите поврежденные загрузочные секторы.








