Схемы обновления до windows 10
Содержание:
- Установка обновлений
- Что такое обновление Виндовс 10
- Обновление при помощи Помощника по обновлению Windows 10
- Установка системы
- Что еще важно знать про данные обновление
- Установка последней версии Windows 10 обновлением системы
- Нужна ли «Виндовс 10 Апдейт Асистант» на ПК?
- Как использовать Media Creation Tool для создания своего собственного установочного носителя Windows 10 на карте памяти USB
- Использование групповой политики для заполнения кругов развертывания
- Использование стандартных средств для обновления Виндовс 10
- Возможные проблемы после установки обновлений
- Бесплатный переход на Виндоус 10
- Возможные трудности при установке обновлений Виндовс 10
- Нужно ли обновлять Windows 10
- Автоматическое обновление программ на Windows 10
- Подготовка к обновлению
- Незнание — причина раздражения
Установка обновлений
Для установки обновлений выполните следующее:
- Запустив приложение, подтвердите, что хотите выполнить обновление.
- Дождитесь, пока утилита убедится в том, что компьютер пригоден для установки последней версии Windows. Отказ вы получите только в том случае, если комплектующие ПК не соответствуют минимальным требованиям.
- Начнётся загрузка обновлений. Процедура может длиться более часа: её длительность зависит от скорости интернета. После того как все файлы скачаются, вам предложат перезапустить компьютер или отложить его перезагрузку на определённое время.
- Когда перезапуск окончится, обновления будут успешно установлены, а вы получите соответствующее уведомление от программы. На этом её задача выполнена, удалите её или отложите до следующего раза.
Что такое обновление Виндовс 10
Интерфейс Виндовс 10 после установки апдейта
Под обновлением можно понимать немного разные процессы. К примеру, замена операционной системы является глобальным апдейтом, а вот скачивание и установка мелких фиксов, которые «залатывают» дыры в системе безопасности, считаются мелким обновлением. По-английски эти определения называют «upgrade» и «update» соответственно.
Касаемо лицензионных версий операционной системы Виндовс, обновление представляет собой процесс установки новых версий программного обеспечения поверх уже имеющихся. Пользователи могут купить диски с ОС в специализированных магазинах или скачать образы системы с официального сайта или МСДН, но итог установки будет одним и тем же.
Подобное обновление работает только с системой папкой и заменяет ее новыми файлами. Все пользовательские приложения, игры, конфигурации и файлы, включая те, что хранятся на системном жестком диске, будут сохранены. Это крайне удобно.
Обратите внимание! Стоит понимать, что вместе с сохранением файлов на персональный компьютер или ноутбук будут добавлены новые данные, драйвера, программное обеспечение и ресурсы. Это кардинально меняет облик ОС и ее функциональные возможности
Если говорить о Виндовс 10, то обновить ее на какую-либо новую ОС не выйдет, так как компания «Майкрософт» пока что не создала более совершенной версии своего продукта. Под обновлением десятки понимают установку на нее различных компонентов, улучшающих производительность, эффективность работы и убирающих дыры в системе безопасности. Обновление до Windows 10 с более ранней версии без потери файлов как раз и называется upgrade.
Изначально корпорация «Майкрософт» сообщила, что наиболее значимые адпейды будут выпускаться 3-4 раза в год, но после выхода Виндовс 10 решение поменялось, и сегодня обновления выходят каждые 6 месяцев. Несмотря на все утечки информации и технические проблемы, разработчик очень тщательно относится к бета-тестированиям, в которых участвуют миллионы людей по всему миру, желающие первыми опробовать новый интерфейс или функциональные возможности обновлений.
Важно! У пользователей всегда есть возможность откатиться до стабильных версий, если текущий релиз их не устраивает
В журнале апдейтов можно посмотреть информацию обо всех установленных пакетах
Обновление при помощи Помощника по обновлению Windows 10
Специальная утилита «Помощник по обновлению Windows 10» предназначена для обновления операционной системы до последней актуальной версии. Программа Windows 10 Update Assistant скачивает и устанавливает на компьютер самую последнюю версию ОС.
Выполните следующие шаги:
- Пройдите на сайт загрузки программного обеспечения Microsoft (ссылка выше в статье), на котором отображена актуальная на данный момент времени версия обновления операционной системы
- Нажмите на кнопку «Обновить сейчас».
- На компьютер будет скачано приложение Windows10UpgradeXXXX.
- Откройте «Помощник по обновлению до Windows 10» на ПК.
- В окне утилиты написано «Обновитесь до новой версии Windows 10», нажмите на кнопку «Обновить сейчас», чтобы запустить обновление Windows 10.
- Приложение проверит совместимость компьютера и операционной системы.
- Далее происходит процесс загрузки операционной системы, а затем начинается подготовка к обновлению.
- Происходит первый этап обновления до Windows 10, который занимает некоторое время. В это время пользователь пока может заниматься своей работой на ПК.
- На втором этапе, для продолжения установки Windows 10 потребуется перезагрузить компьютер.
- Дождитесь окончания процесса обновления верcии Windows 10. В это время нельзя отключать компьютер от электрической сети.
Бесплатное обновление до Windows 10 — 3 способа
Установка системы
В данном разделе статьи я опишу краткий способ установки виндовс 10 на компьютер, если Вам нужна полный и пошаговый процесс, тогда Вам следует ознакомиться с данной статьей.
После того как вам удалось загрузить и скопировать установочные файлы на флеш-носитель или загрузочный диск (желательно, чтобы это была последняя версия Windows 10 creators update), можно приступать к непосредственной установке на компьютер.
Для этого необходимо выбрать носитель с файлами дистрибутива в качестве загрузочного диска в БИОСе при включении компьютера.
Остальную работу возьмет на себя установщик системы. Майкрософт постоянно вносит изменения в процесс установки, максимально упрощая его и внося усовершенствования (к примеру, для людей с ограниченными возможностями, установщиком стало пользоваться намного проще).
От пользователя требуется лишь выбрать временной пояс и раскладку клавиатуры, далее будет произведена запись Win-файлов на жесткий диск в автоматическом режиме.
Процесс установки программного обеспечения от Майкрософт стандартизирован, вне зависимости от того устанавливается ли обычная версия ОС или Виндовс 10 Корпоративная, инсталляция будет проведена по схожей схеме.
Непосредственно до копирования файлов на экран будет выведена лицензия, регламентирующая пользовательское соглашение. Если используется оригинал диска, также будет запрошен лицензионный ключ (в «модифицированных» дистрибутивах данный этап пропускается).
Необходимо отметить, что лицензионный ключ вводить на данном этапе не обязательно, можно нажать кнопку «Пропустить» и заняться вопросами лицензирования после установки системы.
Если пользователь повторно установил Windows 10 на компьютер или ноутбук, на котором ранее уже была инсталлирована лицензионная ОС, не требуется вводить лицензионный ключ – активация будет проведена автоматически при подключении к Интернету.
В процессе инсталляции программа предложит выбрать, какая версия установки будет производиться: базовая или выборочная. В первом случае система лишь обновит системные файлы, скачанные на загрузочный диск, а второй способ более подходит для продвинутых пользователей.
Если у вас нет опыта создания носителя windows 10 с последующей установкой системы, необходимо как следует подготовиться, почитать соответствующие статьи, посвященные данной теме.
Большое значение в процессе установки уделяется сохранности пользовательских файлов: перед тем как запустить оригинальную установку следует сохранить свои файлы на отдельном носителе.
Что еще важно знать про данные обновление
Помните, что устанавливается Десятка не быстро. Даже чудо современной техники будет обновлять точно не менее часа, а уж старенький ноутбук и того дольше.
Техподдержка некоторых производителей ноутбуков пока не советует обновлять систему по причине продолжающейся отладки выпущенных под Windows 10 драйверов. К примеру, после обновления может не работать звук, некорректно отображаться видео и так далее.
Мы искренне надеемся, что наша статья-помощник по обновлению до Windows 10, была действительно полезной и интересной для вас. Обязательно посетите и другие статьи на нашем сайте, а также делитесь этой информацией со своими друзьями и знакомыми, а мы постараемся сделать еще больше качественного контента.
Установка последней версии Windows 10 обновлением системы
Следующий вариант: новое обновление Windows 10 устанавливается поверх старой версии Windows 10. Данный способ напоминает переустановку Windows с помощью обновления системы, а по сути, является одним из вариантов переустановки системы, когда операционная система устанавливается поверх предыдущей.
Выполнить обновление можно двумя способами:
- Загрузкой с DVD диска с образом системы, или выполнив загрузку при помощи загрузочной флешки Windows.
- Смонтировать образ Windows 10 в виртуальном приводе, а затем запустить установку Windows.
С загрузочной флешки или DVD-диска с Windows выполняется загрузка на компьютер, а затем установка новой версии Windows 10.
Процесс установки системы стандартный, но есть один нюанс:
В окне выбора типа установки, необходимо выбрать «Обновление: установка Windows с сохранением файлов, параметров и приложений».
Далее продолжите процесс установки ОС на компьютер.
При втором способе, ISO образ Windows 10, находящийся на компьютере, необходимо подключить в виртуальном дисководе.
Нужна ли «Виндовс 10 Апдейт Асистант» на ПК?
После того, как мы разобрались, что за программа «Update Assistant», разберёмся теперь, насколько она необходима в нашей системе. Если вы заинтересованы в стабильности и безопасности вашего ОС, тогда рекомендуется не препятствовать работе данного программного инструмента. Благодаря его возможностям на вашем ПК будут своевременно установлены самые свежие обновления, что гарантирует полноценный функционал вашей операционной системы.
Кроме того, установка свежих обновлений обычно несёт в себе свежие патчи, исправляющие различные ошибки разработчиков. Потому если вы заинтересованы в стабильности работы вашей системы, рекомендуются устанавливать в систему свежие апдейты, что реализуется, в том числе, за счёт работы упомянутого «Update Assistant».
Установка обновлений с помощью «Апдейт Асистант»
Как использовать Media Creation Tool для создания своего собственного установочного носителя Windows 10 на карте памяти USB
Вы также можете использовать Media Creation Tool в качестве USB-инструмента Windows 10, что означает, что он может помочь вам загрузить установочные файлы Windows 10 и автоматически создать загрузочную флешку Windows 10 USB, которую затем можно использовать для установки этой операционной системы на все ваши компьютеры
Обратите внимание, что вы должны войти в систему как администратор, чтобы запустить MediaCreationTool.exe. Когда Контроль учетных записей пользователей (UAC) спросит, уверены ли вы, что хотите запустить это приложение, нажмите или коснитесь Да

Затем Media Creation Tool загружает свой пользовательский интерфейс и просит вас принять его условия лицензии. Прочитайте условия и нажмите или нажмите кнопку «Принять», чтобы продолжить.
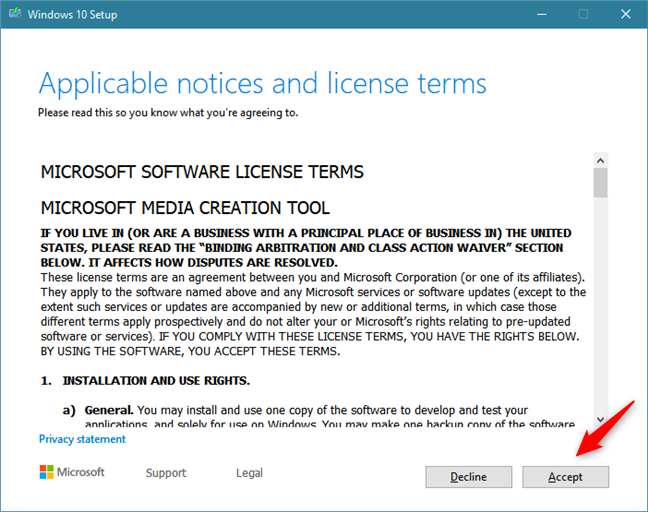
Инструменту создания мультимедиа требуется несколько секунд, чтобы «подготовить кое-что». Затем он спрашивает, хотите ли вы обновить компьютер или создать установочный носитель, который можно использовать для установки Windows 10 на любой компьютер или устройство. Отметьте второй вариант, который гласит: «Создать установочный носитель (USB-накопитель, DVD-диск или файл ISO) для другого ПК».
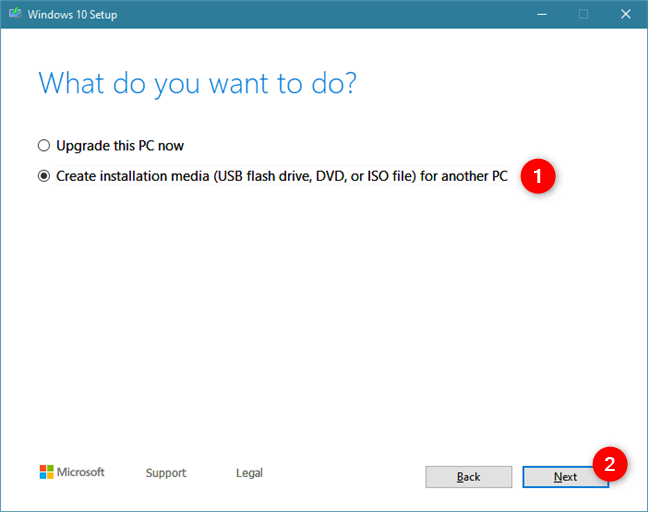
Затем выберите язык, редакцию и архитектуру, которые вы хотите использовать для создания установочного носителя. Архитектура может быть 64-битной, 32-битной или обеими. Мы рекомендуем использовать 64-битную версию как можно чаще. Вы также можете выбрать «Использовать рекомендуемые параметры для этого ПК», что автоматически выберет язык, редакцию и архитектуру, соответствующие ПК, который вы используете прямо сейчас. Выбрав нужные параметры, нажмите Далее.
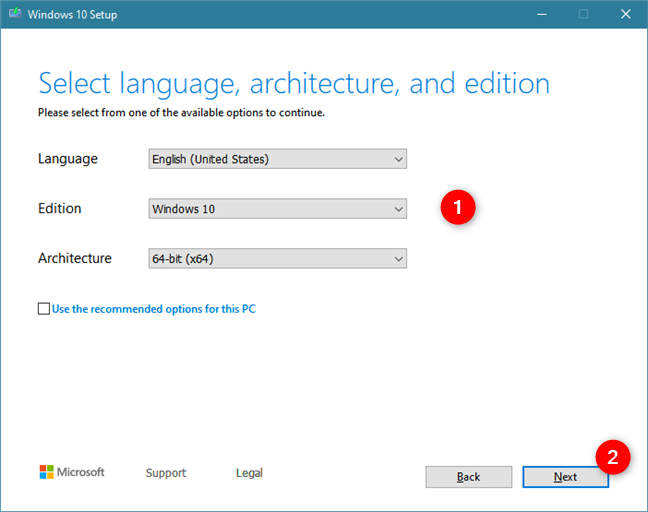
Затем выберите тип хранилища мультимедиа, которое вы хотите использовать. Выберите «USB flash drive» и нажмите «Далее».
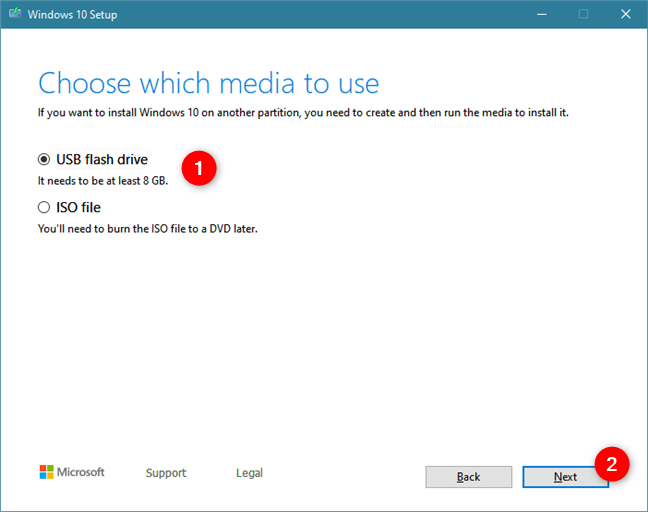
Вы видите все флэш-диски и внешние жесткие диски, которые подключены к вашему компьютеру или устройству Windows. Выберите тот, который вы хотите использовать для создания установочного носителя Windows 10. Не забывайте, что все данные на нем будут уничтожены. Убедитесь, что у вас есть его копия, прежде чем двигаться вперед.
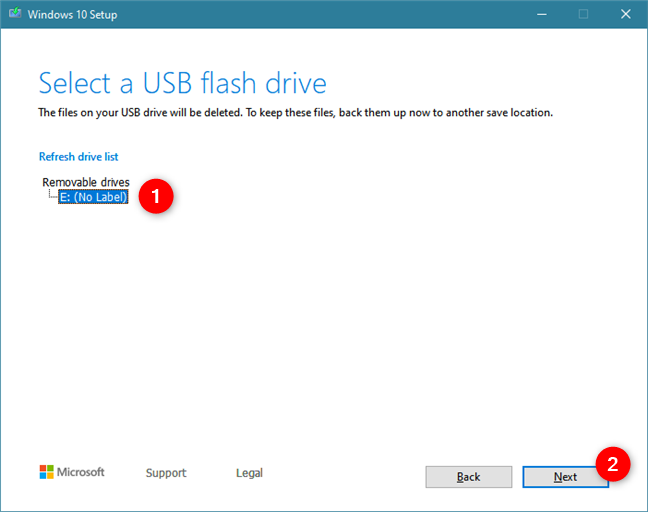
После того как вы выбрали USB-накопитель, Media Creation Tool начнет загружать последние версии установочных файлов Windows 10 на ваш компьютер или устройство. В зависимости от скорости вашего интернет-соединения и нагрузки на серверы Microsoft, это может занять некоторое время. Все, что вам нужно, это терпение.
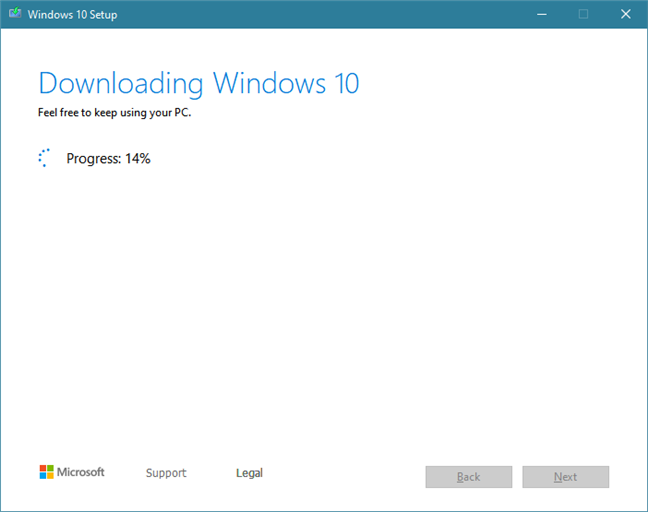
После завершения загрузки проверяется целостность, чтобы убедиться, что все в порядке. Затем выбранный USB-накопитель станет загрузочным с самой новой версией Windows 10. Этот процесс может занять еще пару минут.
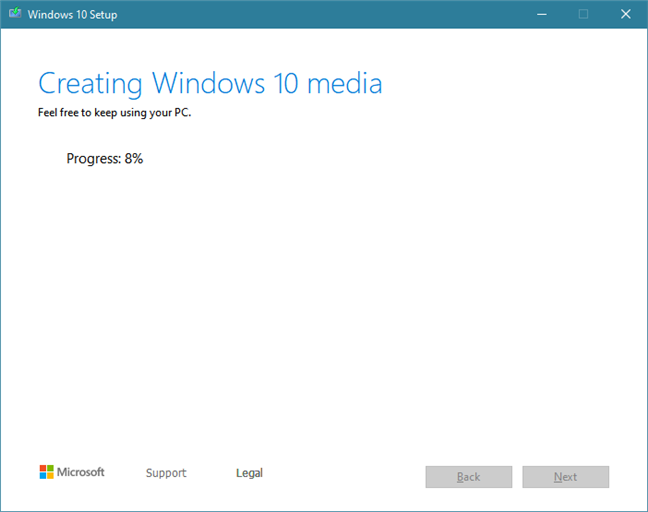
Когда вы закончите, вам сообщат, что карта памяти USB готова. Нажмите или коснитесь Готово , и затем вы сможете использовать этот диск для загрузки и установки Windows 10.
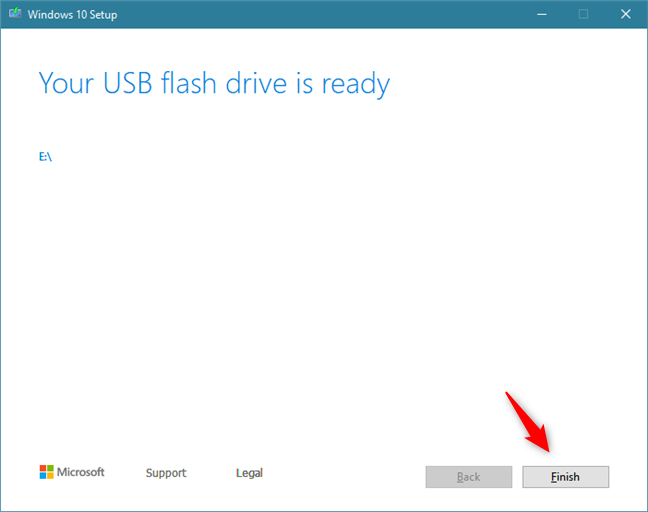
Заключение
Как вы можете видеть, инструмент Media Creation Tool интуитивно понятен и прост в использовании, даже если вы не являетесь техническим экспертом. Если вы будете следовать нашим инструкциям, у вас не должно возникнуть проблем при создании собственного установочного файла ISO для Windows 10 или создании загрузочной карты памяти USB для Windows 10 со всеми ее установочными файлами. Если у вас есть какие-либо вопросы, не стесняйтесь спрашивать в разделе комментариев ниже.
Использование групповой политики для заполнения кругов развертывания
Консоль администрирования WSUS предоставляет удобный интерфейс для управления исправлениями и обновлениями компонентов Windows10. Если требуется добавить в соответствующий круг развертывания WSUS достаточно много компьютеров, выполнение этой операции вручную с использованием консоли администрирования WSUS может занять много времени. В таких случаях целесообразно использовать для выбора нужных компьютеров групповую политику, которая автоматически добавит их в нужный круг развертывания WSUS в зависимости от их группы безопасности Active Directory. Эта процедура называется указание на стороне клиента. Прежде чем включать в групповой политике указание на стороне клиента необходимо настроить принятие назначений компьютеров в WSUS с помощью групповой политики
Настройка WSUS для указания на стороне клиента с использованием групповой политики
-
Откройте консоль администрирования WSUS и перейдите в раздел Имя_сервера\Параметры, а затем щелкните Компьютеры.
-
В диалоговом окне Компьютеры выберите Использовать групповую политику или параметры реестра на компьютерах, а затем нажмите кнопку ОК.
Примечание
Этот параметр можно задать только по принципу «или— или». Если вы включаете в WSUS использование групповой политики для назначения групп, вы больше не сможете вручную добавлять компьютеры на консоли администрирования WSUS до тех пор, пока не вернете первоначальные настройки.
Подготовив WSUS к указанию на стороне клиента, выполните следующие шаги, чтобы использовать групповую политику для настройки указания на стороне клиента.
Настройка указания на стороне клиента
Совет
При использовании указания на стороне клиента целесообразно присвоить группам безопасности те же имена, что и кругам развертывания. Это упрощает процесс создания политики и позволяет избежать ошибок при добавлении компьютеров в круги.
-
Открытая консоль управления групповой политикой (gpmc.msc).
-
Разверните узел Лес\Домены\ваш_домен.
-
Щелкните правой кнопкой мыши Ваш домен и выберите Создать объект групповой политики в этом домене и связать его.
-
В диалоговом окне Новый объект групповой политики введите WSUS — указание на стороне клиента — Круг 4— широкая группа бизнес-пользователей (имя нового объекта групповой политики).
-
Щелкните правой кнопкой мыши объект групповой политики WSUS — указание на стороне клиента — Круг 4— широкая группа бизнес-пользователей и нажмите Изменить.
-
В редакторе управления групповыми политиками выберите Конфигурация компьютера\Политики\Административные шаблоны\Компоненты Windows\Центр обновления Windows.
-
Щелкните правой кнопкой мыши Включить указание на стороне клиента и выберите Изменить.
-
В диалоговом окне Включение указания на стороне клиента выберите Включить.
-
В поле Имя целевой группы для данного компьютера введите Круг 4— широкая группа бизнес-пользователей. Это имя круга развертывания в WSUS, в который будут добавлены эти компьютеры.
Предупреждение
Имя целевой группы должно соответствовать имени группы компьютера.
- Закройте редактор управления групповыми политиками.
Теперь все готово для развертывания этого объекта групповой политики в соответствующей группе безопасности компьютера для круга развертывания Круг 4— широкая группа бизнес-пользователей.
Указание группы в качестве области действия объекта групповой политики
-
На консоли управления групповыми политиками выберите политику WSUS — указание на стороне клиента — Круг 4— широкая группа бизнес-пользователей.
-
Перейдите на вкладку Область.
-
В разделе Фильтры безопасности удалите группу безопасности по умолчанию ПРОШЕДШИЕ ПРОВЕРКУ, а затем добавьте группу Круг 4— широкая группа бизнес-пользователей.
В следующий раз когда клиенты в группе безопасности Круг 4— широкая группа бизнес-пользователей получат свою политику компьютера и обратятся в WSUS, они будут добавлены в круг развертывания Круг 4— широкая группа бизнес-пользователей.
Использование стандартных средств для обновления Виндовс 10
Обновиться до новой версии десятки можно несколькими способами. Они включают в себя не только стандартные методы по типу «Центра обновлений» или предварительной оценки системы, но и сторонние программы (Windows 10 Update Assistant и Media Creation Tool), о которых рассказано далее.
Центр обновлений Виндовс
Когда апдейт операционной системы будет готов, то любой желающий сможет скачать его через встроенный «Центр обновлений» на странице настроек. Можно выбрать время установки, перезагрузить девайс, и процесс будет завершен. Если хочется произвести инсталляцию немедленно, то следует действовать по данной пошаговой инструкции:
- Перейти в меню «Пуск» и выбрать программу «Параметры». Также его можно запустить через комбинацию «Win + I».
- Войти в раздел «Обновление и безопасность» и подраздел «Центр обновления Виндовс».
- Произвести проверку обновлений и установить доступные патчи.
- Если в автоматическом режиме ничего найти не удается, то можно попробовать сделать это вручную с помощью помощника обновления Windows 10.
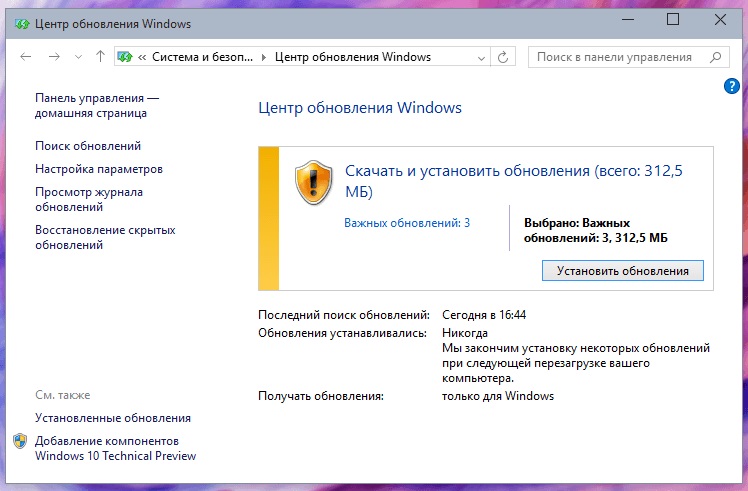
«Центр обновления» Виндовс 10
Программа предварительной оценки Виндовс
Данная программа от Microsoft предоставляет возможность одним из первых тестировать инсайдерские сборки Виндовс 10 и устанавливать обновления на свой персональный компьютер. Все, что необходимо для участия в программе:
- Пройти простую регистрацию и присоединиться к программе предварительной оценки.
- Установить приложение Windows 10 Insider Preview и начать изучать новые функции через загрузки обновлений.
- Оставить отзыв о том или ином билде, чтобы разработчики улучшили его перед окончательным релизом.
Обратите внимание! Создать учетную запись «Майкрософт», если ее еще нет, можно по этой ссылке (https://account.microsoft.com/account), а для скачивания программы переходят сюда (https://insider.windows.com/ru-ru/insidersigninboth)
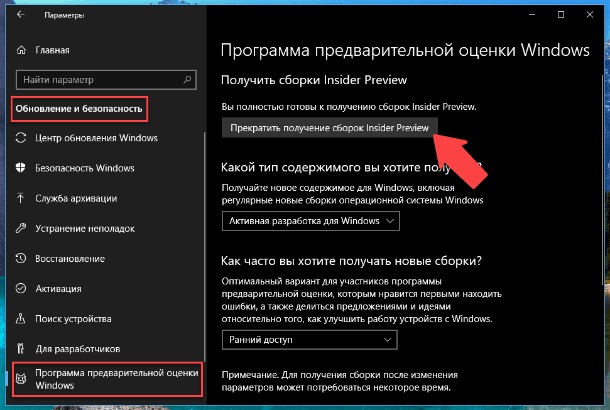
Программа предварительной оценки Виндовс
Возможные проблемы после установки обновлений
После установки обновлений и новых версий сборки могут возникнуть проблемы с активацией системы или с неправильной работой приложений, процессов, игр или устройств.
Откат сборки
- Находясь в параметрах компьютера, откройте раздел «Обновление и безопасность», а после подраздел «Восстановление».
- Кликните по кнопке «Начать», находящейся в блоке «Откат к более ранней системе». Готово, осталось дождаться окончания процесса. Учтите, что откат подобным образом возможен только в течение 30 дней после получения обновлений.
Удаление обновлений
Если проблемы возникли не из-за установки новой сборки, а из-за определённого обновления, то необходимо удалить именно это обновление:
- Разверните «Панель управления».
- Перейдите к разделу «Программы и компоненты».
- Кликните по пункту «Просмотр установленных обновлений».
- В списке установленных обновлений отыщите то, из-за которого, по вашему мнению, возникла ошибка и сотрите его. Не забудьте запретить повторную его установку, сделать это можно с помощью инструкции «Выборочная установка», приведённой выше в этой же статье.
Видео: как удалить обновления Windows 10
Системные обновления могут как помочь системе, так и навредить ей, поэтому стоит контролировать поступающие пакеты вручную. Не стоит полностью отказываться от новых версий, но при этом устанавливать их все и сразу, как только они вышли, не рекомендуется.
Бесплатный переход на Виндоус 10
Как вы наверняка знаете, ранее существовала возможность обновиться бесплатно. Разработчик тогда запустил для этого специальное приложение «Переход на Виндоус 10». Тогда же можно было и самому установить обновление Windows 10 через Центр обновлений, и требовало это совсем немного времени и усилий.
Многие пропустили тогда бесплатное обновление через центр обновлений, и теперь мы переходим к тому, как обновиться после окончания бесплатного срока.
Сделать это можно, непосредственно с сайта Microsoft https://www.microsoft.com/ru-ru/accessibility/windows10upgrade.
Для загрузки обновления перед началом скачивания 3ГБ загрузочных файлов, необходимо подтвердить, что вы используете специальные возможности:
Данная утилита Виндоус 10 Upgrade загружает дистрибутив ОС и обновление до Windows 10 готово к запуску.
Для установки вам может понадобиться загрузочный носитель, им могут стать флешка или DVD-диск.
Возможные трудности при установке обновлений Виндовс 10
Иногда в процессе установки или апдейта Виндовс 10 могут возникнуть некоторые проблемы. Зачастую они связаны с тем, что используется кривая или пиратская сборка операционной системы. Также если используется помощник, то он может не разрешить обновиться из-за несоответствия компьютера системным требованиям ОС.
Важно! Для решения любых проблем с инсталляцией фиксов или апдейтов можно посетить страницы (https://support.microsoft.com/help/4089834) и (https://support.microsoft.com/help/10164) официального сайта, на которых подробно описаны способы устранения неисправностей
Ошибка в процессе инсталляции
Таким образом, загрузить обновления для Виндовс 10 можно огромным количеством способов. В отличие от семерки десятка получает патчи и фиксы не только из встроенного «Центра», но и из приложения предварительной оценки, а также программ установщиков Media Creation Tool и Windows 10 Update Assistant.
Нужно ли обновлять Windows 10
Вопрос необходимости обновлений Windows всегда стоял остро, и на то есть вполне обоснованные причины. Единого мнения не существует до сих пор, поэтому чтобы решить, стоит ли обновлять систему, необходимо рассмотреть все аргументы за и против.
Почему не нужно обновлять Windows 10
Осмысленность обновлений для линейки операционных систем Windows всегда была под вопросом.
Обновления Windows 10 устанавливаются довольно долго и требуют перезагрузки компьютера. В этом не было бы ничего страшного, если бы они выходили реже, чем раз в две недели. По большей части в такой частоте виновата корпоративная политика Microsoft, благодаря которой всё новое сразу пакуется и отправляется в работу без тщательной проверки и тестирования.
Обновления Windows 10 устанавливаются очень долго и в самый неподходящий момент
Также в Windows 10 присутствует такая вещь, как реклама. А на бесплатных версиях системы она часто сопровождается принудительной установкой непопулярного и низкопробного софта от Microsoft. Обновления сервисов, отвечающих за рекламу, также входят в список общего обновления Windows.
Обновляя Windows 10, вы обновляете и рекламные сервисы
Почему нужно обновлять Windows 10
Устанавливать первое обновление сразу после установки системы нужно обязательно. Дело в том, что разновидностей Windows 10 существует намного больше, чем может показаться на первый взгляд.
Теперь поговорим о плюсах регулярного обновления Windows 10. Наверняка вы слышали о шпионских функциях этой системы. Во многом подобные сервисы работают с единой целью: сбор и отправка статистики в центр технической поддержки. Это позволяет разработчикам мониторить работу Windows 10 на разных компьютерах и в разных условиях, чтобы регулярно улучшать систему путём выпуска обновлений. Именно благодаря активному сбору информации некоторые обновления Windows 10 являются действительно ценными и позволяют сделать работу пользователей более комфортной.
Отдельно стоит сказать и про обновление системы безопасности. Каждое второе обновление Windows 10 несёт в себе улучшение защиты системы от вирусов и прочих внешних угроз.
В общее обновление Windows 10 входят устранение уязвимостей и обновление системы безопасности
Обновления Windows 10 особенно важны для владельцев старого «железа». После установки Windows 10 большинство драйверов скачиваются автоматически: подобная процедура часто включает в себя некоторые мероприятия по улучшению совместимости с целью дальнейшего обеспечения лучшей производительности компьютера. К сожалению, база данных Microsoft является далеко не полной, что особенно сказывается на устаревшем «железе». Но подобная информация собирается очень быстро, и с очередным обновлением может прийти пакет, предназначенный исключительно для одной из комплектующих компьютера.
Автоматическое обновление программ на Windows 10
Если все используемые вами на компьютере программы установлены при помощи Ninite, то этот же инструмент поможет вам обновить их. Для этого надо раз в 2-4 недели заново запускать установщик программ. Если появятся новые версии, то они будут скачаны и установлены на ПК.
Впрочем, на наш взгляд, есть куда более удобный способ автоматически обновлять подавляющее большинство известных в мире программ. Его преимущества состоят в том, что список поддерживаемого ПО значительно шире, а проверка выхода новых версий происходит сама по себе, автоматом. Не нужно время от времени запускать вручную какие-либо инструменты.
Итак, представляем довольно свежую и абсолютно бесплатную разработку Лаборатории Касперского под названием Kaspersky Software Updater (можно перевести как «Обновитель программ от Касперского»). Скачать этот полезный инструмент можно на компании. На момент написания статью эта программа третья по счёту в списке всех бесплатных сервисов.
Обратите внимание, что при установке всех бесплатных программ Лаборатории Касперского (да и не только её) нужно внимательно и осознанно подходить ко всем устанавливаемым галочкам. В противном случае вместе с программой для обновления ПО вы можете согласиться на установку бесплатного антивируса или ещё чего-нибудь
К этому надо относиться с пониманием, ведь бесплатные программы (тем более, качественные) надо как-то окупать. На изображении ниже показан алгоритм действий по скачиванию и установке Software Updater от Лаборатории Касперского на август 2017. Никакого спама в этот период времени замечено не было, но в будущем всё может измениться и установщик вновь будет предлагать установить дополнительные программы.

После установки программа запустится. Теперь нужно нажать кнопку «Искать обновления». Это понадобится сделать вручную только после первого запуска. Проверка всех программ на наличие новых версий в дальнейшем будет осуществляться автоматически раз в неделю. В случае обнаружения обновлений в правой нижней части экрана компьютера будет появляться соответствующее сообщение.
Изменить настройки поиска можно, нажав значок шестерёнки в левом нижнем углу главного окна программы. Здесь вместо заданного по умолчанию полного поиска можно выбрать быстрый (будут обнаруживаться только важные для безопасности обновления), а также поменять расписание поиска обновлений и снять галочка о согласии на получение сообщений о новостях от Лаборатории Касперского. Мы не видим смысла менять какие-то параметры, настроенные по умолчанию. Даже согласие на новости вряд ли доставит кому-то большие неудобства.
Как только будут найдены новые версии для установленных программ, Kaspersky Software Updater предложит их обновить. Это можно сделать нажатием кнопки «Обновить» напротив названия ПО или «Обновить всё» внизу окна.

Поскольку в представленном на изображении варианте в обновлении нуждается всего одна программа, то кнопка «Обновить всё» не появилась.
Подготовка к обновлению
Для перехода на Windows 10 стоит подготовить свой ПК:
- Для начала желательно удалить или отключить уже установленный антивирус, чтобы он не мешал установке новых компонентов.
- Также не лишним будет создать резервную копию системного раздела.
- Далее, хотя официальный разработчик уверяет, что обе Виндоус 10 64 или 32 должны работать без перебоев, будьте готовы, что некоторые программы или компоненты начнут выполнять свою работу хуже или медленнее, чем раньше. Будет уместным поискать информацию в Интернет о работе важных для вас программ под управлением Windows 10. Если какие-то проблемы были, информация появится на сайтах или форумах.
Особенно это касается пиратских версий, в которых некоторые приложения вообще могут перестать запускаться, антивирус работать через раз, а также может полностью разрушиться сохранность файлов и баз данных.
Незнание — причина раздражения
ПК перезагружается на самом интересном месте любимой игры или работы над важным проектом. Расходуется слишком много трафика. Интернет стал медленным. После прочтения руководства по настройке параметров обновления операционной системы вы сможете это исправить.
Автоматически или вручную
Большинство обновлений Windows 10 устанавливаются автоматически, но вы располагаете возможностью в любое время сами посмотреть доступность обновлений.
По умолчанию предлагаются параметры, которые могут не сочетаться:
- С режимом дня
- Графиком работы
- Предпочтениями по проведению семейного досуга
- Скоростью интернет-соединения
- Загруженностью пропускного канала сети
В операционной системе предусмотрен программный инструментарий, необходимый для ее обновления. Сторонний софт не понадобится. Достаточно ознакомиться с простым перечнем доступных пользователю действий.
Доступные параметры обновлений
Вы можете:
- Вручную проверять доступность обновлений и устанавливать их
- Устранять неполадки, которые возникли в ходе обновления ОС
- Определить условия обновления другого софта от Майкрософт
- Настроить уведомления о перезагрузке системы
- Установить период времени, в течение которого ОС не станет автоматически перезагружаться
- Ограничить пропускную способность и объем трафика, выделяемых для скачивания обновлений








