Как отключить аппаратное ускорение в windows 10?
Содержание:
- Стоит ли включать
- Как выключить аппаратное ускорение на Windows 10
- Сбросьте устройство на заводские настройки
- Проверка наличия и актуальности драйверов видеокарты
- Метод 1. Отключение аппаратного ускорения в настройках дисплея вашего компьютера
- Как проверить, включено ли аппаратное ускорение
- Нужно ли включать GPU-ускорение на телефоне?
- Аппаратное ускорение планирования GPU
- Как ускорить телефон вручную без рут прав
- Варианты отключения аппаратного ускорения в Windows 10
- Неполадки и их устранение
- Проблемы и их решение
- Что такое аппаратное ускорение в Windows 10, как включить и отключить
- Как включить и отключить аппаратное ускорение графики и звука в Windows 10
Стоит ли включать
Итак, когда же можно и стоит ли вообще включать GPU-ускорение:
- если вы пользуетесь Android-планшетом в качестве инструмента для рисования и получаете замедленный отклик на касания, то данная мера поможет вам добиться аккуратной и комфортной работы;
- если вы играете в игру, где скорость реакции имеет принципиальное значение, то передача некоторой нагрузки на графический процессор благотворно повлияет на производительность;
- если вы обрабатываете фото и нуждаетесь в максимально хорошем качестве отображения картинки, то GPU-ускорение прекрасно решает эту задачу.
Помните, что это абсолютно безопасно для телефона.
Как выключить аппаратное ускорение на Windows 10
Для выключения аппаратного ускорения необходимо проделать всё те же операции, выставив противоположные значения или убрав галочки. Также может быть, что аппаратное ускорения для используемого компьютера не является преимущественно лучшим вариантом. Это можно понять, если при активации аппаратного ускорения наблюдается неправильная работа. Будь то существенное замедление производительности или всяческие графические артефакты — при их наличии функцию лучше отключить. Ещё подобные ошибки могут быть вызваны сочетанием неправильно установленных или неподходящих драйверов системы и аппаратного ускорения. Поэтому внимательно проверьте, всё ли работает корректно.
Отключение аппаратного ускорения в браузерах Windows 10
Помимо вышеописанных возможных неполадок нередко бывает так, что на старых компьютерах аппаратное ускорение вызывает ошибки лишь в некоторых программах, например, в браузерах. Это вызвано прекращением деятельностью основными разработчиков устройств и использованием более обобщённых драйверов, выпущенных Microsoft. Они менее производительны, поэтому не рекомендуется переходить на Windows 10 при отсутствии достаточной поддержки используемого устройства, будь это ПК или ноутбук. В особенности наблюдаются конфликты с Chromium. В такой ситуации требуется выключить аппаратное ускорение только для выбранных элементов ОС. Сделать это возможно как напрямую, так и создав правила ограничения. Пример прямого выключения:
- Запустите ваш браузер, в данном случае это Google Chrome.
- Нажмите на три точки в правом верхнем углу окна, вызвав тем самым контекстное меню, в нём выберите «Настройки».
- Прокрутите окно настроек в самый низ. Там будет кнопка дополнительных настроек, нажмите на неё, чтобы весь список был развёрнут. Опять прокрутите в самый низ и найдите параметры аппаратного ускорения.
- Выключите ползунок, опять нажмите на три точки в правом верхнем углу браузера и выйдите из него.
После повторного запуска Google Chrome не будет использовать аппаратное ускорение и все возможные неполадки будут устранены.
Убрать акселерацию в Windows 10
Также под ускорением может подразумеваться параметр в настройках движения курсора мыши. Для обычных пользователей он служит удобной возможностью быстрее взаимодействовать с рабочим столом системы. Для геймеров же это может оказаться невероятно серьёзной проблемой. В особенности в шутерах, где каждое лишнее и непредвиденное перемещение способно испортить геймлпей. Для выключения этой функции необходимо:
- Перейти в панель управления Windows 10. Для этого запустите локальный поисковик и вбейте ключевое слово, выбрав высветившийся ярлык.
- В панели управления напротив надписи «Просмотр» задайте значение «Крупные значки». После чего отыщите ярлык с названием «Мышь».
- Перейдите в раздел «Параметры указателя». В первой части окна уберите галку с функции «Включить повышенную точность установку указателя».
Также убрав ускорение мыши будут решены неполадки при работе с графическими планшетами, так как там используются свои алгоритмы.
Сбросьте устройство на заводские настройки
Если устройство обновлено до последней версии операционной системы, но всё ещё тормозит, стоит сбросить его на заводские настройки. Конечно, это временная мера, и со временем, когда вы снова установите в него приложения, скачаете фильмы, музыку, фотографии, смартфон снова может начать тормозить. Но этот способ поможет однозначно определить, из-за чего ваш телефон медленно работал. Если после сброса устройства его быстродействие будет высоким, то вам стоит задуматься, а не перегрузили ли вы смартфон приложениями и другими данными.
Зайдите в Настройки — > Резервное копирование и сброс, и выберите там Общий сброс. Помните, что у вас удалятся все настройки, данные системы и приложений, загруженные программы, а также контакты, сохранённые смс и письма. Если вы не хотите терять какие-то данные, то сначала сделайте резервные копии.
Проверка наличия и актуальности драйверов видеокарты
Нормальная работа видеоадаптера возможна только при наличии соответствующих драйверов. Причем даже если необходимое программное обеспечение вроде бы установлено, то нет гарантии, что не возникнут проблемы с аппаратным ускорением. Во избежание их появления следует проводить регулярную актуализацию драйверов.
Зайдем в Диспетчер устройств через меню Пуск или Панель управления. Далее раскроем ветку «Видеоадаптеры» и убедимся, что рядом с графическим адаптером не стоит желтая иконка с восклицательным знаком. Если таковая имеется, то однозначно есть проблемы с драйверами и необходимо их устанавливать. В нашем случае драйвер установлен, но стоит проверить, не является ли он слишком старым.
Кликаем по наименованию видеокарты правой кнопкой мыши, и выбираем пункт «Свойства».
На вкладке «Драйвер» просматриваем сведения о нем. Если версия достаточно старая (строка «Дата разработки»), то лучше ее актуализировать.
Нажимаем на кнопку «Обновить» и выбираем один из двух режимов поиска – автоматический или ручной.
Метод 1. Отключение аппаратного ускорения в настройках дисплея вашего компьютера
Вот как вы можете отключить Аппаратное ускорение на вашем компьютере с помощью настроек Display :
- Щелкните правой кнопкой мыши пустое место на рабочем столе вашего компьютера
- Нажмите Персонализировать .
- На левой панели открывшегося окна щелкните Display .
- На левой панели следующего окна нажмите Изменить настройки отображения
- Нажмите Расширенные настройки .
- Перейдите на вкладку Устранение неполадок .
- Нажмите Изменить настройки . Если кнопка Изменить настройки неактивна, текущее графическое оборудование вашего компьютера не позволяет пользователям возиться с настройками аппаратного ускорения, по крайней мере, отсюда.
- В разделе Аппаратное ускорение переместите ползунок на все путь налево к Нет . Перемещение ползунка до None полностью отключит аппаратное ускорение..
- Нажмите ОК .
- Нажмите Применить , а затем ОК .
- Нажмите Применить , а затем ОК .
- Перезагрузите компьютер, чтобы изменения вступили в силу. Когда компьютер загружается, аппаратное ускорение будет
Как проверить, включено ли аппаратное ускорение
Как уже отмечалось, все последние модели видеокарт по умолчанию работают в режиме аппаратного ускорения графики, но, конечно, только в том случае, если драйвера установлены корректно. В Windows 7 кликнем правой кнопкой мыши по рабочему столу и выберем в меню пункт «Разрешение экрана».
Далее нажмем на ссылку «Дополнительные параметры».
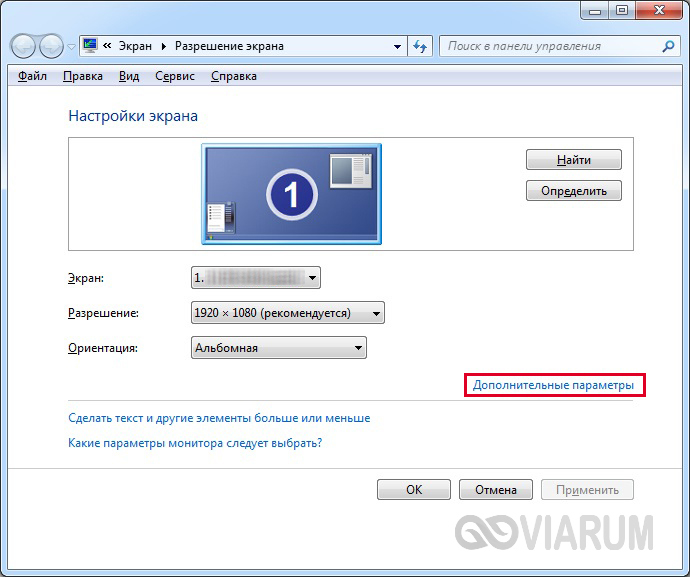
В открывшемся окне перейдем на вкладку «Диагностика». Смотрим на состояние кнопки «Изменить параметры». Если она не активна, значит аппаратное ускорение уже включено, а драйвер не позволяет им манипулировать (отключать или изменять уровень).
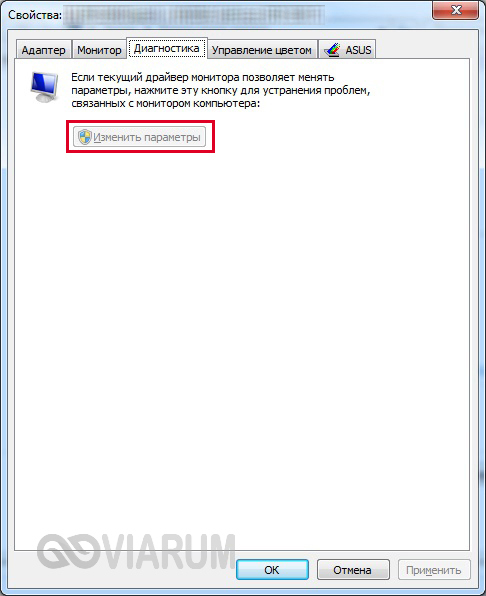
Если же кнопка допускает нажатие, то кликаем по ней и переходим к окну настройки ускорения графического адаптера. Двигаем ползунок в нужную сторону, тем самым выставляя уровень аппаратного ускорения. Для максимальной производительности рекомендуется установить переключатель в крайнее правое положение.
В Windows 10 нет вкладки «Диагностика» в свойствах адаптера монитора, поэтому включением/отключением аппаратного ускорения можно управлять только через реестр. Как и в «семерке», в Windows 10 ускорение по умолчанию активно, так что вносить никаких изменений в реестр не требуется.
Верный способ убедиться в том, что аппаратное ускорение работает – воспользоваться пакетом библиотек DirectX. Через меню Пуск переходим к окну «Выполнить» и вписываем команду dxdiag.

В окне «Средства диагностики DirectX» выбираем вкладку «Экран».
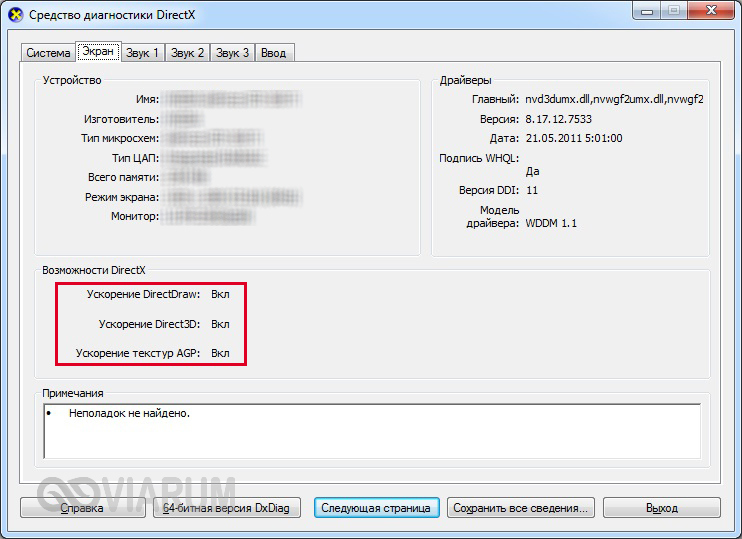
Проверяем, чтобы параметры «Ускорение DirectDraw», «Ускорение Direct3D» и «Ускорение текстур AGP» имели значение «Вкл». Если какой то из них выключен, то необходимо искать причину, чем и займемся.
Нужно ли включать GPU-ускорение на телефоне?
GPU — встроенный графический процессор. Задача GPU-ускорения — принудительный перенос процесса рендеринга изображения с процессора смартфона на GPU. Таким образом повышается общая производительность мобильного устройства — после активации этого режима увеличивается скорость обработки информации в производительных играх и приложениях (утилиты для обработки и рендеринга видеороликов, фотографий, графические приложения).
Если в некоторых играх или программах снижается производительность, активируйте GPU-ускорение. Это не навредит смартфону, единственное, что может произойти — некоторые утилиты перестанут запускаться.
Для включения GPU-ускорения откройте настройки гаджета. После этого перейдите в раздел «Для разработчиков» — вот подробная инструкция по его открытию.
В меню разработчиков находится подраздел «Аппаратное ускорение визуализации». Активируйте функцию «GPU-ускорение». Теперь гаджет будет использовать максимальное количество системных ресурсов, чтобы обеспечить высокую производительность в приложениях.
Источник
Аппаратное ускорение планирования GPU
С приходом Windows 10 мая 2020 года Microsoft представила новый Планировщик графического процессора как опция для пользователя, которая была отключена как стандартная. Изменения являются существенными в этом новом планировщике, потому что, хотя Windows продолжает контролировать этот приоритет и решает, что является приоритетным, а что нет, а также его контекст, теперь он загружается в процессор от высоких нагрузок, так что он не должен выберите между уменьшением задержки или снижением нагрузки на ваши ядра.
Но как это сделать? Выгрузка в ЦП и передача нагрузки непосредственно в ГП при необходимости. В основном то, что вы ищете, это изменить программирование процессора на аппаратное программирование графического процессора Таким образом, это требует, чтобы вся отрасль была в единстве с таким изменением.
Поэтому для его работы требуется определенное оборудование, определенный драйвер и определенная поддержка Windows, не забывая, что игры, которые будут выпускаться с этого момента, также должны поддерживать эту функцию программиста.
Поэтому и в итоге нам понадобится NVIDIA Паскаль или Тьюринг GPU или AMD RDNA GPU, а также соответствующий драйвер и хотя бы Windows 10 2004 май 2020 для опции появиться в конфигурации.
Эта опция найдена в Конфигурация -> Система -> Дисплей -> Конфигурация графики и хотя в NVIDIA его уже можно выбрать, похоже, что AMD, даже оказывающему поддержку, пока не удается показать это, поэтому нам придется ждать нового Adrenalin 20.5.X.
В любом случае, будучи столь существенным изменением, это Аппаратное ускорение планирования GPU прибывает как деактивированный как стандартный, и если мы решим его активировать, это может улучшить производительность или нет, это будет зависеть от рассматриваемой игры.
Как ускорить телефон вручную без рут прав
Чтобы не устанавливать сторонний софт, достаточно воспользоваться инструментами, предустановленными в оболочку.
Удаление мусора
Остаточные файлы и кэш удаляют следующим образом:
- Откройте приложение «Безопасность» или «Очистка».
- Нажмите «Очистка и ускорение».
Деинсталлируйте софт, который не используете:
- Перейдите в «Настройки».
- Выберите «Приложения».
- Откройте «Все приложения».
- Найдите и откройте карточку с ПО.
- Тапните по «Удалить».
Или:
- Зажмите палец на иконке программы.
- Перетяните ее к иконке корзины.
- Жмите «ОК».
Избавьтесь от файлов в загрузочной папке:
- Запустите «Проводник».
- Откройте папку «Download».
- Зажмите палец на файле и нажмите на «Удалить».
Расход зарядки
Для экономии аккумулятора:
- Проследуйте в «Настройки».
- Перейдите в «Батарея».
- Откройте «Надстройки».
- В «Производительности» установите «Баланс».
Здесь же можно включить режим энергосбережения, когда смартфон уходит в супер-режим экономии заряда, отключая все фоновые процессы, кроме звонков и приема СМС.
Режим разработчика
В системе Android есть скрытое меню с расширенными настройками системы для разработчиков. Для его активации:
- Откройте «Настройки».
- Выберите «О телефоне».
- 7 раз нажмите по «Версия прошивки».
- Вернитесь в начальное меню и проследуйте в «Специальные возможности».
- Перейдите «Для разработчиков».
- Установите «Без анимации» для пунктов «Анимация окон/переходов» и «Длительность анимации». Это уменьшит нагрузку на графический процессор, интерфейс начнет работать быстрее, но менее плавно.
- В категории «Приложения» откройте «Лимит фоновых приложений».
- Установите «Не более 3 процессов» — система будет автоматически закрывать 4 программу, открытую пользователем, что уменьшит нагрузку на оперативную память.
- В этой же категории откройте «Неактивные приложения».
- Тапайте по программам, которые запущены в фоне, но в настоящий момент не нужны пользователю.
Относительно вопроса: что это, GPU ускорение Андроид? Это функция, которая перекладывает обработку 2D-объектов с ядер центрального процессора на графический ускоритель, повышая производительность и скорость передачи данных. Чтобы ее активировать, в настройках «Для разработчиков» опуститесь до категории «Аппаратное ускорение визуализации» и тапните «GPU-ускорение».
Варианты отключения аппаратного ускорения в Windows 10
Существует два основных метода, которые позволяют отключить аппаратное ускорение в указанной версии ОС. В первом случае нужно будет устанавливать дополнительное программное обеспечение, а во втором – прибегнуть к редактированию реестра. Приступим.
Способ 1: Использование «DirectX Control Panel»
Утилита «DirectX Control Panel» распространяется как часть специального пакета SDK для Windows 10. Зачастую рядовому пользователю он не нужен, так как предназначен для разработки ПО, но в данном случае нужно будет его установить. Для реализации метода выполните следующие действия:
В результате начнется автоматическая загрузка исполняемого файла на компьютер. По окончании операции запустите его.
На экране появится окно, в котором при желании можно изменить путь для инсталляции пакета. Делается это в самом верхнем блоке. Путь можно отредактировать вручную либо же выбрать нужную папку из каталога, нажав кнопку «Browse». Обратите внимание, что данный пакет не самый «легкий». На жестком диске он займет порядка 3 Гб. После выбора директории нажмите кнопку «Next».
Далее вам предложат включить функцию автоматической анонимной отправки данных о работе пакета. Рекомендуем выключить ее, дабы не нагружать лишний раз систему разными процессами. Для этого установите отметку напротив строки «No». Затем нажмите кнопку «Next».
В следующем окне будет предложено ознакомиться с лицензионным соглашением пользователя. Делать это или нет – решать только вам. В любом случае для продолжения потребуется нажать кнопку «Accept».
После этого вы увидите перечень компонентов, которые будут инсталлированы в составе пакета SDK. Мы рекомендуем ничего не изменять, а просто нажать «Install» для начала установки.
В результате запустится процесс инсталляции, он достаточно длительный, поэтому запаситесь терпением.
В завершении на экране появится сообщение с приветствием. Это значит, что пакет установлен корректно и без ошибок. Нажмите кнопку «Close» для закрытия окна.
Теперь необходимо запустить установленную утилиту «DirectX Control Panel». Ее исполняемый файл называется «DXcpl» и располагается по умолчанию по следующему адресу:
Найдите нужный файл в списке и запустите его.
Также можно открыть окно поиска на «Панели задач» в Windows 10, ввести фразу «dxcpl» и кликнуть по найденному приложению ЛКМ.
После запуска утилиты вы увидите окно с несколькими вкладками. Зайдите в ту, которая называется «DirectDraw». Именно она отвечает за графическое аппаратное ускорение. Для его отключения достаточно снять галочку возле строки «Use Hardware Acceleration» и нажать кнопку «Принять» для сохранения изменений.
Для выключения звукового аппаратного ускорения в этом же окне необходимо перейти во вкладку «Audio». Внутри отыщите блок «DirectSound Debug Level», и переместите регулятор на полоске в положение «Less». Затем снова нажмите кнопку «Применить».
Теперь остается лишь закрыть окно «DirectX Control Panel», и перезагрузить компьютер.
В результате аппаратное аудио- и видеоускорение будут отключены. Если по каким-то причинам вы не хотите инсталлировать пакет SDK, тогда стоит попробовать применить следующий метод.
Способ 2: Редактирование системного реестра
Данный способ несколько отличается от предыдущего — он позволяет отключить лишь графическую часть аппаратного ускорения. Если вы захотите перенести обработку звука с внешней карты на процессор, придется в любом случае использовать первый вариант. Для реализации данного способа от вас потребуется следующий ряд действий:
- Нажмите одновременно клавиши «Windows» и «R» на клавиатуре. В единственное поле открывшегося окна введите команду и нажмите кнопку «OK».
В левой части открывшегося окна «Редактор реестра» нужно зайти в папку «Avalon.Graphics». Она должна находиться по следующему адресу:
Внутри самой папки должен находиться файл «DisableHWAcceleration». Если такового нет, тогда в правой части окна нажмите правой кнопкой мышки, наведите указатель на строку «Создать» и выберите из выпадающего списка строку «Параметр DWORD (32 бита)».
Затем двойным кликом откройте только что созданный ключ реестра. В открывшемся окне в поле «Значение» впишите цифру «1» и нажмите кнопку «OK».
Закройте «Редактор реестра» и перезагрузите систему. В результате аппаратное ускорение видеокарты будет деактивировано.
Используя один из предложенных методов, вы без особого труда сможете отключить аппаратное ускорение. Хотим лишь напомнить о том, что без крайней необходимости это делать не рекомендуется, так как в результате может сильно снизиться производительность компьютера.
Опишите, что у вас не получилось.
Наши специалисты постараются ответить максимально быстро.
Неполадки и их устранение
Основные неполадки программного обеспечения, по вине которых приложение выдает соответствующую ошибку:
- драйвер видеоадаптера устарел;
- некорректно распакован набор DirectX;
- не обновлена система Windows 7.
Проверка драйверов видеокарты
Для нормальной работы графического адаптера требуются подходящие для него и, главное, актуальные на данный момент драйвера. При первом запуске компьютера Windows 7 автоматически находит нужное ПО. Но оно не всегда может работать правильно. Кроме того, следует регулярно обновлять драйвера (т.к. новые правки вносятся достаточно часто) и, лучше всего, это делать вручную.
Проверка программного обеспечения видеокарты производится следующим образом:
- Зайти в «Панель управления» через меню «Пуск». Открываем «Панель управления» через меню «Пуск»
- Найти и открыть «Диспетчер устройств». В режиме «Просмотр» выставляем «Крупные значки», находим и открываем «Диспетчер устройств»
- Появится окошко, в котором необходимо раскрыть ветку «Видеоадаптеры». Раскрываем ветку «Видеоадаптеры», щелкнув один раз по стрелочке рядом с пунктом
На заметку! Если рядом с адаптером находится желтая восклицающая иконка, определенные проблемы с драйвером имеются, и его, скорее всего, придется устанавливать вручную. Перейдите к пункту «Ручная установка» в этой статье.
При наличии желтого треугольника нужно обновить драйвера для видеоадаптера
В ином случае стоит проверить актуальность ПО:
Кликнув по наименованию графической платы правой кнопкой мыши, а затем выбрав пункт «Свойства». Правой кнопкой мышки щелкаем по названию видеоадаптера, выбираем пункт «Свойства»
В окне свойств перейти во вкладку «Драйвер»
Здесь необходимо обратить внимание на дату разработки программного обеспечения. Если версия устарела, ее следует обновить, нажав на соответствующую кнопку в этом же меню. Переходим во вкладку «Драйвер», нажимаем «Обновить»
Система предложит один из вариантов поиска новых драйверов
В данном случае есть смысл только автоматического выбора поиска новых версий. При неудачной попытке Windows найти новое обеспечение, остается последний вариант. Выбираем «Автоматический поиск обновленных драйверов» Нажимаем «Закрыть», возвращаемся назад, и выбираем обновление вручную
Переходим во вкладку «Драйвер», нажимаем «Обновить»
Система предложит один из вариантов поиска новых драйверов. В данном случае есть смысл только автоматического выбора поиска новых версий. При неудачной попытке Windows найти новое обеспечение, остается последний вариант. Выбираем «Автоматический поиск обновленных драйверов» Нажимаем «Закрыть», возвращаемся назад, и выбираем обновление вручную
Переустановка DirectX
В современных играх прорисовкой графических объектов занимается библиотека DirectX.
При неудачном запуске приложение может сообщить об одной из следующих проблем:
- пакет DirectX устарел и его нужно обновить;
- аппаратное ускорение выключено и запуск невозможен.
В случае с DirectX ошибка обычно сигнализирует о потере каких-либо dll-файлов, либо о неправильной установке всего пакета. Это распространенный случай, если установщик был скачен с не официального сайта.
Решение следующее:
Обновление операционной системы
Пользователям с выбранной опцией автоматического обновления Windows этот пункт статьи не поможет. Тем же, кто вручную отключил обновления или не уверен в наличии у себя последних патчей, выпущенных разработчиками Microsoft, потребуется актуализация версии ОС.
Порядок действий:
- В меню «Пуск» перейти в «Панель управления». Открываем «Панель управления» через меню «Пуск»
- Найти и открыть «Центр обновления Windows». В режиме «Просмотр» выставляем «Мелкие значки», находим и открываем «Центр обновления Windows»
- Кликнуть «Проверка обновлений». Кликаем по кнопке «Проверка обновлений»
Таким образом система сама найдет и скачает нужные файлы, а затем установит их на компьютер.
Проблемы и их решение
Конечно же, после описанных выше положительных качеств возникает вопрос о том, зачем отключать аппаратное ускорение. Одной из причин могут быть ошибки, связанные с использованием Flash Player. Зайдя на Youtube и выбрав интересующий ролик, пользователь может столкнуться с проблемой зеленого экрана вместо воспроизведения видео. Для ее решения будет необходимо всего лишь выключить ускорение в настройках Adobe Flash Player. Также подобная проблема может появляться у пользователей Firefox. В таком случае рекомендуется отключить аппаратное ускорение только в настройках браузера или просто сменить его на другой.
Из-за огромного количества разнообразных видеокарт на современном рынке разработчики Microsoft попросту не успевают оптимизировать свою систему под все видеоадаптеры. По этой причине также могут возникнуть проблемы с ускорением графики. Для их решения потребуется отключение технологии в системных настройках видеокарты.
Бывает и вариант, когда пользователь попросту хочет воспользоваться видеоиграми, которые не поддерживают работу с аппаратным ускорением. В таком случае и тут поможет вариант полного выключения технологии в системе.
Что такое аппаратное ускорение в Windows 10, как включить и отключить
Аппаратное ускорение видеографики и звука в Windows 10 значительно повышает производительность работы компьютера при работе с мультимедийными приложениями и пользовательскими играми. Это происходит из-за того, что непосредственная обработка команд, используемых в медиафункциях, передаётся непосредственно на адаптеры видеографики и звука. Центральный процессор при этом освобождается от лишней работы, что существенно ускоряет параллельные процессы. В связи с этим многих пользователей возникают вопросы, как включить аппаратное ускорение. В то же время может существовать некорректная работа графики и звука при включённом аппаратном ускорении. Это требует его отключения.
Некорректная работа приложений может произойти при установке неподходящего драйвера видеокарты. Может происходить торможение в процессе игры, изображение на мониторе будет двигаться рывками. Это происходит если приложение не может получить доступ к аппаратному ускорению DirectX. В этом случае необходимо найти и установить драйвер, наиболее подходящий для адаптера.
В Windos 10 аппаратное ускорение включено по умолчанию. В этом легко убедиться, открыв вкладку «Панель управления» — «Экран» —- «Дополнительные параметры экрана» —-«Свойства графического адаптера». В свойствах вкладка «Диагностика», предназначенная для включения аппаратного ускорения отсутствует. Рассмотрим как выключить и включить аппаратное ускорение в Windows 10.
Как включить и отключить аппаратное ускорение графики и звука в Windows 10
Аппаратное ускорение графики и звука — это увеличение скорости их обработки за счёт передачи управления процессами воспроизведения от центрального процессора, напрямую, к видеоадаптеру или звуковой карте, из-за чего задачи по обработке графики и звука перекладываются на эти устройства. Так происходит снижение нагрузки на процессор, и увеличивается быстродействие. Аппаратное ускорение в Windows 10 включено по умолчанию. В некоторых случаях включённое аппаратное ускорение может быть причиной проблем с воспроизведением видео и звука в играх и видеороликах. Если есть уверенность, что источником неполадки не являются драйвера видеоадаптера или звуковой карты, то возникает необходимость отключить аппаратное ускорение.








