Как установить windows 7 вместо windows 10 (2 способа)
Содержание:
- Теряются ли данные при обновлении?
- Проблемы при обновлении
- Обновление или переустановка?
- Откат из-под существующей версии Windows 10
- Процесс обновления Windows 7 до Windows 10
- Шаг 1. Скачиваем Windows 10
- Как обновить Windows 7 за считанные минуты
- Что нужно для обновления Виндовс 7 до 10
- Обновление с помощью Upgrade Assistant
- Настройки Windows 10
- Возвращаемся на Windows 7
- Создание загрузочного накопителя
- Обновление текущей системы до Windows 10
- Создание раздела на жестком диске для установки Windows 7
- Возможно ли перейти с Windows 10 на Windows 7: как это сделать и возможные проблемы при переходе
Теряются ли данные при обновлении?
Обновление – это установка новых файлов, программ, софтов, которые предлагает разработчик для устранения текущих ошибок и недоработок. Windows 10 можно установить на базе операционных систем 7 и 8.1. При этом процедура позволяет сохранить информацию, расположенную на носителе (персональном компьютере, ноутбуке), во время установки обновленной ОС.

Внимание! Чтобы избежать непредвиденных ситуаций и потери важных фотографий, видео и других значимых файлов, необходимо проверить базу данных до начала процесса. Некоторые способы не предусматривают автоматического сохранения, поэтому лучше заранее создать резервную копию
Кроме этого, после внесения изменений некоторые функции станут недоступны. Например, Windows Media Center не работает в рамках версии операционной системы Windows 10, программа будет удалена при деформации информационных файлов. Также перестанут работать привычные для «семерки» блоки дополнительных гаджетов (этот момент можно исправить, скачав несколько программ после переустановки).

Проблемы при обновлении
При установке новой ОС вместо Windows 7 у многих пользователей возникают проблемы, которые не связаны с мощностью железом. Перечислим наиболее распространённые из них:
-
пропадает сам значок, с помощью которого производится обновление. Тогда сделать апгрейд системы можно, используя фирменную утилиту Microsoft либо запуском команды «wuauclt.exe/updatenow». Если используете второй способ, то потом зайдите в Центр обновления — там уже должна начать загружаться Win 10, а по завершении загрузки появится и значок обновления;
-
в процессе апгрейда появляется ошибка под номером 80240020. Тогда вам следует зайти в каталог и Windows\ SoftwareDistribution\Download на диске С, удалить оттуда всё содержимое и запустить в командной строке ту же команду, что указана в предыдущем пункте;
- если утилита Microsoft выдаёт ошибку и «вылетает», есть два варианта. Когда Win 10 уже загружена, то попробуйте запустить установочный файл из папки C:\$Windows.~WS\Sources\Windows. Иногда нужно просто сменить регион на правильный во вкладке «Местоположение» в разделе «Региональные стандарты» (Панель управления) и произвести перезагрузку;
-
многих проблем позволяет избежать запуск образа Win 10 с ISO-диска. Образ загружается при помощи утилиты Microsoft и монтируется в системе с использованием встроенных функций;
- когда обновление лицензионной версии уже произведено, система не активирована. Здесь не надо переживать и начинать вводить ключи, просто сервер Microsoft перегружен, активация произойдёт чуть позднее.
Как долго происходит обновление
Win 10 устанавливается на ПК не быстро, даже мощный компьютер будет выполнять процесс около часа. Если агрегат уже не «молод», то к этому времени надо прибавить ещё полчаса-час. Стоит запастись терпением и не начинать установку, если торопитесь.
По времени установка обновления Windows 10 займёт не менее часа и потребует несколько перезагрузок компьютера
Главное при обновлении 7-ой версии Windows до 10-й — проверить, подходит ли компьютер по своим параметрам для установки новой системы. Если с этим всё в порядке, то Windows 10, скорее всего, будет установлена без сбоев. При возникновении проблем всегда можно обратиться к техподдержке на официальном сайте Microsoft: там даны ответы на основные вопросы при установке.
Обновление или переустановка?
В первую очередь, прежде чем говорить о том, как обновить Виндовс 7 до Виндовс 10, стоит взвесить все за и против данной процедуры, поговорим о том, как это сделать. Нет, мы вовсе не собираемся отговаривать вас обновляться, однако, обновлению в традиционном смысле есть альтернатива – новая и чистая установка.
В первую очередь, переустанавливать все начисто стоит тем, кто до безобразия «загадил» свой ПК ненужными программами, невнятными «твиками» и прочей мишурой, которая создает больше проблем, нежели дает пользы. В подобных случаях гораздо правильнее было бы не установить обновление, а переустановить ОС заново.
Откат из-под существующей версии Windows 10
Данный вариант подразумевает использование ресурсов самой системы для возврата ПК в предыдущее состояние. Приступаем.
- Переходим в параметры Windows 10. Для этого откройте меню «Пуск» и кликните по значку шестеренки, обозначенному на скриншоте.
- Переходим в раздел, обозначенный на картинке красным кружочком.
- В левой половине окошка выбираем пункт «Восстановление», а в правой его части находим надпись «Вернуться к Windows 7» и жмем по «Начать».
- Указываем причину, которая нас побудила вернуться обратно на Windows 7.
- Нам еще раз напоминают, что процесс потребует времени, что нужно будет переустанавливать программы и заново настраивать систему. Ничего не слушаем – жмем «Далее».
- Последним аргументом Microsoft станет вероятность того, что мы забыли пароль и не сможем войти в систему. Все равно кликаем по «Далее».
- Когда уже все аргументы будут исчерпаны и система поймет, что мы не собираемся оставлять все как есть, нам наконец-то разрешат откатиться назад.
- Последует перезагрузка системы.
После этого, если все пойдет хорошо, вы снова увидите знакомый экран Windows 7.
Процесс обновления Windows 7 до Windows 10
Итак, как же обновиться до актуальной версии Windows 10 — в нашей статье.
-
Откройте веб-браузер и впишите в строку поиска запрос: «Скачать Windows 10».
-
Откройте первую ссылку в выдаче, тем самым вы перейдете в центр загрузки программного обеспечения Microsoft.
-
Сайт предложит вам скачать средство, которое поможет обновить ваш компьютер до актуальной версии Windows 10. Нажмите кнопку «Скачать средство сейчас».
-
Запустите скачанный ассистент с правами администратора. Он начнет сканирование вашего компьютера и проверку его совместимости с Windows 10.
-
Если все в порядке, ассистент предложит вам прочитать условия лицензионного соглашения. Примите их.
-
Следующим шагом необходимо выбрать, хотите вы просто обновить компьютер до новой версии Windows, или же хотите создать установочный диск для установки или обновления на другой машине. Выберите первый пункт и нажмите «Далее».
-
Запустится процесс скачивания установочных файлов для вашего обновления. Наберитесь терпения, ассистенту будет необходимо скачать порядка 4 Гб информации, и как быстро закончится этот шаг, зависит лишь от вашего интернет-соединения.
- Следующим шагом станет подготовка носителя. Так как вы выбрали просто обновление, а не создание загрузочного установочного устройства, этот процесс пройдет без вашего вмешательства, загрузочный раздел будет создан виртуальный и будет уничтожен после успешного обновления.
-
После окончания подготовки накопителя программа закроется и запустится подготовка к самому обновлению. Программа проверит наличие актуальных обновлений.
-
Если ваш компьютер соответствует требованиям установщика Windows 10, откроется окно с предложением ввести ключ продукта. Выберите пункт «Я переустанавливаю Windows на этом компьютере».
-
Следующим шагом программа установки вновь предложит вам принять условия лицензионного соглашения, но на сей раз не программы обновления, а самой операционной системы. Нажмите кнопку «Принять».
-
Ассистент в последний раз проверит ваш компьютер на соответствие требованиям Windows 10, после чего уведомит вас о том, что все готово к установке, какую редакцию операционной системы он установить и что будет сохранено. Нажмите кнопку «Установить».
-
Начнется установка Windows 10 на ваш компьютер. В ходе этого процесса ваш компьютер может перезагрузиться несколько раз. Главное, что вы должны помнить — не выключайте его ни в коем случае, иначе вы имеете риск убить и старую систему, и неустановленную новую. Лучше дождаться окончания процесса, даже еси он весьма длительный, нежели остаться вовсе без компьютера. Экраны с прогрессом обновления будет выглядеть примерно так.
-
После успешного обновления Windows 10 запустит первичную настройку. Выберите раскладку клавиатуры и нажмите «Далее».
-
Следующим шагом настройки новой системы станет настройка параметров конфиденциальности. Изучите представленные системой пункты, однако, в большинстве случаев, оптимальным является выбор по умолчанию. Выполните конфигурацию по вашему вкусу и нажмите «Принять».
-
Начнется подготовка системы к первому запуску. Подождите несколько минут.
- Готово. На вашем компьютере установлена Windows 10.
Шаг 1. Скачиваем Windows 10
Для того, чтобы безболезненно для своей любимой Windows 7 (или 8) попробовать использовать самую новую систему Windows 10, можно установить её на свой компьютер в качестве второй, дополнительной ОС. Вообще, если на вашем жёстком диске есть хотя бы 200 гигабайт общего места, то это для начала лучший вариант. Как говорится, и волки сыты, и овцы целы — в смысле, прежняя любимая и привычная Windows 7 под рукой со всеми программами и настройками, и вместе с тем вы можете пользоваться новой системой Windows 10 на том же компьютере. Для самой «десятки» хватит и 20Гб свободного места.
Если Windows 10 планируется устанавливать на том же компьютере, на котором записывается образ, то в окне «Выбор языка, архитектуры и выпуска» можно оставить галочку на пункте «Использовать рекомендуемые параметры для этого компьютера» и автоматически будет записан нужный образ. Если же Windows 10 рядом с Windows 7 планируется устанавливать на другой машине, то галочку лучше убрать и выбрать нужную архитектуру: 64-разрядную или 32-разрядную.
Чтобы понять, какую версию качать вам (32 или 64 бит), посмотрите разрядность своего компьютера. Как это сделать мы рассматриваем в статье Как узнать разрядность моего компьютера? 32 или 64 бит на Windows 10. Выбираем нужный носитель и нажимаем далее.
Как обновить Windows 7 за считанные минуты
Первое что нужно сделать, это узнать установлен ли у Вас пакет обновлений.
Для этого щелкаем правой кнопкой мышки по значку «Компьютер» (на рабочем столе или в меню Пуск) и нажимаем «Свойства». Откроется окно, в котором будут представлены сведения о Вашем компьютере.
Нас интересует самый первый пункт «Издание Windows», в котором указана версия операционной системы и пакет обновлений.
Если у Вас имеется надпись «Service Pack 1», все хорошо, можете пропустить следующий пункт.
Устанавливаем пакет обновлений для Windows7
Заходим в меню Пуск, в строке поиска набираем «Центр обновления Windows» и нажимаем на него.
В левом меню открывшегося окна выбираем пункт «Поиск обновлений»
К сожалению дальше я не могу предоставлять скриншоты, т.к. мой компьютер полностью обновлён.
Но я думаю, Вы итак справитесь, ничего сложного в этом нет. По завершению поиска можете просто нажать кнопку «Установить обновления» и повторять этот процесс до тех пор, пока у Вас не будет такого же окна (см. выше).
Либо Вы можете открыть список найденных обновлений, найти и отметить галочкой только «Пакет обновления 1 (SP1) для Windows 7», нажать «ОК» и «Установить обновления».
Дождитесь окончания установки и перезагрузите компьютер. Затем снова зайдите в свойства компьютера и посмотрите, появилась ли надпись «Service Pack 1». Если нет, то продолжайте устанавливать обновления.
Советник
Теперь нужно скачать и установить советника по переходу, он определит, способен ли Ваш компьютер перейти на следующую версию.
Запускаем советника и начинаем проверку.
Если все хорошо и обновление доступно, то можно переходить непосредственно к нему.
Приступаем к обновлению Windows 7
Сперва нужно скачать генератор ключей
Кстати говоря, я скачивал его с разных сайтов, и при запуске мой антивирус начинал ругаться, но всё же мне похоже удалось найти чистенький, его я Вам и предлагаю.
Теперь зайдите в «Пуск > Все программы», и в верхней части найдите и запустите «Windows Anytime Upgrade».
Выбираем второй пункт «Введите ключ обновления»
Откроется окно с полем для ввода
Вот теперь запускаем скачанный генератор ключей.
В нем представлены три версии:
Домашняя расширенная
Профессиональная
Максимальная
Напротив каждой есть кнопки «Generate», нажав на которые Вы получаете ключ от обновления той или иной версии.
Советую не прыгать с Начальной версии сразу на Максимальную, а обновляться по порядку!
Вводим полученный ключ в поле программы Anytime Upgrade, и нажимаем «Далее».
Если ключ не прошел, то нажмите на другую кнопку Generate, и попробуйте снова.
Затем принимаем условия лицензии
Жмем на «Обновление»
Ждем окончания обновления, после которого компьютер будет перезагружен.
Если все произошло именно так, то поздравляю, Вы успешно обновили Windows!
Проверка активации после обновления Windows 7
После обновления проверьте активацию Windows! Сделать это очень просто, заходим в свойства компьютера, и смотрим на состояние активации в самом низу.
Если написано, что активация выполнена, то все здорово!
Примечание!
Если после обновления до «Профессиональной» версии у Вас показывает, что осталось 3 дня, то обновитесь до «Максимальной», чаще всего этого достаточно!
Если же на «Максимальной» также идет отсчет дней, то воспользуйтесь активатором. Отключаем интернет и запускаем файл «w7lxe.exe», ждем несколько секунд, после чего компьютер начнет перезагрузку, во время которой должен появиться черный экран с выбором системы, просто нажмите «Enter», активатор сделает все, что нужно и перезагрузит компьютер еще раз, после чего активация должна быть в порядке!
Важно!
Данный метод обновления является нелегальным, поэтому пользуйтесь им исключительно для обновления домашнего компьютера! Использование такой операционной системы в офисах, повлечет за собой ответственность! С условиями лицензионной политики Корпорации Microsoft можно ознакомиться здесь: http://ru.wikipedia.org/wiki/Лицензионная_политика_Microsoft
Видео по теме:
Что нужно для обновления Виндовс 7 до 10
Профессионалы в шифровании, криптографии и кибербезопасности регулярно находят различные дыры в любом из представленных на рынке ПО. Касается это не только операционных систем. Говоря о них, нужно понимать, что срок пользования любой из версией составляет порядка двух лет. После этого разработчики начинают активно создавать фиксы, патчи и релизы, помогающие сохранять конфиденциальность данных пользователей.
Ни одну операционную систему нельзя назвать полностью безопасной и защищенной от проникновений. Но это не означает, что не нужно обновляться и работать в новом, более эффективном, оптимизированном и безопасном программном обеспечении.
Десятку можно установить и с флешки
О том, как обновить Виндовс 7 до 10, будет рассказано далее. Данный процесс не требует никаких особых знаний и умений. Необходимо лишь сделать три простых шага.
Проверить активацию операционной системы
Если предыдущая ОС будет пиратской или взломанной, то, скорее всего, компания «Майкрософт» зафиксирует это и не даст пользователю возможности установить новую десятку. Для проверки активации необходимо перейти в меню «Пуск» и найти там раздел «Компьютер». Далее остается нажать ПКМ на любой свободной области отображения дисков и выбрать пункт «Свойства». Если в разделе «Активация» написано, что процесс успешно завершен, но копия зарегистрирована и можно приступать к следующему шагу.
Проверить версию операционной системы
Данный этап нужен для того, чтобы убедиться, что используемая версия ОС полностью подпадает под критерии разработчиков и подходит для обновления на более новую. Для проверки необходимо перейти в меню «Пуск» и найти там раздел «Компьютер». После этого нужно нажать ПКМ на любой свободной области отображения дисков и выбрать пункт «Свойства». В самом верху окна сведений об OS будет информация о том, какая версия установлена на персональном компьютере или ноутбуке.
К сведению! Обновление можно произвести только с Виндовс 7, Виндовс 8 и Виндовс 8.1.
Включить режим автоматического обновления
Для того чтобы ОС показала, что обновление до следующей версии доступно и готово к загрузке, необходимо настроить «Центр обновления» на автоматический поиск релизов и патчей. Может быть, этот параметр уже там установлен.
Настройки «Центра обновлений»
Также можно быстро и просто проверить активацию OS Windows с помощью утилиты «Выполнить». Для этого запускают соответствующее окно через комбинацию клавиш Win + R, а затем вводят в поле команду «slmgr.vbs –xpr». Результатом выполнения будет небольшое окно с информацией.
Обновление с помощью Upgrade Assistant
Компания Microsoft первое время предоставляла возможность всем желающим обновиться с Windows 7 до Windows 10 абсолютно бесплатно и свободно. Это могли сделать даже те, у кого была пиратская версия. Затем эта акция была продлена сначала до 31.12.2007, а затем до 18 января 2018 года, но только для людей с ограниченными возможностями. Чтобы переход от «семёрки» к Windows 10 был максимально простым и удобным, на официальном сайте была выложена специальная утилита – Upgrade Assistant. Сейчас найти её там вряд ли получится, но скачать её все ещё можно (http://go.microsoft.com/fwlink/?LinkID=799445), и она пока работает.
Как перейти с версии 7 на Windows 10 с помощью этой утилиты? Всё предельно просто – скачать и запустить эту программу. Затем она проведёт сканирование установленной системы и оборудования и выведет сообщение, пригодно ли оно для обновления до «десятки». Если всё в порядке, то утилита начнёт скачивание обновлений системы с сервера Microsoft. Участие пользователя при этом минимально. При этом новая система активируется с тем же ключом, который был использован на старой. Если Upgrade Assistant отказывается обновлять систему и выдаёт ошибку, это обычно связано с тем, что бесплатная акция закончилась и доступ закрыт. Помочь может изменение даты на системных часах – нужно поменять её на любую до 31.12.2017, то есть до окончания акции. Обычно после этого обновление снова идёт в штатном режиме. После такого обновления старые данные сохраняются.
Настройки Windows 10
Перед тем, как в полной мере насладиться всеми новинками операционной системы Windows 10, остаётся произвести несколько простых настроек. С этим поможет мастер, который запустится автоматически при первом старте операционной системы.
Настройка Windows 10 перед первым запуском
После завершения процесса установки все необходимые первоначальные настройки операционная система произведёт автоматически, за исключением региональных настроек, настроек безопасности и создания учётной записи пользователя:
- Выбор региона (страны). Влияет на первичную раскладку клавиатуры, формат даты, времени и национальной валюты.
- Проверка правильности выбора первичной (основной) раскладки клавиатуры.
- Если вам нужна дополнительная раскладка клавиатуры, помимо английской и русской, система предложит её добавить.
- Если компьютер подключён к интернету, система предложит создать учётную запись Microsoft или войти в созданную ранее.
- Финишная прямая — настройка параметров конфиденциальности. Если вы осторожный человек, отключите в данном диалоговом окне все пункты.
- Система потратит ещё некоторое время на то, чтобы настройки окончательно вступили в силу.
- Появление интерфейса рабочего стола свидетельствует о том, что система полностью готова к работе.
Настройки параметров после установки Windows 10
Даже без установки дополнительных программ Windows 10 — довольно требовательная к ресурсам система. Если у вас 16 ГБ оперативной памяти и мощный 4-ядерный процессор, первичную оптимизацию можно и не проводить, а вот если ОС установлена на бюджетный ноутбук возрастом 2–3 года, то ручная оптимизация даст ощутимый прирост быстродействия.
Отключение ненужных служб
По умолчанию операционной системой Windows 10 активированы практически все возможные фоновые службы и сервисы, даже те, которые пользователь не будет использовать. К примеру, служба сетевой печати бесполезна при отсутствии сетевых принтеров, а служба веб-сервера не нужна, если вы не планируете запускать хостинг собственного сайта на компьютере.
Чтобы отключить ненужную службу, необходимо войти в систему с правами администратора и выполнить следующие шаги:
- При помощи стандартного окна «Командной строки» запустите оснастку диспетчера служб.
- Выберите из списка нужную службу и двойным щелчком откройте окно её свойств.
- Нажмите кнопку «Остановить» для остановки службы, а в пункте «Тип запуска» установите «Отключена».
- Перезагрузите компьютер.
Возвращаемся на Windows 7
Откат к прошлой редакции Windows и сохранение всех существующих данных можно произвести, как мы уже писали, только в период первых 10 дней после самого обновления (раньше на это отводился целый месяц, но после учета ряда моментов, разработчики решили уменьшить показатель втрое).
Если срок упущен и прошло более 10 дней, пропускайте данный раздел и переходите к «чистой» установке системы. Этот период обуславливается удалением папки с сохраненными данными Windows 7. Чтобы не засорять жесткий диск, «Десятка» стирает их после того, как вы поработаете с новой ОС некоторое время и поймете, что она вас устраивает.
В процессе возврата к «Семерке» все изменения, сделанные в Windows 10, будут отменены, а файлы безвозвратно удалены. Ваш компьютер перейдет к такому состоянию, в котором он был перед тем, как произошло обновление.
Создание загрузочного накопителя
Загрузите ее с сайта Microsoft. Созданный с помощью утилиты установочный накопитель может использоваться даже при отсутствии доступа к интернету. Для загрузки утилиты и системы соединение с Сетью необходимо.
Запустите программу. Для продолжения потребуется согласиться с условиями использования.
Выберите пункт «Создать установочный носитель (USB-устройство флэш-памяти, DVD-диск или ISO-файл)». Щелкните мышью по кнопке «Далее».
Выберите язык системы и ее архитектуру: 32- или 64-битную. При объеме оперативной памяти 4 Гб и более, выбирайте x64, при меньшем объеме – x32. «Далее».
Следующий экран предлагает вам сразу создать загрузочный USB-носитель или образ ISO. Его вы сможете записать на DVD или флэшку.
В первом варианте вам будет предложено выбрать подключенный к компьютеру накопитель, емкость которого должна быть не менее восьми гигабайт. Во втором — указать место на жестком диске или твердотельном накопителе, где станет располагаться ISO-файл.
Далее экран показывает вам ход процесса загрузки системы. И это может продлиться довольно долго, поскольку объем Windows 10 — более четырех гигабайт.
Следующим шагом стартует создание носителя. В ходе выполнения этого действия данные размещаются на флэшке или формируется ISO-образ.
Обновление текущей системы до Windows 10
Для максимального удобства пользователей вместе с Windows 10 корпорация Microsoft выпустила специальную утилиту Media Creation Tool. С её помощью можно как создать любой загрузочный носитель для последующей установки ОС, так и обновить её текущую версию:
- Загрузите утилиту с сайта Microsoft. Удостоверьтесь, что разрядность загружаемой программы совпадает с разрядностью вашей операционной системы. Запустите Media Creation Tool.
- На стартовом экране утилиты выберите режим обновления.
- Программа загрузит из сети файлы для инсталляции системы. Чем выше скорость интернета, тем быстрее этот этап завершится. Загрузка осуществляется в фоновом режиме.
- Прочитайте лицензионное соглашение и примите его.
- Выберите из трёх вариантов обновления ОС тот, который вам подходит:
- сохранить личные файлы, настройки, установленные программы и драйверы устройств. Также сохранятся и данные учётных записей. Этот вариант позволяет обновить предыдущую ОС с минимальными потерями или вообще без них;
- сохранить только пользовательские файлы в папках «Мои документы», а также данные рабочего стола;
- все данные удалить и провести «чистую установку» операционной системы.
- Нажав кнопку «Далее», проверьте выбранные настройки и кликните «Установить». После завершения процесса установки компьютер автоматически перезагрузится.
- Во ходе установки обновлений процесс можно будет остановить, а систему — откатить к предыдущей версии.
- После перезагрузки вы попадёте на стартовый экран (экран выбора пользователя). Войдите в имеющуюся учётную запись или создайте новую.
- Проведите выборочную настройку параметров операционной системы или оставьте значения по умолчанию.
- Программа установки выдаст отчёт-сводку о новых приложениях, прочитайте его и нажмите кнопку «Далее».
- Появится рабочий стол. Обновление до Windows 10 завершено успешно. Ваш компьютер готов к работе.
Таблица: соответствие предыдущей и новой версий Windows при обновлении
| Предыдущая версия | Обновлённая версия |
| Windows 7 Starter | Windows 10 Home |
| Windows 7 Home Basic | |
| Windows 7 Home Premium | |
| Windows 7 Professional | Windows 10 Pro |
| Windows 7 Ultimate | |
| Windows 8.1 | Windows 10 Home |
| Windows 8.1 Pro | |
| Windows 8.1 Pro Student | Windows 10 Pro |
| Windows 8.1 Pro WMC | |
| Windows 8.1 Phone | Windows 10 Mobile |
Создание раздела на жестком диске для установки Windows 7
На новых компьютерах, в большинстве случаев, имеется один системный раздел, отображающийся в Проводнике. Другие разделы: один служебный раздел (в MBR) или несколько служебных разделов (в GPT) скрыты. На ноутбуке может быть раздел Recovery, служащий для восстановления, созданный производителем устройства. Этот раздел может быть скрыт или отображаться в Проводнике.
Для установки Windows 7 рядом с Windows 10, необходимо создать дополнительный раздел на жестком диске компьютера. Мы выделим свободное место для создания нового раздела из раздела с установленной Windows, не удаляя систему и данные. В созданный раздел мы установим Windows 7.
Выполните следующие шаги:
- Щелкните правой кнопкой мыши по меню «Пуск».
- В контекстном меню выберите «Управление дисками».
- Откроется окно оснастки «Управления дисками».
На этом компьютере имеется один жесткий диск, который обозначен, как «Диск 0» и оптический CD/DVD привод, под именем «CD-ROM 0». На жестком диске имеется системный раздел: диск «C:» и служебные разделы, необходимые для работы операционной системы, созданные автоматически при установке Windows.
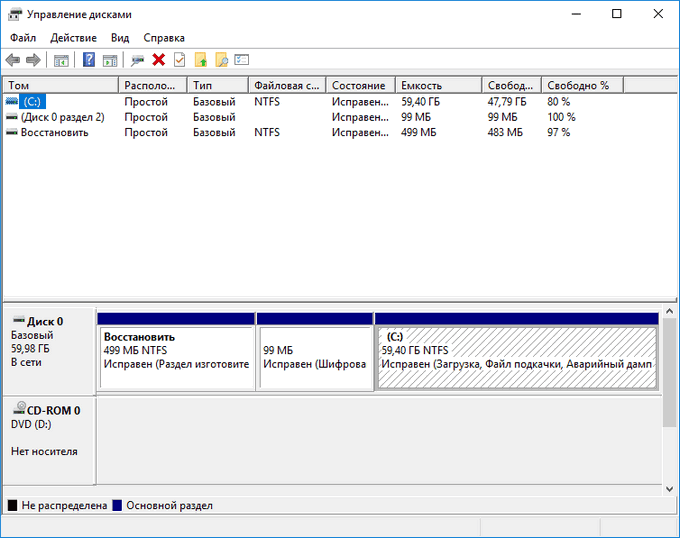
Нам необходимо создать новый раздел на жестком диске, в который будет установлена Windows 7.
- Щелкните правой кнопкой мыши по диску «C:», в контекстном меню выберите «Сжать том…».
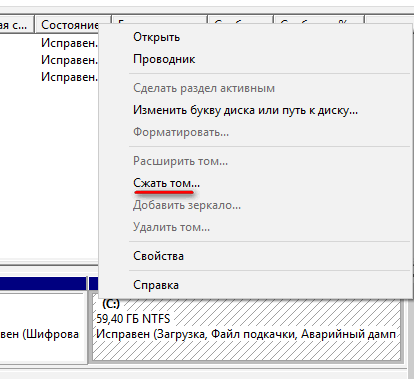
- После выполнения запроса места для сжатия диска, откроется окно «Сжать C:», в котором указано доступное место для сжатия в МБ (мегабайтах). Выберите нужный размер в поле «Размер сжимаемого пространства (МБ)», нажмите на кнопку «Сжать».
В данном случае, можно создать новый диск (раздел), размером в 47 ГБ, но на системном диске осталось бы всего 13 ГБ места. Такое соотношение не подойдет, из-за того, что для Windows 10 останется очень мало места на диске, поэтому я сделаю другой диск размером в 25 ГБ (25 600 МБ).
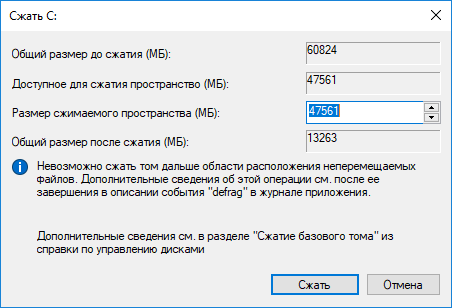
- В оснастке «Управления дисками появится нераспределенное пространство.
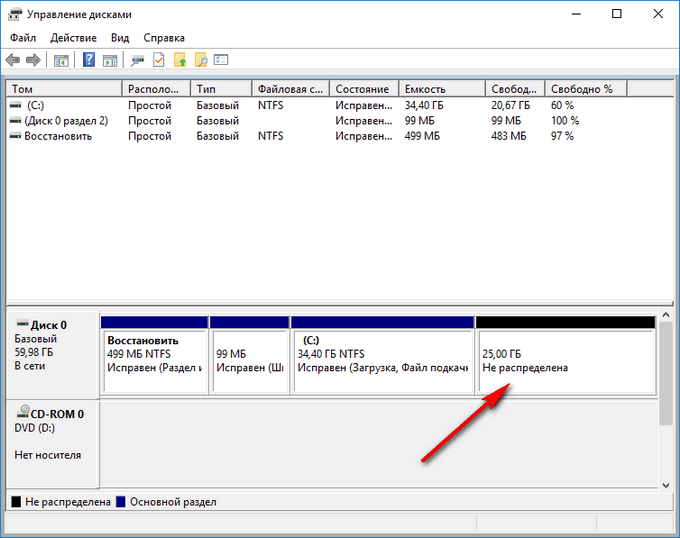
- Кликните правой кнопкой мыши по нераспределенному пространству, в контекстном меню выберите «Создать простой том…».
- В окне «Мастер создания простого тома» нажмите на кнопку «Далее».
- В окне «Указание размера тома» нажмите «Далее».
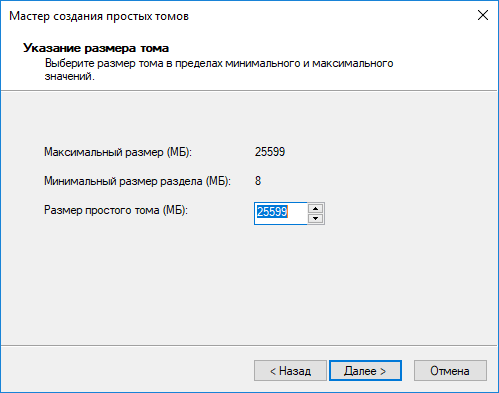
- В окне «Назначение буквы диска или пути» присвойте букву диска для нового раздела. По умолчанию выбирается первая свободная буква, следующая за занятой.
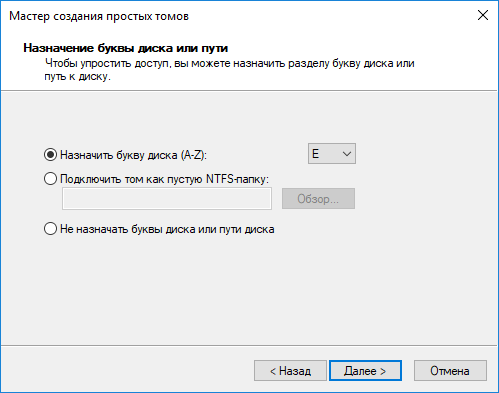
- В окне «Форматирования раздела» согласитесь с настройками по умолчанию.
- В поле «Метка тома» введите название, под которым данный диск будет отображаться в Проводнике и в программе установки Windows. Я выбрал метку «Windows 7», чтобы было понятно, какая система находится в данном разделе.
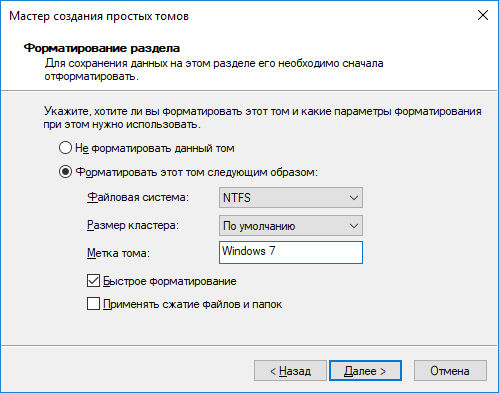
- В окне «Завершение мастера создания тома» нажмите на кнопку «Готово».
- В окне «Управление дисками» появился новый раздел «Windows 7».
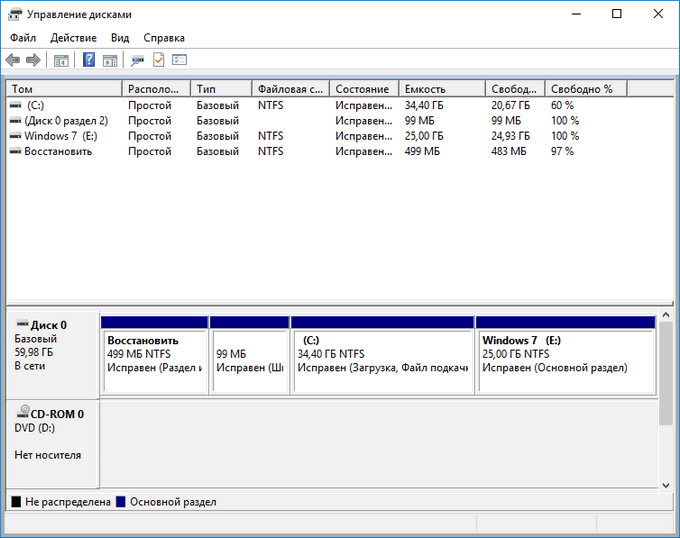
Перед установкой второй операционной системы, запомните или запишите сколько места занимает на жестком диске размер раздела, в который нужно установить другую ОС. Это нужно, чтобы не перепутать разделы и не установить новую систему поверх другой операционной системы.
Возможно ли перейти с Windows 10 на Windows 7: как это сделать и возможные проблемы при переходе
Люди, которые обновили свои персональные компьютеры или ноутбуки, в ряде случаев были огорчены теми или иными вещами. Возникает резонный вопрос: как вернуть сохранение Виндовс 7 и перейти обратно на использование более старой версии.
К счастью, откатиться можно не только на семерку, но и на восьмерку. Для этого следует:
- Перейти в меню «Пуск» на десятке.
- Выбрать раздел настроек ОС.
- Нажать на подраздел «Обновление и безопасность».
- Осуществить «Восстановление» ОС, а точнее ее откат до предыдущего состояния.
Стоит учитывать, что удалить новый Виндовс легко, но вернуть его порой сложно из-за того, что компания «Майкрософт» регулярного меняет свои требования к обновившимся пользователям и запрещает дважды бесплатно устанавливать новую версию Винды.
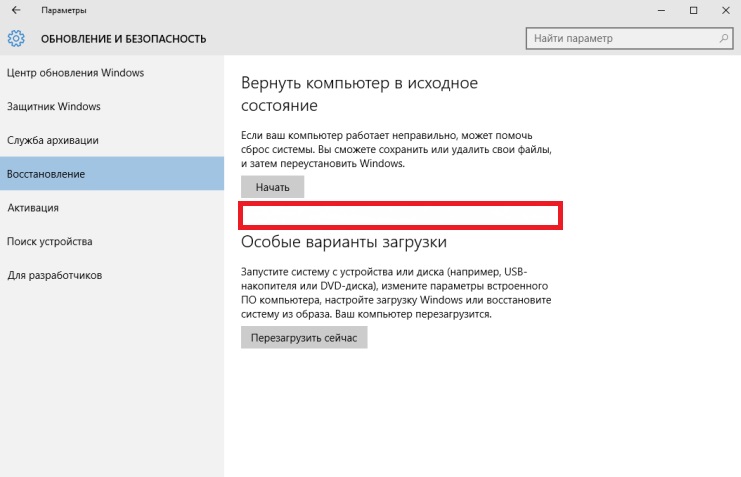
Окно восстановления ОС до прежней версии
Таким образом, было рассказано, как с Виндовс 10 перейти на Виндовс 7. Процедура не занимает много времени, но работает это только тогда, когда у человека установлена лицензия. Если пользователь установил себе пиратку без ключа, то ему придется искать взломанную версию десятки без апдейтов безопасности.








