Кракозябры иероглифы вместо русских букв windows 10
Содержание:
- Причины отображения иероглифов вместо русских букв
- Решение проблемы
- Кракозябры вместо русских букв на сайте — 6 проблем и их решения
- Кракозябры вместо русских букв
- Метод 2 Применяем системный реестр
- Использование реестра, если метод выше не помог
- Инструкция по изменению кодировки в стандартном блокноте
- Редактирование реестра
- Суть проблемы
- Если вместо букв – иероглифы, квадратики и цифры
- Как исправить иероглифы в Windows 10 подменой файла кодовой страницы
- Исправляем отображение русских букв в Windows 10
- Как исправить отображение кириллической кодировки в Windows
- Инструкция по изменению кодировки в стандартном блокноте
- Как найти и устранить неполадки
Причины отображения иероглифов вместо русских букв
Обычно проблемы с кодировкой встречаются не во всех текстовых файлах и установщиках программного обеспечения сразу. Например, при открытии инсталлера ПО его название корректно, а вот содержимое неправильно отображается. Или при написании текста в «блокноте» появляются вопросы и кракозябры.

К причинам некорректного отображения кириллицы относят:
- Ошибка русификации приложений.
- Сбой обновлений.
- Использование английской версии операционной системы.
- Установка взломанной Windows 10.
Пользователи спешат исправить неполадки простой переустановкой ОС. Но это не всегда помогает. Особенно, если проблема заключается не в Виндовсе.
Частый вопрос от пользователей – почему в ОС Windows 10 в известной программе «Налогоплательщик ЮЛ» отображаются иероглифы и кракозябры. Данная проблема решается просто: в шрифтовую систему устанавливают MS Sans Serif.

Решение проблемы
В реестре Windows нужно открыть ветку HKEY_LOCAL_MACHINE\SYSTEM\CurrentControlSet\Control\Nls\CodePage, найти в ней параметры «1250», «1252» и «1253» и установить для каждого из них значение «c_1251.nls». Сделать это можно несколькими способами:
Способ 1
1) открыть «Редактор реестра». Для этого нужно нажать на клавиатуре кнопку «Windows» (обычно с изображением логотипа Windows, находится в нижнем ряду, слева, между кнопками Ctrl и Alt) и, удерживая ее, нажать кнопку «R» (в русской раскладке «К»). Появится окно запуска программ. В нем нужно написать regedit и нажать кнопку «ОК»; 2) последовательно открывая соответствующие папки в левой части «Редактора реестра», зайти в ветку HKEY_LOCAL_MACHINE\SYSTEM\CurrentControlSet\Control\Nls\CodePage. Это значит, что нужно открыть сначала папку «HKEY_LOCAL_MACHINE», в ней открыть папку «SYSTEM», в ней – «CurrentControlSet» и т.д.; 3) когда доберетесь до раздела «CodePage» и выделите его в левой части «Редактора реестра», в его правой части появится довольно большой список параметров. Нужно отыскать среди них параметры «1250», «1252» и «1253». 4) дважды щелкнуть мышкой по параметру «1250». Откроется окно «Изменение строкового параметра». В нем содержание поля «Значение» нужно изменить на «c_1251.nls» и нажать кнопку «ОК» (см.рис.). Затем аналогичным образом изменить на «c_1251.nls» значение параметров «1252» и «1253». 5) закрыть окно редактора реестра и перезагрузить компьютер. После перезагрузки проблема с неправильным отображением шрифтов должна исчезнуть.
Способ 2
Все указанные выше изменения в системный реестр можно внести немного проще, используя соответствующий REG-файл. REG-файлы (их часто называют твиками реестра) — это такие специальные файлы, при открытии которых все предусмотренные в них изменения вносятся в реестр автоматически. Вам остается только подтвердить эти изменения и перезагрузить компьютер. Открывать REG-файлы необходимо от имени администратора компьютера. Подробнее об этом читайте . Чтобы получить архив с REG-файлом, осуществляющим описанные выше действия, нажмите сюда.
В этой статье рассмотрено, почему вместо русских букв, возникают квадратики, непонятные символы, кракозябры, вопросительные знаки, точки, каракули или кубики в windows 7, vista, XP?
Что делать, чтобы избавиться от этих явлений? Универсального рецепта — нет. Много зависит от версии виндовс, да и самой сборки.
Первая причина, почему такое происходит – сбой кодировок. Нарушается целостность реестра, и происходят сбои. Только не всегда это основной источник.
Часто бывает, что даже на ново установленной операционной системе, после запуска некоторых программ вместо русских букв возникают квадратики, непонятные символы, крякозябры, вопросительные знаки, точки, каракули или кубики.
Если же проблема с цифрами, тогда она быстро , а избавиться от знаков вопросов вместо нормальных букв поможет эта инструкция.
Особенно часто такое случается после установки русификаторов. Народные «умельцы», не учитывают все, а возможно и переводы делают только под одну операциоку.
Возможно и не это главное, если учесть, что все заключаться в кодировке. Может программа, просто не поддерживает определенные буквы.
Хотя это и удивительно, но по умолчанию операционная система windows 7 вместо русских букв в некоторых программа отображает квадратики, непонятные символы, кракозябры, вопросительные знаки, точки, каракули или кубики.
Я всегда после переустановки вношу изменения в реестр, даже если все работает нормально. В будущем проблем с непонятными символами не возникает.
Кракозябры вместо русских букв на сайте — 6 проблем и их решения
Когда я только начинал изучать тему разработки сайтов, кракозябры были одной из моих постоянных проблем. Создал HTML-страницу — в браузере кракозябры, установил денвер и попробовал создать сайт на PHP — снова вместо букв кракозябры. Скачал иностранную тему, подключился к базе данных — та же проблема.
На своих сайтах я обычно использую UTF-8 (это такая кодировка текста, она ещё называется юникод), соответственно она будет присутствовать во всех примерах в этой статье.
Начнём с самой простой проблемы. Вы создали какой-то HTML-файл, открыли его в браузере и получили:
Проблема актуальна в основном для пользователей Windows, на маке я с таким ни разу не сталкивался.
Решение проблемы зависит в основном от того, каким редактором вы пользуетесь. Для пользователей Windows я рекомендую бесплатный офигительный Notepad++.
Значит, открываем файл в Notepad++ и переходим в Кодировки > Преобразовать в UTF-8 без BOM. Вопрос — почему без BOM? Потому что с BOM у вас будут постоянно вставляться пустые символы (на самом деле они не пустые, у них тоже есть своя функция, но нам она в данном случае не нужна) куда не надо, а для PHP это уже критично.

Если вы сделали то, что я описывал в предыдущем шаге и ваша проблема не разрешилась, тогда самое время испробовать второй метод устранения кракозябров.
Всё, что нам требуется, это вставить следующий код между тегами сайта. Прежде всего проверьте, возможно этот метатег у вас уже присутствует. Если да, то посмотрите какое у него стоит значение параметра charset.
В темах WordPress обычно этот тег уже имеется по умолчанию и выглядит следующим образом:
Если русские буквы до сих пор отображаются кракозябрами, тогда открываем ваш .htaccess , который лежит в корне сайта и вставляем туда с новой строки это:
Ещё один способ определения кодировки. На этот раз через PHP. На WordPress никогда не приходилось им пользоваться.
Важно! Этот код должен вставляться до того, как будет что-либо выведено на странице сайта, иначе — ошибка
Кракозябры вместо русских букв
На самом деле это не иероглифы, а всего навсего сбой в кодировке. Случиться это может при неверных настройках для программ не поддерживающих Юникод. Для решения этой проблемы потребуется 2 действия: внести изменения в реестр и выбрать в качестве языка для программ не поддерживающих Юникод — Русский.
Для начала откройте “блокнот” и создайте в нём текстовый документ со следующим кодом:
Windows Registry Editor Version 5.00
“Locale”=”00000419″“LocaleName”=”ru-RU”“s1159″=”»“s2359″=”»“sCountry”=”Russia”“sCurrency”=”р.”“sDate”=”.”“sDecimal”=”,”“sGrouping”=”3;0″“sLanguage”=”RUS”“sList”=”;”“sLongDate”=”d MMMM yyyy ‘г.’”“sMonDecimalSep”=”,”“sMonGrouping”=”3;0″“sMonThousandSep”=” ”“sNativeDigits”=”0123456789″“sNegativeSign”=”-”“sPositiveSign”=”»“sShortDate”=”dd.MM.yyyy”“sThousand”=” ”“sTime”=”:”“sTimeFormat”=”H:mm:ss”“sShortTime”=”H:mm”“sYearMonth”=”MMMM yyyy”“iCalendarType”=”1″“iCountry”=”7″“iCurrDigits”=”2″“iCurrency”=”1″“iDate”=”1″“iDigits”=”2″“NumShape”=”1″“iFirstDayOfWeek”=”0″“iFirstWeekOfYear”=”0″“iLZero”=”1″“iMeasure”=”0″“iNegCurr”=”5″“iNegNumber”=”1″“iPaperSize”=”9″“iTime”=”1″“iTimePrefix”=”0″“iTLZero”=”0″“Nation”=”203″
Затем сохраните его в файле под именем RUS in WIN7.reg и после этого выполните его (не забываем при сохранении выбрать тип файла “все файлы”, иначе вы сохраните свой документ с расширением txt и он не будет запускаться). После этого перезагружаем компьютер. Осталось только зайти в панель управления, выбрать “Часы, язык и регион”, выбрать “Смена раскладки клавиатуры и других способов ввода” и перейти на вкладку “дополнительно”. Тут ищем пункт “Язык программ не поддерживающих Юникод” и выбираем Русский. перезагружаемся.
Теперь все программы будут отображать символы корректно и кодировка будет выбираться именно та, которая нужна нам. Никаких больше кракозябр и иероглифов.
В этой статье рассмотрено, почему вместо русских букв, возникают квадратики, непонятные символы, кракозябры, вопросительные знаки, точки, каракули или кубики в windows 7, vista, XP?
Что делать, чтобы избавиться от этих явлений? Универсального рецепта — нет. Много зависит от версии виндовс, да и самой сборки.
Первая причина, почему такое происходит – сбой кодировок. Нарушается целостность реестра, и происходят сбои. Только не всегда это основной источник.
Часто бывает, что даже на ново установленной операционной системе, после запуска некоторых программ вместо русских букв возникают квадратики, непонятные символы, крякозябры, вопросительные знаки, точки, каракули или кубики.
Если же проблема с цифрами, тогда она быстро , а избавиться от знаков вопросов вместо нормальных букв поможет эта .
Особенно часто такое случается после установки русификаторов. Народные «умельцы», не учитывают все, а возможно и переводы делают только под одну операциоку.
Возможно и не это главное, если учесть, что все заключаться в кодировке. Может программа, просто не поддерживает определенные буквы.
Хотя это и удивительно, но по умолчанию операционная система windows 7 вместо русских букв в некоторых программа отображает квадратики, непонятные символы, кракозябры, вопросительные знаки, точки, каракули или кубики.
Я всегда после переустановки вношу изменения в реестр, даже если все работает нормально. В будущем проблем с непонятными символами не возникает.
Метод 2 Применяем системный реестр
Страницы кодовые осуществляют действие сравнения знаков и байтов. Есть довольно много видов подобных таблиц. Все они взаимодействуют с конкретным языком. Поэтому, частенько кракозябры появляются именно из-за того, что такая страница у вас выбрана неверно. Давайте рассмотрим, как исправить эту величину используя реестр.
До начала действий в системном реестре, я бы порекомендовал создать точку восстановления системы. Затем:
- Кликнем по клавишам Win+R для запуска утилиты «Выполнить». В ней нам нужно вписать выражение: regedit и нажимаем ОК;
- В реестре нужно пройти по адресу: HKEY_LOCAL_MACHINE\SYSTEM\CurrentControlSet\Control\Nls\ CodePage
- В правом окошке нам нужно прокрутить страницу до самого низа. Нам нужен файл «ACP». В столбике «Значение» над данным файлом должны быть 4 цифры: 1251;
- Как видим, у меня стоят цифры: 65001. Именно из-за этого и могут появляться кракозябры. А кракозябры у меня были в одном из файлов Word. Поэтому, в этом случае нужно кликнуть ЛКМ по слову ACP 2 раза.
- У нас открывается окошко изменений строкового параметра. Цифру нужно поменять на 1251 и нажать ОК. Затем, нам нужно перезагрузить компьютер и проверить, исчезла ошибка, или нет.
Но, если данная цифра 1251, итак, у вас стоит на месте, то нужно применить чуть-чуть иные действия:
- В этом каталоге «CodePage» нужно подняться вверх и найти строку, которая называется 1252. В столбце «Значение» она выглядит как с_1252.nls. Нам нужно поменять его значение на с_1251.nls;
- Для этого, два раза кликнем по нему ЛКМ и поставим 1 на место цифры 2 в появившемся окошке, нажимаем ОК:
Проделав данные действия, нужно перезагрузить компьютер, чтобы изменения начали действовать.
Использование реестра, если метод выше не помог
Создадим в текстовом редакторе обычный файлик, но дадим ему расширение .reg, дабы впоследствии можно было применить все настройки, хранящиеся в нем. Итак, какое же содержимое reg-файла должно быть?
Наберем в него ручками или скопируем через буфер обмена следующие значения:
Windows Registry Editor Version 5.00
«ARIAL»=dword:00000000
«Arial,0″=»Arial,204» «Comic Sans MS,0″=»Comic Sans MS,204» «Courier,0″=»Courier New,204» «Courier,204″=»Courier New,204» «MS Sans Serif,0″=»MS Sans Serif,204» «Tahoma,0″=»Tahoma,204» «Times New Roman,0″=»Times New Roman,204» «Verdana,0″=»Verdana,204»
Когда все указанные строки окажутся в reg-файле, запустим его, согласимся с внесением изменений в систему, после чего выполним перезагрузку ПК и смотрим на результаты. Кракозябры должны исчезнуть.
Важное замечание: перед внесением изменений в реестр лучше создать резервную копию (другими словами, бэкап) реестра, дабы вносимые впоследствии изменения не повлекли за собой крах операционки, и ее не пришлось переустанавливать с нуля. Тем не менее, если вы уверены, что эти действия безопасны для вашей ОС, можете этот пункт упустить
Инструкция по изменению кодировки в стандартном блокноте
Его обычно можно найти по следующему пути: «пуск», «все программы», «стандартные». Нашли? Давайте откроем. Если требуется произвести работы с уже существующем документом, то нажимаем «файл», «открыть» и выбираем его.
После написания текста или открытия готового документа в меню «файл» нажимаем «сохранить как».

После этого на экране появляется окно, в котором можно выбрать подходящий вариант из представленного списка.
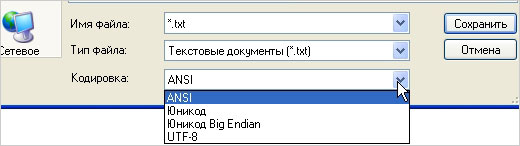
Выбираем подходящий вариант, место сохранения документа и подтверждаем операцию. Вот и всё. Было просто? На самом деле для выполнения нужных работ могут потребоваться лишь считанные секунды.
Редактирование реестра
Откройте любой бесплатный текстовый редактор. Подойдет даже Блокнот, а вот Word – не самый удачный выбор, так как этот редактор зачастую меняет структуру кода, и в результате ниже описанный метод либо вовсе не будет работать, либо сработает но не так.
Далее в текстовом редакторе создайте пустой файл, которому выдадите разрешение .reg. Это разрешение соответствует разрешению реестра Windows 10. Сам файл далее дополним следующей информацией:
Windows Registry Editor Version 5.00
«ARIAL»=dword:00000000
«Arial,0″=»Arial,204»
«Comic Sans MS,0″=»Comic Sans MS,204»
«Courier,0″=»Courier New,204»
«Courier,204″=»Courier New,204»
«MS Sans Serif,0″=»MS Sans Serif,204»
«Tahoma,0″=»Tahoma,204»
«Times New Roman,0″=»Times New Roman,204»
«Verdana,0″=»Verdana,204»
Сохраняемся
У файла может быть любое имя, важно, чтобы у него было указанное выше разрешение. Далее, после того как внутри файла оказалась приведенная выше информация, вам нужно внести изменения в реестр. Для этого используйте простую методику – кликните по файлу таким образом, как будто хотите его открыть
Но не в текстовом редакторе, а именно запустить. Для этого потребуется отменить «Программу по умолчанию» в виде редактора, если вы выбрали редактор
Для этого используйте простую методику – кликните по файлу таким образом, как будто хотите его открыть. Но не в текстовом редакторе, а именно запустить. Для этого потребуется отменить «Программу по умолчанию» в виде редактора, если вы выбрали редактор.
ОС уточнит у вас, если вы хотите внести изменения в реестр своего компьютера. Соглашайтесь. Конечно, тем, кто переживает больше обычного, можем порекомендовать сделать резервную копию реестра. Для этого опять же не потребуется никаких специальных знаний. Можете использовать CCleaner, чтобы создать копию или резервный файл.
Надеемся, теперь кракозябры и иероглифы на Windows 10 вместо букв если и не перестанут появляться, то вы теперь хотя бы знаете, как с ними бороться. Учтите, что в некоторых случаях виноват все же разработчик утилиты, и даже если вы проделаете все, что описано выше, то все равно не придете к нужному результату. В этом случае, вам лучше скачать другой дистрибутив, возможно не на русском, а на английском. Также можете попробовать запуститься в безопасном режиме, и проверить если там ПО работает как надо. Если да, то тогда у вас есть все шансы исправить ситуацию и в нормальном обычном режиме.
Пожалуйста, Оцените:
Наши РЕКОМЕНДАЦИИ
Как узнать свою материнскую плату на компьютере
Суть проблемы
Как правило, мы можем наблюдать эти кракозябры не в каждой программе. Например, символы, изображённые кириллицей в названии программ, отображены корректно. Но если запустить программу установки дистрибутивов, поддерживающих русский язык, мы получаем неведомую нам «китайскую грамоту».
И, пожалуй, основная проблема кроется в том, что в имеющейся ОС по дефолту отсутствует поддержка кириллических символов. На практике это может значить, что вы инсталлировали английский дистрибутив с установленным поверх него расширенным пакетом русификации. Однако последний не смог решить проблему корректно.
Первое, что пытаются делать пользователи в такой ситуации – переустановка операционки с чистого листа. Однако не все согласятся на такое, ведь кто-то, возможно, намеренно хочет работать с англоязычной средой. И в этой среде кириллические символы по идее могут и должны отображаться корректно.
Если вместо букв – иероглифы, квадратики и цифры
Иногда после установки на компьютере некоторых приложений, их “русификации”, обновления и т.д., в определенных окнах этих приложений, а также в окнах самой операционной системы, неправильно отображаются шрифты.
Как правило, это не сказывается на стабильности работы компьютера, однако создает кучу неудобств пользователям, поскольку в окнах вместо букв отображаются иероглифы, квадратики, цифры и прочие непонятные символы.
Зачастую работать на таком компьютере становится просто невозможно. Значительная часть пользователей решают проблему радикально – переустанавливают Windows. Хотя из сложившейся ситуации можно выйти гораздо проще.
Предложенный автором способ помогает не всегда, но в значительной части случаев он решает проблему.
Важно. Способ предусматривает внесение изменений в реестр Windows
Системный реестр — очень важный элемент операционной системы. Поэтому кроме указанных ниже параметров ничего в нем не изменяйте, если только Вы не уверены в правильности своих действий
Способ предусматривает внесение изменений в реестр Windows. Системный реестр — очень важный элемент операционной системы. Поэтому кроме указанных ниже параметров ничего в нем не изменяйте, если только Вы не уверены в правильности своих действий.
Как исправить иероглифы в Windows 10 подменой файла кодовой страницы
Способ далеко не самый удобный, но тоже имеющий право на свое существование. В конце концов, вы сами решаете, каким образом чинить неполадки своего компьютера.
Обратите внимание: в этой инструкции показана подмена кодовой страницы 1252, которая отвечает за западноевропейскую кодировку. Если в системе используется другая кодовая страница, вам понадобится узнать ее номер
На случай, если вы не сможете это сделать, воспользуйтесь методами изменения кодировки Windows 10, которые описаны выше.
- Откройте Проводник и перейдите по адресу C:\Windows\system32. Воспользуйтесь поиском в правой верхней части окна, чтобы найти файл c_1252.NLS.
- Нажмите по нему правой кнопкой мыши и выберите Свойства.
- В окне свойств откройте вкладку Безопасность и затем кликните Дополнительно.
- Откроется окно изменения параметров безопасности для выбранного файла. В его верхней части нажмите Изменить.
- В новом окне пропишите адрес электронной почты вашей учетной записи (у нее должны быть права Администратора) и нажмите Проверить имена. Система должна отобразить полное имя пользователя и его адрес электронной почты. Нажмите Ок.
- Вернитесь к окну Свойства файла C_1252.NLS. В списке Группы или пользователи нажмите Administrators, а затем кнопку Изменить.
- Откроется окно Разрешения для группы. Опять же, в списке Группы или пользователи нажмите Administrators. Затем отметьте пункт Полный доступ в колонке Разрешить. Нажмите Ок, а затем еще раз Ок.
- В окне Проводника кликните по найденному вами файлу C_1252.NLS и нажмите Расположение файла. Проводник покажет вам, где находится этот файл.
- Перейдите на вкладку проводника Вид и убедитесь, что у вас активирован параметр Расширения имен файлов. Если нет – активируйте.
- Теперь нажмите правой кнопкой мыши по файлу C_1252.NLS и выберите Переименовать. Переименуйте его в C_12521.NLS1, к примеру. Это необходимо сделать, чтобы оригинальный файл у вас был на случай необходимости откатить изменения.
- После этого найдите файл C_1251.NLS. Скопируйте его и тут же вставьте. У вас должна появиться копия файла. Переименуйте ее в C_1252.NLS.
- Перезагрузите компьютер.
Таким образом вы заставляете систему использовать нужную вам кодовую страницу в качестве стандартной. Метод весь кустарный, но он должен справиться с поставленной задачей.
Исправляем отображение русских букв в Windows 10
Существует два способа решения рассматриваемой проблемы. Связаны они с редактированием настроек системы или определенных файлов. Они отличаются по сложности и эффективности, поэтому мы начнем с легкого. Если первый вариант не принесет никакого результата, переходите ко второму и внимательно следуйте описанным там инструкциям.
Способ 1: Изменение языка системы
В первую очередь хотелось бы отметить такую настройку как «Региональные стандарты». В зависимости от его состояния и производится дальнейшее отображение текста во многих системных и сторонних программах. Редактировать его под русский язык можно следующим образом:
- Откройте меню «Пуск» и в строке поиска напечатайте «Панель управления». Кликните на отобразившийся результат, чтобы перейти к этому приложению.
Среди присутствующих элементов отыщите «Региональные стандарты» и нажмите левой кнопкой мыши на этот значок.
Появится новое меню с несколькими вкладками. В данном случае вас интересует «Дополнительно», где нужно кликнуть на кнопку «Изменить язык системы…».
Корректировки вступят в силу только после перезагрузки ПК, о чем вы и будете уведомлены при выходе из меню настроек.
Дождитесь перезапуска компьютера и проверьте, получилось ли исправить проблему с русскими буквами. Если нет, переходите к следующему, более сложному варианту решения этой задачи.
Способ 2: Редактирование кодовой страницы
Кодовые страницы выполняют функцию сопоставления символов с байтами. Существует множество разновидностей таких таблиц, каждая из которых работает с определенным языком. Часто причиной появления кракозябров является именно неправильно выбранная страница. Далее мы расскажем, как править значения в редакторе реестра.
- Нажатием на комбинацию клавиш Win + R запустите приложение «Выполнить», в строке напечатайте regedit и кликните на «ОК».
- В окне редактирования реестра находится множество директорий и параметров. Все они структурированы, а необходимая вам папка расположена по следующему пути:
Выберите «CodePage» и опуститесь в самый низ, чтобы отыскать там имя «ACP». В столбце «Значение» вы увидите четыре цифры, в случае когда там выставлено не 1251, дважды кликните ЛКМ на строке.
Двойное нажатие левой кнопкой мыши открывает окно изменения строковой настройки, где и требуется выставить значение 1251 .
Если же значение и так уже является 1251, следует провести немного другие действия:
- В этой же папке «CodePage» поднимитесь вверх по списку и отыщите строковый параметр с названием «1252» Справа вы увидите, что его значение имеет вид с_1252.nls. Его нужно исправить, поставив вместо последней двойки единицу. Дважды кликните на строке.
Откроется окно редактирования, в котором и выполните требуемую манипуляцию.
После завершения работы с редактором реестра обязательно перезагрузите ПК, чтобы все корректировки вступили в силу.
Подмена кодовой страницы
Некоторые пользователи не хотят править реестр по определенным причинам либо же считают эту задачу слишком сложной. Альтернативным вариантом изменения кодовой страницы является ее ручная подмена. Производится она буквально в несколько действий:
- Откройте «Этот компьютер» и перейдите по пути C:WindowsSystem32 , отыщите в папке файл С_1252.NLS, кликните на нем правой кнопкой мыши и выберите «Свойства».
Переместитесь во вкладку «Безопасность» и найдите кнопку «Дополнительно».
Вам нужно установить имя владельца, для этого кликните на соответствующую ссылку вверху.
В пустом поле впишите имя активного пользователя, обладающего правами администратора, после чего нажмите на «ОК».
Вы снова попадете во вкладку «Безопасность», где требуется откорректировать параметры доступа администраторов.
Выделите ЛКМ строку «Администраторы» и предоставьте им полный доступ, установив галочку напротив соответствующего пункта. По завершении не забудьте применить изменения.
Вернитесь в открытую ранее директорию и переименуйте отредактированный файл, поменяв его расширение с NLS, например, на TXT. Далее с зажатым CTRL потяните элемент «C_1251.NLS» вверх для создания его копии.
Нажмите на созданной копии правой кнопкой мыши и переименуйте объект в C_1252.NLS.
Вот таким нехитрым образом происходит подмена кодовых страниц. Осталось только перезапустить ПК и убедиться в том, что метод оказался эффективным.
Как видите, исправлению ошибки с отображением русского текста в операционной системе Windows 10 способствуют два достаточно легких метода. Выше вы были ознакомлены с каждым. Надеемся, предоставленное нами руководство помогло справиться с этой неполадкой.
Как исправить отображение кириллической кодировки в Windows
Добрый день. Недавно я написал статью о том, как установить новую версию операционной системы от Microsoft (установка Windows 10 Technical Preview). Еще в той статье я предупреждал, что могут быть проблемы при работе в тестовой версии системы. Как уже выяснилось, у некоторых не устанавливаются программы, в том числе антивирусы (к счастью здесь тоже присутствует встроенный Microsoft Security Essential).
Но на днях, мой товарищ подсказал что есть еще одна проблема. Так как это наша локальная проблема, ее могут не исправить в ближайшее время. Заключается она в том, что при попытке открытия текстового файла с кодировкой Windows-1251 вместо русских символов на экран выводится всякие иероглифы.
Как оказалось, эта проблема появилась задолго до выхода Windows 10 и была во всех предшествующих ОС, но не у каждого проявлялась. К счастью, мне сразу подсказали пару решений и я с удовольствием поделюсь ими с вами. Сразу скажу, что второй проще.
Инструкция по изменению кодировки в стандартном блокноте
Его обычно можно найти по следующему пути: «пуск», «все программы», «стандартные». Нашли? Давайте откроем. Если требуется произвести работы с уже существующем документом, то нажимаем «файл», «открыть» и выбираем его.
После написания текста или открытия готового документа в меню «файл» нажимаем «сохранить как».
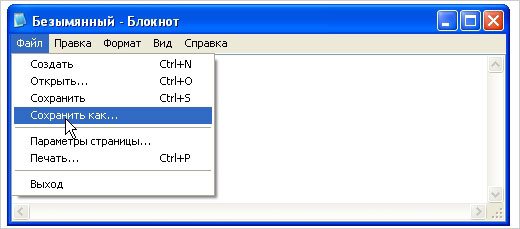
После этого на экране появляется окно, в котором можно выбрать подходящий вариант из представленного списка.
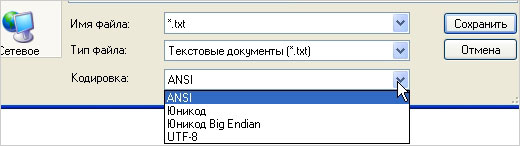
Выбираем подходящий вариант, место сохранения документа и подтверждаем операцию. Вот и всё. Было просто? На самом деле для выполнения нужных работ могут потребоваться лишь считанные секунды.
Как найти и устранить неполадки
Решения, которые описаны далее, очень просты, поскольку не потребуют серьезных действий, но причин существует довольно много. Причем можно обойтись без похода в ремонтную мастерскую.
Перезагрузка
Если устройство начало распечатывать иероглифы, то перезагрузку необходимо выполнить в первую очередь. Отключаем ПК и принтер, а после включаем через небольшой промежуток времени.
Вероятно, это незначительная поломка, которую можно решить с помощью этого простого способа. Если это не помогло, то нужно рассмотреть другие возможные варианты.
Использование другого программного обеспечения
Чаще всего непонятный текст вместо русских символов появляется при распечатке с помощью MS Word. Можно попытаться распечатать документ другим программным обеспечением.
Нужно пересохранить текст и открыть программой AdobeReader либо Foxit Reader. Произвести печать также можно в браузере, к примеру, Internet Explorer либо Chrome.
Распечатка изображения
Можно попробовать вместо текстового документа распечатать рисунок. Для чего необходимо:
- Запустить программу, использующуюся для отправки документа на устройство.
- Отыскать меню «Дополнительно».
- Нажать «Распечатать как рисунок», установить галочку.
Теперь устройство напечатает текстовый документ как рисунок. Иероглифы вместо русских букв, вероятней всего, видно не будет.
Изменение шрифта
Причина иногда состоит в шрифте. Устройство его не распознает, а распечатывает иероглифы вместо букв. Можно попробовать просто установить другой шрифт. Тем более это часто помогает, если используется не стандартный шрифт (к примеру, Times New Roman), а другой.
Также можно попробовать такой вариант: запретите подставку CourierNew:
- На панели управления отыщите меню с оборудованием.
- Выберите неработающий принтер.
- Нажмите кнопку «Свойства принтера», зайдите в меню «Параметры принтера».
- Отыщите подстановку шрифта и нажмите «Не подставлять».
Системные файлы
Иногда причина находится в системных файлах. После их восстановления это сможет помочь исправить проблему:
- Для начала необходимо открыть от имени администратора командную панель. Ввести в ней «sfc/scannow» и нажать «Ок».
- Подождите определенное время. После проверьте, была ли решена проблема.
Установка драйверов
Не редко эта неисправность возникает из-за драйверов. Устройство выдает иероглифы, так как драйверы неправильно установлены либо выдают сбой. Потому можно попытаться их установить заново. Для чего:
- В «Панели управления» нужно зайти в меню «Оборудование и звук» и отыскать неисправный принтер.
- После нажать ПКМ, выбрать «Удалить устройство».
- В «Программах и компонентах» необходимо удалить все программы, которые относятся к работе устройства.
- Затем отыскать диск, который должен идти в комплекте с оборудованием. С него заново установить требуемые программы.
Вредоносное ПО
Надо проверить ПК с помощью антивируса. Проблема может скрываться в этом.
Это главные причины, почему принтер печатает иероглифы, и способы их решения. Обычно этих простых действий вполне достаточно, так как эта неисправность может то появляться, то самостоятельно пропадать.








