Как вернуть пропавший рабочий стол в ос windows 10 вместо плиток, 7 шагов
Содержание:
- Функция Snap Assist
- Что делать, если в Windows 10 нет значков рабочего стола
- Решение 1 – отключить режим планшета
- Решение 2. Отключите второй дисплей
- Решение 3. Убедитесь, что Показать значки на рабочем столе включен
- Решение 4 – Создайте новый файл на вашем рабочем столе
- Решение 5 – Сортировка иконок по имени
- Решение 6 – Отправка файлов на рабочий стол
- Решение 7. Включите значки рабочего стола в меню «Настройки».
- Решение 8 – Отключить запуск полного экрана
- Решение 9 – Восстановить кэш иконок
- К новой ОС нужно привыкнуть
- Другие способы настройки внешнего вида «Рабочего стола»
- Включить, отключить, использовать подключение к удаленному рабочему столу
- Где хранятся фоновые фотографии экрана блокировки
- Как вернуть прежнее состояние рабочего стола на Windows 10
- Что делать, если в Windows 10 нет значков рабочего стола
- Решение 1 – отключить режим планшета
- Решение 2. Отключите второй дисплей
- Решение 3. Убедитесь, что Показать значки на рабочем столе включен
- Решение 4 – Создайте новый файл на вашем рабочем столе
- Решение 5 – Сортировка иконок по имени
- Решение 6 – Отправка файлов на рабочий стол
- Решение 7. Включите значки рабочего стола в меню «Настройки».
- Решение 8 – Отключить запуск полного экрана
- Решение 9 – Восстановить кэш иконок
- Рабочий стол
- Что такое гаджеты в ОС Windows
Функция Snap Assist
Функция Snap Assist или заменяет, или дополняет возможность создания нескольких рабочих столов. С помощью неё можно расположить открытые окна в оптимальном варианте по всему экрану. До появления этой функции пользователям, работающим сразу с несколькими программами, приходилось самостоятельно подгонять размер обоих окон так, чтобы они помещались на экране. Snap Assist берёт эту задачу на себя и справляется с ней куда лучше.
- Чтобы начать пользовать Snap Assist, достаточно перетащить окно за правую часть монитора. Когда на половину экрана растянется полупрозрачный прямоугольник, окно нужно отпустить. В этот момент оно растянется ровно на половину монитора, а в свободной части появится список открытых окон.Перетаскиваем окна за пределы экрана
- Если выбрать в списке какую-либо программу, она займёт вторую половину экрана. Передвигая рамки окна, можно изменить соотношение места, распределённого между активными приложениями, один к одному на другое.Указываем, какое приложение расположить во второй половине
- Если взять одно из окон и вытащить его за пределы монитора, а потом отпустить, то одна из половин экрана снова поделится на две части, в каждую из которых можно будет поместить по программе. Используя данный метод, можно расположить одновременно до четырёх окон.В Snap Assist можно расположить до четырех окон
Преимущество функции заключается в том, что она позволяет определить чёткое место и размер окна, не давая ему сбиться или переместиться. Например, это очень удобно, если в одной части экрана вы набираете текст, а в другой ищете информацию при помощи браузера. Можно придумать достаточно много комбинаций, используя которые вы ускорите процесс выполнения задания, так как у вас всегда перед глазами будет сразу несколько окон.
Горячие клавиши для Snap Assist
Чтобы управлять окна в режиме Snap Assist или перейти к данному режиму, можно использовать следующие комбинации клавиш:
- Win + стрелочка влево или вправо — активация режима Snap Assist с соответствующим переносом окна в указанную половину экрана;
- Win + стрелочка вниз или вверх — сжатие окна вполовину к низу или верху экрана. Данная комбинация работает только в активированном режиме, но не активирует его;
- Для переключения между окнами в режиме Snap Assist можно использовать соответствующие стрелочки (вверх, вниз, вправо, влево). Когда предоставляется выбор между окнами, можно подтвердить его кнопкой Enter.
Горячие клавиши позволяют свети использование мыши на минимум, что заметно ускоряет процесс управления окнами.
Видео: как пользоваться Snap Assist в Windows 10
Люди, часто работающие с множеством программ одновременно, могут воспользоваться виртуальными рабочими столами для группировки окон. Также можно использовать режим Snap Assist, позволяющий разделить экран между приложениями в оптимальном соотношении. Начав использовать горячие клавиши, вы заметно ускорите процесс работы как с виртуальными рабочими столами, так и с окнами Snap Assist.
Денис Долгополов
Никто не станет отрицать, что слишком большой объем запущенных на одном компьютере задач делает работу менее комфортной, вынуждая пользователя то и дело переключаться между открытыми окнами. Решением проблемы может стать правильная организация рабочего пространства, например, подключение к компьютеру второго монитора с переносом на него второстепенных задач, но как быть, если запасного монитора нет?
Не беда, отчасти его может заменить функция Virtual Desktop – этакий виртуальный монитор, позволяющий распределять открытые окна по отдельным зонам. Стала доступной возможность создания нескольких рабочих столов в Windows 10, хотя если честно, подобный функционал присутствовал и в более ранних версиях системы. Назывался он PowerToys, о нём мало кто знал, да и активировать его можно было лишь выполнив несколько трюков. Сейчас всё намного проще, в чём вы сами можете убедиться.
Что делать, если в Windows 10 нет значков рабочего стола
- Отключить планшетный мод
- Отключите ваш второй дисплей
- Убедитесь, что Показать значки на рабочем столе включен
- Создайте новый файл на вашем рабочем столе
- Сортировать иконки по имени
- Отправить файлы на рабочий стол
- Включить значки рабочего стола из настроек
- Выключить Пуск на весь экран
- Восстановить кэш иконок
Судя по отзывам, которые мы получили от наших читателей, кажется, что решения № 3, 7 и 9 обычно дают лучшие результаты. Однако, в зависимости от конфигурации вашей системы, вам может потребоваться попробовать несколько решений для решения этой проблемы.
Ниже мы приведем пошаговые инструкции.
Решение 1 – отключить режим планшета
Windows 10 предназначена для работы с устройствами с сенсорным экраном и мониторами с сенсорным экраном и поставляется в режиме планшета, который оптимизирует Windows 10 для устройств с сенсорным экраном.
Очевидно, что использование режима планшета иногда может привести к исчезновению значков, поэтому давайте посмотрим, как мы можем отключить режим планшета.
- Откройте Настройки> Система и выберите режим планшета слева.
- Теперь найдите «Сделать Windows более удобной для касания» при использовании устройства в качестве планшета и отключите его.
- Значки вашего рабочего стола должны появиться. Если это не помогает, попробуйте несколько раз включить и выключить режим планшета.
Решение 2. Отключите второй дисплей
Использование двух дисплеев может иногда приводить к исчезновению значков на рабочем столе, но это можно исправить, отключив второй дисплей и снова подключив его.
Решение 3. Убедитесь, что Показать значки на рабочем столе включен
- Щелкните правой кнопкой мыши по пустой области на рабочем столе.
- Выберите View, и вы должны увидеть опцию Показать значки на рабочем столе.
- Попробуйте несколько раз установить и снять флажок «Показывать значки на рабочем столе», но не забудьте оставить этот параметр включенным.
Решение 4 – Создайте новый файл на вашем рабочем столе
- Щелкните правой кнопкой мыши на пустом месте на рабочем столе.
- В меню выберите New и выберите любой тип файла, который вы хотите создать.
- Теперь ваш файл должен появиться с вашими другими значками на рабочем столе.
Решение 5 – Сортировка иконок по имени
Эта проблема может возникнуть, если вы используете два монитора, но это можно исправить, просто отсортировав значки. Чтобы отсортировать значки, сделайте следующее:
- Щелкните правой кнопкой мыши на рабочем столе и выберите «Сортировать по».
- Далее выберите Имя. После этого ваши иконки должны быть восстановлены.
Решение 6 – Отправка файлов на рабочий стол
- Используйте проводник, чтобы перейти к папке рабочего стола. Вы должны увидеть все ваши файлы и папки еще там.
- Щелкните правой кнопкой мыши любой из файлов и выберите «Отправить на»> «Рабочий стол». После этого все ваши иконки должны быть восстановлены.
Решение 7. Включите значки рабочего стола в меню «Настройки».
Есть ряд значков, которые вы можете включить прямо на странице настроек. Теперь, если эти значки отключены, очевидно, они не будут видны на экране.
- Перейдите в «Настройки»> «Персонализация»> «Темы»> выберите настройки значка на рабочем столе.
- На экране появится новое окно>, чтобы включить определенный значок, просто нажмите на флажок
Решение 8 – Отключить запуск полного экрана
Некоторые пользователи подтвердили, что отключение опции «Начать полноэкранный режим» на странице настроек решило проблему. Хотя этот быстрый обходной путь может не работать для всех пользователей, попробуйте. Если вам повезет, это может решить проблемы с иконками на рабочем столе, которые у вас возникли.
Перейдите в «Настройки»> «Персонализация»> «Пуск»> «Отключить». «Пуск» в полноэкранном режиме.
Решение 9 – Восстановить кэш иконок
- Перейдите в «Пуск»> введите «Проводник» и дважды щелкните первый результат.
- В новом окне «Проводник» перейдите в «Просмотр» и выберите «Скрытые элементы», чтобы отобразить скрытые файлы и папки.
- Перейдите к C: Пользователи (Имя пользователя) AppDataLocal> прокрутите полностью вниз
- Щелкните правой кнопкой мыши IconCache.db> щелкните «Удалить»> «Да».
- Перейти в корзину> очистить его
- Перезагрузите компьютер.
Это решение удаляет файл IconCache. При перезагрузке компьютера вы можете заметить, что размер файла IconCache.db меньше, и Дата изменения теперь является текущей датой.
Если файл IconCache.db недоступен в проводнике, перезагрузите компьютер несколько раз.
Вот и все, я надеюсь, что эта статья помогла вам вернуть значки на рабочем столе. Если у вас есть какие-либо комментарии или вопросы, просто обратитесь к комментариям ниже.
Если у вас есть дополнительные предложения о том, как решить эту проблему, не стесняйтесь перечислять шаги, которые необходимо выполнить в разделе комментариев.
К новой ОС нужно привыкнуть
Перед тем, как менять настройки, рекомендую несколько дней пользоваться «десяткой», не меняя ее параметры. Не исключено, что интерфейс вам понравится и возвращать прежний желания уже не будет.
Желтый значок на нижней панели — файловый менеджер «Проводник». Открыв его, пользователь получает доступ к файлам и каталогам. Инструмент повторяет функциональность «Моего компьютера».
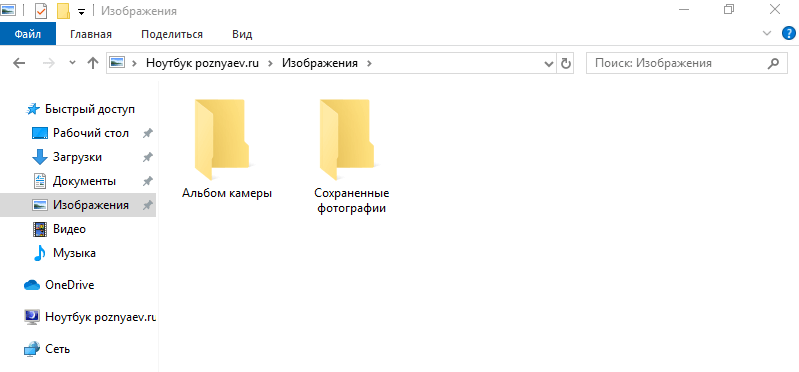
В левой части экрана располагается возможность перейти к своему «Компьютеру».
Задумайтесь, нужен ли вам дублирующий функционал и дополнительный значок на рабочем столе.
Иногда нужно скрыть все иконки на рабочем столе. Для этого щелкните на любом пустом месте рабочего стола и выберите в контекстном меню пункт Вид, где снимите отметку с пункта Отображать значки рабочего стола. Чтобы вернуть все значки на рабочий стол установите обратно флажок на этом пункте меню.
Поделиться.
-
Настройка звука на компьютере Подсоедините колонки к компьютеру, подключив их к соответствующему разъему (чаще всего обозначенному символом небольшого мегафона или колонок) на компьютере, ноутбуке или мониторе. В
-
Как установить и настроить экранную заставку Раньше, во времена громоздких ЭЛТ мониторов, экранная заставка выполняла функцию хранителя экрана монитора в то время, когда картинка на экране долго не менялась. В таких мониторах не
-
Как изменить фон рабочего стола и тему оформления Windows Изменение фона рабочего стола В качестве фона рабочего стола можно использовать картинку или сплошной цвет. Щелкните правой кнопкой мыши на рабочем столе и в контекстном меню выберите
-
Настройка разрешения экрана в Windows В Windows можно и нужно настроить разрешение монитора не только для достижения лучшей четкости изображений на экране, но и для отображения элементов большими по размеру, что улучшит их
-
Панель быстрого запуска программ Windows Иконки часто запускаемых программ можно закрепить в области часто используемых программ (или другое название — панель быстрого запуска), которая находится сразу за кнопкой Пуск справа.
Другие способы настройки внешнего вида «Рабочего стола»
Помимо инструментов «Персонализации», существует ещё несколько встроенных системных функций Windows по визуальной кастомизации «Рабочего стола».
Настройка размера шрифта
Для изменения размера шрифта необходимо:
- Открыть «Параметры» и перейти в подменю «Система».Перейти к необходимым настройкам можно, воспользовавшись поисковой строкой Windows (через меню «Пуск»)
- На вкладке «Экран» поставить предпочитаемый размер отображаемого текста (в процентах). Нажать кнопку «Применить».Изменяя размер шрифта, вы также измените размер иконок рабочего стола
Помимо базовых настроек размера шрифта вы можете воспользоваться технологией ClearType, открыв «Дополнительные параметры экрана».
«Дополнительные параметры» находятся в настройках «Экран»
Данная технология позволяет выбрать подходящий вариант чёткости текста на экране. По умолчанию приложение ClearType автоматически подбирает настройку под ваш LCD монитор (учитывается разрешение экрана, яркость, количество герц). Однако проводить настройки рекомендуется вручную.
Уровень чёткости определяется степенью сглаживания шрифта
Видео: как настроить размер шрифта на Windows 10
Отключение теней окон
Чтобы убрать эффект затемнения вокруг системных окон ОС, стоит проделать следующее:
- Запустите «Командную строку» (сочетание клавиш WIN+R) и пропишите значение «%windir%system32SystemPropertiesPerformance.exe».Команду необходимо прописывать без пробелов
- В настройках «Параметры быстродействия», перейдите во вкладку «Визуальные эффекты»/«Особые эффекты» и отключите маркер напротив параметра «Отображение теней, отбрасываемых окнами».Если вы захотите вернуть стандартные настройки, достаточно будет поставить маркер напротив «Восстановить значения по умолчанию» и нажать кнопку «ОК»
- Нажмите кнопку «ОК».
Настройка иконок на «Рабочем столе»
Помимо изменения внешнего вида иконок, их также можно удалять или добавлять на «Рабочий стол». Для этого:
- Перейдите в настройки «Персонализация»/«Темы»/«Параметры значков рабочего стола» и в открывшемся окне уберите/поставьте галочки напротив иконок, которые хотите добавить или удалить с «Рабочего стола».Если поставить галочку «Разрешать темам изменять значки на рабочем столе», то при смене темы оформления внешний вид всех значков будет автоматически подстраиваться под выбранную тему
- Нажмите «ОК» и закройте параметры «Персонализации».
Видео: как добавить иконки на «Рабочий стол»
Чтобы настроить масштаб иконок «Рабочего стола», достаточно выполнить пару простых шагов: щёлкните ПКМ на «Рабочем столе», наведите курсор на строку «Вид» и выберите желаемый размер иконок.
Вы также можете изменять размер иконок, зажав находясь на «Рабочем столе» клавишу CTRL и прокручивая колесо мыши
Настройка «Панели задач»
«Панель задач» Windows является неотъемлемой частью оформления «Рабочего стола», поэтому разработчики также предусмотрели отдельный инструментарий для её настройки. Для того чтобы открыть параметры настройки, достаточно кликнуть ПКМ по «Панели задач» и выбрать пункт «Параметры панели задач».
Настройки «Параметры панели задач» также можно найти в настройках «Панели управления» Windows 10
Всего в настройках «Панели управления» имеется два параметра:
- положение панели задач на экране. Позволяет разместить «Панель задач» слева, справа, вверху или внизу экрана «Рабочего стола»;Вы также можете вручную перетащить «Панель задач» в нужную сторону экрана, зажав левую кнопку мыши
- область уведомлений. Настройки отвечают за отображение конкретных иконок на панели.В параметре «Включение и выключение системных значков» вы сможете настроить отображение таких значков, как: часы, громкость, индикатор ввода, местоположение, центр уведомлений, сенсорная клавиатура
В новой версии ОС Windows 10 корпорация «Майкрософт» предоставила пользователям достаточно большой инструментарий настроек по кастомизации системы в целом и оформлению «Рабочего стола» в частности. Теперь у каждого есть возможность изменить внешний вид практически каждого элемента на свой «вкус», начиная от фона «Рабочего стола» и заканчивая настройкой отбрасываемых от окон теней.
- https://windows10i.ru/rabochij-stol/kak-vernut-normalnyj.html
- https://windowsabc.ru/windows-10/kak-nastroit-rabochij-stol-v-windows-10/
- https://winda10.com/personalizatsiya-i-oformlenie/rabochiy-stol-windows-10.html
Включить, отключить, использовать подключение к удаленному рабочему столу
Через панель управления
Откройте окно «Свойства системы» через панель управления. Или же откройте окно командной строки, введите SystemPropertiesRemote.exe и нажмите Enter, чтобы открыть вкладку «Удаленное» в окне «Свойства системы».
Под удаленным рабочим столом вы увидите три варианта:
- Не разрешать удаленные подключения к этому компьютеру
- Разрешить удаленное подключение к этому компьютеру.
Кроме того, вы также увидите следующую опцию:
Разрешить подключения только с компьютеров, на которых запущен удаленный рабочий стол с проверкой подлинности на уровне сети (рекомендуется).
1] Параметр “Не разрешать удаленные подключения к этому компьютеру”
Это позволит скрыть ваш компьютер от всех компьютеров, использующих подключения к удаленному рабочему столу. Вы также не можете использовать свое устройство в качестве хоста, пока не измените видимость.
2] Параметр “Разрешить удаленные подключения к этому компьютеру”
Эта опция, как показано в Windows 10 и Windows 8.1, позволяет пользователям подключаться к вашему ПК независимо от того, какая версия их ПК работает. Эта опция также позволяет стороннему удаленному рабочему столу, например, устройству Linux, подключаться к вашему устройству. В Windows 7 это называется «Разрешить подключения с компьютеров с любой версией удаленного рабочего стола». Называние в Windows 7 объясняется лучше.
3] Параметр “Разрешить подключения только с компьютеров, на которых работает удаленный рабочий стол с аутентификацией на уровне сети”
Это то, что вам нужно использовать, если на клиентском компьютере есть клиент Remote Desktop Connection. Remote Desktop Client 6.0 сделал это более эксклюзивным.
Выберите нужный вариант и нажмите «Применить».
Чтобы включить подключение к удаленному рабочему столу, выберите Разрешить удаленные подключения к этому компьютеру . Кроме того, рекомендуется разрешать подключения только с компьютеров, на которых запущен удаленный рабочий стол только с проверкой подлинности на уровне сети.
Чтобы отключить подключение к удаленному рабочему столу, выберите Не разрешать удаленные подключения к этому компьютеру .
Если вы не хотите делиться своими учетными данными администратора с другими, нажмите Выбрать пользователей , чтобы добавить пользователей.
Через настройки Windows
Эта процедура предназначена для людей, которые используют последние версии Windows 10 :
Перейдите в меню «Пуск» и коснитесь зубчатого колеса, чтобы запустить настройки. Вы также можете нажать «Windows + I», чтобы открыть «Настройки Windows». Затем перейдите в «Система» в «Настройках» и найдите параметр « Удаленный рабочий стол » слева в разделе Система . Нажмите на нее и подождите, пока загрузится страница «Удаленный рабочий стол».
Подсказка появится. Нажмите Да.
Как только вы это сделаете, вы увидите дополнительные настройки:
Вы можете настроить параметры для следующих параметров:
- Держите мой компьютер активным для подключения, когда он подключен
- Сделайте мой компьютер доступным для обнаружения в частных сетях, чтобы включить автоматическое подключение с удаленного устройства
Если вам нужны дополнительные параметры, нажмите на Дополнительные параметры.
Здесь вы увидите некоторые дополнительные настройки, которые вы можете настроить.
Примечание . Начиная с версии клиента удаленного рабочего стола 6.0, подключения к удаленному рабочему столу работают только с проверкой подлинности на уровне сети.Если вы не хотите передавать учетные данные администратора, перейдите в «Параметры удаленного рабочего стола» и нажмите «Выберите пользователей, которые могут удаленно обращаться к этому ПК» и настройте их для себя. Хотя есть и варианты, чтобы избавиться от этого ограничения.
Не забудьте нажать кнопку «ОК» в конце всего, чтобы включить подключение к удаленному рабочему столу.
PS . Чтобы узнать, как использовать удаленный рабочий стол для подключения к ПК с Windows 10, посетите этот пост под названием – Настройка и использование удаленного помощника Windows.
Рекомендуется выбрать пользователей, которым вы хотите поделиться информацией администратора. Делитесь информацией об устройстве только с доверенными пользователями на знакомых устройствах.
СОВЕТ . Здесь можно просмотреть все параметры командной строки для подключения к удаленному рабочему столу.
Возможно, вы захотите взглянуть и на эти сообщения:
- Настройка и использование удаленного помощника Windows в Windows 10/8.1
- Удаленный доступ к другому компьютеру с помощью Chrome Remote Desktop
- Средство Microsoft Remote Desktop Assistant поможет вам подготовить ваш ПК к использованию приложений удаленного рабочего стола.
Где хранятся фоновые фотографии экрана блокировки
Если вас интересуют обои (фоновые изображения) экрана блокировки Windows 10, вы также легко их можете найти. Стандартные обои, присутствующие сразу после установки, расположены в папке C:WindowsWebScreen.
Однако, мало кого интересуют обои по умолчанию, чаще бывают интересны те, что ОС загружает из Интернета. Их вы можете обнаружить в папке %LocalAppData%PackagesMicrosoft.Windows.ContentDeliveryManager_cw5n1h2txyewyLocalStateAssets
Просто скопируйте и введите указанный путь в адресную строку проводника, откроется папка, содержащая множество файлов без расширения. Вы можете скопировать их куда-либо и установить для этих файлов расширение .jpg, либо просто открыть с помощью какого-либо графического редактора или программы для просмотра фото.
В указанной папке обычно хранится множество файлов обоев, но, одновременно, там есть и другие, ненужные изображения, не являющиеся фонами экрана блокировки. Если вы хотите добавить расширение .jpg сразу для всех из них и скопировать в папку «ИзображенияLockScreen», можно создать и использовать следующий bat файл (см. Как создать bat-файл):
cd /D %userprofile%AppDataLocalPackagesMicrosoft.Windows.ContentDeliveryManager_cw5n1h2txyewyLocalStateAssets mkdir "%userprofile%PicturesLockScreen" 1>nul 2>&1 copy * "%userprofile%PicturesLockScreen*.jpg"
Где находится папка Desktop в Windows 10? В операционной системе, начиная с самых первых версий и заканчивая десятой, всегда присутствует рабочий стол. Иначе его называют Десктоп. Он практически занимает центральное место в ОС. Это пространство, которое видит юзер, включая компьютер. Ярлыки большей части установленных приложений располагаются здесь.
Desktop в процессе деятельности пользователя больше всего засоряется всевозможными файлами и каталогами. При этом он практически не изменился за все время существования «Винды», то есть, более, чем за двадцать лет. Desktop продолжает оставаться центральным местом на ПК для пользователя. Фактически папка рабочий стол представляет собой одну из директорий «операционки». Не все об этом знают, поэтому не могут ее найти.
Как вернуть прежнее состояние рабочего стола на Windows 10
Достаточно часто пользователи Windows 10 сталкиваются с такой проблемой, как пропажа значков с главного экрана компьютера. Подобная ситуация обычно возникает в результате очередного обновления системы, системных сбоев и других непонятных причин, например, после перезагрузки ПК.
Представители компании Майкрософт не смогли назвать точную причину возникновения проблемы и могут лишь порекомендовать несколько эффективных способов ее решения. Мы постараемся максимально подробно рассмотреть все варианты, и поможем вам вернуть рабочий стол в прежнее состояние.
- Визуализация иконок
- Создание нового элемента
- Сбой настроек
- Полностью пропал рабочий стол на Windows 10
- Неверная работа проводника
- Файл «explorer.exe»
- Ошибки реестра
- Откат системы до точки восстановления
- Видео по теме
Что делать, если в Windows 10 нет значков рабочего стола
- Отключить планшетный мод
- Отключите ваш второй дисплей
- Убедитесь, что Показать значки на рабочем столе включен
- Создайте новый файл на вашем рабочем столе
- Сортировать иконки по имени
- Отправить файлы на рабочий стол
- Включить значки рабочего стола из настроек
- Выключить Пуск на весь экран
- Восстановить кэш иконок
Судя по отзывам, которые мы получили от наших читателей, кажется, что решения № 3, 7 и 9 обычно дают лучшие результаты. Однако, в зависимости от конфигурации вашей системы, вам может потребоваться попробовать несколько решений для решения этой проблемы.
Ниже мы приведем пошаговые инструкции.
Решение 1 – отключить режим планшета
Windows 10 предназначена для работы с устройствами с сенсорным экраном и мониторами с сенсорным экраном и поставляется в режиме планшета, который оптимизирует Windows 10 для устройств с сенсорным экраном.
Очевидно, что использование режима планшета иногда может привести к исчезновению значков, поэтому давайте посмотрим, как мы можем отключить режим планшета.
- Откройте Настройки> Система и выберите режим планшета слева.
- Теперь найдите «Сделать Windows более удобной для касания» при использовании устройства в качестве планшета и отключите его.
- Значки вашего рабочего стола должны появиться. Если это не помогает, попробуйте несколько раз включить и выключить режим планшета.
Решение 2. Отключите второй дисплей
Использование двух дисплеев может иногда приводить к исчезновению значков на рабочем столе, но это можно исправить, отключив второй дисплей и снова подключив его.
Решение 3. Убедитесь, что Показать значки на рабочем столе включен
- Щелкните правой кнопкой мыши по пустой области на рабочем столе.
- Выберите View, и вы должны увидеть опцию Показать значки на рабочем столе.
- Попробуйте несколько раз установить и снять флажок «Показывать значки на рабочем столе», но не забудьте оставить этот параметр включенным.
Решение 4 – Создайте новый файл на вашем рабочем столе
- Щелкните правой кнопкой мыши на пустом месте на рабочем столе.
- В меню выберите New и выберите любой тип файла, который вы хотите создать.
- Теперь ваш файл должен появиться с вашими другими значками на рабочем столе.
Решение 5 – Сортировка иконок по имени
Эта проблема может возникнуть, если вы используете два монитора, но это можно исправить, просто отсортировав значки. Чтобы отсортировать значки, сделайте следующее:
- Щелкните правой кнопкой мыши на рабочем столе и выберите «Сортировать по».
- Далее выберите Имя. После этого ваши иконки должны быть восстановлены.
Решение 6 – Отправка файлов на рабочий стол
- Используйте проводник, чтобы перейти к папке рабочего стола. Вы должны увидеть все ваши файлы и папки еще там.
- Щелкните правой кнопкой мыши любой из файлов и выберите «Отправить на»> «Рабочий стол». После этого все ваши иконки должны быть восстановлены.
Решение 7. Включите значки рабочего стола в меню «Настройки».
Есть ряд значков, которые вы можете включить прямо на странице настроек. Теперь, если эти значки отключены, очевидно, они не будут видны на экране.
- Перейдите в «Настройки»> «Персонализация»> «Темы»> выберите настройки значка на рабочем столе.
- На экране появится новое окно>, чтобы включить определенный значок, просто нажмите на флажок
Решение 8 – Отключить запуск полного экрана
Некоторые пользователи подтвердили, что отключение опции «Начать полноэкранный режим» на странице настроек решило проблему. Хотя этот быстрый обходной путь может не работать для всех пользователей, попробуйте. Если вам повезет, это может решить проблемы с иконками на рабочем столе, которые у вас возникли.
Перейдите в «Настройки»> «Персонализация»> «Пуск»> «Отключить». «Пуск» в полноэкранном режиме.
Решение 9 – Восстановить кэш иконок
- Перейдите в «Пуск»> введите «Проводник» и дважды щелкните первый результат.
- В новом окне «Проводник» перейдите в «Просмотр» и выберите «Скрытые элементы», чтобы отобразить скрытые файлы и папки.
- Перейдите к C: Пользователи (Имя пользователя) AppDataLocal> прокрутите полностью вниз
- Щелкните правой кнопкой мыши IconCache.db> щелкните «Удалить»> «Да».
- Перейти в корзину> очистить его
- Перезагрузите компьютер.
Это решение удаляет файл IconCache. При перезагрузке компьютера вы можете заметить, что размер файла IconCache.db меньше, и Дата изменения теперь является текущей датой.
Если файл IconCache.db недоступен в проводнике, перезагрузите компьютер несколько раз.
Вот и все, я надеюсь, что эта статья помогла вам вернуть значки на рабочем столе. Если у вас есть какие-либо комментарии или вопросы, просто обратитесь к комментариям ниже.
Если у вас есть дополнительные предложения о том, как решить эту проблему, не стесняйтесь перечислять шаги, которые необходимо выполнить в разделе комментариев.
Рабочий стол
Итак переходим к настройкам рабочего стола. Щелкнув правой кнопкой мыши по свободному месту на рабочем столе, высветится контекстное меню (изображение ниже). Пройдем по некоторым его пунктам.
Остановимся на последних двух пунктах поподробнее.
Параметры экрана.
Кликнув по данному пункту меню откроется окно следующего содержания:
В данном разделе мы рассмотрим только лишь пункт Экран, поскольку остальные не относятся к нашей сегодняшней теме.
Если Вас не устраивает размер шрифта и других элементов, то его можно изменить, потянув ползунок вправо. В результате все элементы станут крупнее.
Параметр Ориентация меняет отображение экрана поворачивая его на 90 либо на 180 градусов.
Настройка уровня яркости соответственно увеличивает либо уменьшает яркость подсветки экрана.
Дополнительные параметры экрана. Пройдя по этой ссылке становятся доступны еще некоторые настройки экрана. Нам же интересна здесь настройка Расширение.
Разрешение. Меняет размеры выводимого на экран изображения. Лучше не менять данный параметр и оставлять тот, который рекомендует система, иначе изображение на компьютере может исказиться и стать не пропорциональным. Но бывают случаи когда изменив данный параметр работать за компьютером становится комфортнее. Поэтому если не устраивает соотношение сторон, то можно поэкспериментировать.
А мы переходим к разбору последнего пункта меню.
Персонализация.
Кликните правой кнопкой мыши по свободному месту на рабочем столе и выберите пункт Персонализация. Перед Вами откроется окно примерно следующего содержания:
Дает возможность изменить изображение рабочего стола, поставить фотографию или группу изображений, которые будут менять друг друга через определенный промежуток времени. Есть возможность выбора одного из трех вариантов фона:
Фото появляется возможность выбрать изображение из предоставленных или же нажав по кнопке Обзор найти необходимое на компьютере. Если же выбранное изображение не соответствует параметрам экрана, то есть остаются пустые места сверху снизу или по бокам, то можно его подкорректировать, задав ему Положение.
Сплошной цвет позволяет выбрать из предложенных и задать экрану однотонный фон.
Слайд-шоу позволяет выбрать на компьютере через кнопку Обзор папку с изображениями, которые будут меняться через определенный промежуток времени, который в свою очередь так же можно настроить.
Цвета.
Здесь есть возможность задать определенный цвет для меню Пуск и некоторых других элементов. Так же можно добавить меню Пуск и панели задач прозрачности включив соответствующий параметр.
Экран блокировки.
Данный экран появляется при включении компьютера, при определенном бездействии компьютера или же принудительно заблокировав компьютер. Здесь так же можно настраивать вид и некоторые параметры отображения. Разберем основные настройки экрана блокировки.
Имеется три варианта фона: Windows интересное, фото, и слайд-шоу.
Windows интересное подгружает картинки из интернета и самостоятельно выставляет их на экран блокировки.
Фото дает возможность выбора определенного изображения на экран блокировки.
Слайд-шоу как мы уже знаем транслирует показ слайдов которые меняют друг друга через определенный промежуток времени.
Определившись с выбором фона можно добавить на экран блокировки приложения которые будут выводить некоторые сведения.
Параметр Показывать на экране входа фоновый рисунок экрана блокировки соответственно переносит фон и на экран Входа. Экран входа в систему следует за экраном блокировки где необходимо ввести пароль к своей учетной записи или подтвердить ее.
Что такое гаджеты в ОС Windows
Слово «гаджет» (gadget) по-английски означает «приспособление». Имеется в виду нечто (устройство или программа), облегчающее работу или открывающее новые возможности в какой-то конкретной области. В ОС Windows гаджеты — это небольшие системные приложения, которые способны добавлять новые элементы в настройки персонализации, предоставлять различную информацию о процессах и состоянии ПК и незначительно расширять функционал ОС. Виджеты — разновидность гаджетов, особенностью которых является наличие графического интерфейса, приспособленного для выполнения строго определённого набора функций.








