Масштаб на компьютере: экран, значки, шрифт
Содержание:
- Как вернуть стандартный шрифт обратно
- Как решить проблему с размытыми шрифтами на Windows 10
- Способ №2: изменения типа шрифта для заголовков окон
- Как изменить масштаб окна браузера
- Утилита System Font Size Changer
- Изменение стиля
- Как сменить стандартный шрифт в Windows 10
- Настройка шрифта в Windows 10
- Как установить шрифты в Windows 10
- Изменить размер шрифта с помощью инструмента «System Font Changer».
- Масштабирование в Windows 10 с помощью горячих клавиш
- Как увеличить размер текста и интерфейса в Windows 10
Как вернуть стандартный шрифт обратно
В случае неудачной смены шрифта, если вам не понравился итог, можно откатить изменения и вернуться к стандартному шрифту. Сделать это можно двумя способами: через «Панель управления» или следуя аналогичной предыдущей инструкции редактирование реестра созданным файлом.
- В «Панели управления», апплете шрифтов, колонке слева открываем «Параметры шрифта» — это вторая кнопка в колонке (на случай, если оформление изменилось совсем неудачно).
- Далее нажимаем кнопку «Восстановить параметры шрифтов по умолчанию», сохраняем изменения кнопкой OK и перезагружаем компьютер.
Описанный выше способ не всегда может помочь, но обратное редактирование сработает на 100%.
- Создаём ещё один текстовый документ со следующим содержанием:Windows Registry Editor Version 5.00«Segoe UI (TrueType)»=»segoeui.ttf»«Segoe UI Black (TrueType)»=»seguibl.ttf»«Segoe UI Black Italic (TrueType)»=»seguibli.ttf»«Segoe UI Bold (TrueType)»=»segoeuib.ttf»«Segoe UI Bold Italic (TrueType)»=»segoeuiz.ttf»«Segoe UI Emoji (TrueType)»=»seguiemj.ttf»«Segoe UI Historic (TrueType)»=»seguihis.ttf»«Segoe UI Italic (TrueType)»=»segoeuii.ttf»«Segoe UI Light (TrueType)»=»segoeuil.ttf»«Segoe UI Light Italic (TrueType)»=»seguili.ttf»«Segoe UI Semibold (TrueType)»=»seguisb.ttf»«Segoe UI Semibold Italic (TrueType)»=»seguisbi.ttf»«Segoe UI Semilight (TrueType)»=»segoeuisl.ttf»«Segoe UI Semilight Italic (TrueType)»=»seguisli.ttf»«Segoe UI Symbol (TrueType)»=»seguisym.ttf»«Segoe MDL2 Assets (TrueType)»=»segmdl2.ttf»«Segoe Print (TrueType)»=»segoepr.ttf»«Segoe Print Bold (TrueType)»=»segoeprb.ttf»«Segoe Script (TrueType)»=»segoesc.ttf»«Segoe Script Bold (TrueType)»=»segoescb.ttf»«Segoe UI»=-.
- Переименовываем его с любым именем и расширением .reg.
- Запускаем файл, соглашаемся с условиями и перезагружаем компьютер.
Как решить проблему с размытыми шрифтами на Windows 10
Размытые шрифты — это визуальная неполадка операционной системы. В подавляющем большинстве случаев появляется в случаях изменений, которые вносит пользователь в оформление Windows. Реже встречаются неполадки в графическом драйвере, когда пропадает возможность изменить расширение экрана или отображение ОС попросту искажается.
Прежде чем начинать исправлять ситуацию, необходимо воспользоваться встроенным инструментом Windows:
- Открываем «Дополнительные параметры масштабирования», как показано в примере выше.
- Переводим единственный тумблер на странице в положение «Вкл.»
- Перезагружаем компьютер.
Отключение масштабирования
Если пример выше не помог разобраться с размытым шрифтом внутри приложений или системы, необходимо двигаться дальше. Исправлять ситуацию необходимо через отключение масштабирования и приведение системы в первоначальный вид. А если размытость наблюдается не везде и только при использовании некоторых приложений, тогда нужно немного подправить свойства программы.
Масштабирование во всей системе
Когда размытость наблюдается по всей операционной системе, необходимо вернуть все изменения в масштабах в первоначальное состояние и поставить размер в 100%. Проще всего это сделать через «Дополнительные параметры масштабирования». Причём если уже стоит параметр в 100%, но вы точно меняли это значение в другом месте, необходимо задать отличное от сотни число, затем сохранить изменение и уже после вернуть заветные 100 в параметрах. Таким образом система вернётся в первозданный вид.
Однако если ручная настройка — это слишком долго и муторно, можно воспользоваться специальной утилитой Windows 10 DPI Fix. Это специальное небольшое приложение, которое приводит масштабирование системы в первоначальный вид.
- Скачиваем и запускаем приложение.
- Оставляем галочку у пункта Windows 10 и нажимаем кнопку Apply.
- Перезагружаем ПК.
Настройка масштабирования в свойствах приложения
Размытость шрифта в одном конкретном приложении может быть следствием неправильной настройки свойств совместимости приложения. В таком случае необходимые установки нужно поправить, а сделать это можно в несколько кликов:
- Щёлкаем правой кнопкой по ярлыку или исполняющему файлу программы, в контекстном меню выбираем пункт «Свойства».
- Переходим в графу «Совместимость», ставим галочку у пункта «Отключить оптимизацию во весь экран».
- Далее нажимаем кнопку «Изменить параметры высокого DPI». Ставим галочку у «Переопределите режим масштабирования…», при этом ставим фильтр ниже в значение «Приложение».
-
Сохраняем изменения кнопками OK.
Исправление проблемы с помощью мастера настроек ClearType
ClearType — это специальная вшитая в операционную систему программа, которая регулирует размытость шрифтов и позволяет её настроить:
- Открываем меню шрифтов внутри «Параметров» или «Панели управления», как показано выше. Выбираем пункт «Настройка текста ClearType».
- Ставим галочку у строки «Включить ClearType», затем несколько раз щёлкаем «Далее».
- Затем пять раз придётся выбирать текст, который вы считаете чётким, каждый случай необходимо подтверждать кнопкой «Далее».
- В конце подтверждаем изменения в отображении кнопкой «Готово».
- Перезагружаем компьютер.
Переустановка графического драйвера
Неполадки внутри графического драйвера также могут повлечь за собой размытие текста или изменения расширения экрана. Потому, если ничего из вышеперечисленного не помогло, необходимо использовать последнюю возможность в виде обновления программного обеспечения для графического адаптера.
- Нажимаем комбинацию клавиш Win+X на клавиатуре. В выпавшем меню выбираем «Диспетчер устройств».
- В открывшемся окне открываем вкладку «Видеоадаптеры», кликаем правой кнопкой по одному из устройств и выбираем «Обновить драйвер».
- Далее щёлкаем «Автоматический поиск» и ожидаем, пока программа не установится.
- Повторяем процедуру для всех устройств внутри вкладки «Видеоадаптеры», если их больше одного, затем перезагружаем компьютер.
Изменить шрифт, масштабирование или исправить неполадки с размытием очень просто. Для этого можно воспользоваться встроенными средствами Windows или же дополнительным программным обеспечением — всё подходит для устранения неудобства.
Способ №2: изменения типа шрифта для заголовков окон
Для операционной системы Windows 10 — это обычные файлы с расширением *.ttf (TrueType) или *.otf (OpenType). Все они хранятся в папке Fonts на системном диске С в разделе Windows (путь к файлам С:\Windows\Fonts). Для того, чтобы поменять шрифты на Виндовс 10, надо проделать следующее:
- Перейти в «Панель управления»;
- Выбрать раздел «Оформление и персонализация» (если такого блока нет, нужно кликнуть по «Категории»);
- Выбрать «Шрифты»;
- Из центрального блока выбрать понравившийся стиль и кликнуть по объекту два раза;
- Нажать в верхней панели кнопку «Установить» (она же предусмотрена и в общем меню, чтобы вызвать ее, надо кликнуть на понравившемся объекте правой клавишей мышки, из списка выбрать «Установить»).
Процесс установки займет 2-4 секунды. Перезагружать компьютер не нужно. Стиль начертания текста готов к использованию. В папке Fonts находится до 180 типов начертаний (зависит от версии семейства ОС). Но их может быть и больше. В сети и в магазине Microsoft Story можно скачать бесплатные стили или в интернете.
Предположим, что шрифты были скачены из интернет-источника. Добавить их к основным можно двумя способами — копированием файла в папку Fonts или прямой установкой. Быстрее второй способ. Алгоритм действий следующий:
- Распаковать скаченный архив (обычно папки архивируют);
- Перейти в папку и выбрать понравившийся объект;
- Кликнуть по типу начертания правой кнопкой мыши;
- Выбрать «Установить».
Аналогичного результата можно добиться, если открыть файл двойным щелчком. Эта операция откроет новое, но уже знакомое окно.
Как изменить масштаб окна браузера
Управление масштабом окон в браузере с помощью клавиатуры и специальных меню значительно снижает время, затрачиваемое на поиск информации и просмотр сайтов в интернете. Используя простые и доступные для запоминания комбинации кнопок, вы легко поместите в видимую область окна необходимый текст, картинки или видео.
Как уменьшить масштаб страницы
Работа с элементами страницы сайта и их габаритами чаще подразумевает увеличение размеров текста и изображений. Необходимость уменьшить текст или изображение возникает в нескольких случаях:
- пользователь является обладателем небольшого монитора (менее 19 дюймов) с ограниченным выбором разрешения;
- на странице расположены крупные картинки, мешающие восприятию текста;
- дизайнер страницы на сайте неудачно задал исходную ширину или высоту для значков или букв;
- иногда необходимо уменьшить масштаб экрана для помещения всех элементов в зону видимости.
Существует несколько популярных браузеров, каждый из которых по-своему предлагает функции изменения размера отображаемого контента. На основе этих программ создаются десятки похожих приложений со сходным функционалом, поэтому в статье рассматриваются лишь часто используемые программы:
- Google Chrome;
- Mozilla Firefox;
- Opera;
- Internet Explorer;
- Safari (платформа Apple Mac).
Чтобы узнать, как изменить масштаб окна внутри браузера от Яндекс, используйте данные по Google Chrome.
Эта программа создавалась на основе бесплатно распространяемого исходного кода Chromium, так же, как браузер от Google. Менее популярные программные продукты используют похожие схемы управления содержимым.
Программа иногда предусматривает возможность изменить горячие клавиши на более удобные для работы с окном.
В меню «Настройки»
С помощью мыши сделайте щелчок на меню, открываемое в верхней части. Это может быть как целая строка с надписью «Вид» среди прочих, так и одиночные иконки.
В Опере это значок с соответствующим логотипом, а в Chrome такой элемент расположен в правой верхней части панели инструментов (кнопка с тремя горизонтальными полосами).
Откройте меню одним из указанных методов, что приведет вас к нужному пункту и кнопкам для его увеличения или уменьшения. Нажимайте элемент со знаком «–» до тех пор, пока не останетесь удовлетворены результатом.
Горячими клавишами
Альтернативой для серии щелчков мышью в окне браузера будет использование горячих клавиш или комбинации клавиш для изменения габаритов иконок и символов.
Большинство браузеров использует стандартную комбинацию «Ctrl+–», которая изменяет размер всех элементов в окне на фиксированное количество процентов относительно исходного значения.
Платформа Apple Mac использует похожее сочетание клавиш с поправкой на иные символьные обозначения для управляющих клавиш.
Как увеличить масштаб экрана
Изменить размеры изображения веб-контента в большую сторону можно аналогично с действиями, указанными выше. Одно и то же меню используется для уменьшения или увеличения, а также для сброса параметра в исходное значение.
Увеличивающая комбинация клавиш – «Ctrl» и «+». Используйте «+» на дополнительной клавиатуре, чтобы избежать конфликтов с другими клавиатурными сочетаниями.
Возможность увеличить масштаб на экране используется в работе с текстом, написанным мелкими буквами.
Как изменить размер экрана на компьютере
Персональный компьютер оснащается полноформатной клавиатурой, поэтому здесь легко набираются необходимые клавиатурные сочетания. Расширение или уменьшение элементов страницы используется на любых сайтах.
Во ВКонтакте и в Одноклассниках вам пригодится уменьшение для улучшения визуального восприятия страницы. Благодаря нескольким блокам кнопок вы можете все изменить, использовав клавиши, к которым проще дотянуться.
Это значит, что увеличить экран в ВК можно минимум двумя сочетаниями клавиш, а уменьшить страницу В контакте можно теми же способами.
Как изменить масштаб на ноутбуке
Клавиатура ноутбуков незначительно ограничивает комбинации клавиш, используемых для того, чтобы изменить видео или размер строк в окне. Вы найдете на вашей клавиатуре хотя бы один комплект кнопок «+», «–» и «0» для такой цели.
Сочетание «Ctrl+0» пригодится, чтобы изменить значения обратно в 100%, например, в ситуации, когда вы чрезмерно расширили текст или изображения. Это сочетание уменьшает контент и возвращает страницу в первоначальный вид.
Затем вы можете увеличить масштаб страницы на другое значение.
Утилита System Font Size Changer
Специалисты Microsoft исключили описанный в предыдущем заголовке способ из современных редакций Windows 10. Пользователи, заинтересованные в локальном редактировании текстовых элементов экрана, могут прибегнуть к бесплатной сторонней утилите System Font Size Changer, также реализующей эти функции.
Утилиту можно скачать с сайта. После запуска установочного файла пользователь получает разумное предложение перед предстоящими изменениями сохранить текущие размеры текста, прописанные в реестре, в виде файла с расширением REG. Если что-то пойдёт не так, то запуск последнего файла приведёт к восстановлению прежних размеров текста.
Программа System Font Size Changer англоязычна. Но, как видно из её рабочего окна, в ней легко ориентироваться. На всякий случай приведём перевод текстовых элементов:
- Title Bar – заголовки окон;
- Menu – меню;
- Message Box – окна сообщений;
- Palette Title – названия панелей;
- Icon – подписи под значками;
- Tooltip – подсказки.
После окончания поочерёдного выбора размера текста всех нужных элементов следует щёлкнуть пункт Apply («Применить»)
Кроме этой простой утилиты в стороннем софте можно отметить и другую – Winaero Tweaker. Последняя позволяет менять не только размер, но и тип и цвет шрифта.
Изменение стиля
Иногда по каким-то причинам (стандартное написание текста неприятно глазу или просто хочется внести толику креатива) требуется изменить стиль шрифта. Это также вполне осуществимо, хотя и несколько сложнее, чем настройка масштабирования.
Описанный ниже метод работает во всех версиях «десятки» начиная с 1803.
Это важно потому, что в более ранних редакциях расположение нужных функциональных элементов отличается. Поэтому предварительно следует проверить версию ОС, установленную на машине (нажать лупу, вписать winver.exe, запустить приложение) и при необходимости обновить её (перейти в «Центр обновления», написав это словосочетание в поисковой строке «Пуска»)
Просмотр имеющихся вариантов
2. В правой части окна можно увидеть все имеющиеся на машине варианты написания текста.
3. Если требуется проверить наличие какого-то конкретного шрифта, то можно вписать его название в поисковой строчке.
4. Чтобы просмотреть все варианты, можно пролистывать их посредством прокрутки, расположенной с правого края окна или колёсиком мыши.
С понравившимся шрифтом можно «познакомиться поближе» и настроить его под себя, для этого:
1. Щёлкнуть по наименованию элемента (желательно выбирать варианты, поддерживающие кириллицу, то есть у которых образец написан на русском языке и с начертанием 2 и более).
2. В открывшемся окошке шрифтовых настроек можно в специальной строке попробовать написать произвольный текст с целью посмотреть, как он будет выглядеть в деле во всех доступных начертаниях («курсив», «полужирный», «обычный» и другие).
3. Если переместиться с помощью прокрутки вниз к разделу «Метаданные», то можно посмотреть подробную информацию о выбранном элементе (имя, место расположения на ПК), выбрать основной вариант его начертания или удалить шрифт.
2. Выбрать понравившийся элемент и щёлкнуть по нему.
3. Нажать кнопку «Получить».
Сменить системный через REG-файл
2. Создать новый файл редактора «Блокнот» (на рабочем столе или в любой другой директории сделать правый щелчок мыши, среди предложений команды «Создать» выбрать «Текстовый документ»).
3. Открыть его и скопировать следующий текст:
4. В последней строке (там, где написано «Segoe UI»=) изменить значение параметра «New font» на название понравившегося шрифта, писать которое придётся вручную, так как копирование в «Параметрах» не предусмотрено.
5. Зайти в раздел меню «Файл» в верхней части документа.
6. Выбрать команду «Сохранить как…».
7. Задать любое имя, например, «Мой стиль».
8. После имени поставить точку и дописать расширение — .reg.
9. Подтвердить действие нажатием кнопки «Сохранить».
10. Закрыть все окна и перейти в ту директорию, где сохранён Мой стиль.reg — созданный ранее документ.
11. Сделать правый щелчок мыши на данном файле и выбрать команду «Слияние» (обычно верхняя в контекстном меню).
12. Подтвердить своё намерение вмешаться в работу системного реестра нажатием «Да» в окне запроса системы и OK, когда она сообщит о выполнении операции.
13. Перезагрузить компьютер.
Внимание! Внесение любых изменений в реестр при ошибочном вводе символов или других неточностях может привести к сбою в системе — частичному или полному отказу работы Windows 10. Поэтому следует быть внимательным при проведении данных манипуляций
Неопытным пользователям не стоит прибегать к данному методу.
Как сменить стандартный шрифт в Windows 10
Парадокс работы со шрифтами в Windows 10 состоит в том, что само оформление есть, а интерфейса для его применения не существует. Единственная возможность замены стандартного шрифта интересным — это редактирование реестра операционной системы.
Чтобы не копошиться в редакторе, можно создать файл, запуск которого проведёт все изменения в автоматическом режиме:
- В любом удобном месте создаём текстовый документ.
Щёлкаем по пустому месту рабочего стола и и выбираем «Создать» — «Текстовый документ»
- Копируем в него следующие строки: Windows Registry Editor Version 5.00 «Segoe UI (TrueType)»=»» «Segoe UI Bold (TrueType)»=»» «Segoe UI Bold Italic (TrueType)»=»» «Segoe UI Italic (TrueType)»=»» «Segoe UI Light (TrueType)»=»» «Segoe UI Semibold (TrueType)»=»» «Segoe UI Symbol (TrueType)»=»» «Segoe UI»=»» где вместо вставляем название оформления из соответствующего списка.
Копируем и сохраняем строки в текстовый документ
- Сохраняем и закрываем файл. Затем щёлкаем по нему правой кнопкой и выбираем «Переименовать».
Щелкаем правой кнопкой по документу и выбираем «Переименовать»
- Придумываем любое название, но расширение меняем с .txt на .reg, сохраняем кнопкой Enter и соглашаемся с изменением.
Переименовываем файл и задаем ему расширение .reg
- Далее двойным щелчком просто запускаем файл и соглашаемся продолжить.
Запускаем фал и соглашаемся с предупреждением
- Перезагружаем ПК и наблюдаем, как изменилось оформление Windows.
После перезагрузки шрифты в оформлении изменятся на заданные
Некоторые шрифты, как в предоставленном мной примере выше, не совсем читабельны, потому к использованию в операционной системе нежелательны. Однако есть и такие, что не поддерживают кириллицу или латинский алфавит. В этом случае пользователь получит либо пустые кнопки, либо такие же квадраты, означающие наличие не воспринимаемых шрифтом символов. Стоит аккуратнее относиться к оформлению и вносимым изменениям, иначе придётся в аварийном режиме исправлять содеянное.
Как вернуть стандартный шрифт обратно
В случае неудачной смены шрифта, если вам не понравился итог, можно откатить изменения и вернуться к стандартному шрифту. Сделать это можно двумя способами: через «Панель управления» или следуя аналогичной предыдущей инструкции редактирование реестра созданным файлом.
- В «Панели управления», апплете шрифтов, колонке слева открываем «Параметры шрифта» — это вторая кнопка в колонке (на случай, если оформление изменилось совсем неудачно).
В меню шрифтов переходим в «Параметры шрифта»
- Далее нажимаем кнопку «Восстановить параметры шрифтов по умолчанию», сохраняем изменения кнопкой OK и перезагружаем компьютер.
Для восстановления шрифтов щёлкаем соответствующую кнопку, сохраняем изменения и перезагружаем ПК
Описанный выше способ не всегда может помочь, но обратное редактирование сработает на 100%.
- Создаём ещё один текстовый документ со следующим содержанием: Windows Registry Editor Version 5.00 «Segoe UI (TrueType)»=»segoeui.ttf» «Segoe UI Black (TrueType)»=»seguibl.ttf» «Segoe UI Black Italic (TrueType)»=»seguibli.ttf» «Segoe UI Bold (TrueType)»=»segoeuib.ttf» «Segoe UI Bold Italic (TrueType)»=»segoeuiz.ttf» «Segoe UI Emoji (TrueType)»=»seguiemj.ttf» «Segoe UI Historic (TrueType)»=»seguihis.ttf» «Segoe UI Italic (TrueType)»=»segoeuii.ttf» «Segoe UI Light (TrueType)»=»segoeuil.ttf» «Segoe UI Light Italic (TrueType)»=»seguili.ttf» «Segoe UI Semibold (TrueType)»=»seguisb.ttf» «Segoe UI Semibold Italic (TrueType)»=»seguisbi.ttf» «Segoe UI Semilight (TrueType)»=»segoeuisl.ttf» «Segoe UI Semilight Italic (TrueType)»=»seguisli.ttf» «Segoe UI Symbol (TrueType)»=»seguisym.ttf» «Segoe MDL2 Assets (TrueType)»=»segmdl2.ttf» «Segoe Print (TrueType)»=»segoepr.ttf» «Segoe Print Bold (TrueType)»=»segoeprb.ttf» «Segoe Script (TrueType)»=»segoesc.ttf» «Segoe Script Bold (TrueType)»=»segoescb.ttf» «Segoe UI»=-.
Копируем строки в текстовый документ
- Переименовываем его с любым именем и расширением .reg.
Переименовываем файл в расширение .reg
- Запускаем файл, соглашаемся с условиями и перезагружаем компьютер.
Снова соглашаемся с предупреждением, затем перезагружаем ПК
Настройка шрифта в Windows 10
Про масштабирование
И так, для начала я рекомендую открыть параметры Windows (либо через меню ПУСК, либо при помощи сочетание клавиш Win+i ).
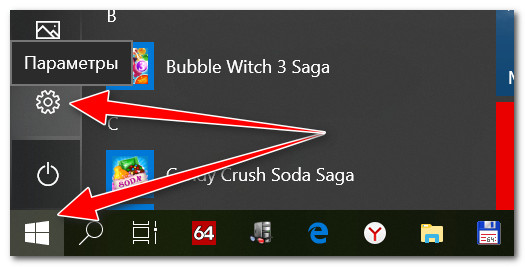
После необходимо открыть раздел «Система» (см. скрин ниже).
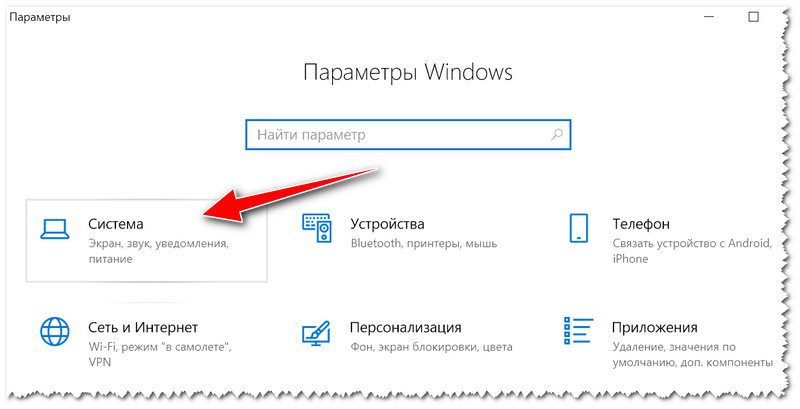
Система — параметры Windows
В подразделе «Дисплей» обратите внимание на:
- масштаб : если у вас различные элементы на экране и шрифт слишком мелкие — попробуйте выставить масштаб в 125%-150% (вместо 100%). С новыми ноутбуками, в большинстве случаев, проблема как раз связана с этим параметром;
- разрешение : чем выше разрешение — тем мельче шрифт на экране, но, правда, тем четче изображение в целом (если вы выставляете разрешение выше, чем рекомендовано для вашего дисплея — необходимо его «до-регулировать» через масштабирование (т.е. эти 2 параметра связаны друг с другом));
- дополнительные параметры масштабирования : рекомендую также открыть эту ссылку (см. скрин ниже — стрелка #2).
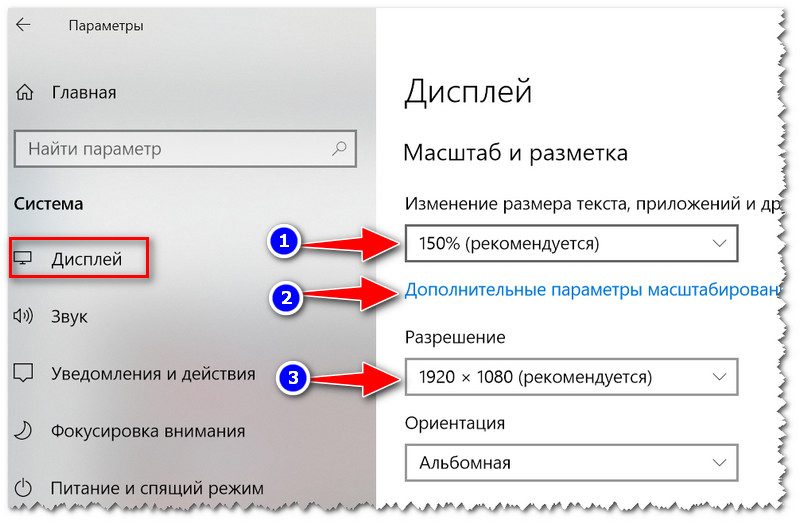
Настройки дисплея — масштабирование и разрешение
У вас может неправильно «выставляться» разрешение/масштабирование, если не установлены (не обновлены) видеодрайвера. Инструкция по их обновлению — см. здесь: https://ocomp.info/kak-obnovit-drayver-na-videokartu.html
В доп. параметрах масштабирования рекомендую включить один параметр: «Разрешить Windows исправлять размытость в приложениях» (актуально, если масштабирование выставлено на значение выше 100%).
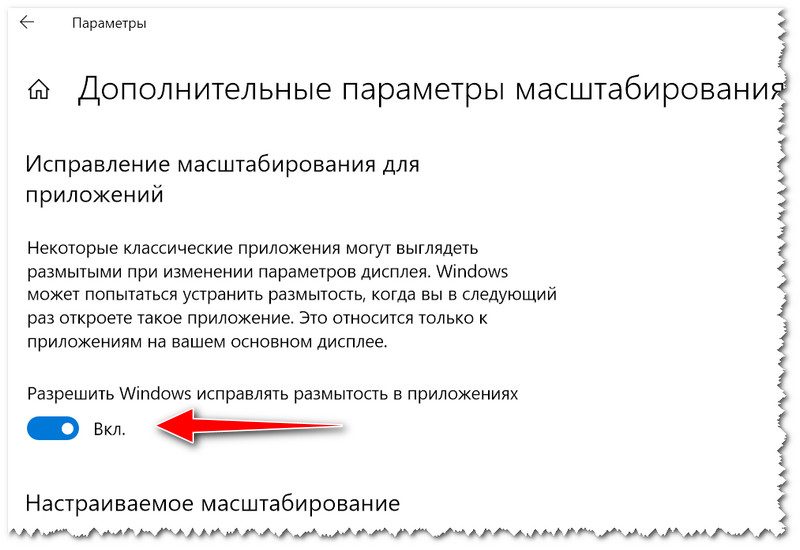
Исправлять размытость в приложениях
Пожалуй, эти параметры — это первое, с чего нужно было начать. Если после регулировки разрешения и масштабирования, изображение все еще не устраивает — его можно «до-настроить» вручную (об этом ниже).
Выбор шрифта и размера для каждого элемента
Очень просто и быстро настроить заголовки окон, приложений, надписи иконок, подсказки и пр. текст можно с помощью спец. утилит. Одна из таких System Font Size Changer.
Прим. от 5.08.2018г. : из Windows 10 убирали возможность «ручной» настройки этих элементов (поэтому часть статьи была удалена, т.к. стала малоинформативная).
System Font Size Changer
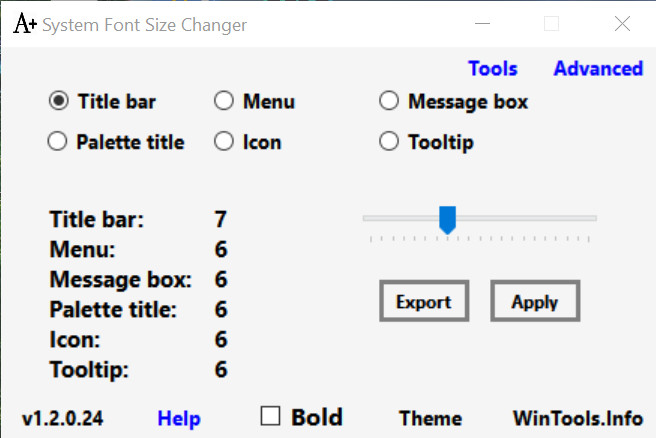
System Font Size Changer — настраиваем заголовки окна, меню, подсказки и пр. / Главное окно утилиты
Очень простая утилита, предназначенная для быстрой настройки размера шрифта различных элементов в ОС Windows 10. Отмечу, что утилита очень компактная (менее 100 Кб), не нуждающаяся в установке, все изменения, которые она делает — можно откатить (при запуске создается бэкап-файл).
Перевод некоторых элементов:
- Title bar – заголовки окон;
- Menu – меню приложений (контекстное меню);
- Message box – окно сообщений;
- Palette title – заголовок панели;
- Icon – надписи у иконок;
- Tooltip – подсказки;
- Bold (внизу окна) – жирный шрифт.
После изменений, внесенных утилитой в реестр, чтобы увидеть изменения — необходимо перезайти в Windows (можете просто перезагрузить ПК/ноутбук).
Про калибровку
Качество отображение шрифта зависит не только от его размера, но еще и от четкости. Согласитесь, если шрифт выглядит слишком размыто (например), то его читать сложно, даже если его размер выше среднего.
В Windows есть спец. функция ClearType, которая позволяет быстро откалибровать шрифт (т.е. сделать так, чтобы он четче стал отображаться на экране) , в зависимости от вашего монитора и личных предпочтений. Во время калибровки — вам нужно будет всего лишь несколько раз указать мышкой на участок текста, который лучше всего отображается на экране. Ниже показано, как ее запустить.
Как запустить калибровку:
- нажать сочетание кнопок Win+R (должно появиться окно «Выполнить»);
- в строку «Открыть» ввести cttune и нажать Enter.
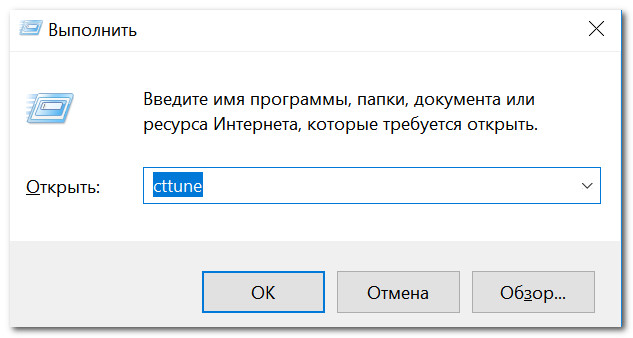
cttune — запуск оптимизации текста ClearType
далее вам нужно будет несколько раз выбрать наиболее удобно-читаемый текст (из всех предложенных вариантов). Этот небольшой тест включает в себя 5 последовательных шагов (в общем-то, ничего сложного здесь нет, поэтому скрин каждого шага не привожу).

Выберите несколько раз самый четкий текст, отображаемый у вас на экране (эдакий небольшой графический тест)
После того, как проделаете такой нехитрый тест, шрифты на экране у вас станут отображаться по четче (а значит читать и воспринимать информацию будет легче).
PS
Как вариант, к ноутбуку (в домашних условиях) можно подключить большой внешний монитор (или ТВ) и работать в комфортных условиях. Чем не выход?

Ноутбук подключен к ТВ — изображение передается на большой экран. А если к этому добавить опцию с масштабированием — то можно сидеть в метре от экрана! Чем не выход?
- подключение внешнего монитора к ноутбуку — https://ocomp.info/kak-podklyuchit-monitor-k-noutbuku.html
- подключение ТВ к ноутбуку — https://ocomp.info/kak-podklyuchit-noutbuk-k-tv.html
По вопросу статьи — у меня пока всё.
Как установить шрифты в Windows 10
Перейдем непосредственно к добавлению новых шрифтов. Скачать их можно из интернета, с тематических сайтов, коих сейчас великое множество. Нам приглянулся ресурс Dafont.com, предлагающий довольно широкий ассортимент шрифтов под любые запросы. Выберем один из шрифтов (к примеру, Quentell CF) и нажмем кнопку «Download», после чего сохраним архив с файлами на компьютер. Далее распакуем его. Обычно одно семейство шрифтов включает несколько файлов, количество которых соответствует числу начертаний. У нас оказалось три файла.
Как же установить шрифт в Windows 10? Самый простой способ – перетащить файлы в папку Fonts. Второй вариант – воспользоваться контекстным меню, вызываемым правой кнопкой мыши. Однако тут есть один нюанс. Дело в том, что файлы шрифта (ttf или otf) у вас могут быть ассоциированы с графическими редакторами вроде ACDSee или Paint. В таком случае в контекстном меню не будет необходимого пункта «Установить». Чтобы он там появился, изменим программу по умолчанию для открытия файлов шрифта. Делается это через свойства файла (ПКМ – Свойства). На вкладке «Общие» кликнем «Изменить…», выберем в открывшемся окне пункт «Программа просмотра шрифтов» и сохраним настройки нажатием «Применить». Все, отныне файлы шрифтов ассоциированы со специальным приложением.
Теперь, щелкнув ПКМ по файлу, выбираем в меню пункт «Установить» или «Установить для всех пользователей». Произойдет добавление нового шрифта в Windows 10.
Есть и другой путь. Двойным кликом открываем файл, а потом в появившемся окне нажимаем «Установить».
Удостовериться в том, что коллекция шрифтов пополнилась новым экземпляром, можно в подразделе «Шрифты» утилиты Параметры.
Осталось проверить, доступен ли установленный шрифт для использования. Создаем новый документ Word и в выпадающем списке находим искомый шрифт. Применяем его к тексту.
Изменить размер шрифта с помощью инструмента «System Font Changer».
Теперь чтобы задать наиболее оптимальные для вас размеры: текста заголовков, меню, надписей значков рабочего стола, окна сообщения и некоторых элементов интерфейса – пользователям Windows 10 пришла на помощь удобная утилита System Font Changer.
System Font Changer: это портативная, крошечная программа для Windows, которую можно запускать сразу после загрузки, то есть без установки. Программа абсолютно бесплатна, нет рекламы и каких-либо дополнительных платежей.
Программа была специально разработана для восстановления потерянной функциональности в Windows 10, 7, 8.
При первом запуске, программа предложит вам сохранить текущие настройки шрифта, и это хорошая идея, создать резервную копию, вы легко сможете восстановить настройки системных шрифтов по умолчанию. Файл резервной копии является файлом реестра, который можно запустить и восстановить статус-кво в реестре Windows.
Сама программа отображает настройки, позволяющие легко изменить шрифт следующих элементов на устройствах, работающих под управлением ОС Windows 10:
- Текст Заголовка окна
- Меню
- Окнах сообщений
- Подписях к иконкам
- Всплывающим подсказкам
Вы можете переключаться между темной и светлой темой кликом по надписи Theme. Выберите один из пунктов, и передвиньте ползунок вправо, чтобы изменить размер шрифта. Вы также можете сделать шрифт жирным для каждого поддерживаемого элемента в отдельности.
Новое значение отображается в интерфейсе программы, как только вы нажмете кнопку «Apply»
Обратите внимание, что вам необходимо выйти или перезагрузить компьютер, чтобы Windows 10 применила внесенные вами изменения размера шрифтов
Кроме того, после того как вы установили необходимые размеры шрифта для: текста заголовков, меню и других элементов интерфейса Windows 10, вы можете экспортировать эти настройки в файл реестра, который позволит в дальнейшем вообще отказаться от самой программы и просто применять созданный твик реестра.
Заключение
System Font Changer позволяет легко изменять размеры шрифтов операционная система использует для отображения заголовков окон, значков рабочего стола, окна сообщения и других элементов интерфейса. Программа является портативной, предложит вам создать резервную копию, а также поддерживает экспорт текущей конфигурации в любое время с помощью кнопки экспорта в интерфейсе программы.
Скачать архив с System Font Changer
Как сделать шрифт больше в Windows 10 Anniversary Update.
Известный факт, Microsoft устранила ряд особенностей и опций Windows, начиная с Windows 8. Одним из таких был усовершенствованный диалог настроек внешнего вида, что позволило изменять различные аспекты, такие как цвета и разрешение. В операционной системе Windows 10, осталось несколько настроек для изменения размера текста, остальные настройки удалены в следствии того что они не относятся к темам / визуальных стилей. Они были применимы только к классической теме, которая также была удалена. Изменяя только размер текста все еще можете получить лучший вариант для некоторых пользователей, чем изменение DPI всей системы, поскольку изменение DPI часто приводит к проблемам масштабирования.
Чтобы увеличить только размер текста, щелкните правой кнопкой мыши на рабочем столе, и выберите пункт в контекстном меню — «Параметры экрана».
Откроется страница «Система» → «Экран». Вам необходимо нажать на ссылку «Дополнительные параметры экрана» в нижней части:
После чего, откроется новая страница настройки. Там, вам нужно кликнуть на ссылку — «Дополнительные изменения размера текста и других элементов»:
В открывшимся окне в разделе «Изменение только размера текста» в нижней части, выберите нужный пункт в первом раскрывающемся списке, а затем установите размер шрифта и стиль, который считаете более подходящим для себя.
Результат будет выглядеть следующим образом:
Вот и все. Обратите внимание, вы можете изменить размер строки текста заголовка окна, окна сообщений, меню и значки, подсказки, такие элементы как всплывающие подсказки не будут затронуты, так как всплывающие подсказки используют темы в современных версиях Windows. Только всплывающие подсказки старого типа которые вы видите наведя курсор на кнопку Закрыть / Свернуть / Свернуть Окно
Масштабирование в Windows 10 с помощью горячих клавиш
Самый удобный способ оперативного увеличения или уменьшения наблюдаемой на экране браузера картинки предполагает применение горячих клавиш, первая из которых – Ctrl.
При последовательном просмотре на экране сайтов весьма вероятна ситуация, когда стандартный размер шрифта очередной страницы мелок и вызывает напряжение глаз.
Если при удерживаемой Ctrl щёлкнуть клавишу +, то размер шрифта (и других элементов) увеличится на 10%. Очевидно, что при нажатии клавиши – величину текста можно уменьшить на те же 10%. Для возврата к первоначальной величине применяется комбинация клавиш Ctrl + 0 (нуль).
Альтернатива клавишам плюса и минуса – прокручивание колёсика мыши (при удерживаемой клавише Ctrl).
Для увеличения размера крутить колёсико нужно от себя, а для уменьшения – к себе.
Как увеличить размер текста и интерфейса в Windows 10
Второй метод тоже позволяет увеличить размер текста, но вместе с ним и размер самого интерфейса. В таком случае пропорции текста и интерфейса останутся стандартными, чего не скажешь про первый метод. Кроме того, масштабирование системы доступно на всех версиях Windows, а не только на 1809.
- Нажмите Win+ I и перейдите в раздел Система – Дисплей.
- Найдите пункт Масштаб и разметка. Из выпадающего меню выберите одно из значений, которое будет вам удобно. По умолчанию доступны опции с шагом в 25%, но границы этого параметра будут зависеть от разрешения и диагонали монитора. На экранах с высоким разрешением будут доступны опции выше 200%.
- Выберите нужный параметр, а затем выйдите из системы, чтобы применить изменения.
- Если ни одно из стандартных значений масштабирования вам не подходит, можно задать свое собственное. Для этого на странице Система – Дисплей нажмите Дополнительные параметры масштабирования.
- Опуститесь к разделу Настраиваемое масштабирование и укажите значение от 100% до 500%. Учтите, что не стоит устанавливать значение выше максимального, указанного в выпадающем списке Масштаб и разметка. В таком случае часть интерфейса может уехать за границу экрана и откатить изменения будет сложно.
- Введите значение и нажмите Применить.
Откатить изменения можно точно таким же образом, просто установив значение 100% в окне настраиваемого масштабирования.








