Топ-7 лучших программ для просмотра фотографий в windows
Содержание:
- Чем лучше заменить стандартный просмотрщик картинок
- Включить “Средство просмотра фотографий” (Windows Photo Viewer) с помощью Powershell.
- Исправляем ошибки при открытии фотографий в Виндовс 10
- Через powershell
- Movavi Photo Manager
- Бесплатный просмотрщик фото для Windows 10
- Возвращение стандартного просмотра фотографий
- Возвращение стандартного просмотра фотографий
- Picasa
Чем лучше заменить стандартный просмотрщик картинок
ACDSee
Главное окно ACDSee
Мощнейший органайзер и обозреватель фото и видео файлов! Позволяет просматривать сотни различных форматов графики: BMP, PCX, JPEG, PNG, GIF, TIFF, WMF и многое другое.
В арсенале ACDSee есть встроенный редактор картинок: так, что вы легко сможете подрезать края, нанести стрелки, овалы и др. элементы, конвертировать фото из одного формата в другой и пр. Без труда можно создать свое собственное слайд-шоу. Поддерживает работу со сканерами и цифровыми камерами.
Отмечу еще и то, что программа умеет просматривать содержимое архивов, не извлекая их (очень удобно!).
И еще один плюс : ACDSee по умолчанию заносит в кэш все превью из папок, которые вы просматриваете. Это позволяет при следующем просмотре этой же папки — моментально показать вам превью, а не создавать его вновь (как это делают другие программы). Благодаря чему, скорость работы выше на порядок!
В общем, крайне рекомендую к ознакомлению!
IrfanView
Главное окно IrfanView
Очень компактный и быстрый вьювер. Несмотря на свой скромный размер (всего несколько мегабайт) позволяет выполнять сотни различных функций:
Кстати, IrfanView был первым графическим редактором в Windows, который поддерживал анимированные GIF-файлы, мульти-страничные TIFF и ICO файлы.
XnView
Очень популярный вьювер и прямой конкурент ACDSee. Также позволяет просматривать сотни различных форматов фото- и видеофайлов, конвертировать из одного формата в другой, изменять яркость, гамму, контраст и пр.
Все подобные операции можно делать сразу над сотнями файлов, что ставит несомненный плюс в копилку программы.
FastStone Image Viewer
Главное окно программы
Простая и бесплатная программа для просмотра и обработки фотографий. Функционал программы достаточно обширен, поддерживает русский язык в полном объеме. Можно создавать открытки, баннеры, визитки, обрабатывать фото и др.
В общем-то, довольно неплохо для бесплатного продукта!
Zoner Photo Studio
Очень мощная программа для работы с картинками и фото (как для просмотра, так и для их редактирования).
Приложение позволяет копировать фото напрямую с телефона или фотоаппарата, проводить редактирование снимков на лету (убрать эффект красных глаз, подстройка контрастности, яркости и пр.).
Кроме этого, сразу же можно создать свое слайд-шоу, галерею, календарь или панораму. А после, полученное “творение” можно опубликовать в сети интернет или отправить кому-нибудь на электро-почту.
Программа сама состоит из четырех основных модулей: модуль для импорта фото; менеджер управления архивами фотографий и картинок на ПК; редактор изображений; и просмотрщик картинок.
До обработки, и после обработки в ZPS (улучшена яркость, цветопередача, резкость)
Минусы : программа бесплатна только в течении 30 дней, потом очень серьезно начинает надоедать.
В целом, программа Zoner Photo Studio оставляет самые положительные впечатления. Личное резюме : подойдет больше тем, кто редактирует и обрабатывает фото (много инструментов, рассчитанных на скорую и легкую обработку изображений (это гораздо шустрее, чем “ковыряться” в Photoshop)).
Picosmos Shows
Picosmos Shows — скриншот главного окна приложения
Эта программа — потрясающий комбайн, позволяющий и просматривать, и редактировать практически любые форматы изображений!
Не могу не отметить еще один момент: к основной программе идет комплект утилит “Picosmos Tools” (см. скрин ниже ), который также серьезно расширяет ваши возможности по работе с графикой!
Что можно выделить:
Picosmos Tools — это идет вдобавок к основной программе
Как настроить программу по умолчанию для открытия картинок в Windows 10
В Windows 10, чтобы ваша установленная программа стала основной и использовалась по умолчанию при просмотре картинок — одной ее установки еще мало.
Далее откроется окно, в котором можно указать приложение для просмотра фотографий по умолчанию (см. скриншот ниже). Просто выберите ту, которой хотите открывать все медиа-файлы.
Отмечу, что кроме просмотрщика, здесь можно указать и проигрыватель, и браузер, и т.д.
Включить “Средство просмотра фотографий” (Windows Photo Viewer) с помощью Powershell.
Данный способ отличается от предыдущего, только настройкой Приложения по умолчанию, он выполняется для каждого типа изображения.
1. Кликните правой кнопкой мыши на меню «Пуск».
2. В появившемся контекстном меню выберите пункт Windows Powershell (администратор).
3. Затем скопируйте и вставьте команды, описанные ниже.
Примечание. Скопируйте и вставьте все команды за один раз, включая символ “#” и нажмите клавишу Enter.
If ( -Not ( Test-Path “Registry::HKEY_CLASSES_ROOT\Applications\photoviewer.dll”)){New-Item -Path “Registry::HKEY_CLASSES_ROOT\Applications\photoviewer.dll” -ItemType RegistryKey -Force}
If ( -Not ( Test-Path “Registry::HKEY_CLASSES_ROOT\Applications\photoviewer.dll\shell”)){New-Item -Path “Registry::HKEY_CLASSES_ROOT\Applications\photoviewer.dll\shell” -ItemType RegistryKey -Force}
If ( -Not ( Test-Path “Registry::HKEY_CLASSES_ROOT\Applications\photoviewer.dll\shell\open”)){New-Item -Path “Registry::HKEY_CLASSES_ROOT\Applications\photoviewer.dll\shell\open” -ItemType RegistryKey -Force}
Set-ItemProperty -path “Registry::HKEY_CLASSES_ROOT\Applications\photoviewer.dll\shell\open” -Name “MuiVerb” -Type “String” -Value “@photoviewer.dll,-3043”
If ( -Not ( Test-Path “Registry::HKEY_CLASSES_ROOT\Applications\photoviewer.dll\shell\open\command”)){New-Item -Path “Registry::HKEY_CLASSES_ROOT\Applications\photoviewer.dll\shell\open\command” -ItemType RegistryKey -Force}
Set-ItemProperty -path “Registry::HKEY_CLASSES_ROOT\Applications\photoviewer.dll\shell\open\command” -Name “(Default)” -Type “ExpandString” -Value “%SystemRoot%\System32\rundll32.exe `”%ProgramFiles%\Windows Photo Viewer\PhotoViewer.dll`”, ImageView_Fullscreen %1″
If ( -Not ( Test-Path “Registry::HKEY_CLASSES_ROOT\Applications\photoviewer.dll\shell\open\DropTarget”)){New-Item -Path “Registry::HKEY_CLASSES_ROOT\Applications\photoviewer.dll\shell\open\DropTarget” -ItemType RegistryKey -Force}
Set-ItemProperty -path “Registry::HKEY_CLASSES_ROOT\Applications\photoviewer.dll\shell\open\DropTarget” -Name “Clsid” -Type “String” -Value “{FFE2A43C-56B9-4bf5-9A79-CC6D4285608A}”
If ( -Not ( Test-Path “Registry::HKEY_CLASSES_ROOT\Applications\photoviewer.dll\shell\print”)){New-Item -Path “Registry::HKEY_CLASSES_ROOT\Applications\photoviewer.dll\shell\print” -ItemType RegistryKey -Force}
If ( -Not ( Test-Path “Registry::HKEY_CLASSES_ROOT\Applications\photoviewer.dll\shell\print\command”)){New-Item -Path “Registry::HKEY_CLASSES_ROOT\Applications\photoviewer.dll\shell\print\command” -ItemType RegistryKey -Force}
Set-ItemProperty -path “Registry::HKEY_CLASSES_ROOT\Applications\photoviewer.dll\shell\print\command” -Name “(Default)” -Type “ExpandString” -Value “%SystemRoot%\System32\rundll32.exe `”%ProgramFiles%\Windows Photo Viewer\PhotoViewer.dll`”, ImageView_Fullscreen %1″
If ( -Not ( Test-Path “Registry::HKEY_CLASSES_ROOT\Applications\photoviewer.dll\shell\print\DropTarget”)){New-Item -Path “Registry::HKEY_CLASSES_ROOT\Applications\photoviewer.dll\shell\print\DropTarget” -ItemType RegistryKey -Force}
Set-ItemProperty -path “Registry::HKEY_CLASSES_ROOT\Applications\photoviewer.dll\shell\print\DropTarget” -Name “Clsid” -Type “String” -Value “{60fd46de-f830-4894-a628-6fa81bc0190d}”
#
4. После выполнения команды закройте окно Powershell и откройте папку с изображениями.
5. Нажмите правой кнопкой мыши на любой картинке и выберите в контекстном меню «Открыть с помощью» → «Выбрать другое приложение».
6. В открывшимся окне найдите и нажмите «Просмотр фотографий Windows». Для того чтобы фото и картинки открывались всегда с помощью программы «Средство просмотра фотографий Windows», не забудьте поставить галочку как на скриншоте ниже:
На этом все! Перейдите в папку с изображениями или фотографиями и дважды кликните на любой картинке, изображение откроется в программе «Средство просмотра фотографий Windows».
Кстати, рекомендую почитать вам дополнительно полезные статьи:
А если вы хотите взять под полный контроль операционную систему Windows 10, то я рекомендую прочитать книгу Укрощение Windows 10. Настройка, оптимизация и безопасность.
На этом пока все! Надеюсь, что вы нашли в этой заметке что-то полезное и интересное для себя. Если у вас имеются какие-то мысли или соображения по этому поводу, то, пожалуйста, высказывайте их в своих комментариях. До встречи в следующих заметках! Удачи!
Исправляем ошибки при открытии фотографий в Виндовс 10
Неполадки с приложением «Фотографии» в Windows 10 обычно появляются после обновления системы, поэтому следующий апдейт, возможно, исправит их. Если вы не хотите ждать и решили самостоятельно устранить неисправность, предлагаем воспользоваться описанными ниже методами.
Способ 1: Сброс настроек приложения
У всех встроенных приложений есть функция сброса настроек. Она приводит к переустановке ПО, в ходе которой стираются все пользовательские данные и возвращаются стандартные параметры. Вместе с этим могут исчезнуть неполадки в работе программного обеспечения, поэтому в первую очередь выполняем следующие действия:
- Нажимаем Win+X (либо правой кнопкой мышки щелкаем по иконке «Пуск») и выбираем раздел «Приложения и возможности».
Находим в списке приложение «Фотографии», щелкаем по нему и открываем «Дополнительные параметры».
В следующем окне нажимаем «Сбросить».
Закрываем «Параметры» Виндовс и сначала запускаем само средство для просмотра изображений. Если оно работает, пробуем с его помощью открыть фотографии.
Способ 2: Повторная регистрация приложения
Если переустановка программы не помогла, можно заново зарегистрировать ее в системе с помощью оболочки PowerShell и соответствующей команды.
- Нажимаем Win+X и запускаем с привилегированными правами Виндовс ПаверШелл либо используем для этих целей поиск.
Вписываем код:
Затем нажимаем «Enter» и ждем завершения процесса.
Закрываем PowerShell, перезагружаем компьютер и проверяем, помогла ли перерегистрация исправить приложение «Фотографии».
Способ 3: Получение доступа в папку Windows Apps
Все приложения, установленные из Microsoft Store, по умолчанию лежат в системной папке WindowsApps. Помимо того, что сам каталог скрыт, попасть в него обычным способом невозможно. Получение доступа к нему может исправить проблему с открытием фотографий.
На завершение процесса системе потребуется некоторое время. После этого закрываем все окна и открываем папку WindowsApps. Она снова заявит об отсутствии разрешений, но в этот раз после нажатия кнопки «Продолжить» доступ предоставит. После этого пробуем открыть фотографии. Если проблемы с просмотром изображений остались, попробуйте выйти из учетки Майкрософт и войти с локальной учетной записью.
Способ 4: Проверка системных файлов
Следующий шаг – воспользоваться восстановительными утилитами, встроенными в Windows 10. Они сканируют защищенные файлы операционной системы, исправляют измененные и поврежденные, а те элементы, которые восстановить невозможно, подменяют оригинальными версиями.
Подробнее:
Способ 5: Восстановление Виндовс 10
В крайнем случае можно задуматься о точках восстановления системы. Этот параметр позволяет вернуть Windows в то состояние, которое у нее было в определенный момент в прошлом. Данные пользователя при этом не пострадают, но драйвера, обновления и приложения, установленные после создания точки восстановления, будут удалены. Этот способ целесообразен, если неполадки появились недавно, а возможен только в том случае, если точки восстановления до этого создавались.
Подробнее:Откат к точке восстановления в Windows 10Как создать точку восстановления в Windows 10
Если вы пока не решили проблему, а точек восстановления никогда не делали, подумайте о сторонних программах, которые помимо просмотра изображений, могут предложить куда более широкий функционал.
Подробнее:
Мы предложили вам несколько методов устранения неисправностей во время открытия фотографий на Windows 10. Надеемся, что применение одного из них или сразу нескольких принесет положительный результат.
Опишите, что у вас не получилось.
Наши специалисты постараются ответить максимально быстро.
Через powershell
Настроить классическое средство просмотра фотографий Windows для открытия картинок в Виндовс 10 можно через PowerShell — тут даже качать ничего не придется… данный способ имеет отличия в способе назначения программы по умолчанию, сейчас все подробно рассмотрим.
Кликните правой кнопкой мыши по меню «Пуск» и в контекстном меню выберите пункт «Windows PowerShell (Администратор)» — без админ прав данный способ работать не будет!
Скопируйте команды ниже, вставьте их в окно PowerShell и нажмите Enter (для вставки достаточно кликнуть в любом свободном месте окна правой кнопкой мыши).
If ( -Not ( Test-Path "Registry::HKEY_CLASSES_ROOTApplicationsphotoviewer.dll")){New-Item -Path "Registry::HKEY_CLASSES_ROOTApplicationsphotoviewer.dll" -ItemType RegistryKey -Force}
If ( -Not ( Test-Path "Registry::HKEY_CLASSES_ROOTApplicationsphotoviewer.dllshell")){New-Item -Path "Registry::HKEY_CLASSES_ROOTApplicationsphotoviewer.dllshell" -ItemType RegistryKey -Force}
If ( -Not ( Test-Path "Registry::HKEY_CLASSES_ROOTApplicationsphotoviewer.dllshellopen")){New-Item -Path "Registry::HKEY_CLASSES_ROOTApplicationsphotoviewer.dllshellopen" -ItemType RegistryKey -Force}
Set-ItemProperty -path "Registry::HKEY_CLASSES_ROOTApplicationsphotoviewer.dllshellopen" -Name "MuiVerb" -Type "String" -Value "@photoviewer.dll,-3043"
If ( -Not ( Test-Path "Registry::HKEY_CLASSES_ROOTApplicationsphotoviewer.dllshellopencommand")){New-Item -Path "Registry::HKEY_CLASSES_ROOTApplicationsphotoviewer.dllshellopencommand" -ItemType RegistryKey -Force}
Set-ItemProperty -path "Registry::HKEY_CLASSES_ROOTApplicationsphotoviewer.dllshellopencommand" -Name "(Default)" -Type "ExpandString" -Value "%SystemRoot%System32rundll32.exe `"%ProgramFiles%Windows Photo ViewerPhotoViewer.dll`", ImageView_Fullscreen %1"
If ( -Not ( Test-Path "Registry::HKEY_CLASSES_ROOTApplicationsphotoviewer.dllshellopenDropTarget")){New-Item -Path "Registry::HKEY_CLASSES_ROOTApplicationsphotoviewer.dllshellopenDropTarget" -ItemType RegistryKey -Force}
Set-ItemProperty -path "Registry::HKEY_CLASSES_ROOTApplicationsphotoviewer.dllshellopenDropTarget" -Name "Clsid" -Type "String" -Value "{FFE2A43C-56B9-4bf5-9A79-CC6D4285608A}"
If ( -Not ( Test-Path "Registry::HKEY_CLASSES_ROOTApplicationsphotoviewer.dllshellprint")){New-Item -Path "Registry::HKEY_CLASSES_ROOTApplicationsphotoviewer.dllshellprint" -ItemType RegistryKey -Force}
If ( -Not ( Test-Path "Registry::HKEY_CLASSES_ROOTApplicationsphotoviewer.dllshellprintcommand")){New-Item -Path "Registry::HKEY_CLASSES_ROOTApplicationsphotoviewer.dllshellprintcommand" -ItemType RegistryKey -Force}
Set-ItemProperty -path "Registry::HKEY_CLASSES_ROOTApplicationsphotoviewer.dllshellprintcommand" -Name "(Default)" -Type "ExpandString" -Value "%SystemRoot%System32rundll32.exe `"%ProgramFiles%Windows Photo ViewerPhotoViewer.dll`", ImageView_Fullscreen %1"
If ( -Not ( Test-Path "Registry::HKEY_CLASSES_ROOTApplicationsphotoviewer.dllshellprintDropTarget")){New-Item -Path "Registry::HKEY_CLASSES_ROOTApplicationsphotoviewer.dllshellprintDropTarget" -ItemType RegistryKey -Force}
Set-ItemProperty -path "Registry::HKEY_CLASSES_ROOTApplicationsphotoviewer.dllshellprintDropTarget" -Name "Clsid" -Type "String" -Value "{60fd46de-f830-4894-a628-6fa81bc0190d}"
#
После завершения выполнения команды — окно можно закрывать, теперь осталось настроить автоматическое открытие картинок!
Переходим в папку с изображениями и кликаем по нему правой кнопкой мыши, в появившемся меню выбираем пункт «ОТКРЫТЬ С ПОМОЩЬЮ» > «ВЫБРАТЬ ДРУГОЕ ПРИЛОЖЕНИЕ»…
… спускаемся в самый низ и находим там встроенное приложение «Просмотр фотографий Windows» (не забудьте отметить галочкой «Всегда использовать это приложение для открытия .jpg файлов»).
К сожалению данный процесс придется проделать для всех известных форматов изображений (правда в 90% все использую JPG — поэтому наверняка это не проблема).
Movavi Photo Manager
Платформы: Windows, macOS.
Разработчики Movavi Photo Manager сделали ставку на функции, которые упрощают организацию большой коллекции снимков. Например, программа умеет автоматически сортировать изображения по папкам на основе места и даты съёмки. Кроме того, приложение распознаёт лица и группирует все фото, на которых присутствует определённый человек. Для более тщательной систематизации снимков можно использовать теги.
Вдобавок приложение умеет находить дубли изображений и позволяет менять размер, переименовывать и переворачивать как отдельные файлы, так и группы фотографий.
Movavi Photo Manager — это платное приложение, что сразу заметно по красивому современному интерфейсу. После трёхдневного тестового периода программа попросит вас купить лицензию за 1 290 рублей.
Попробовать Movavi Photo Manager →
Бесплатный просмотрщик фото для Windows 10
Кроме разработок от Microsoft используйте сторонний софт. Рассмотрим ТОП 5 лучших бесплатных приложений. Используйте их как альтернативу стандартному просмотрщику. Кроме просмотра они обладают функциями: поворот, удаление «красных глаз», изменение размера, конвертирование, печать.
FastStone
Бесплатная программа с понятным интерфейсом. Разработчики добавили встроенные инструменты позволяющие: удалить «красные глаза», отредактировать размер и цвет, преобразовать файлы.
Разработчики предлагают использовать обычную или портативную (не требующую установки) версию. Характеристики программы:
- Просмотр фото;
- Редактирование цифровых фото;
- Пакетная обработка;
- Конвертирование;
- Создание слайдшоу;
- Предварительный просмотр.
XnView
Работайте с XnView бесплатно при условии некоммерческого использования. Поддерживает 500 форматов, позволяет конвертировать файлы. Позволяет смотреть видео и слушать музыку. Интерфейс простой. Имеется много встроенных инструментов.Особенности:
- Поддерживает 500 форматов;
- Встроенные функции редактирования;
- Использование фильтров и эффектов;
- Функция захвата экрана;
- Преобразование файла в 70 разных форматов;
- Работа с плагинами.
IrfanView
Быстрый просмотрщик фото для Windows 10. Потребляет минимум ресурсов ОС. Разработчики предлагает установить обычную или portable версию.
Запустится русифицированная версия.Что может программа:
- Воспроизведение видео и аудио;
- Редактирование;
- Работа с текстовыми форматами;
- Пакетное переименование файлов;
- Создание сайдшоу;
- Работа с плагинами, помогающими расширить функционал.
Ashampoo Photo
Этот удобный просмотрщик фото Windows 10 позволяет просматривать, редактировать и конвертировать файлы.
Возможности:
- Создание виртуальных альбомов;
- Запись на диск;
- Создание открыток;
- Встроенный плеер.
Возвращение стандартного просмотра фотографий
Старая программа, работающая с изображениями и фотографиями разных форматов, была заменена, но не удалена из системы. Поэтому, изменив настройки Windows одним из нижеописанных способов, вы получите привычное окно. При этом вернуть современную программу «Фотографии», используемую по умолчанию в Windows 10, можно будет в любой момент.
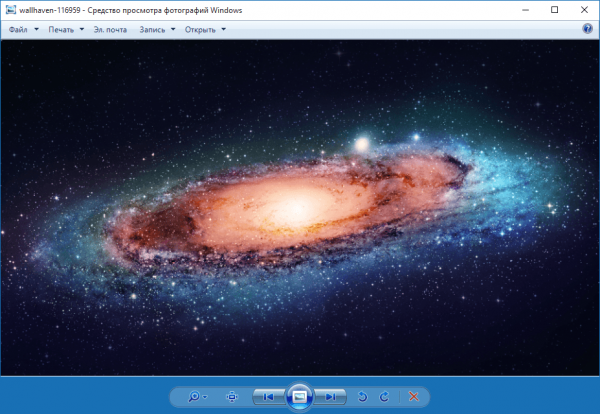 В Windows 10 можно вернуть «Просмотр фотографий» из Windows 7
В Windows 10 можно вернуть «Просмотр фотографий» из Windows 7
Внесение изменений в реестр
В первую очередь необходимо изменить параметры реестра так, чтобы привычное приложение из Windows 7 стало доступным. Для этого необходимо скачать файл Registry_commands с набором команд, автоматически меняющих определённые настройки реестра:
- Запустив его, выдайте разрешение на внесение изменений.
- Через небольшой промежуток времени появится уведомление, сообщающее об успешном завершении операции.
Теперь приложение «Просмотр фотографий» разблокировано, осталось установить его в роли программы по умолчанию одним из нижеописанных методов.
Если по каким-то причинам данный способ не принёс результата, то есть старое приложение не стало доступным, используйте методы-аналоги «Настройка через PowerShell» и «Настройка через Winaero Tweaker». Также ниже будут описаны приложения от сторонних разработчиков. Возможно, они вам понравятся больше, чем старая или современная программа от Microsoft.
Использование контекстного меню
Самый простой способ — использовать возможности быстрого доступа «Проводника»:
- Найдя любую картинку в «Проводнике», кликните по ней правой клавишей мыши и выберите «Открыть с помощью» — «Выбрать другое приложение».
- Развернётся список программ, способных работать с картинками. Укажите, что хотите использовать «Просмотр фотографий Windows», и поставьте галочку, подтверждающую использование этого приложения для всех остальных снимков данного формата.
Готово, благодаря установленной галочке все изображения будут открываться именно в старом приложении. Учтите, если вы открывали файл формата .jpeg, то приложение по умолчанию применится только для остальных файлов данного формата, а для картинок в расширении .png придётся повторить вышеописанные действия снова.
Изменение параметров
Если предыдущий метод по каким-то причинам не сработал, выполните следующие шаги:
- Разверните параметры компьютера.
- Раскройте блок «Приложения».
- Перейдите к настройкам приложений по умолчанию и в списке отыщите пункт «Просмотр фотографий». В нём выбрана программа «Фотографии», кликните по её иконке и выберите из появившегося списка приложение «Просмотр фотографий».
Готово, теперь все изображения будут открываться с помощью «Просмотр фотографий», пока вы снова не установите приложение «Фотографии» в настройках компьютера.
Видео: как вернуть «Просмотр фотографий» в Windows 10
Настройка через PowerShell
- Используя системную поисковую строку, отыщите по названию и откройте приложение PowerShell.
- Скачайте файл PowerShell_commands и скопируйте из него все команды в окно PowerShell. Переносите их все одновременно. Их выполнение приведёт к тому, что программа «Просмотр фотографий» разблокируется для всех форматов, в которых хранятся изображения (.png, .jpeg и т. д.).
Если хотите разрешить использование старой программы отображения только для определённых форматов, то самостоятельно выберите из списка подходящие команды. После того как выполнение команд завершится, вернитесь к инструкциям «Использование контекстного меню» и «Изменение параметров», чтобы установить приложение «Просмотр фотографий» в качестве программы по умолчанию.
- Запустив Winaero Tweaker, перейдите к пункту Get Classic Apps и выберите первый подпункт Activate Windows Photo View.
- Оказавшись в нём, кликните по кнопке Activate Windows Photo View. Готово, теперь все картинки будут открываться в программе «Просмотр фотографий». Если же этого не происходит, измените приложение по умолчанию самостоятельно, используя вышеописанные методы «Использование контекстного меню» и «Изменение параметров».
Возвращение стандартного просмотра фотографий
Старая программа, работающая с изображениями и фотографиями разных форматов, была заменена, но не удалена из системы. Поэтому, изменив настройки Windows одним из нижеописанных способов, вы получите привычное окно. При этом вернуть современную программу «Фотографии», используемую по умолчанию в Windows 10, можно будет в любой момент.
В Windows 10 можно вернуть «Просмотр фотографий» из Windows 7
Внесение изменений в реестр
В первую очередь необходимо изменить параметры реестра так, чтобы привычное приложение из Windows 7 стало доступным. Для этого необходимо скачать файл Registry_commands с набором команд, автоматически меняющих определённые настройки реестра:
- Запустив его, выдайте разрешение на внесение изменений.Подтверждаем редактирование реестра
- Через небольшой промежуток времени появится уведомление, сообщающее об успешном завершении операции.Об успешном завершении операции сообщит уведомление
Теперь приложение «Просмотр фотографий» разблокировано, осталось установить его в роли программы по умолчанию одним из нижеописанных методов.
Если по каким-то причинам данный способ не принёс результата, то есть старое приложение не стало доступным, используйте методы-аналоги «Настройка через PowerShell» и «Настройка через Winaero Tweaker». Также ниже будут описаны приложения от сторонних разработчиков. Возможно, они вам понравятся больше, чем старая или современная программа от Microsoft.
Использование контекстного меню
Самый простой способ — использовать возможности быстрого доступа «Проводника»:
- Найдя любую картинку в «Проводнике», кликните по ней правой клавишей мыши и выберите «Открыть с помощью» — «Выбрать другое приложение».Выбираем функцию «Выбрать другое приложение»
- Развернётся список программ, способных работать с картинками. Укажите, что хотите использовать «Просмотр фотографий Windows», и поставьте галочку, подтверждающую использование этого приложения для всех остальных снимков данного формата.Выбираем из списка «Просмотр фотографий Windows» и ставим галочку
Готово, благодаря установленной галочке все изображения будут открываться именно в старом приложении. Учтите, если вы открывали файл формата .jpeg, то приложение по умолчанию применится только для остальных файлов данного формата, а для картинок в расширении .png придётся повторить вышеописанные действия снова.
Изменение параметров
Если предыдущий метод по каким-то причинам не сработал, выполните следующие шаги:
- Разверните параметры компьютера.Открываем приложение «Параметры»
- Раскройте блок «Приложения».Открываем раздел «Приложения»
- Перейдите к настройкам приложений по умолчанию и в списке отыщите пункт «Просмотр фотографий». В нём выбрана программа «Фотографии», кликните по её иконке и выберите из появившегося списка приложение «Просмотр фотографий».Устанавливаем приложение «Просмотр фотографий» по умолчанию
Готово, теперь все изображения будут открываться с помощью «Просмотр фотографий», пока вы снова не установите приложение «Фотографии» в настройках компьютера.
Видео: как вернуть «Просмотр фотографий» в Windows 10
Настройка через PowerShell
- Используя системную поисковую строку, отыщите по названию и откройте приложение PowerShell.Открываем программу PowerShell
- Скачайте файл PowerShell_commands и скопируйте из него все команды в окно PowerShell. Переносите их все одновременно. Их выполнение приведёт к тому, что программа «Просмотр фотографий» разблокируется для всех форматов, в которых хранятся изображения (.png, .jpeg и т. д.).Копируем и выполняем все команды в PowerShell
Если хотите разрешить использование старой программы отображения только для определённых форматов, то самостоятельно выберите из списка подходящие команды. После того как выполнение команд завершится, вернитесь к инструкциям «Использование контекстного меню» и «Изменение параметров», чтобы установить приложение «Просмотр фотографий» в качестве программы по умолчанию.
- Запустив Winaero Tweaker, перейдите к пункту Get Classic Apps и выберите первый подпункт Activate Windows Photo View.
- Оказавшись в нём, кликните по кнопке Activate Windows Photo View. Готово, теперь все картинки будут открываться в программе «Просмотр фотографий». Если же этого не происходит, измените приложение по умолчанию самостоятельно, используя вышеописанные методы «Использование контекстного меню» и «Изменение параметров».Нажимаем кнопку Activate Windows Photo View
Picasa
Тяжеловесная, но с богатым функционалом, бесплатная программа Picasa для просмотра фотографий в ОС Windows умеет также редактировать изображения. Но её основным коньком считается функция интеллектуального распознавания и каталогизации графических файлов. При запуске программа сканирует жёсткий диск, находит все картинки, запоминает структуру и в следующие разы только сравнивает размеры каталогов, обнаруживая любые изменения, произошедшие с момента последнего использования приложения. Таким образом, с помощью Picasa вы получаете возможность содержать ваш жёсткий диск в идеальном порядке.
Другие достоинства программы:
- поддержка огромного количества форматов изображений;
- возможность проигрывания видео;
- пакетная обработка файлов;
- установка паролей на отдельные альбомы;
- удобный интерфейс;
- отличные возможности каталогизации библиотек картинок.
Кроме наведения порядка на диске, Picasa способна улучшать качество фотографий, используя набор встроенных фильтров. Пользователям наверняка понравится функция создания слайд-шоу, а также красочных коллажей с разнообразными способами наложения и расположения картинок.
Плюс вы получаете в своё распоряжение прекрасный набор функций для корректировки качества фотографий, включая избавление от эффекта «красных глаз».








