Как изменить браузер по умолчанию
Содержание:
- Больше возможностей скоро
- Как включить или отключить уведомления
- Изменить поисковую систему по умолчанию
- Импортировать избранное / закладки
- Способ 1: Настройки Android
- Как убрать браузер по умолчанию
- Как изменить браузер по умолчанию: средствами виндовс или в настройках браузера
- 5 способов установить Yandex браузер по умолчанию
- Что такое браузер по умолчанию
- Вводная информация
- Сделать Яндекс (Гугл) поиском по умолчанию в Firefox и др.
- Как сменить браузер в телефоне
- Что делать, если браузер по умолчанию не устанавливается
- Установите веб-браузер по умолчанию из настроек самого браузера
- Зачем Яндекс.Браузер делать основным
Больше возможностей скоро
В конечном итоге Edge будет содержать функцию синхронизации, аналогичную Chrome и Firefox, которая будет создавать резервные копии закладок, паролей, истории и вкладок для (мы предполагаем) вашей учетной записи OneDrive.
На данный момент Edge не поддерживает расширения. Разработчики смогут портировать расширения Chrome на Edge с небольшими изменениями.
Ожидается, что эти функции будут представлены после официального выпуска Windows 10.
, хотя мы можем увидеть один или другой в день запуска. Microsoft держит нас на грани.
Что вы думаете о Microsoft Edge? Это хороший прогресс от Internet Explorer и может ли он конкурировать с подобными Chrome и Firefox? Ты попробуешь это?
Как включить или отключить уведомления
Когда мы устанавливаем приложения, предполагаем, что будем получать уведомления. Но это происходит не всегда. Чтобы включить звуковой сигнал, следует произвести некоторые действия.
Сначала зайдите в «Настройки», потом выберите из списка пункт «Батарея и производительность» либо «Аккумулятор». Теперь нужно найти пункт «Фоновый режим», «Управление использованием питания» или «Активность приложений».
Нажмите на кнопку «Расширенный режим»/«Не ограничивать». На рабочем столе выберите пункт «Безопасность»/«Сервис», после чего в меню «Настройки» нажмите «Разрешения».
Если замучила реклама и ненужные оповещения, эту проблему легко решить. Нужно перейти по папкам Настройки – Системные приложения – Браузер – Уведомления и отключите последние.
Вернитесь в «Настройки» и последовательно нажмите на Уведомления и строка состояния – Уведомления приложений – Браузер. Затем выключите пункт «Показывать уведомления».
Изменить поисковую систему по умолчанию
По умолчанию поисковая система Edge — Bing. Под Расширенные настройки Вы можете выбрать другую поисковую систему для Поиск в адресной строке с. Когда мы выбрали вариант, мы могли выбрать только Wikipedia.org.
Microsoft объясняет, что «в этом списке будут отображаться только поставщики поиска, поддерживающие стандарт OpenSearch». По мере посещения вами поисковых систем, поддерживающих стандарт OpenSearch, появляются новые параметры, такие как DuckDuckGo, GitHub или Wikipedia. По-видимому, это не относится к Google.
Как упоминалось в предыдущем посте, вы должны включить Отправить не отслеживать запросы функция в разделе «Дополнительные настройки», которая по умолчанию отключена.
Импортировать избранное / закладки
При обновлении до Windows 10
из Windows 7 или 8.1 большая часть вашего программного обеспечения будет перенесена, включая ваши браузеры. Избранное из Internet Explorer и закладки из Chrome или Firefox легко импортировать в Edge.
Нажмите на пункт меню из трех пунктов в правом верхнем углу, затем перейдите к Настройки> Импорт избранного из другого браузера, выберите браузер, из которого вы хотите импортировать, и нажмите Импортировать. Если вы используете несколько профилей Chrome, будут импортированы только закладки из вашего основного профиля.
В меню, показанном выше, вы также можете включить или выключить панель избранного .
Если вы решите выполнить новую установку или получить новое устройство с предустановленной Windows 10, вы можете экспортировать свои закладки из старого браузера в файл HTML, импортировать их в тот же браузер в Windows 10, а затем выполнить описанное выше. процедура. С помощью Internet Explorer скопируйте папку «Избранное» в папку «Избранное» в Windows 10.
В Insider Preview Build 10158 избранные Edge хранятся здесь:
Способ 1: Настройки Android
Наиболее эффективный и универсальный путь к выбору и установке используемого по умолчанию в Андроид приложения для открытия веб-ресурсов пролегает через «Настройки» операционной системы.
-
Откройте перечень разделов параметров мобильной ОС, коснувшись ярлыка «Настройки» на Рабочем столе/меню приложений девайса или значка «Шестерёнка» в системной шторке.
-
Переместитесь в раздел «Приложения и уведомления» (либо просто — «Приложения»).
Далее один из нескольких вариантов действий, в зависимости от версии и варианта мобильной ОС:
-
В случае с «чистым» Андроид в открывшемся списке наличествует требуемая для решения задачи из заголовка этой статьи категория параметров «Приложения по умолчанию» — откройте её.
-
В ситуации, когда «Настройки» ОС организованы иначе, нежели предлагается компанией Google как разработчиком её первоначального варианта, для доступа к целевой оснастке могут потребоваться дополнительные действия. К примеру, в устанавливаемой на смартфоны Xiaomi Android-оболочке MIUI после перехода в раздел параметров ОС «Приложения» потребуется открыть перечень «Все приложения», затем вызвать меню опций тапом по трём точкам вверху справа экрана и уже из него перейти к списку «Приложения по умолчанию».
-
Иногда для быстрого открытия нужного перечня целесообразнее всего воспользоваться функцией «Поиск настроек», то есть ввести запрос «Приложения по умолчанию» в поле над списком категорий параметров ОС и затем перейти по соответствующей искомому разделу ссылке из выданных системой результатов.
-
-
В перечне «Приложения по умолчанию» найдите и нажмите пункт «Браузер». Выберите вызываемый в дальнейшем при переходе по какой-либо ссылке автоматически веб-обозреватель и коснитесь его наименования – в результате рядом появится отметка.
-
Выйдите из «Настроек» операционной системы – на этом её конфигурирование в аспекте используемого по умолчанию обозревателя веб-ресурсов завершено, и вы можете проверить эффективность выполненных манипуляций.
Как убрать браузер по умолчанию
В тех случаях, когда работа веб-обозревателя не устраивает и хочется его убрать, чтобы веб-файлы открывались через другую программу, можно провести сброс до рекомендованных операционной системой параметров.
Для этого в Windows 10 необходимо открыть «параметры через поиск в меню «Пуск». Выбрать раздел «Приложения» и нажать кнопку «Сбросить».
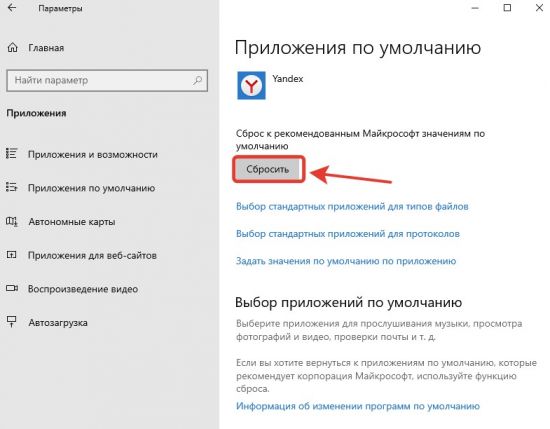
После этого операционная система поставит стандартный сервис для открытия HTML-файлов.
В Windows 7 или 8 такой же алгоритм действий, но вместо раздела «Приложения», необходимо открыть «Панель управления», а затем подраздел «Программы».
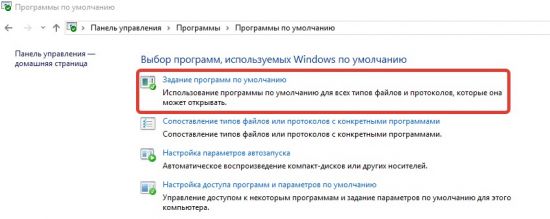
Как изменить браузер по умолчанию: средствами виндовс или в настройках браузера
Если нужно сделать тот или иной веб-браузер по умолчанию и дать ему определенные привилегии на запуск веб-страниц, сайтов и ссылок, то сделать это можно несколькими способами. Первый из них заключается в использовании стандартных средств операционной системы виндовс 7. Второй же осуществляется при помощи настроек того браузера, который следует сделать по умолчанию. Далее подробно рассмотрено, как и где сконфигурировать обозреватель через ОС или параметры самой программы.
Средствами Windows 7: инструкция
Для установки программы по умолчанию средствами операционной системы необходимо:
- Перейти в меню «Пуск» и ввести там запрос «Панель управления».
- Выбрать найденную программу и дождаться ее открытия (также ссылка на нее есть в правой стороне окна меню «Пуск»).
- Найти раздел «Программы» и перейти в него.
- Выбрать подраздел «Программы по умолчанию»
- Нажать на пункт «Задание программ по умолчанию».
- Дождаться погрузки всех настроенных привилегий.
- Выбрать из списка браузер и нажать по параметру «Использовать эту программу по умолчанию».
Обратите внимание! Можно также произвести ряд дополнительных конфигураций, выбрав привилегии открытия этим приложением различных файлов (HTM, HTML, XML, SVG, PDF и т. д.), а также установив приоритет на использование различных протоколов передачи данных
Изменение привилегий в Гугл Хроме
В настройках браузера
Можно сделать все то же самое, но в интерфейсе параметров самого веб-обозревателя. Порой это удобнее, так как не нужно иметь дело со всякими дополнительными конфигурациями, в которых новичок может запутаться. Ниже представлены инструкции для самых популярных браузеров.
Настройки для Яндекса
Многие интересуются, как сделать браузер Яндекс по умолчанию в Windows 7, ведь это по-настоящему хороший, быстрый и удобный обозреватель сайтов.
Обратите внимание! Установка привилегий для Яндекса крайне проста: нужно всего лишь поменять один параметр и выбрать именно «Яндекс.Браузер» в качестве веб-обозревателя с привилегиями. Поэтапная инструкция выгладит следующим образом:
Поэтапная инструкция выгладит следующим образом:
- Открыть программу.
- Перейти в ее меню, кнопка которого находится справа вверху и выглядит как три горизонтальные черты.
- Выбрать пункт «Настройки».
- Пролистать вниз и найти раздел «Браузер по умолчанию».
- Нажать на соответствующую кнопку.
- Проверить, поменялся ли параметр в «Панели управления» ОС Windows 7.
Настройки для Хрома
Конфигурирование Google Chrome выгладит следующим образом:
- Открыть программу.
- Перейти в ее меню, кнопка которого находится справа вверху и выглядит как три горизонтальные черты.
- Выбрать пункт «Настройки».
- Нажать на параметр «Назначить браузер по умолчанию».
- Подтвердить изменение.
- Проверить работоспособность изменений, открыв любую ссылку из текстового документа или мессенджера.
Аналогичные конфигурации в настройках «Яндекс.Браузер»
Настройки для Оперы
По аналогии можно настроить и другой популярный обозреватель — Opera. Пошаговая инструкция для него такова:
- Открыть программу.
- Перейти в ее меню, кнопка которого находится слева вверху и выглядит как значок Оперы.
- Нажать на пункт «Настройки».
- Найти раздел «Обозреватель по умолчанию» и нажать на кнопку, которая даст соответствующие привилегии Опере.
- Проверить работоспособность, как и в других случаях.
Настройка умолчаний в интерфейсе веб-обозревателя Опера
5 способов установить Yandex браузер по умолчанию
Чтобы задать соответствующие настройки, рекомендуем использовать следующие методы, описанные в порядке возрастания сложности процедуры.
Способ 1: во время установки браузера
В процессе инсталляции появляется окно с вопросом, хочет ли пользователь использовать Яндекс браузер по умолчанию. Изначально данный флаг установлен, то есть после установки браузер становится основным обработчиком автоматически.
Как установить:
- Загружаем файл с официального сайта.
- Запускаем установочный файл.
- В первом окне установки Яндекс предложит «Сделать браузером по умолчанию», флажок должен быть установлен.
Способ 2: в процессе запуска
Сразу после открытия браузера появляется предложение сделать Яндекс браузер основным веб-обозревателем по умолчанию. Есть 2 варианта ответа: «Сделать» или «Не сейчас». Нажимая на вторую кнопку, при повторном запуске откроется то же самое всплывающее окно.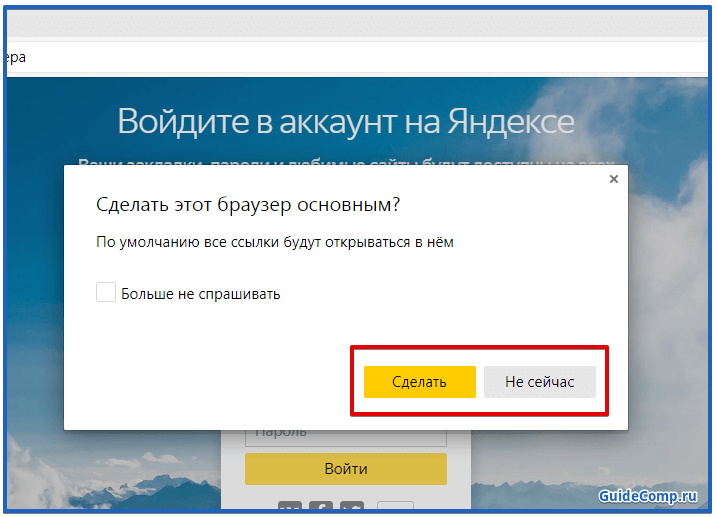
Если сообщение не появилось, скорее всего Яндекс уже является браузером по умолчанию.
Способ 3: через меню «Настройки»
Если прошлые методы выполнялись в несколько кликов, здесь потребуется 3 нажатия, но процедура все равно несложная. Здесь же легко проверить установлен ли обозреватель единственным обработчиком или является дополнительным браузером в системе.
Изменяем настройки:
Способ 4: указываем флаг в ярлыке
Изменением флагов чаще пользуются разработчики вирусов, но эта способность оказывается полезной и добросовестным пользователям. Через флаги легко указываются особенности поведения обозревателя ещё до его запуска.
Метод простой, но требует точное соблюдение инструкции:
- Находим ярлык Yandex на рабочем столе. Если его нет, придётся дополнительно создать ссылку:
- Переходим по пути C:\Users\GuideComp\AppData\Local\Yandex\YandexBrowser\Application (Вместо GuideComp пропишите название вашей учетной записи Windows).
- Находим файл browser.exe и нажимаем на него правой кнопкой мыши (ПКМ).
- Выбираем «Отправить», затем «Рабочий стол (создать ярлык)».
- Кликаем ПКМ по созданному элементу и нажимаем на опцию «Свойства».
- В конце строки «Объект» вставляем через пробел:—make-default-browser
Если Windows не позволяет сохранить такой путь, убираем знак кавычек после browser.exe.
Включить отображение папки легко. В Windows 7:
- Нажимаем на вкладку «Упорядочить» в проводнике, находясь в любой папке.
- Кликаем на элемент «Параметры папок и поиска».
- На вкладке «Вид» выделяем элемент «Показать скрытые файлы, папки и диски».
Браузер станет основным после двойного нажатия по готовому ярлыку, но сам обозреватель не запустится. Можем сразу сделать 2 ярлыка: один обычный, второй – с флагом или убрать параметры из строки после одного запуска.
Способ 5: поставить обработчик через «Панель управления»
Последний вариант, как выбрать Яндекс браузер в качестве браузера по умолчанию подразумевает использование базового инструмента системы «Программы по умолчанию». Элемент присутствует во всех более-менее новых версиях системы.
Следуем инструкции:
- Нажимаем на Пуск и выбираем «Панель управления».
- Кликаем на плитку «Программы по умолчанию».
- Выбираем первый пункт «Задание программ по умолчанию».
- После недлительного поиска появится список приложений, среди которых выбираем Yandex и «Использовать эту программу по умолчанию».
Дополнительно можем установить типы файлов, с которыми ассоциируется Яндекс обозреватель, нажав «Выбрать умолчания…».
Что такое браузер по умолчанию
Это значит, что все ссылки, на которые пользователь будет кликать (например, в Word-документе, в разделе Windows «Справка») будут автоматически открываться в заданном веб-браузере. Если никаких параметров в системе не меняли, то стандартно используется Microsoft Edge для Windows 10 и Internet Explorer для Windows 8, 7, XP. Но если верить статистике, то порядка 65% юзеров во всем мире сейчас предпочитает Chrome, ещё 15% используют Opera и Firefox, остальные — тот самый Microsoft Edge и Internet Explorer (статистика актуальна только для Windows, в MacOS лидирует Safari, а в Linux-дистрибутивах — Chromium).
Вводная информация
Яндекс.Браузер – это популярный веб-обозреватель от одноименной компании, который способен заменить собой другие программы подобного типа
Он быстр, современен и обладает понятным интерфейсом (что весьма важно)
Стоит отметить, что данный веб-обозреватель отличается высокой скоростью загрузки страниц, обладает современным интерфейсом и поддерживает расширения, предназначенные для Google Chrome и Opera.
Ключевой особенностью браузера является наличие голосового ассистента Алиса. Этот помощник способен найти ответ на любой вопрос, просто поболтать с пользователем, включить нужный трек и сделать много чего еще. Многие устанавливают этот браузер именно из-за Алисы.
Еще одна особенность веб-обозревателя – встроенные расширения для блокировки ненужного контента. Браузер сам умеет блокировать шокирующую рекламу, всплывающие баннеры и прочее. Но Яндекс Директ он заблокировать не в силах. Даже с использованием сторонних плагинов.
Стоит отметить, что данный веб-обозреватель обладает встроенными телеметрическими механизмами, которые нельзя отключить. Он собирает информацию о пользователе. И если вы любите приватность, то данный обозреватель не для вас.
Сделать Яндекс (Гугл) поиском по умолчанию в Firefox и др.
Сейчас практически во всех современных браузерах не нужно специально открывать главную страницу Яндекс или Гугла, для того чтобы начать поиск в интернете. Достаточно будет ввести свой запрос прямо в адресной строке (расположенной в самом верху) и нажать на расположенную рядом кнопку или просто на Энтер на клавиатуре.
В некоторых браузерах прямо при вводе запроса можно выбрать поисковую систему, которой будет переадресован ваш запрос. Но это далеко не всегда так, ибо разработчики браузеров получают деньги от поисковых систем на установку их поиска (Firefox, например, получил когда-то миллиард от Гугла за установку этого поиска по умолчанию на один год — не слабо так, да).
Что же вам делать, если вы, например, обожаете Фаерфокс, но при этом хотите искать с помощью Яндекса или, наоборот, хотите исключительно гуглить и никак иначе? Просто прочитайте эту заметку до конца.
Итак, как же изменить автоматический поиск по умолчанию в Mozilla Firefox? Для начала надо зайти в настройки Фаерфокса, кликнув по кнопке с тремя горизонтальными полосками в правом верхнем углу и выбрав пункт «Настройки» из выпадающего меню (см. скриншот в предыдущем разделе этого поста).
В открывшемся окне настроек перейдите на вкладку «Поиск» и выберите из выпадающего списка поисковую систему, которую Firefox будет использовать по умолчанию в поисковом окне, в адресной строке и даже на начальной странице.
Если нужной вам поисковой системы в этом списке не найдется, то вы сможете ее добавить с помощью расположенной внизу ссылки «Добавить другие поисковые системы». Вот и все. Если вдруг таким образом сделать Яндекс и Гугл поиском по умолчанию у вас не получается, то смотрите советы по устранению этого безобразия от великого и ужасного зеркала рунета.
Достаточно только будет кликнуть по названию браузера вызвавшего у вас проблемы и вы получите полный сборник инструкций по устранению проблем с выбором поиска по умолчанию в Firefox, Яндекс Браузере, Хроме и Интернет Эксплорере.
В Гугл Хроме поиск используемый по умолчанию тоже довольно легко поменять в настройках. Для этого достаточно будет кликнуть по кнопке с тремя горизонтальными линиями в правом верхнем углу и выбрать из выпадающего меню пункт «Настройки» (см. скриншот в начале предыдущего раздела). На открывшейся странице в области «Поиск» вы сможете воспользоваться выпадающим списком для выбора поисковой системы используемой по умолчанию.
Если захотите добавить новый поисковик, то жмите на кнопку «Настроить поисковые системы» и внизу открывшегося окна вам такая возможность предоставится.
В Яндекс браузере и новой Опере выбор поисковой системы осуществляется точно так же, ибо все эти три браузера работают на одном и том же движке, поэтому и настройки у них очень похожи.
В старой Опере 12.17 нужно будет выбрать из меню кнопки Опера (расположенной в левом верхнем углу) пункты «Настройки» — «Общие настройки», после чего в открывшемся окне перейти на вкладку «Поиск».
В открывшемся окне нужно будет кликнуть мышью по нужной поисковой системе и нажать справа на кнопку «Правка». Откроется еще одно окно, где следует нажать на кнопку «Подробнее» и поставить галочку в поле «Использовать как службу поиска по умолчанию». Все, жмете на ОК и проверяете.
В Интернет Эксплорере все совсем просто. В правой части адресной строки нажмите на стрелочку рядом с иконкой лупы:
Внизу можно будет выбрать поисковую систему, которую вы хотите использовать для поиска по введенному вами запросу. Если нужного поиска там не нашлось, то добавьте его с помощью одноименной кнопки расположенной чуть правее.
Владельцы компьютеров и ноутбуков часто сталкиваются с возникающим уведомлением, которое спрашивает, через какой браузер открыть ту или иную ссылку. Разумеется, по истечении какого-то времени, такое уведомление начнет раздражать пользователя. Выходов из сложившейся ситуации два – оставить на устройстве только один веб-обозреватель или же выбрать браузер по умолчанию. Второе решение позволит открывать сайты через одну программу и надоедливое уведомление больше не будет беспокоить своим появлением на экране. Существует несколько способов, как сделать браузер по умолчанию, о которых и пойдет речь в этой статье.
Как сменить браузер в телефоне
На смартфонах также нередко используется несколько браузеров. Можно выбрать мобильную версию Chrome, вместо стандартного приложения, предустановленного на телефоне либо планшете.
Android
На устройствах Андроид нельзя сделать Chrome по умолчанию через опции приложения. Однако эта возможность доступна через параметры телефона, что довольно удобно.
- Откройте настройки на Вашем смартфоне, перейдите в «Приложения».
- Выберите «Все», вызовите опционное меню вверху экрана, укажите «По умолчанию».
- Выберите Chrome, чтобы сделать программу ведущим инструментом для просмотра страниц в интернете.
IOS
На устройствах Apple смена приложений выполняется в параметрах устройства.
- Запустите «Настройки», пролистайте страницу вниз, где находится список установленных программ, найдите и откройте пункт «Chrome».
- Перейдите в «Приложение по умолчанию», выберите нужный вариант.
Что делать, если браузер по умолчанию не устанавливается
Подобное возникает 3 случаях:
- Запрет на изменение настроек из «Групповой политики». В этом случае рекомендуется обратиться к системному администратору.
- Пользователь не наделён правами администратора.
- Повреждён реестр. В некоторых случаях помогает ввод следующей команды в терминал (обязательно от имени администратора): dism /online /cleanup-image /restorehealth. Далее ПК необходимо перезагрузить и повторно установить веб-обозреватель основным. Если это сделать снова не удалось, то потребуется выполнить восстановление системы (или полную переустановку Windows — это уже решает пользователь на свое усмотрение).
https://youtube.com/watch?v=QWeArq3YSy4
Установите веб-браузер по умолчанию из настроек самого браузера
И Google Chrome, и Mozilla Firefox, и Opera, и Yandex Browser после установки и первого запуска предлагают их установить как основной в операционной системе. Достаточно лишь утвердительно ответить на запрос и все необходимые параметры будут изменены автоматически. После этого ни в «Параметрах», ни в «Панели управления» ничего менять больше не потребуется.
Чтобы Google Chrome установить основным, потребуется:
- в главном окне кликнуть на «Меню» (иконка из 3-х точек), выбрать «Настройки»;
- кликнуть на «Браузер по умолчанию» (в колонке слева);
- выбрать «Установить основным».

Opera и Yandex Browser настроить можно аналогичным образом (так как у них одинаковый с Chrome движок и элементы интерфейса тоже идентичные). Вот только перед тем, как выбрать их основными, рекомендуется ещё в настройках включить для них автообновление. В противном случае нередко возникают сбои (из-за удаления ключей из реестра после загрузки установщика новой версии веб-обозревателя) — периодически Microsoft Edge будет снова становиться основным.
В Firefox веб-обозреватель поменять на главный в системе можно сделать следующим образом:
- открыть меню (иконка с 3 горизонтальными линиями);
- выбрать «Настройки»;
- кликнуть на «Сделать по умолчанию», после чего откроется окно Windows «Параметры»;
- выбрать Firefox, как установить его основным описано в заголовке выше.

Чтобы Microsoft Edge сделать основным веб-обозревателем, потребуется:
- открыть «Меню» (иконка с 3 точками), выбрать «Параметры»;
- в разделе «Общие» кликнуть на «Изменить выбор по умолчанию».

Internet Explorer главным веб-браузером устанавливается автоматически, если предыдущий основной веб-обозреватель был удален. Непосредственно в программе его сделать главным нельзя (такой функции не предусмотрено). Explorer браузером по умолчанию зато можно сделать в Windows 10 — соответствующий запрос появляется автоматически при первом запуске веб-обозревателя. Но стоит учесть, что Интернет Эксплорер в Виндовс 10 доступен только в редакциях LTSB и LTSC (или если его пользователь установил самостоятельно).
А перед тем, как сделать любой браузер по умолчанию, следует учесть, что некоторые ссылки все равно автоматически будут открываться через совместимые приложения из Microsoft Store. Например, если инсталлировать программу YouTube, то кликнув на ссылку виде *.youtube.com откроется именно сопоставимое приложение. Всё это настраивается в разделе «Параметры» во вкладке «Приложения для веб-сайтов».
Ещё нюанс: перед тем как сменить текущий браузер по умолчанию, рекомендуется выполнить экспорт закладок и настроек сайтов в новый веб-обозреватель. Такая синхронизация предусмотрена между Chrome, Opera, Firefox.
Зачем Яндекс.Браузер делать основным
Если вы используете Yandex.Browser, а в системе по умолчанию установлен Internet Explorer или Edge, это может вызывать неудобства. Ведь все файлы с расширением html, htm, crx, FTP, HTTP, HTTPS открываются браузером по умолчанию.
Все ссылки со сторонних ресурсов также запускаются стандартным обозревателем и вам придется скопировать ссылку и вставлять её в умную строку Yandex.Browser, чтобы попасть на требуемый сайт. Намного проще один раз настроить Яндекс.Браузер, чтобы он все ссылки со сторонних приложений и документы открывал сам.
Существует несколько способов установки Yandex.Browser основным. В зависимости от ситуации, если браузер уже установлен на ПК или ещё нет, будет использован свой способ.
В процессе запуска
Если вы случайно сняли галочку с предложения сделать Yandex.Browser основным, то это можно сделать и после. Как правило, всплывающее окно с предложением сделать Яндекс основным появляется при запуске обозревателя. Подтвердите действие в этом окне.
Если данное окно не появляется, это может означать, что Yandex.Browser уже установлен в системе как основной или ранее вы отметили пункт не показывать это окно.
Через настройки
Последние версии Яндекс.Браузера претерпели кардинальные изменения интерфейса и функциональности. И порой найти нужные разделы с настройками не так-то просто. Но в случае с установкой Yandex.Browser по умолчанию, доступ к нужным опциям предельно прост.
- Нажмите на кнопку «Меню» в правом верхнем углу и в выпадающем списке выберите «Настройки».
- Здесь первым пунктом вы увидите предложение сделать обозреватель основным. Вам достаточно согласиться с предложением, нажать кнопку «Я согласен».
Настройка флага на ярлыке
Если вам интересно, как сделать главным браузером Яндекс нестандартным способом, например, добавить специальный флаг к ярлыку, то следующая инструкция для вас. Способ подойдет пользователям, которые любят все оригинальное, нестандартное, которые любят экспериментировать. Если коротко, то изменением ярлыка мы запускаем специальную команду, которая и выполняет нужное нам действие.
- Выполните на ярлыке Yandex.Browser, который расположен у вас на рабочем столе, правый клик мыши (ПКМ).
- В выпадающем списке выберите «Свойства».
- Здесь в поле «Объект» указана вот такая ссылка — (Вместо имя вашего ПК).
- Добавьте к пути команду (после browser.exe обязательно нужно поставить пробел).
- Если у вас в пути в конце есть кавычки их нужно удалить.
- Далее нажмите кнопку «Применить» и «Ок».
Теперь остается выполнить по ярлыку двойной клик. Браузер не запустится, но вы увидите как рабочий стол обновится. И если посмотреть в настройки, то предложения сделать его основным уже не будет.
Чтобы пользоваться ярлыком в стандартном режиме, команду которую вы добавили нужно будет удалить. И снова применить изменения.
Через параметры системы
В любой операционной системе есть свой раздел опций, где настраиваются приложения по умолчанию. Здесь же можно и выставить, чтобы Яндекс.Браузер был основным.
Для Windows 10:
- Откройте «Параметры» через меню «Пуск» или из панели уведомлений.
- Далее откройте раздел «Приложения».
- Здесь нам нужна вкладка «Приложения по умолчанию».
- В блоке «Веб-браузер» нажмите на указанный обозреватель, чтобы отобразить список программ для просмотра интернет-страниц, которые можно поставить основными в системе. Нажмите на Yandex.Browser.
Для Windows 7:
- Откройте «Пуск» и здесь нажмите «Панель управления».
- Режим отображения опций нужно вставить на «Категория».
- Переходим в раздел «Программы».
- Дальше нам нужен пункт «Программы по умолчанию», под которым выбираем «Задание программ по умолчанию».
- В списке установленных программ находим Яндекс.Браузер и отмечаем опцию «Использовать эту программу по умолчанию».








