Как отключить антивирус касперского на время
Содержание:
- Восстановление пароля к антивирусу Касперского
- Способ 2
- Настройка дезактивации – выборочное отключение
- Полное отключение
- Полное отключение
- Какие версии Касперского совместимы с Windows 10?
- Другие способы отключения
- Ограничение работы Kaspersky Internet Security на Windows 10 в режиме OOBE
- Windows Defender
- Как отключить антивирус Аваст на время
- Как удалить Kaspersky?
- Отключаем антивирус
- Другие способы отключения
- Отключение самозащиты
- Причина 2: конфликт между антивирусами
- Полное удаление продуктов Касперского
- Отключение самозащиты
- Как отключить антивирус Касперского
- Обновление
- Установка антивирусной программы Касперского
Восстановление пароля к антивирусу Касперского
Для начала нужно зайти в безопасный режим (перезагрузиться с зажатой клавишей F8), иначе самозащита Касперского вам ничего не даст поменять, и будет права.
В безопасном режиме нужно запустить редактор реестра (regedit.exe в пуске или поиске win8)
В реестре нужно найти ветку HKEY_LOCAL_MACHINESOFTWAREWow6432NodeKasperskyLabprotected для 64х разрядных систем или HKEY_LOCAL_MACHINESOFTWAREKasperskyLabprotected для 32х разрядных.
В этой ветке представлены все продукты Касперского, которые установлены на компьютере. Нас интересуют ветки AVP, KSOS или что-то на них похоже. В них среди остальных веток нужно найти ветку settings.
Здесь нужно поменять 2 значения:
- EnablePswrdProtect нужно поменять на 0
- OPEP нужно поменять на пустую строку
И всё, после перезагрузки можно установить новый пароль и снова про него забыть/
Способ 2
Запускаем от имени администратора
И нажимаем любую клавишу.
Проблема: вы приняли решение удалить какой-либо из продуктов компании Kaspersky, но оказалось, что пароль от системы вы благополучно забыли. В данной статье мы расскажем вам о том, как разрешить эту задачу и приведем подробные пошаговые инструкции.
Помните, главная защита антивируса состоит в том, чтобы уберегать вас от разнообразных угроз, которыми чуть ли не каждое мгновение подвергается ваш ПК.
Для разрешения проблемы необходимо предпринять два действия:
- сбросить пароль;
- удалить утилиту.
Итак, вы хотите восстановить пароль от антивирусной утилиты Kaspersky. К сожалению, конкретно такой опции в программе вы не найдете. Тем не менее, там есть иная возможность — полностью удалить старый пароль. Конечно, после вы можете создать новый, если сочтете необходимым.
Настройка дезактивации – выборочное отключение
Помимо стандартных режимов полного и временного отключения, клиентское приложение Касперского позволяет пользователям настроить работу защиты под конкретные задачи.
Так, например, мы можем настроить автоматическую деактивацию систем антивируса на время использования отдельных приложений, конфликтующих с защитой или страдающих от нехватки ресурсов по тем же причинам. Чтобы исправить это:
- Откроем окно программы, кликнув по ярлыку или иконке в трее на «Панели задач».
- Откроем настройки антивируса – они отмечены иконкой в виде шестерёнки в левом нижнем углу программы.
- В новом меню перейдём на вкладку «Производительность» и нажмём на ссылку «Приостановить работу файлового антивируса».
- В открывшемся окне нажмём на ссылку «Добавить» и укажем адрес исполняемого файла нужного нам приложения – например, другой антивирусной системы.
Укажем приложения, при запуске которых системы антивируса будут скромно отходить в сторону
Нажмём на кнопку «Сохранить».
Дальнейшее отключение и запуск будут автоматически происходить без какого-либо вмешательства пользователя. Не будем выходить из настроек – они нам ещё пригодятся.
Игровой профиль
Разработчики Касперского не поленились добавить специальный режим для игроков – он отключает часть функций антивируса, например, сервис уведомлений. Для его активации:
- Перейдём на вкладку «Производительность» в меню настроек.
- Поставим галочку у пункта «Использовать игровой профиль».
Запустим игровой профиль – отберём у Kaspersky часть наших ресурсов
Отключение автозапуска
Не всегда защита в реальном времени оказывается действительно полезной. В таком случае разумно запускать антивирус вручную, по мере необходимости. Чтобы отменить автоматический запуск с каждой загрузкой компьютера:
- Зайдём на вкладку «Общие» в меню настроек.
- Снимем галочку с параметра «Запускать Kaspersky при включении компьютера».
Когда понадобится – тогда и запустим
Полное отключение
Если мы планируем долгую работу без активного антивируса, и не уверены в точных сроках – логичным ходом будет полностью отключить систему безопасности вручную. Единственная важная деталь – не стоит забывать о базовой технике безопасности при работе с неизвестными файлами из интернета, а также о необходимости повторного запуска антивируса.
Для ручного отключения (включение происходит аналогично):
- Откроем окно программы, кликнув по ярлыку или иконке в трее на «Панели задач».
Вызовем меню Kaspersky одним щелчком мыши
- Перейдём в настройки – они отмечены кнопкой с шестерёнкой в нижнем левом углу.
- Откроем вкладку «Общие» и снимем галочку с параметра «Защита».
Отправим антивирус на покой. Пока что на время
Аналогичным по эффекту решением будет щелчок правой кнопки мыши по иконке Касперского в трее и выбор опции «Выход» во всплывающем меню.
Полное отключение
Если мы планируем долгую работу без активного антивируса, и не уверены в точных сроках – логичным ходом будет полностью отключить систему безопасности вручную. Единственная важная деталь – не стоит забывать о базовой технике безопасности при работе с неизвестными файлами из интернета, а также о необходимости повторного запуска антивируса.
Для ручного отключения (включение происходит аналогично):
Вызовем меню Kaspersky одним щелчком мыши
Отправим антивирус на покой. Пока что на время
Аналогичным по эффекту решением будет щелчок правой кнопки мыши по иконке Касперского в трее и выбор опции «Выход» во всплывающем меню.
Какие версии Касперского совместимы с Windows 10?
На сайте разработчика антивируса указаны версии, предназначены для Windows 10:
- Kaspersky Anti-Virus 2017;
- Kaspersky Internet Security 2017;
- Kaspersky Total Security 2017;
- Kaspersky Small Office Security 5.0.
При этом стоит учесть, что если на ПК инсталлирован Kaspersky Internet Security или Kaspersky Anti-Virus 15.0.1.415 с патчем D или версия 15.0.1.415 с патчем С, версия 14.0.0.4651 с патчем J, версия 13.0.1.4190 с патчем M, то после обновления до Windows 10 программа уведомит вас, что нужно скачать и установить совместимую с Windows 10 версию.
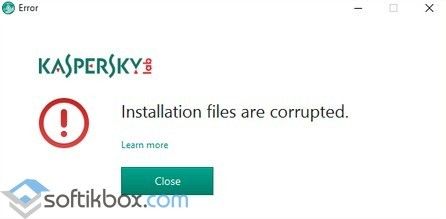
После инсталляции программы файлы будут помещены в директорию: «CommonProgramFiles%AVKaspersky Internet Security». Настроить программу можно будет под свои потребности.
Подготовительный этап перед установкой антивируса Касперского
Для того, чтобы корректно установить программу Kaspersky Endpoint Security 10 для Windows 10 для защиты ПК и файловых серверов, стоит изначально отключить встроенную защиту. В противном случае, брандмауэр может заблокировать инсталляцию Касперского. Для этого стоит выполнить следующее:
Переходим в «Панель управления» и выбираем «Брандмауэр Windows».
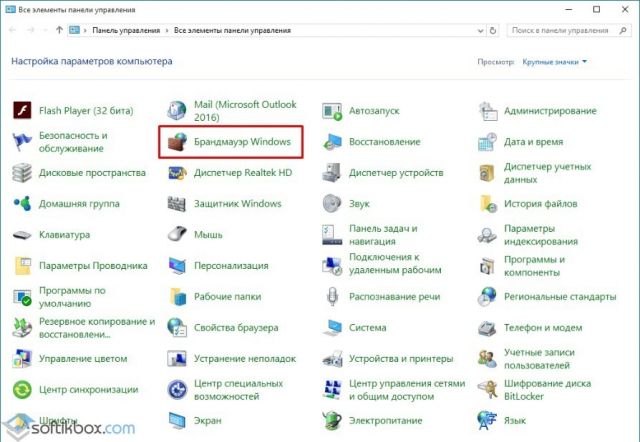
Откроется новое окно. В меню слева выбираем «Включение и отключение брандмауэра».
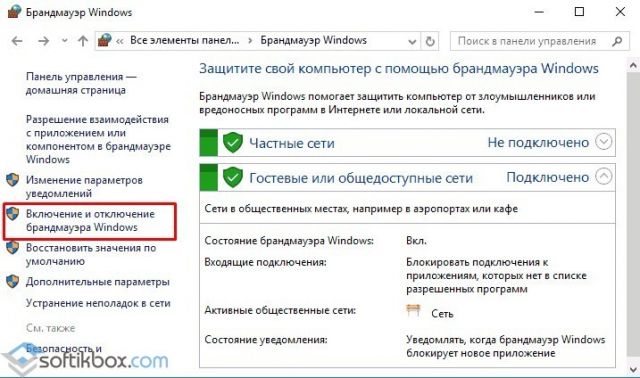
Далее выставляем о.
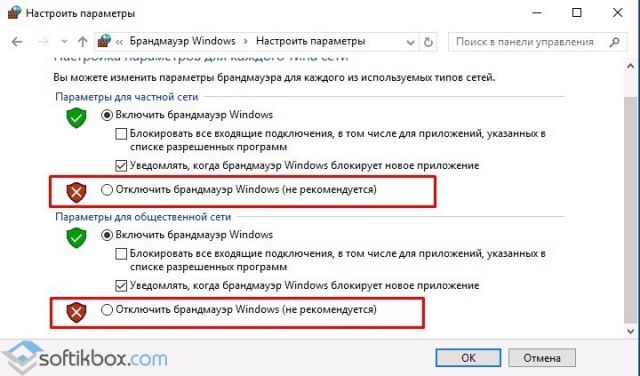
Возможно, придется отключить встроенный защитник Windows Defender. Для этого стоит перейти в «Параметры», «Обновление и безопасность», «Защитник Windows» и отключить все активные функции.
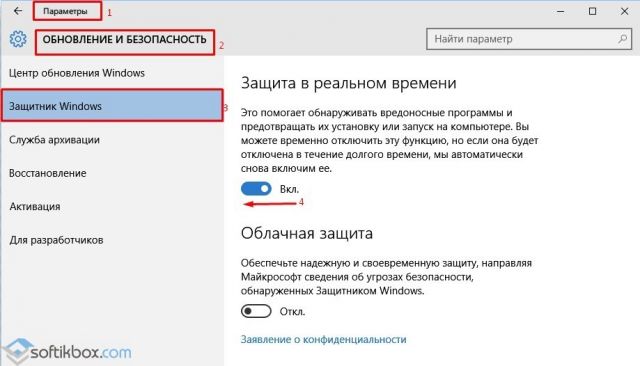
После отключения защиты системы, антивирус Kaspersky Endpoint Security 10 для Windows 10 можно устанавливать без опасения словить ошибку.
Инсталляция защитника на Windows 10
Для того, чтобы установить Kaspersky Endpoint Security 10 для Windows 10 или другой подходящий антивирус, стоит выполнить следующее:
- Подключаем ПК или ноутбук к сети Интернет.
- Скачиваем установочный файл программы.
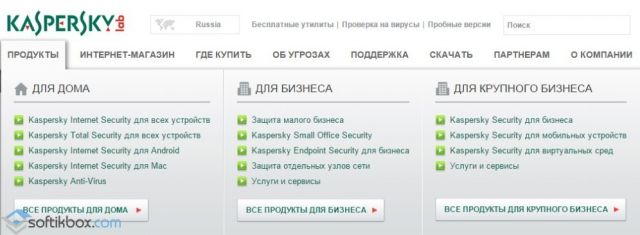
Запускаем скачанный exe.файл. Жмём «Установить». Запустится Мастер-установщик. Нужно принять лицензионное соглашение.
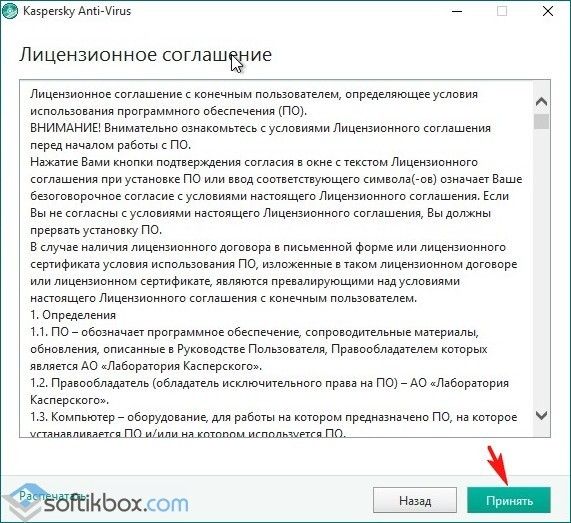
На следующем этапе программа предложит установку дополнительного компонента Security Network. Жмём «Отказаться» или «Принять».
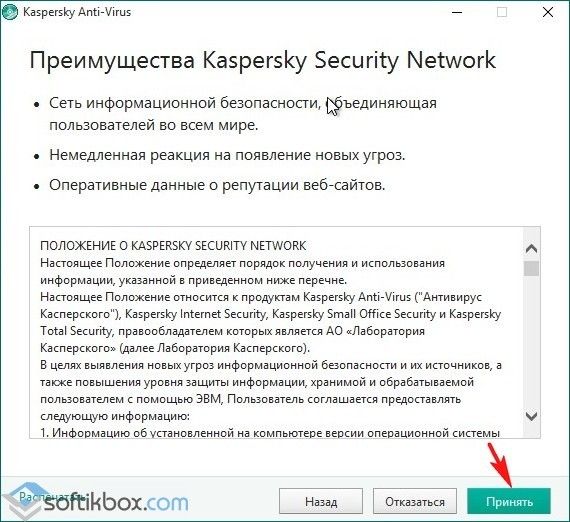
Далее снимаем отметку или оставляем, если хотим инсталлировать браузер Google Chrome.

Запустится установка программы. Установленный защитник на Виндовс 10 нужно будет активировать. Выбираем «Попробовать пробную версию».
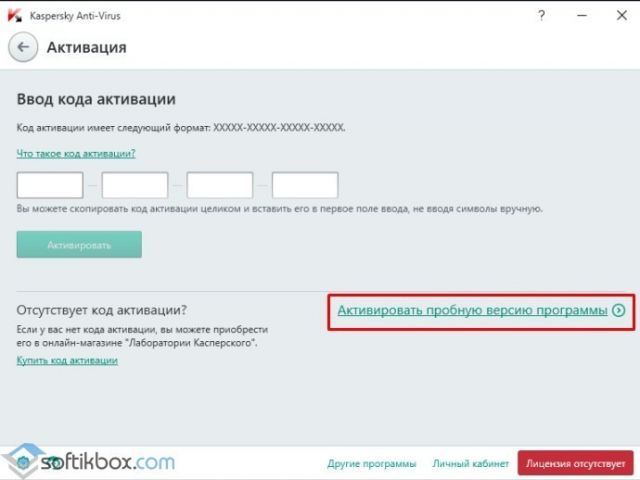
ВАЖНО! Устанавливая антивирус, стоит отключить все программы, которые имеют выход в сеть или могут повлиять на процесс инсталляции
Другие способы отключения
Можно использовать и другие варианты деактивации антивирусной программы Касперский.
Способ #1
1. Кликните по иконке программы в трее. В меню нажмите «Настройка».
2. На вкладке «Общие», в графе «Защита», кликом мышки измените положение ползунка на «Выкл.».
Способ #2
Ещё можно полностью выгрузить защитное ПО из памяти — закрыть программу.
1. Откройте меню в трее и выберите «Выход».
2. Подтвердите закрытие приложения: в панели запроса щёлкните «Продолжить».
После активации выхода иконка из трэя исчезнет. Чтобы запустить снова антивирус, нужно воспользоваться его директорией в меню «Пуск».
Ограничение работы Kaspersky Internet Security на Windows 10 в режиме OOBE
Первый запуск основных компонентов и процессов Kaspersky Internet Security после перехода на Windows 10 возможен только после завершения работы мастера OOBE (Out Of Box Experience).
К основным компонентам и процессам программы относятся:
- Интерфейс программы;
- Файловый Антивирус;
- Почтовый Антивирус;
- IM-Антивирус;
- Обновление;
- Эвристическая защита;
- Проактивная защита;
- Защита от эксплойтов;
- Контроль программ;
- Защита от блокеров;
- Защита от руткитов;
- Сетевой экран;
- Мониторинг сети;
- Модуль проверки ссылок;
- Безопасный браузер;
- Безопасные платежи;
- Kaspersky Security Network;
- Анти-Спам;
- Анти-Баннер;
- Защита от сбора данных;
- Защита от фишинга;
- Виртуальная клавиатура;
- Безопасный ввод данных;
- Защита паролем настроек программы;
- Дополнительные параметры;
- Параметры проверки;
- Параметры производительности;
- Менеджер задач;
- Сервисы нотификации уязвимых сетей Wi-Fi;
- Сервисы Kaspersky Protection Center;
- Сервисы соцсетей (Facebook, Twitter, ВКонтакте);
- My Kaspersky.
Если программа не получит информацию о завершении работы мастера OOBE в течение 15 минут, перечисленные выше компоненты и процессы включатся автоматически.
Windows Defender
Функции его заключаются в проверке открываемых файлов на наличие вирусов и устранении всевозможных программ, представляющих угрозу для полноценной работы устройства в реальном времени.
Windows Defender блокирует вредоносные объекты и переносит их в карантинную зону для последующего удаления. Обновление защитника происходит автоматически через Центр обновления Windows. При установке альтернативных антивирусных программ Windows Defender автоматически отключается.
При подключении к компьютеру какого-либо внешнего носителя целесообразно сначала проверить его, используя встроенный антивирус 10-ки. Делается это так:
- Кликнуть на «Пуск» и открыть «Параметры».
- Зайти в «Обновление и безопасность».
- Слева выбрать «Защитник Windows».
- Открыть вкладку «Домой», в параметрах проверки (в правой части окна) отметить «Особая» и нажать Проверить сейчас.
- Поставить галочку около папок, нуждающихся в сканировании, подтвердить, надавив OK (или Enter).
Как отключить антивирус Аваст на время
Итак, начнем с антивируса Аваст. Он бесплатный и им пользуются во всем мире уже более 200 миллионов человек для защиты ПК и различных мобильных устройств. Хотя эта программа достаточно простая, однако отключить ее на время будет не так-то просто. Поэтому многие пользователи не знают, что им делать в таких случаях и часто отказываются от установки программного обеспечения, которое не распознается Авастом. Если у вас имеется уверенность в том, что устанавливаемое приложение полностью безопасно, и вы ему полностью доверяете, то тогда можете отключить свой антивирус и закончить установку. Делаем это следующим образом:
- Наводим курсор на значок Аваста, который располагается справа, рядом с часами и кликаем по нему правой мышкой.
- Появляется небольшое окно с описанием возможных операций с антивирусом.
- Выбираем из списка «Управление экранами Avast» и кликаем по нему уже левой кнопкой мышки.
- Открывается еще одно меню с несколькими вариантами:
- отключить защиту антивируса на десять минут;
- отключить защиту антивирусана один час;
- отключить защиту антивирусадо момента перезапуска системы;
- отключить навсегда.
После того, как мы выберем необходимую функцию, появится предупреждение об остановке работы антивируса. Подтверждаем операцию и на этом все, теперь вы знаете, как отключить антивирус Аваст на время.
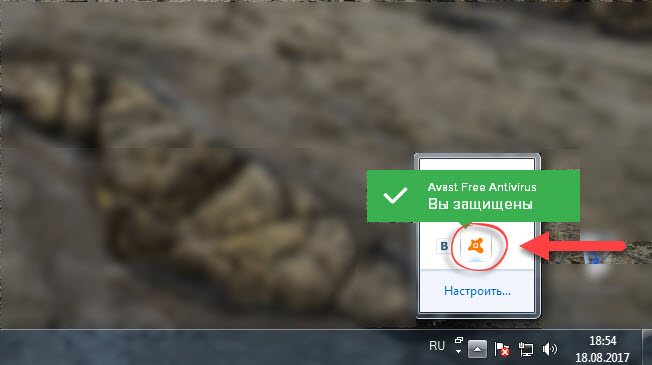
Похоже, что разработчики учли мнение геймеров и поставили специальную функцию для их удовольствия!
Как удалить Kaspersky?
Чтобы удалить Kaspersky:
- Откройте панель управления. См. Инструкции на веб-сайте поддержки Microsoft.
- Перейдите в раздел Программы и компоненты.
- Нажмите Kaspersky Uninstall / Change.
- Следуйте инструкциям деинсталлятора.
При использовании антивируса Kaspersky могут возникнуть ситуации, когда защиту необходимо временно отключить. К примеру, нужно загрузить файл, скачать программу с кряком или посетить сайт, контент которого защитник блокирует. Для таких ситуаций можно воспользоваться функцией временного отключения защиты.
Чтобы приостановить защиту ПК на время стоит выполнить следующие действия:
Появится окно. Указываем, на какое время нужно отключить антивирус Касперский.
Защита приостановлена.
Также отключить защиту антивируса можно через меню настроек самой программы. Для этого необходимо выполнить следующие действия:
На панели задач двойным кликом открываем меню антивирусной программы. Откроется новое окно. Нажимаем на значок шестерёнки.
В разделе «Общее» перетаскиваем ползунок в положение «Отключено».
О том, что защита отключена, программа отобразит в главном меню.
Обратно включить Касперского можно, перетащив ползунок в положение «Включено».
Если антивирус блокирует только запуск программ, защиту можно не отключать. Достаточно деактивировать функцию «Безопасных программ». Для этого выполняем следующие действия:
В главном меню программы нажимаем «Дополнительные инструменты».
В меню слева выбираем «Режим Безопасных программ».
Теперь запуск программ антивирус не будет блокировать.
О том, как ещё отключить защиту Касперского на время смотрите в видео:
Отключаем антивирус
Отключение антивируса довольно несложная задача, ведь данные действия занимают всего лишь несколько кликов. Но, тем не менее, каждый продукт имеет свои особенности отключения.
McAfee
Защита McAfee очень надёжная, но бывает, что её нужно отключить по определённым причинам. Делается это не одним шагом, ведь тогда бы вирусы, которые смогли бы проникнуть в систему, выключили антивирус без лишнего шума.
- Перейдите в раздел «Защита от вирусов и шпионских программ».
- Теперь в пункте «Проверка в реальном времени» выключите приложение. В новом окне можно даже выбрать через сколько минут антивирус выключится.
Подтвердите кнопкой «Готово». Таким же образом выключите остальные компоненты.
Подробнее: Как отключить антивирус McAfee
360 Total Security
Продвинутый антивирус 360 Total Security имеет множество полезных функций, помимо защиты от вирусных угроз. Также, он имеет гибкие настройки, которые можно подобрать под свои нужды. Ещё одним преимуществом 360 Тотал Секьюрити является то, что можно не отключать по-отдельности компоненты как в McAfee, а сразу решить вопрос.
- Нажмите на иконку защиты в главном меню антивируса.
- Перейдите в настройки и найдите строку «Отключить защиту».
Подтвердите свои намерения.
Подробнее: Отключение антивирусной программы 360 Total Security
Kaspersky Anti-Virus
Kaspersky Anti-Virus — это один из популярных и мощных защитников компьютера, который после отключения может через некоторое время напомнить пользователю, что пора включить его. Эта функция разработана для того, чтобы пользователь не забывал об обеспечении безопасности системы и своих личных файлов.
- Перейдите по пути «Настройки» — «Общие».
- Переместите ползунок в противоположную сторону в пункте «Защита».
Теперь Касперский выключен.
Подробнее: Как отключить Kaspersky Anti-Virus на время
Avira
Известный антивирус Avira — одна из самых надёжных программ, которая всегда защитит устройство от проникновения вирусов. Чтобы отключить данный софт, потребуется пройти несложную процедуру.
- Перейдите в главное меню Авиры.
- Переключите ползунок в пункте «Real-Time Protection».
Таким же образом отключаются и другие компоненты.
Подробнее: Как отключить антивирус Авира на время
Dr.Web
Хорошо известный всем пользователям Dr.Web, который имеет довольно приятный интерфейс, требует отключения каждого компонента по-отдельности. Конечно, это не делается так, как в McAfee или Avira, ведь все модули защиты можно найти в одном месте и их достаточно много.
- Зайдите в Dr.Web и кликните на иконку замка.
- Перейдите к «Компоненты защиты» и отключите требуемые объекты.
Сохраните всё, опять кликнув на замок.
Подробнее: Отключение антивирусной программы Dr.Web
Avast
Если в других антивирусных решениях есть специальная кнопка для отключения защиты и её компонентов, то в Avast всё иначе. Новичку будет довольно тяжело найти эту функцию. Но существует несколько способов с разным эффектом действия. Одним из самых простых способов, является выключение через контекстное меню иконки с трея.
- Кликните по значку Аваста на панели задач.
- Наведите на «Управления экранами Avast».
В выпадающем меню можно выбрать нужный вам пункт.
Подтвердите выбор.
Подробнее: Отключение антивируса Avira
Microsoft Security Essentials
Microsoft Security Essentials – это защитник Виндовс, который предназначен для всех версий ОС. Его отключение напрямую зависит от версии самой системы. Причины отказа от функций этого антивируса заключаются в том, что некоторые люди хотят поставить другую защиту. В Windows 7 это делается так:
- В Microsoft Security перейдите к пункту «Защита в реальном времени».
Теперь кликните на «Сохранить изменения», а после согласитесь с выбором.
Подробнее: Отключаем Microsoft Security Essentials
Универсальный способ для установленных антивирусов
Существует вариант для отключения любых установленных на устройстве антивирусных продуктов. Он работает на всех версиях операционной системы Виндовс. Но есть единственная сложность, которая заключается в точном знании имён служб, запущенных антивирусом.
- Выполните сочетание клавиш Win+R.
- В поле высветившегося окна введите и нажмите «ОК».
- Во вкладке «Службы» снимите все галочки со всех процессов, которые связаны с антивирусной программой.
В «Автозагрузка» проделайте то же самое.
Если вы отключаете антивирус, то не забывайте его включать после проведения нужных вам манипуляций. Ведь без должной защиты ваша система очень уязвима перед разного рода угрозами.
Опишите, что у вас не получилось.
Наши специалисты постараются ответить максимально быстро.
Другие способы отключения
Можно использовать и другие варианты деактивации антивирусной программы Касперский.
Способ #1
1. Кликните по иконке программы в трее. В меню нажмите «Настройка».
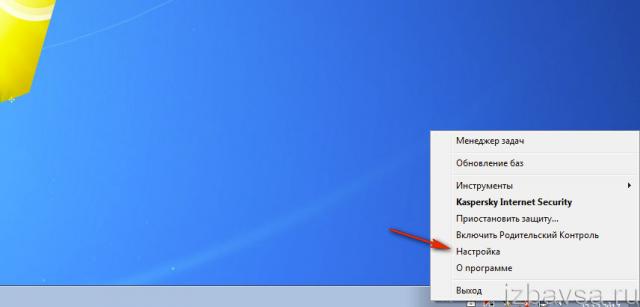
2. На вкладке «Общие», в графе «Защита», кликом мышки измените положение ползунка на «Выкл.».
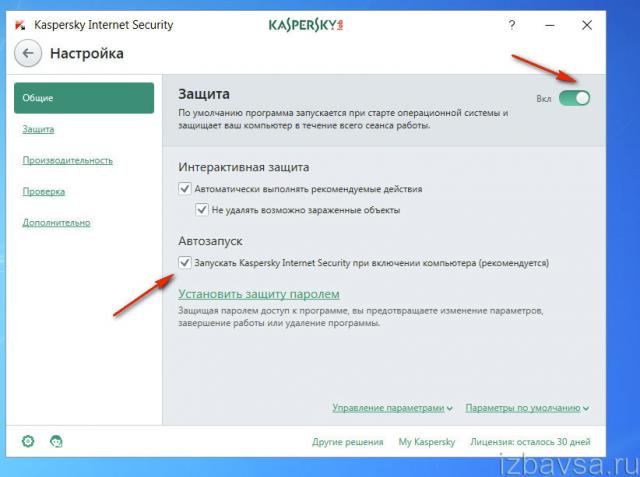
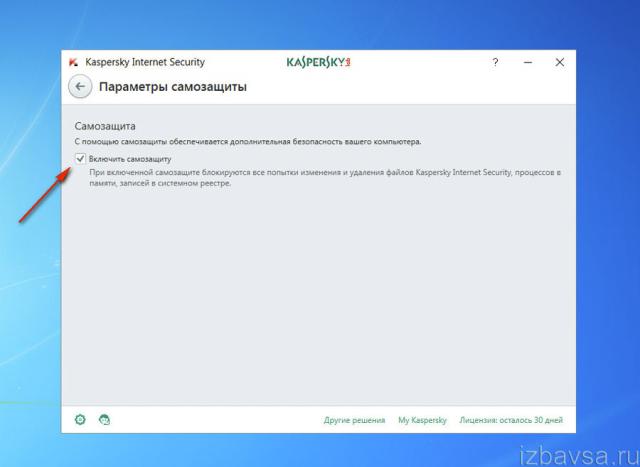
Способ #2
Ещё можно полностью выгрузить защитное ПО из памяти — закрыть программу.
1. Откройте меню в трее и выберите «Выход».
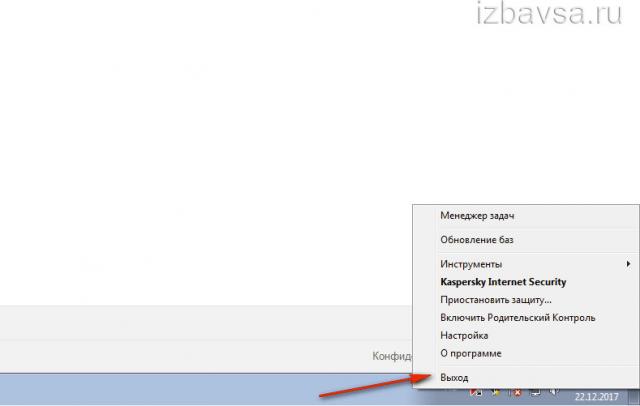
2. Подтвердите закрытие приложения: в панели запроса щёлкните «Продолжить».
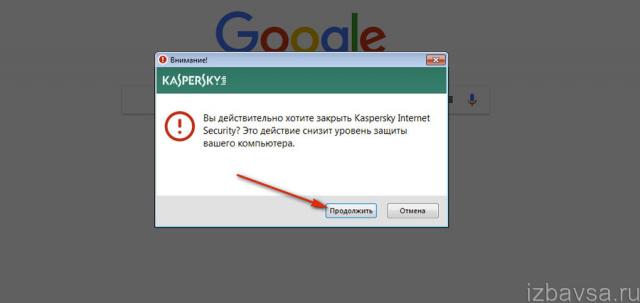
После активации выхода иконка из трэя исчезнет. Чтобы запустить снова антивирус, нужно воспользоваться его директорией в меню «Пуск».
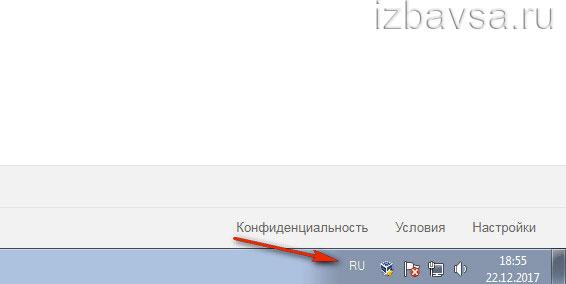
Отключение самозащиты
Если нужно отключить самозащиту Касперского — специальный программный механизм, предотвращающий модификации элементов антивируса, — выполните эту инструкцию:
1. Перейдите в настройки программы и кликните вкладку «Дополнительно».
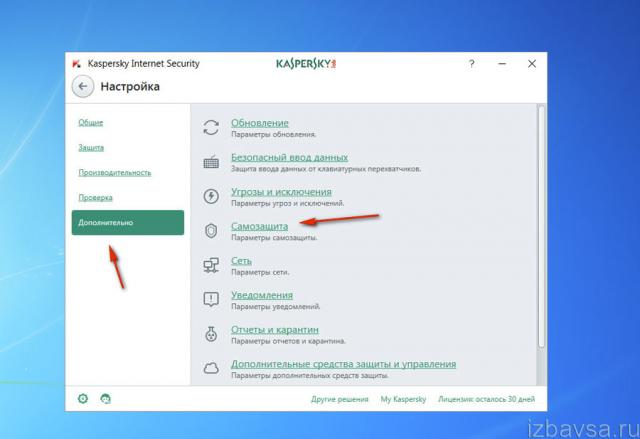
2. В списке справа выберите «Самозащита».
3. Щелчком мыши уберите «галочку» в строке «Включить самозащиту».
4. Подтвердите запрос: нажмите «Продолжить».
Будьте внимательны, отключая антивирус Касперского! В период его деактивации ваш ПК не имеет защиты и может быть подвержен всевозможным вирусным атакам. После выполнения необходимых процедур обязательно снова активируйте защитное ПО. Если возникает постоянная необходимость отключать антивирус при запуске какого-либо определённого приложения или загрузке конкретного веб-сайта, целесообразней добавить их в исключения и не прибегать к временной деактивации.
Причина 2: конфликт между антивирусами
Встроенный антивирус Windows 10 «Защитник Windows» не препятствует установке стороннего антивирусного ПО, он просто отключается при появлении в системе нового антивируса. Чего нельзя сказать о продуктах других разработчиков. Если вы попытаетесь установить на один компьютер два или более сторонних антивируса, это неизбежно приведет к конфликтам. Поэтому, если вы решили поменять антивирус, сначала следует полностью удалить предыдущий антивирусный пакет. Сделать это можно с помощью штатных средств Windows 10 либо воспользоваться специальной утилитой-деинсталлятором.
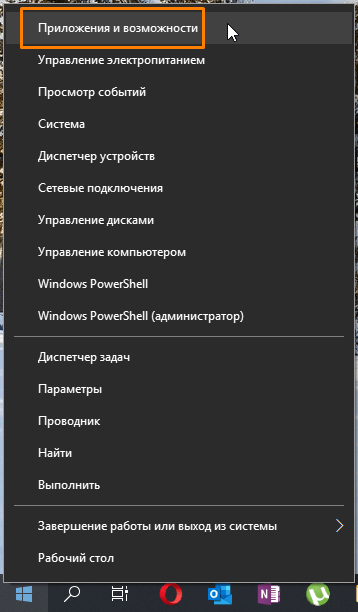
Открываем раздел «Параметров» Windows «Приложения и возможности»
Удаляем старый антивирус с помощью утилиты «Revo Uninstaller»
Описанный ранее способ удаления программ не всегда бывает эффективен, так как после деинсталляции могут остаться данные на жестком диске и в реестре Windows. Поэтому надежнее воспользоваться сторонней утилитой, специально созданной для удаления приложений, например, «Revo Uninstaller». Скачать ее бесплатную версию «Revo Uninstaller Free» можно по этой ссылке с официального сайта разработчика.
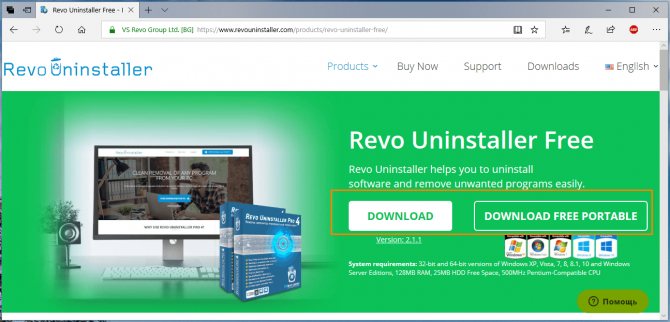
Загружаем утилиту-деинсталлятор «Revo Uninstaller Free»

Выбираем антивирус и жмем кнопку «Удалить»
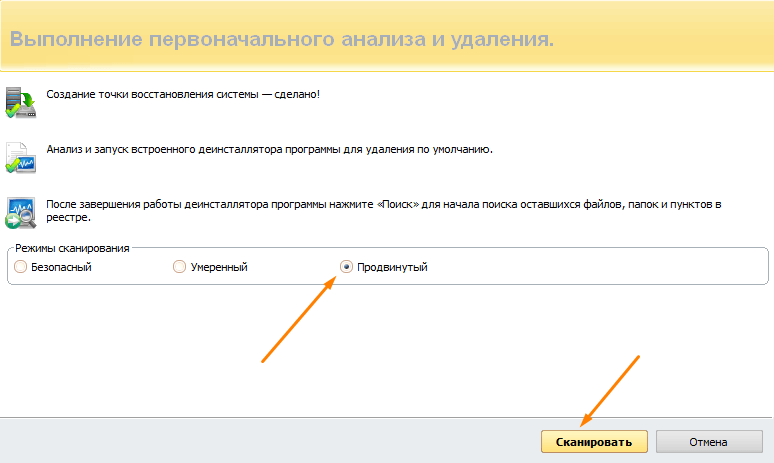
Включаем «Продвинутый» режим сканирования
Удаляем старую версию антивируса Kaspersky с помощью утилиты от разработчика
Если при установке антивирусных продуктов Kaspersky появляется сообщение, что в системе установлены другие продукты этого разработчика, мешающие установке, воспользуйтесь утилитой «Kavremover», специально созданной для удаления программ «Лаборатории Касперского». Перейдите на страницу приложения на официальном сайте и нажмите кнопку «Скачать».

Скачиваем «Kavremover» с официального сайта
После запуска программа сама должна обнаружить установленные на компьютере продукты «Лаборатории Касперского». Также можно выбрать продукт из списка. Затем следует ввести указанный в верхней части окна код и нажать кнопку «Удалить».
Полное удаление продуктов Касперского
Если в результате обновления Windows до 10 версии пропал Kaspersky, то сначала надо удалить его полностью. Полностью это сделать возможно только с помощью специального ПО.
Удаление стандартными средствами Windows происходит не полностью по причине сложности данного антивирусного программного обеспечения.
Для выполнения удаления с сайта Касперского требуется скачать вспомогательную программу kavremover. Запустив её, ввести защитный код,
в окне лицензионного соглашения нажать «Я согласен», затем Удалить .
Дождаться окончания процесса, перезагрузить ПК. Возможно, утилита найдет несколько антивирусов. В этом случае после удаления каждого следует выполнить перезагрузку устройства. Далее скачать и установить антивирус (совместимый с последней версией Виндовс) вновь.
Отключение самозащиты
Если нужно отключить самозащиту Касперского — специальный программный механизм, предотвращающий модификации элементов антивируса, — выполните эту инструкцию:
1. Перейдите в настройки программы и кликните вкладку «Дополнительно».
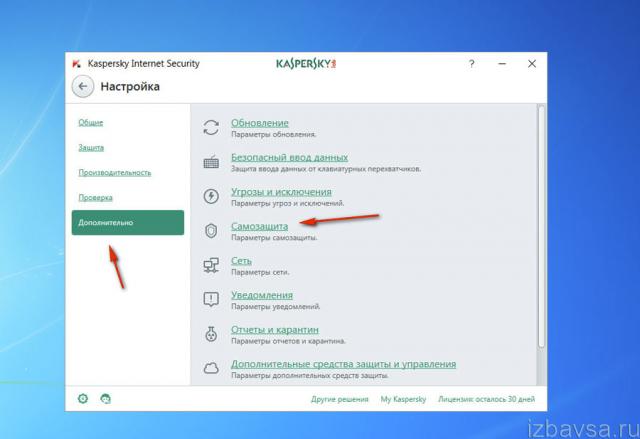
2. В списке справа выберите «Самозащита».
3. Щелчком мыши уберите «галочку» в строке «Включить самозащиту».
4. Подтвердите запрос: нажмите «Продолжить».
Будьте внимательны, отключая антивирус Касперского! В период его деактивации ваш ПК не имеет защиты и может быть подвержен всевозможным вирусным атакам. После выполнения необходимых процедур обязательно снова активируйте защитное ПО. Если возникает постоянная необходимость отключать антивирус при запуске какого-либо определённого приложения или загрузке конкретного веб-сайта, целесообразней добавить их в исключения и не прибегать к временной деактивации.
Антивирус Касперского – довольно солидная , которая помогает защитить компьютер от всевозможных вредоносных программ и откровенных вирусов, способных не просто причинить вред любимому ПК, но и полностью вывести его из строя. Но иногда антивирус мешает работать на компьютере или совершать те или иные действия, связанные с обновлением программ или загрузкой новых файлов, игр и т.д. Сегодня вы узнаете, как отключить антивирус Касперского на время, если на нем активирована защита паролем или на период загрузки игры.
Как отключить антивирус Касперского
Этот антивирус также хорошо известен и используется многими юзерами. У него есть несколько степеней защиты, которые предназначены для оперативной системы компьютера. Касперский надежно охраняет личные данные пользователей и не оставляет возможности для проникновения в компьютер вредоносных программ и опасных вирусов. Из-за этого даже кратковременное прекращение его работы может привести к непредвиденным последствиям. Однако иногда бывает просто необходимо приостановить его работу для того, чтобы спокойно провести инсталляцию программ и приложений, поэтому мы сейчас покажем на простом примере,каким образом можноотключить антивирус Касперского на время.
Простейшим способом временного отключения данного антивируса является изменение настроек в панели задач. Для этого будет необходимо выполнить следующие действия:
- Открываем на экране панель задач и кликаем правой мышкой по отображению антивируса.
- Затем нажимаем на строчку «Выход» и подтверждаем данную операцию.
- По ее завершению антивирус сразу же деактивируется.
Но этот способ является не самым удачным, так как впоследствии вам снова потребуется заново включать антивирус.
Отключаем антивирус Касперского на время, которое мы сами укажем
Если вы забудете включить программу защиты от вирусов, то компьютер останется полностью беззащитным перед возможными атаками из интернета.Чтобы этого не произошло, посмотрите,как отключить антивирус на время, которое вы сами укажете.
- Заново обращаемся к панели задач и нажимаем правой мышкой на значок антивируса.
- После этого из меню выбираем функцию «Приостановить защиту».
- Затем устанавливаем промежуток времени для отключения.
Он может варьироваться от нескольких минут до пяти часов или программа защиты будет временно отключена до следующей перезагрузки компьютера. Кроме того, Касперский можно заново запустить и вручную. Для этого сначала надо кликнуть мышкой на значок антивируса в панели задач, а потом на функцию «Защита выключена». После чего, останется только нажать в окошке меню антивируса на вкладку «Включить».
Отключаем антивирус Касперского при помощи главного меню
Временно приостановить работу Касперского возможно прямо из основного меню. Выполняется это следующим образом:
- Находим опцию «Настройки» и нажимаем на неё мышкой.
- Потом выбираем там вкладку «Общие» и устанавливаем ползунок с левой стороны, рядом с опцией «Защита».
- Затем кликаем на «Продолжить».
Если вы вернете, ползунок в исходное положение, то работа антивируса снова возобновится. Если вы захотите отключить на время установки игры антивирус Касперского, то этот способ, может стать одним из самых быстрых и удобных.
Обновление
Современные продукты «Майкрософт» очень любят предлагать пользователям свои обновления. Особенно это касается операционных систем. Так, к примеру, если у вас Windows 7, то «Центр обновлений» может предложить вам обновиться до «восьмёрки». Либо сделать это в принудительном порядке. И как раз после такого шага можно заметить, что «Касперский»не запускается. Порой не только это программное обеспечение попадает под раздачу.
Как быть в таком случае? Если вы заметили, что софт отказывается работать после обновления операционной системы, можете переустановить программу. Это вполне действенный способ, который решает множество проблем без особой мороки. Так что, не упускайте его.
Установка антивирусной программы Касперского
Перед тем, как приступить к непосредственной инсталляции этого антивирусника, необходимо выполнить определенные требования:
- из системы должно быть удалено иное аналогичное ПО (исключением являются лишь встроенные инструменты), в противном случае это может вызвать множество конфликтов, которые будут в значительной степени замедлять работу компьютера;
- учесть минимальные системные требования, которые всегда указывает разработчик программ и приложений, в том числе и Лаборатория Касперского.
Если вышеперечисленные условия выполнены, для установки этого антивирусника необходимо сделать следующее:
- Зайдите на сайт разработчика и скачайте инсталляционный пакет (хоть их там и много, выберите тот, который наиболее будет подходить для решения задач непосредственно на Вашем компьютере).
- Закройте все программы, которые запущены на данный момент, предварительно сохранив все документы.
- Запустите скачанный файл.
- Согласитесь с условиями лицензионного соглашения, кликнув соответствующую кнопку и процесс инсталляции будет запущен.
- После того, как все пройдет удачно, на экране появится соответствующее окно, в котором нужно будет нажать лишь кнопку «Завершить».
- После этого в главном окне программы будет предложено ввести ключ активации, который нужно приобретать за реальные деньги, воспользовавшись либо одним из платежных онлайн инструментов, либо приобрести лицензию у дилеров. Но для ознакомительных целей можно выбрать и демонстрационную версию, которая проработает в течение 20-ти дней с момента установки.
- На последнем этапе антивирусная программа сообщит об удачной установке и пользователю нужно лишь закрыть окно.
-
Установочные файлы повреждены.
В этом случае необходимо сначала удалить все содержимое в папке, которая размещена по следующему пути: C:ProgramDataKaspersky Lab Setup Files. Далее повторно скачайте заново антивирус и повторите попытку.
Если вирусы уже проникли в систему, они могут блокировать установку любого приложения, которая будет направлена на очистку компьютера от вредоносных файлов. В этом случае для начала необходимо воспользоваться утилитой Kaspersky Virus Removal Tool, которую можно скачать с официального сайта, и она является абсолютно бесплатной. Ей не требуется установка и лишь после скачивания Вам потребуется лишь запустить скачанный файл и в отображенном окне запустить проверку всей системы на наличие вирусов.
Иные ситуации, связанные с проблемами установки являются нетипичными и в этом случае следует обратиться непосредственно в службу тех. Поддержки разработчика.
grozza.ru








