Отключение антивируса avast на компьютере (windows)
Содержание:
- Как деактивировать Avast до перезагрузки компьютера
- Как удалить «Аваст» с компьютера виндовс 7, 10 полностью
- Временное прекращение работы антивируса
- Использование сторонних программ для удаления
- Как отключить антивирус Аваст на время
- Как отключить Avast Free Antivirus на ПК с Windows 10 и 7 временно
- Как отключить автозагрузку Avast в Windows 7, 10
- Как отключить отдельные компоненты защиты Аваст
- Как отключить Аваст на ПК временно
- Как отключить подписку Avast
- Как включить антивирус Аваст после отключения
- Отключаем отдельные компоненты Avast
- AvastClear
- Почему опасно отключать антивирус
- Как отключить Аваст временно
- Как отключить автозагрузку Avast в Windows 7, 10
- Как временно отключить антивирус аваст
- Способы временного прекращения работы антивируса
- Настройка компонентов защиты Avast
- Удаление с помощью главного меню Windows
- Назначение авторизованных портов
- Удаление с помощью корзины
- Отключаем отдельные компоненты Avast
- Как отключить Аваст временно
Как деактивировать Avast до перезагрузки компьютера
Данный вариант позволяет выключать программу и пользоваться операционной системой без неё до следующего перезапуска. Т. е. когда стационарный компьютер или ноутбук будет перезапущен, то Avast возобновит свою работу.
Алгоритм подобного выключения предполагает выполнение следующих действий:
- Аналогичным образом тыкнуть по значку «Аваста» в трее «Панели задач». Если его там не будет, то трей понадобится развернуть для расширенного просмотра, нажав на расположенную рядом стрелочку.
- В контекстном меню во всплывающем подразделе пункта «Управление экраном Avast» нажать по варианту «Отключить до перезапуска компьютера».
- В отобразившемся окошке необходимо согласиться с предупреждением, кликнув на «Да».
Как удалить «Аваст» с компьютера виндовс 7, 10 полностью
Некоторых пользователей Windows не устраивает подобный антивирус по ряду причин, поэтому у них возникает потребность в его деинсталляции.

Удаление Avast Free Antivirus на операционной системе Windows 7
С помощью встроенного в систему средства данная процедура осуществляется следующим образом:
- Открыть «Пуск» и прописать в поисковой строке «панель управления».
- Кликнуть по названию найденного компонента один раз левой клавишей мышки для открытия.
- В представленном списке разделов отыскать параметр «Программы и компоненты» и нажать на него ЛКМ. Должны отобразиться названия всех приложений, установленных на стационарном компьютере либо ноутбуке.
- Отыскать «Avast Antivirus» и кликнуть по нему правой клавишей мышки.
- В появившемся контекстном меню тапнуть по строчке «Удалить», чтобы запустить мастер деинсталляции антивируса.
- Проследовать представленным в окошке указаниям, чтобы окончательно деинсталлировать программное обеспечение. Здесь в основном надо будет несколько раз нажать на «Далее».
- Перезагрузить компьютер для применения внесённых изменений и убедиться, что проблемного антивируса больше нет.
Иногда удалить антивирус средствами системы не получается. Далее рассказано, как поступить в такой ситуации.
Временное прекращение работы антивируса
При появлении вопроса, как отключить антивирус Аваст на время, к примеру, пока не установится новая программа, стоит воспользоваться специальной функцией программы. Разработчики предусмотрели возникновение таких моментов и внедрили в антивирус функцию временной деактивации.
На каждой операционной системе, последовательность действий одинаковая, однако могут возникнуть сложности, например, на Wondows 8. Поэтому, ниже будет описано несколько вариантов решения проблемы под каждую из заявленных версии Windows.
Для Windows 10
Для того, чтобы на некоторое время выключить защиту Avast, необходимо выполнить следующие действия:
- При помощи правой кнопки мыши (Далее – ПКМ), кликните по иконке Аваста, расположенного в трее.
Если эмблемы антивируса не видно, значит нужно нажать на расположенную там же стрелку, чтобы отобразились скрытые программы.
- Кликнув по значку Avast ПКМ, нужно выбрать второй сверху пункт с названием «управление экранами Avast». Сбоку появится ещё один список, в котором будет предложено временно отключить антивирус на:
- 10 минут;
- Одни час;
- До перезапуска ПК;
- Полное отключение.
- На экране появится уведомление о попытке отключения защиты Аваст. Из предложенных вариантов ответов необходимо выбрать «Ок, остановить». Также система предупреждает, что отключение антивируса на совсем нежелательно, так как компьютер будет подвержен различным угрозам.
После выполнения данной инструкции, пользователь остановит на время работу антивируса Аваст на своем компьютере или ноутбуке. Восстановление работы антивируса произойдет автоматически при соблюдении условий выбранного режима.
Для Windows 8
Антивирус Аваст вызывает некоторые сложности в использовании при работе на операционной системе Windows 8. Однако, учитывая, что интерфейс Windows 8 и Windows 7 очень похожи, достаточно произвести те же действия, что и описаны в способе под эту операционную систему.
Интересный факт: на данный момент есть возможность преобразовать внешний вид Windows 8 под привычный для большинства Windows 7. Для этого достаточно внести некоторые корректировки в Parallels Desktop и выбрать привычный вид.
Для Windows 7
Все предыдущие способы будут работать и на Windows 7, поскольку интерфейс у антивируса Аваст одинаковый. Тем не менее, есть ещё один способ отключения защиты который будет выполнен при помощи диспетчера задач. Для выполнения полного отключения антивируса Avast на операционной системе Windows 7 необходимо:
- При помощи сочетания клавиш CTRL+SHIFT+ESC вызываете диспетчер задач Windows. Также это можно сделать при помощи клика ПКМ по панели внизу экрана;
- Кликаем по вкладке «Диспетчер задач»
- Нужно перейти в графу «Службы», которая расположена крайней с правой стороны;
- Находите в предложенном списке Avast Antivirus. Кликаете по надписи ПКМ и во всплывающем окне кликаете на надпись: «Остановить».
После этого работа антивируса будет прекращена до момента перезагрузки компьютера. Поэтому чтобы обратно его включить нужно либо проделать такую же операцию и в конце кликнуть по надписи включить, либо просто перезагрузить компьютер или ноутбук.
Использование сторонних программ для удаления
Для тех пользователей, которые не доверяют удаление Аваст с ПК или ноутбука утилите от того же Аваста, есть и другие варианты. Утилит специально для этого антивируса больше нет, зато есть те, что созданы для оптимизации системы. Среди их функций обычно есть и та, с помощью которой можно удалить остатки удалённых программ.
Подробнее о двух самых популярных программах будет рассказано далее. Однако для того, чтобы удалить антивирус Аваст, подойдут не только одни. Так что если на ПК уже есть программы оптимизаторы, можно попробовать покопаться в них.
CCleaner
Самая популярная программа, используемая для оптимизации ОС – Ccleaner, и о ней знают многие. Поможет она и для того, чтобы произвести удаление Аваст. Для этого нужно:
- Скачать клиент.
- Установить и запустить.
- Выставить русский язык при необходимости можно в настройках.
- Из четырёх доступных разделов для удаления остатков программ нужно выбрать Сервис.
- Находим в списке Аваст.
- Нажимаем на кнопку Деинсталляции, потому что, если нажать на Удалить – программа будет удалена не с компьютера, а из этого списка.
Этот способ может понравиться не всем. Некоторые пользователи относятся скептически к CCleaner и говорят, что она после себя оставляет не меньшее количество мусора, чем тот же Аваст. Тем более, некоторое время в интернете гуляла новость о том, что Piriform, выпускающая CCleaner, была выкуплена Avast. А это значит, что она может быть более лояльна к файлам антивируса, чем хотелось бы. Так что для надёжности можно воспользоваться ещё одной программой, предложенной ниже.
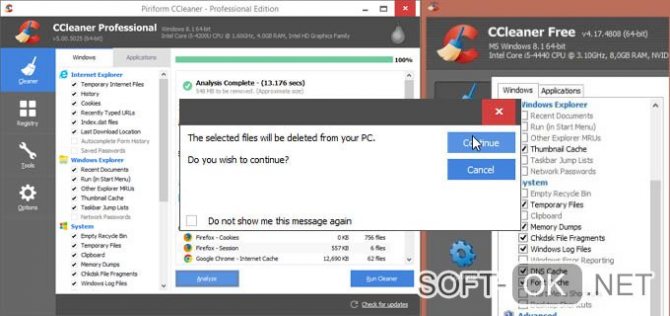
Рисунок 5. Интерфейс приложения CCleaner
Как отключить антивирус Аваст на время
Решил, что для нетерпеливых будет правильным описать в двух словах процесс отключения защиты от Avast а ниже подробно опишу каждый из вариантов. Данный алгоритм применим для всех антивирусных продуктов Avast (Free Antivirus, Internet Security и так далее)
Шаг 1.
Кликните правой кнопкой мыши по оранжевому значку Avast в системном трее Windows (рядом с часами)
Шаг 2.
Выберите «Управление экранами Avast» и выбери время, на которое необходимо отключить антивирус
Шаг 3.
Подтвердите действие, нажав «ДА» во всплывающем окне
Если краткая инструкция не ответила на вопрос как отключить аваст на время установки программы, то переходим к развернутой заметке с подробными скриншотами (все как мы любим)
Как временно отключить антивирус Аваст
Отключение всех экранов защиты означает, что вы полностью отключите активную защиту Avast. Поэтому убедитесь, что вы понимаете для чего это и осознаете последствия (если вас просит отключить защиту сканер гостей вконтакте, то я бы призадумался)
Шаг 1.
Найдите в панели задач Windows оранжевый значок антивируса Аваст (в некоторых версиях Windows он может быть скрыт, нажмите стрелочку если не видите его)
. Кликнув правой кнопкой мыши выберите в меню «Управление экранами Avast» необходимый параметр (если выбрать «Отключить навсегда», то Аваст не будет работать, пока вы его принудительно не запустите)
Шаг 2.
Совершенно не важно какой вариант вы выбрали, Avast потребует у вас подтверждения (как контроль учетных записей в Windows)
где вам необходимо согласиться нажав кнопку «ДА» — все компоненты антивируса будут отключены на тот период времени, который вы выбрали. Шаг 3.
Необходимо убедиться что мы отключили антивирус AVAST
Для этого перейдите в меню программы и в категории «Состояние» увидите сообщение «Все экраны антивируса выключены»
Шаг 3.
Необходимо убедиться что мы отключили антивирус AVAST. Для этого перейдите в меню программы и в категории «Состояние» увидите сообщение «Все экраны антивируса выключены».
Не забудьте потом включить антивирус обратно просто кликнув по зеленой кнопке «Решить проблему» в статусе программы.
Как отключить компоненты Аваст на время через меню
По хорошему, нет нужды отключать все компоненты антивируса Аваст, вы можете навсегда или временно отключить конкретную часть антивиря. Опять же — убедитесь в правильности и необходимости своих действий!
Шаг 1.
Если вам действительно необходимо отключить Аваст на время установки программы, то откройте интерфейс антивируса (этот самый оранжевый значок рядом с часами)
и перейти в раздел «Защита» пункт «Основные компоненты защиты».
В данном меню вы можете отключить основные компоненты защиты (Защита файлов, Анализ поведения, Веб-защита или Защита почты) из списка. Как правило установке вредной
программы мешает «Защита файлов» а не пускает на любимый сайт с котиками «Веб защита».
Просто кликните на переключатель возле необходимого компонента. Далее Аваст предложит вам четыре варианта на выбор со временем, на которое необходимо приостановить компонент защиты.
Шаг 2.
Если вы все сделали верно, то переключатель перейдет в положение «Выкл» и выделится красным цветом.
Аналогично и в статусе Аваст будет нам сигнализировать, что система в опасности и необходимо включить компонент антивируса. После установки программы стоит признать, что рекомендации антивируса действительно нужные и не забудьте включить все компоненты защиты (просто кликните по большой зеленой кнопке «Включить»)
Как видите нет ничего сложного, чтобы отключить Аваст на время. Однако не забывайте, что отключив любой из компонентов антивируса вы подвергаете риску свой компьютер.
Как отключить службу Avast
Если антивирус возомнил себя главным и не дает отключить себя встроенными в него средствами, то вы можете остановить службу силами операционной системы. Откройте диспетчер задач и перейдите на вкладку «Службы». В списке найдите avast! Antivirus
, кликните по нему правой кнопкой мыши и в открывшемся меню выберите «Остановить».
Появится точно такое же окно с подтверждением как и в первом варианте. Просто соглашаемся и, самое главное, не забываем включить антивирус обратно после того как выполнили все необходимые действия, которым мешал антивирус.
Вариант для отчаявшихся
Если ни один из вариантов не помог вам в отключении антивируса — можно перейти к крайним мерам, а именно удалить его с компьютера. Нет антивируса — нет проблем.
Если вы уверены, что в этом есть необходимость, то ознакомьтесь с подробным руководством Как удалить антивирус Аваст с компьютера(особенно рекомендую их утилиту из заметки)
Как отключить Avast Free Antivirus на ПК с Windows 10 и 7 временно
Алгоритм, по которому нужно отключать ПО, будет одинаков в независимости от версии используемой операционной системы Windows. Данная процедура осуществляется по следующей схеме:
- Найти в трее панели задач значок рассматриваемой программы и кликнуть по нему правой клавишей манипулятора один раз.
- В открывшемся контекстном меню нажать по строчке «Управление экраном Avast». После этого должно высветиться ещё одно контекстное окно с дальнейшими вариантами.
- Временное отключение средствами операционной системы можно произвести либо на 10 мин., либо на один час. Пользователю потребуется выбрать нужный вариант и тапнуть по нему ЛКМ.
- После осуществления предыдущих операций должно отобразиться окно уведомления о возможных последствиях выключения программы. Здесь необходимо согласиться с предупреждением, нажав на «Да».
Временная деактивация Avast Free Antivirus на операционной системе Windows 10
Обратите внимание! Когда антивирус будет выключен, то в трее ОС около его иконки появится красный крестик, свидетельствующий о неработоспособности ПО
Как отключить автозагрузку Avast в Windows 7, 10
Если у пользователя слабый ПК и требуется ускорить загрузку операционной системы при его включении, то в таком случае можно убрать Аваст из автозагрузки Windows. Это удобно тем, что можно самостоятельно запускать антивирус, когда требуется и выполнять проверку устройства, а при повторном включении антивирус снова будет деактивирован.
Инструкция для Windows 10:
- Запустить диспетчер задач. Сделать это можно с помощью сочетания клавиш Ctrl+Shift+Esc или – кликнуть правой кнопкой мыши по панели задач и выбрать соответствующий пункт;
- Перейти во вкладку «Автозагрузка»;
- Выделить пункт «Avast AvLaunch component»;
- Нажать кнопку «Отключить».
Инструкция для Windows 7:
- Запустить приложение «Выполнить». Сделать это можно из меню «Пуск» или – использовав горячие клавиши Win+R;
- Ввести в строку команду msconfig и нажать Enter;
- Перейти во вкладку «Автозагрузка»;
- Выделить в списке Avast;
- Нажать кнопку «Отключить».
Как отключить отдельные компоненты защиты Аваст
Защита Аваст состоит из нескольких компонентов, каждый из которых отвечает за противодействие определенным типам угроз. Один сканирует файлы, второй – производит анализ поведения программ, третий – обеспечивает веб-защиту, четвертый – проверяет почту.
Предыдущий вариант рассматривает полное отключении всей защитной системы Аваст. Но в определенных случаях может потребоваться деактивация отдельных компонентов.
Рассмотрим, как это сделать:
- Открыть программу Аваст, кликнув по ярлыку на рабочем столе или в системном трее;
- Перейти в раздел «Защита» в навигационном меню;
- Выбрать подраздел «Основные компоненты защиты»;
- Для каждого компонента защиты есть свой ползунок, передвигая который можно включать и отключать работу соответствующего защитного компонента.
Как отключить Аваст на ПК временно
В процессе работы на ПК могут возникнуть ситуации, когда деятельность антивирусной программы будет зловредной. Например, тестируя новый антивирус или устанавливая файрвол, вы столкнетесь со сложностями.
Итак, узнаем, как отключить антивирус на некоторое время, чтобы не мешал. Поскольку Аваст, благодаря своей бесплатности и достаточно эффективной работе, самый популярный антивирус, то изучим на его примере, как это сделать.
Пошаговое описание, как временно отключить Аваст:
- Зайдите в системный трей (нажмите левой кнопкой мыши на белый треугольничек, расположенный в нижнем правом углу экрана — найдете его недалеко от часов).
- Разыщите среди иконок значок Аваст. Сейчас он выглядит так, как на картинке.
- Кликните правой кнопкой манипулятора на значок и выберите пункт из меню «Управление экранами».
- Как отключить Avast? Нажмите на один из предложенных пунктов меню. Чтобы не забыть впоследствии о том, что антивирус отключен, выбирайте небольшой промежуток времени.
Перед тем как отключить Аваст, система спросит, уверены ли вы в этом и понимаете ли риск. Ответив «Да», вы выключите программу на выбранный промежуток времени.
Как отключить подписку Avast
Бесплатный антивирусник Avast отлично защищает персональные компьютеры. Но он также имеет и платные дополнения, которые усиливают защиту пользователя, а также помогают устранить неполадки связанные с быстродействием системы. Если вы решили отказаться от этих услуг, то вам нужно зайти в свой аккаунт на сайте https://id.avast.com/sign-in, открыть раздел подписок и выбрать тот элемент (если их несколько), которым вы больше не планируете пользоваться.
Это же можно сделать и в интерфейсе программы Avast. Откройте главный экран на своем ПК, затем «Меню» и «Мои подписки». Здесь также будут отображаться ваши платные услуги, которые можно отключить прямо в программе. Однако, когда вы щелкните на нужную подписку, вы все-равно перенаправитесь на сайт компании, где нужно будет входить в свой аккаунт.
После отключения подписки вы сможете продолжать использовать услуги, за которые вы заплатили. Однако сделать перерасчет по дням и получить возмещение вам не удастся.
Как включить антивирус Аваст после отключения
Как активировать повторно отключенный антивирус Аваст? Сделать это можно теми же способами.
Через меню
В трее панели управления щелкаем по значку «Аваст
В перечне операций выбираем «Управление экранами
» → «Включить все экраны ».
Через конфигуратор
В поисковой строке «Пуск
» вбить название меню.
В окне конфигуратора устанавливаем галочку напротив названия антивирусной программы.
Чтобы сохранить изменения, жмем ОК.
Если антивирус был полностью отключен, то для отмены операции необходимо щелкнуть ПКМ по значку антивируса в углу экрана и выбираем пункт «Открыть интерфейс пользователя
». В новом окне следует нажать на «Устранить все ».
Антивирус готов к работе!
Отключаем отдельные компоненты Avast
Полное отключение антивирусника Avast обычно является излишним. Если вы просто хотите открыть заблокированный сайт или вложение электронной почты, вам лучше отключить конкретные компоненты Avast, а не всю программу:
- Откройте интерфейс антивирусника. Для этого кликните дважды на значок на панели задач, на рабочем столе или в поиске меню «Пуск».
- Раскройте раздел «Защита», а затем блок со щитом «Основные компоненты защиты». В бесплатной версии Avast доступно 4 средства защиты:
- Защита файлов. Сканирует все файлы, попадающие на ПК и открываемые на нем.
- Анализ поведения. Предупреждает о подозрительных действиях программ.
- Веб-защита. Блокирует веб-атаки и небезопасные загрузки.
- Защита почты. Блокирует опасные вложения в электронных письмах.
- Отключите необходимый инструмент. Для этого перетяните ползунок в неактивное состояние, и он станет красным. Независимо от того, какой щит вы решите отключить, вам нужно будет выбрать, на какой срок его отключать. Выберите кратчайший период времени, который позволит вам выполнить свою работу, чтобы вы не оставались без защиты надолго.
Теперь можно вновь пытаться выполнить действие, которое до этого блокировал антивирусник.
AvastClear
Теперь давайте рассмотрим другой вариант, с помощью официальной утилиты удаления Аваста, скачать её сможете с официального сайта:
1
Посредством правого клика вызываем контекстное меню, где щелкаем «Запустить с правами администратора»
.

Рис. 19 – Запуск с повышенными привилегиями
2
Соглашаемся с перезапуском ПК в безопасном режиме.

Рис. 20 – Кликаем «Да»
К СВЕДЕНИЮ.
Данная антивирусная программа не предназначена для Виндовс 8 и постоянно конфликтует с ней: после включения системы и запуска антивируса ОС намертво зависает, и многие пользователи не могут избавиться от приложения.
В таких случаях необходимо запуститься в безопасном режиме, и провести процедуру любым из показанных способов, но предпочтительнее будет использование утилиты AvastClear.
Безопасный режим в Windows 8 запускается следующим образом:
1
Перезагружаем ПК и сразу же зажимает комбинацию клавиш Shift + F8
.
2
В появившемся окне, выбираем «Диагностика»
.

Рис. 24 – Указываем каталоги и удаляем программу
6
Дожидаемся завершения процесса и закрываем окно кнопкой «Перезагрузить компьютер»
для завершения процедуры деинсталяции.

Утилита является лучшим средством, которое позволяет безопасно и полностью удалить Аваст в Windows 7 – 10.
Почему опасно отключать антивирус
Есть масса причин. Перед тем как отключить антивирусник «Аваст», обязательно оцените риски. Во-первых, при переходе по подозрительным ссылкам можно подхватить какой-нибудь вирус. Во-вторых, даже при закачивании информации с какого-нибудь проверенного носителя есть риск заразить компьютер вредоносными программами. Их не всегда видно, многие работают в фоновом режиме, постепенно ослабляя и уничтожая систему. В-третьих, при установке некоторых непроверенных программ от неизвестного производителя можно существенно снизить производительность компьютера. Примечательно, что многие шпионские и вирусные приложения проникают без активного участия пользователя. То есть, даже ничего не скачивая, а просто просматривая страницы в Интернете, вы можете заразить компьютер. Поэтому желательно не отказываться от антивируса на долгое время. А вот отключить его, чтобы поиграть в какую-нибудь игру, не требующую доступа в Сеть, можно. Особого вреда это не принесет, наоборот! Производительность системы станет выше, а значит, игра будет работать без глюков и тормозов.
Как отключить Аваст временно
Если пользователю необходимо ненадолго деактивировать защиту, например, чтобы установить программу, то отличный вариант – временное отключение Аваст. Разработчики антивируса предвидели подобную необходимость и добавили требуемый функционал.
Как отключить антивирус Avast временно:
- Кликнуть правой кнопкой мыши по значку антивируса в системном трее Windows (это пространство, где отображаются время, значок громкости, подключения к сети). Когда значков слишком много, они могут быть спрятаны. В таком случае сперва необходимо нажать на значок со стрелочкой, чтобы появился Аваст;
- Навести курсор мыши на пункт «Управление экранами Avast» в меню;
- Появится выпадавший список, в котором пользователь может выбрать временные параметры для деактивации защиты:
- Отключить на 10 минут;
- Отключить на 1 час;
- Отключить до перезапуска компьютера;
-
Отключить навсегда.
- На вопрос «Вы действительно хотите остановить работу Все экраны» ответить утвердительно, нажав «ОК, остановить».
Важно! Не рекомендуется отключать антивирусное ПО навсегда, так как устройство останется без защиты и может быть подвержено различным угрозам. Проделывая данную инструкцию с целью установки программы, которая блокируется антивирусом, пользователь должен понимать, что, при последующем запуске / автозапуске, Аваст снова может заблокировать программу, удалив из нее потенциально опасный файл
Чтобы такого не произошло необходимо добавить файл в исключения
Проделывая данную инструкцию с целью установки программы, которая блокируется антивирусом, пользователь должен понимать, что, при последующем запуске / автозапуске, Аваст снова может заблокировать программу, удалив из нее потенциально опасный файл. Чтобы такого не произошло необходимо добавить файл в исключения.
Как отключить автозагрузку Avast в Windows 7, 10
Если у пользователя слабый ПК и требуется ускорить загрузку операционной системы при его включении, то в таком случае можно убрать Аваст из автозагрузки Windows. Это удобно тем, что можно самостоятельно запускать антивирус, когда требуется и выполнять проверку устройства, а при повторном включении антивирус снова будет деактивирован.
Инструкция для Windows 10:
- Запустить диспетчер задач. Сделать это можно с помощью сочетания клавиш Ctrl+Shift+Esc или – кликнуть правой кнопкой мыши по панели задач и выбрать соответствующий пункт;
- Перейти во вкладку «Автозагрузка»;
- Выделить пункт «Avast AvLaunch component»;
- Нажать кнопку «Отключить».
Инструкция для Windows 7:
- Запустить приложение «Выполнить». Сделать это можно из меню «Пуск» или – использовав горячие клавиши Win+R;
- Ввести в строку команду msconfig и нажать Enter;
- Перейти во вкладку «Автозагрузка»;
- Выделить в списке Avast;
- Нажать кнопку «Отключить».
Как временно отключить антивирус аваст
Для тотального отключения антивируса, остановки работы абсолютно всех экранов, достаточно лишь кликнуть правой кнопкой мышки по иконке антивируса, найти «Управление экранами» и выбрать нужный вариант из предложенных:
- Отключить на 10 минут;
- Отключить на час;
- Отключить до момента перезагрузки компьютера;
- Выключить навсегда.

Затем появится окошко с подтверждением того, что мы собираемся остановить работу важного модуля, что это может нести опасность и т.п. С целью подтверждения кликаем «Да»
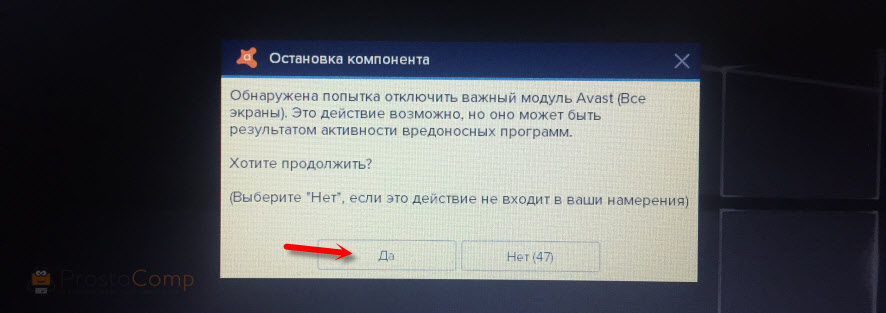
Готово. Защита выключена. На иконке антивируса можно будет увидеть значок с крестиком красного цвета.

А открыв антивирус, можно будет прочитать следующее предупреждение:

Выполнив запланированные действия, важно лишь не забыть снова активировать защиту (если, конечно, вы выбрали пункт «Отключить навсегда»). В иных же случаях, Аваст автоматически заработает спустя обозначенное количество времени либо после того, как компьютер будет перезагружен
Способы временного прекращения работы антивируса
У каждой версии операционной системы Виндовс предусмотрены свои особенности отключения антивирусной программы Avast. Рассмотрим их детально (рисунок 2).
Для Windows 10
Самым простым и быстрым вариантом является отключение через параметры:
- открыть раздел с параметрами через комбинацию клавиш WIN+I;
- выбрать раздел безопасности;
- в настройках навести на кнопку открытия центра;
- в окне управления защитой выбрать первую пиктограмму;
- дождаться уведомления об отключении.
Рисунок 2. Для временного отключения Аваст можно воспользоваться средствами операционной системы
Для Windows 8
В 8-ой версии Виндовс отключение Аваст происходит следующим образом:
- открыть антивирус;
- выбрать настройки;
- в разделе компонентов перейти в экран файловой системы;
- задать выключение и указать интервал времени, который вас интересует.
Для Windows 7
В данном случае временная деактивация происходит таким способом:
- через Пуск заходим в Панель управления;
- выбираем раздел администрирования;
- заходим в конфигурацию системы;
- снимаем галочки Avast во вкладках автозагрузки и служб;
- выполняем появившуюся команду перезагрузки компьютера для активации ваших действий.
Настройка компонентов защиты Avast
Те четыре средства защиты, которые мы указали выше, можно подвергнуть более тонкой настройке. Это нужно чтобы опять-таки не полностью их отключать, а только ту часть компонента, которая блокирует ваши действия.
Чтобы сделать необходимые изменения:
- Запустите главный экран программы.
- Откройте «Меню» (находится в верхнем правом углу), а затем «Настройки».
- Здесь поэтапно выберите блок «Защита», а следом «Основные компоненты защиты».
- Пролистайте открывшееся окно вниз до раздела «Настройте параметры компонента защиты».
Здесь будут все те же четыре вкладки, на каждой из которых вы сможете самостоятельно выбрать и отключить мешающий вам параметр. Avast запросит у вас указать на какой период следует отключить этот параметр (10 минут, час, до перезагрузки или навсегда), а также повторно переспросит — действительно ли вы хотите внести эти изменения.
Удаление с помощью главного меню Windows
- Правой кнопкой мыши нажмите кнопку Пуск Windows и выберите в меню пункт Программы и компоненты.
- Убедитесь, что на левой панели выбран пункт Программы и компоненты, затем выберите Avast Free Antivirus и нажмите кнопку Удалить.
- Одновременно нажмите клавиши и на клавиатуре, затем выберите в отобразившемся меню пункт Программы и компоненты.
- Нажмите кнопку Пуск Windows и выберите пункт Панель управления.
- Если вы используете стандартное представление панели управления по категориям, выберите Удаление программы в категории Программы. Если панель управления представлена в виде списка значков, нажмите значок Программы и компоненты.
- Нажмите Avast Free Antivirus правой кнопкой мыши и выберите в раскрывающемся меню пункт Удалить.
- Когда появится запрос на разрешение в диалоговом окне Контроль учетных записей, нажмите Да.
- В появившейся программе установки Avast Free Antivirus нажмите Удаление.
- Нажмите Да, чтобы подтвердить удаление Avast Free Antivirus.
- Подождите, пока программа Avast Free Antivirus не будет удалена с вашего ПК.
- По завершении установки нажмите Перезагрузить компьютер, чтобы незамедлительно перезагрузить свой ПК.
Программа Avast Free Antivirus будет удалена с вашего ПК. Если вы хотите переустановить Avast Free Antivirus, см. статью ниже.
Установка Avast Free Antivirus
- Microsoft Windows 10 Home / Pro / Enterprise / Education — 32- или 64-разрядная версия
- Microsoft Windows 8.1 / Pro / Enterprise — 32- или 64-разрядная версия
- Microsoft Windows 8 / Pro / Enterprise — 32- или 64-разрядная версия
- Microsoft Windows 7 Home Basic / Home Premium / Professional / Enterprise / Ultimate — SP 2, 32- или 64-разрядная версия
Назначение авторизованных портов
Ужесточить ограничения, налагаемые правилами, можно, указав сетевые порты для каждого приложения, которые оно будет использовать для обмена данными, если входящие или исходящие соединения разрешены. Чтобы указать авторизованные порты, выполните следующие действия.
- Нажмите на группу (или имя поставщика) в столбце Приложение, чтобы открыть список приложений или процессов в данной группе.
- Выберите приложение или процесс, чтобы раскрыть его индивидуальные параметры связи.
- Укажите Исходящие порты и Входящие порты, которые вы разрешаете использовать для связи приложению или процессу. Чтобы указать порты, следуйте указаниям ниже.
- Введите определенные номера портов в текстовое поле. Если их несколько, отделите их друг от друга запятыми.
- Выберите в выпадающем меню пункт Все, чтобы авторизовать обмен данных для всех портов.
- Выберите предустановленный номер порта в выпадающем меню.
- По желанию можно настроить Правила для пакетов на экране правил для приложений, выполнив описанные выше действия 1–2, а затем нажав Правила для пакетов. Если брандмауэр использует Правила для приложений для контроля трафика согласно индивидуальным правилам для программ или служб, Правила для пакетов также можно настроить для контроля трафика сети с помощью указанных параметров соединения. Правила для пакетов позволяют просмотреть правила брандмауэра и управлять ими в соответствии с информацией в сетевых пакетах: сетевыми протоколами, исходными и конечными IP-адресами, локальными и удаленными портами.
Для различных типов приложений и процессов требуются разные порты. Например, для браузеров порт 443 — это порт, используемый по умолчанию для протокола HTTPS (защищенный HTTP), а порт 80 чаще всего используется для протокола HTTP (незащищенного). Таким образом, запись порта правил для приложения имеет вид . Чтобы получить информацию о правильных сетевых портах, которые следует указать для приложения, свяжитесь с поставщиком приложения или обратитесь к его документации и страницам поддержки.
- Avast Premium Security 20.x
- Avast Omni 1.x
- Microsoft Windows 10 Home / Pro / Enterprise / Education — 32- или 64-разрядная версия
- Microsoft Windows 8.1 / Pro / Enterprise — 32- или 64-разрядная версия
- Microsoft Windows 8 / Pro / Enterprise — 32- или 64-разрядная версия
- Microsoft Windows 7 Home Basic / Home Premium / Professional / Enterprise / Ultimate — SP 2, 32- или 64-разрядная версия
Удаление с помощью корзины
Чтобы удалить Avast Secure Browser с компьютера Mac, выполните следующие действия.
- Убедитесь, что программа Avast Secure Browser не запущена. Если она запущена, нажмите правой кнопкой мыши (или левой кнопкой, удерживая клавишу Control) значок Avast Secure Browser на панели Dock и выберите Завершить.
- В строке меню нажмите Перейти и выберите Программы.
- Нажмите правой кнопкой мыши (или левой кнопкой, удерживая клавишу Control) Avast Secure Browser, а затем выберите Переместить в корзину.
- После перемещения Avast Secure Browser в корзину нажмите правой кнопкой мыши (или левой кнопкой, удерживая клавишу Control) значок Корзина на панели Dock и выберите Очистить корзину.
Программа Avast Secure Browser будет удалена с вашего компьютера Mac.
Если вы хотите установить Avast Secure Browser снова, см. статью ниже.
Отключаем отдельные компоненты Avast
Полное отключение антивирусника Avast обычно является излишним. Если вы просто хотите открыть заблокированный сайт или вложение электронной почты, вам лучше отключить конкретные компоненты Avast, а не всю программу:
- Откройте интерфейс антивирусника. Для этого кликните дважды на значок на панели задач, на рабочем столе или в поиске меню «Пуск».
- Раскройте раздел «Защита», а затем блок со щитом «Основные компоненты защиты». В бесплатной версии Avast доступно 4 средства защиты:
- Защита файлов. Сканирует все файлы, попадающие на ПК и открываемые на нем.
- Анализ поведения. Предупреждает о подозрительных действиях программ.
- Веб-защита. Блокирует веб-атаки и небезопасные загрузки.
- Защита почты. Блокирует опасные вложения в электронных письмах.
- Отключите необходимый инструмент. Для этого перетяните ползунок в неактивное состояние, и он станет красным. Независимо от того, какой щит вы решите отключить, вам нужно будет выбрать, на какой срок его отключать. Выберите кратчайший период времени, который позволит вам выполнить свою работу, чтобы вы не оставались без защиты надолго.
Теперь можно вновь пытаться выполнить действие, которое до этого блокировал антивирусник.
Как отключить Аваст временно
Если пользователю необходимо ненадолго деактивировать защиту, например, чтобы установить программу, то отличный вариант – временное отключение Аваст. Разработчики антивируса предвидели подобную необходимость и добавили требуемый функционал.
Как отключить антивирус Avast временно:
- Кликнуть правой кнопкой мыши по значку антивируса в системном трее Windows (это пространство, где отображаются время, значок громкости, подключения к сети). Когда значков слишком много, они могут быть спрятаны. В таком случае сперва необходимо нажать на значок со стрелочкой, чтобы появился Аваст;
- Навести курсор мыши на пункт «Управление экранами Avast» в меню;
- Появится выпадавший список, в котором пользователь может выбрать временные параметры для деактивации защиты:
- Отключить на 10 минут;
- Отключить на 1 час;
- Отключить до перезапуска компьютера;
-
Отключить навсегда.
- На вопрос «Вы действительно хотите остановить работу Все экраны» ответить утвердительно, нажав «ОК, остановить».
Важно! Не рекомендуется отключать антивирусное ПО навсегда, так как устройство останется без защиты и может быть подвержено различным угрозам. Проделывая данную инструкцию с целью установки программы, которая блокируется антивирусом, пользователь должен понимать, что, при последующем запуске / автозапуске, Аваст снова может заблокировать программу, удалив из нее потенциально опасный файл
Чтобы такого не произошло необходимо добавить файл в исключения
Проделывая данную инструкцию с целью установки программы, которая блокируется антивирусом, пользователь должен понимать, что, при последующем запуске / автозапуске, Аваст снова может заблокировать программу, удалив из нее потенциально опасный файл. Чтобы такого не произошло необходимо добавить файл в исключения.








