[решено] как исправить ошибки, связанные с avastui.exe
Содержание:
- Почему необходимо полностью удалять Аваст
- Способы удаления Аваст
- Деинсталляция с помощью средств Windows 10
- Как удалить Avast cредствами Windows
- При помощи AVASTCLEAR
- Удаление остатков Avast
- Пошаговая инструкция по удалению Аваста
- Как удалить антивирус Avast средствами Windows 10
- Использование сторонних программ для удаления
- Послесловие и альтернативы удаления Аваст
- CCleaner
- Dr.Web в качестве хорошей альтернативы
- Способы как удалить Аваст полностью
- Удаление с помощью утилиты для удаления программы Avast
- Пошаговая инструкция как удалить Аваст с Виндовс 10
- Удаление с помощью меню «Пуск»
Почему необходимо полностью удалять Аваст
Мнений, зачем некоторые программы оставляют после себя хвосты в системе и не удаляются полностью, множество. Основная причина, которой придерживаются многие пользователи – необходимость правильной и стабильной работы. Антивирус – это сложна программа, которой требуется как можно качественнее встраиваться в систему для защиты, а сделать это можно только проникновением в большинство частей ПК, что могут подвергаться влиянию вредоносного ПО.
Тем более, антивирус должен держаться крепко, чтобы никакой вирус не мог убрать его при собственной установке. Это ещё одна популярная причина такого поведения.
Но несмотря на всё это, программу стоит удалять с компьютера так, чтобы её остатки не мешали работе остальной части ПК и не занимали место.
Способы удаления Аваст
Если стандартным способом антивирус не удаляется, можно воспользоваться специализированной утилитой для деинсталляции Avast или же применить одну из программ для принудительного удаления приложений.
Способ 1: Удаление утилитой Avast Uninstall Utility
Прежде всего следует попробовать воспользоваться программой Avast Uninstall Utility, которая является утилитой разработчика Аваст.
- Входим в систему в «Безопасном режиме». Проще всего это сделать во время запуска компьютера. Для этого при загрузке ПК зажимаем кнопку F8, после чего откроется окно, где выбираем нужный режим.
Урок: Как зайти в безопасный режим в Windows 10, Windows 8, Windows 7
После загрузки компьютера запускаем утилиту и в открывшемся окне жмем на кнопку «Удалить».
Утилита производит процесс деинсталляции и перезагружает компьютер после нажатия соответствующей кнопки.
Способ 2: Принудительное удаление Avast
Если решение выше по каким-то причинам не помогло или не может быть выполнено, стоит воспользоваться одним из специализированных приложений для принудительного удаления программ. Одним из лучших среди них считается Uninstall Tool.
- Запускаем приложение Uninstall Tool. В открывшемся списке программ ищем наименование Avast Free Antivirus. Жмем на кнопку «Принудительное удаление».
Появится окно с предупреждением, в котором будет говориться, что использование данного способа удаления не приведет к запуску деинсталлятора программы, а просто удалит все имеющиеся файлы, папки и записи реестра, связанные с ней. В некоторых случаях подобное удаление может быть некорректным, так что его стоит использовать только тогда, когда все остальные способы не дали ожидаемого результата.
Предположим, что мы действительно не можем удалить Аваст другими способами, поэтому в диалоговом окне жмем кнопку «Да».
Начинается сканирование компьютера на наличие элементов антивируса Avast.
После завершения этого процесса нам предоставляется список папок, файлов и записей в реестре системы, которые относятся к данному антивирусу. При желании мы можем снять галочку с любого элемента, тем самым отменив его удаление. Но выполнять на практике это не рекомендуется, так как если мы решили удалить программу таким способом, лучше это делать полностью, без остатка. Поэтому просто жмем на кнопку «Удалить».
Происходит процесс удаления файлов антивирусной программы. Скорее всего, для полного удаления Uninstall Tool потребует перезагрузку компьютера. После повторного запуска ОС Avast полностью будет удален.
Как видим, существует несколько способов удаления антивируса Аваст, если он не удаляется стандартным методом. Но, пользоваться принудительным удалением рекомендуется только в самом крайнем случае.
Опишите, что у вас не получилось.
Наши специалисты постараются ответить максимально быстро.
Деинсталляция с помощью средств Windows 10
Встроенное в Windows 10 средство может оказаться полезно для удаления Антивируса Аваст и его остатков. Пользоваться им нужно так:
- Перейти в Пуск.
- Кликнуть на кнопку с шестерёнкой слева.
- Откроются Параметры, где нужно найти Приложения.
- В разделе Приложения и возможности найти Аваст и кликнуть по нему.
- Щёлкнуть на Удаление.
- Откроется окно с Аваста, где будут кнопки для удаления (Рисунок 3).
- Везде нужно согласиться с удалением программы.
Остаётся только перезапустить ПК.
Рисунок 3. Деинсталяция антивируса через Панель Управления
От имени администратора
В этом методе, что описан выше, важно отметить одну деталь – чтобы удалить Avast с компьютера, потребуются права администратора. Дело в том, что удаление средствами Windows 10 – не стандартное, так как все остаточные файлы будут найдены и удалены автоматически вместе с основной утилитой
А для этого нужны права админа
Дело в том, что удаление средствами Windows 10 – не стандартное, так как все остаточные файлы будут найдены и удалены автоматически вместе с основной утилитой. А для этого нужны права админа.
Как удалить Avast cредствами Windows
Первым делом рассмотрим процесс удаления антивируса Avast инструментами операционной системы Windows и выясним его минусы. Пример удаления покажем на операционных системах Windows 7, 8 и 10.
Процедура удаления Avast в виндовс 7 и виндовс 8 схожа. Для этого через меню «Пуск» открываем «Панель управления» и выбираем пункт «Удаление программы».
В открывшемся окне, с полным списком установленного программного обеспечения, находим антивирус. Далее, выбрав его нажимаем на кнопку «Удалить».
Запустится внутренний установщик Avast, где также нажимаем на кнопку «Удалить».
Начнется процесс удаления программы.
По завершении процесса появится сообщение об успешном удалении антивируса Avast с предложением перезагрузить компьютер.
Для того, что бы удалить Аваст в виндовс 10 нужно так же открыть соответствующий раздел с полным списком установленного ПО. Для этого через меню «Пуск» открываем директорию «Параметры», где выбираем пункт «Система».
После нажимаем на «Приложения и возможности», находим антивирус Avast и нажимаем удалить.
Дальнейшие действия ничем не отличаются от тех, что описаны для виндовс 7 и 8.
К минусам данного варианта удаления можно отнести множество остаточных записей ранее установленной программы в реестре системы. В последствие, со временем подобных записей становится все больше и больше, что может приводить к замедлению быстродействия системы в целом. Поэтому после ликвидации какой-либо программы лучше сразу чистить реестр от мусорных записей.
Делается это через «Редактор реестра». Для его открытия одновременно нажимаем сочетание клавиш «Windows+R» и вводим команду «regedit».
После вводим название удаленной программы и нажимаем «Найти далее».
Найденную запись удаляем.
Для быстрого поиска следующей записи просто нажимаем клавишу «F3». Процедуру выполняем до тех пор, пока все записи не будут ликвидированы.
При помощи AVASTCLEAR
Другой способ полностью удалить Avast с компьютера – применить утилиту, которую можно скачать с сайта создателей Аваст (она распространяется бесплатно)
Обратите внимание, что программа для очистки доступна в двух версиях:
- для современных ПК – https://files.avast.com/iavs9x/avastclear.exe;
- для старых машин, у которых процессор не совместим с SSE2 – http://public.avast.com/supp/kb/avkb10/avastclear10r4.exe.
Если у вас Win 10, то можете смело брать первый вариант, он почти наверняка корректно сработает. Если же ПК старый и возникает вопрос, почему не могу удалить Avast, попробуйте второй.
После запуска, утилита самостоятельно предложит перейти в безопасный режим, как более подходящий для того, чтобы полностью удалить Аваст (работает с Виндовс 8 и другими).
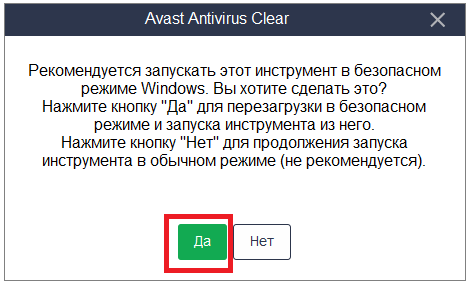
После согласия утилита напомнит о необходимости сохранить результаты работы (если вы параллельно держали открытыми другие программы), чтобы ничего не потерять.
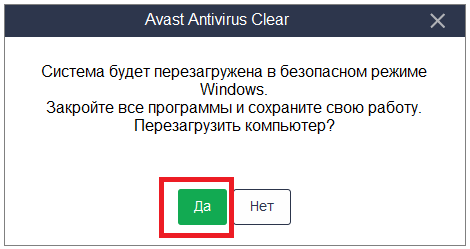
После этого система перезагрузится и автоматически войдет в безопасный режим. Не потребуется даже нажимать какие-либо клавиши с ПК или искать, как в него попасть с w10, чтобы удалить Аваст.
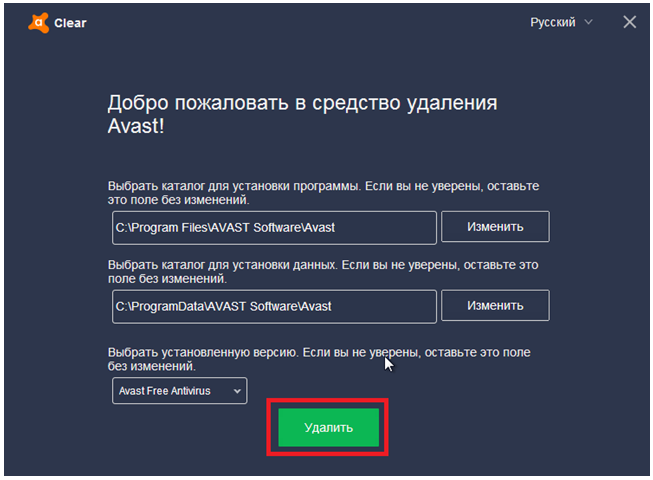
По итогу потребуется еще одна перезагрузка, как и при использовании штатного деинсталлятора.
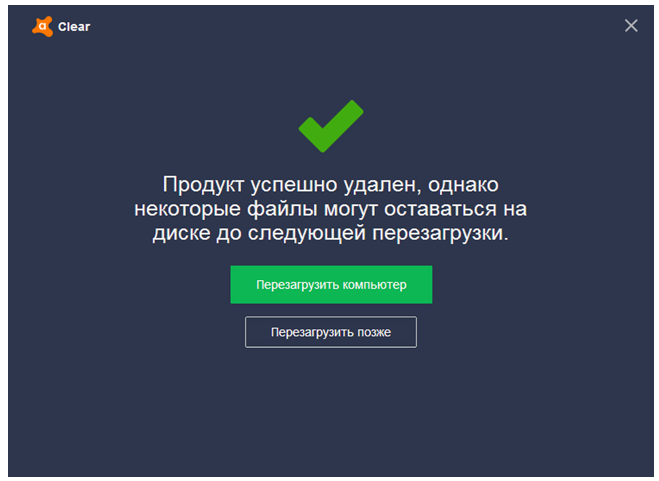
К сожалению, этот вариант не идеален и тоже оставляет следы.
Удаление остатков Avast
Некоторые оставшиеся следы Avast можно дополнительно удалить вручную (они не очищаются утилитой, но и не играют никакой роли):
- Вы можете удалить папки C:Program FilesAVAST Software и C:ProgramDataAVAST Software (последняя папка скрытая и системная).
- Также можно удалить разделы реестра
А вот остальные параметры реестра, которые вы можете найти в реестре по ключевому слову «Avast» я бы не рекомендовал трогать: часть из них не имеет отношения к антивирусу (а относятся к его сайту, который вы посещали), удаление другой части теоретически может привести к ненужным последствиям.
Также иногда в браузере может остаться расширение от Avast — его вы легко сможете отключить и удалить в параметрах расширений самого браузера. На этом Avast Free Antivirus полностью удален с вашего компьютера.
Пошаговая инструкция по удалению Аваста
Антивирус довольно сложная программа, которая при установке прописывается в самые дальние уголки реестра и системы в целом, чтобы в случае заражения до него не могли добраться вирусы, удалить лицензию, отключить самозащиту и так далее.
Перед тем, как удалить антивирус с компьютера полностью Виндовс 10 рекомендуется отключить самозащиту в Аваст, чтобы в процессе деинсталляции не возникло никаких проблем.
- Откройте системный трей и нажмите на иконку Аваста правой клавишей мыши.
- В контекстном меню выберите «Открыть интерфейс пользователя Avast».
- Здесь откройте «Меню» в правом верхнем углу.
- Далее перейдите в «Настройки».
- В меню слева откройте «Общее»/«Устранение неисправностей».
- Снимите здесь галочку с пункта «Включить самозащиту».
- Подтвердите действие.
Данная манипуляция нужна на случай, если антивирус решит, что его пытается удалить вредоносный код.
Способ №1: средствами Windows
Чтобы удалить Аваст в Виндовс 10:
- Откройте «Пуск» прокрутите карусель установленных приложений в самый низ и разверните ветку «Служебные — Windows».
- Выберите здесь «Панель управления».
- Переключитесь в режим просмотра «Категория» и здесь откройте раздел «Удаление программы».
- Найдите в списке программу Avast.
- Двойным кликом запустите процедуру удаления. Или выделите строку кликом левой клавишей мыши и нажмите кнопку «Удалить» в верхней части экрана.
- Откроется окно, в котором подтвердите, что вы удаляете антивирус.
- Дальше следуйте подсказкам на экране. Ответьте, на несколько вопросов почему удаляете антивирус и прочее.
- После перезагрузите компьютер.
Дальше требуется выполнить очистку системных папок и реестр. Потому что на системном диске остались хвосты и остаточные файлы, которые могут быть причиной возникновения ошибок и проблем при попытке установить новый антивирус.
- Для этого откройте «Проводник» и в верхней панели инструментов нажмите «Вид», а в открывшейся панели снимите галочку с пункта «Скрывать элементы».
- После перейдите в раздел диска С и далее по пути и удалите здесь папку Avast Software
- Далее удалите папку Avast в разделе .
- После откройте редактор реестра: нажмите на клавиатуре комбинацию Win + R и введите в диалоговом окне команду
- Дальше в окне редактора реестра нажмите в панели инструментов «Найти»/«Найти далее».
- В окне впишите Avast и нажмите «Найти».
- Список реестра перестроится и вы увидите подсвеченную надпись в древовидной структуре, в названии которой содержится имя Avast или в файле справа. Удалите их, выделив кликом мышки и нажатием клавиши Delete на клавиатуре.
- Повторите этот шаг пока в реестре не станется файлов, в имени которых есть «Avast».
На этом процедуру удаления антивируса можно считать завершенной.
Способ №2: с помощью утилиты Avastclear
Второй способ предполагает использование специальной утилиты от Авсата. Она позволяет удалить любые продукты Avast, даже если они не удаляются в обычном режиме.
Записи в папках пользователя и в директории Program Files будут удалены, но могут остаться какие-то записи в реестре. Рекомендуем проверить вручную и попытаться удалить, как мы описывали в способе №1.
Способ №3: с помощью сторонних программ
Одна из лучших программ для удаления других программ по мнению пользователей Рунета является IObit Uninstaller. Программа распространяется в бесплатной версии и с Pro лицензиями. Для рядового пользователя достаточно будет Free версии. С её помощью можно очистить папки пользователя и реестр в автоматическом режиме.
Скачать утилиту можно на официальном сайте.
- Запустите IObit Uninstaller.
- Найдите в списке Avast. Отметьте его галочкой и нажмите на иконку корзины справа.
- В следующем окне отметьте галочками пункты создания резервной точки восстановления и удаления всех остаточных файлов.
- Нажмите «Деинсталлировать».
Процедура займет какое-то время, запаситесь терпением. Программа сначала создает точку восстановления, чтобы в случае чего можно было откатиться назад и только потом удаляет антивирус. После вы увидите список мусорных файлов, которые рекомендуется удалить. Они будут отмечены по умолчанию. Нажмите здесь просто «Удалить».
К слову. С помощью IObit Uninstaller можно удалить не только антивирус, но и, вообще, любую программу, установленную на вашем ПК. Инструмент позволяет после удаления выполнить мощное сканирование на предмет обнаружения мусорных файлов и записей в реестре. Это позволяет выполнить удаление программы без последующей чистки хвостов.
Как удалить антивирус Avast средствами Windows 10
Как удалить антивирус Avast средствами Windows 10/8/7, если это не получаетсяВнимание! Данный способ требует от исполнителя определенного уровня компетентности и сопряжен с рисками повреждения компьютера. Может быть рекомендован только для продвинутых пользователей и специалистов сервисных центров
Если Аваст не поддается удалению – это значит, что в настройках включена защита от несанкционированного вмешательства в работу программы.
Зайдите в «Настройки» и сбросьте галочку в чек-боксе «Включить модуль самозащиты».
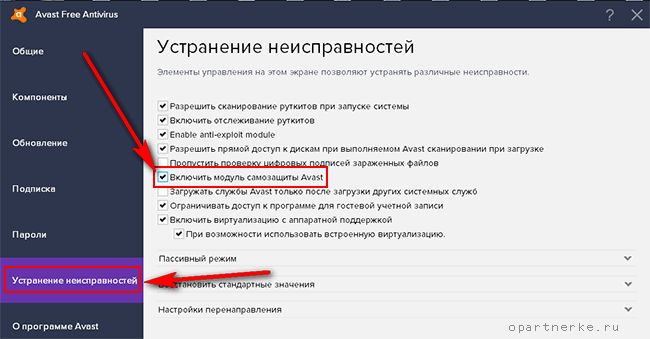 Откройте «Панель управления» и переключитесь в интерфейс модуля «Программы и компоненты».
Откройте «Панель управления» и переключитесь в интерфейс модуля «Программы и компоненты».
- Выделите в списке установленных приложений «Аваст».
- Кликните пункт меню «Удалить».
После аппаратного удаления программы необходимо произвести чистку записей реестра.
- В «Командной строке» (вызывается комбинацией клавиш Win+R) забейте команду «regedit» (без кавычек) и нажмите «Ввод».
- Откроется интерфейс Реактора реестра.
- С помощью внутреннего поиска найдите все записи, содержание слово «avast» и последовательно удалите.
После завершения уничтожения всех оставшихся записей в Реестре перезагрузите компьютер, чтобы изменения вошли в силу.
Использование сторонних программ для удаления
Для тех пользователей, которые не доверяют удаление Аваст с ПК или ноутбука утилите от того же Аваста, есть и другие варианты. Утилит специально для этого антивируса больше нет, зато есть те, что созданы для оптимизации системы. Среди их функций обычно есть и та, с помощью которой можно удалить остатки удалённых программ.
Подробнее о двух самых популярных программах будет рассказано далее. Однако для того, чтобы удалить антивирус Аваст, подойдут не только одни. Так что если на ПК уже есть программы оптимизаторы, можно попробовать покопаться в них.
CCleaner
Самая популярная программа, используемая для оптимизации ОС – Ccleaner, и о ней знают многие. Поможет она и для того, чтобы произвести удаление Аваст. Для этого нужно:
- Скачать клиент.
- Установить и запустить.
- Выставить русский язык при необходимости можно в настройках.
- Из четырёх доступных разделов для удаления остатков программ нужно выбрать Сервис.
- Находим в списке Аваст.
- Нажимаем на кнопку Деинсталляции, потому что, если нажать на Удалить – программа будет удалена не с компьютера, а из этого списка.
Этот способ может понравиться не всем. Некоторые пользователи относятся скептически к CCleaner и говорят, что она после себя оставляет не меньшее количество мусора, чем тот же Аваст. Тем более, некоторое время в интернете гуляла новость о том, что Piriform, выпускающая CCleaner, была выкуплена Avast. А это значит, что она может быть более лояльна к файлам антивируса, чем хотелось бы. Так что для надёжности можно воспользоваться ещё одной программой, предложенной ниже.
Рисунок 5. Интерфейс приложения CCleaner
Revo uninstaller
Revo Uninstaller тоже хорошо справляется со своими обязанностями при удалении ненужного софта с ПК. Её основные преимущества:
- Малый вес.
- Лёгкая установка.
- Быстродействие.
- Весь функционал доступен в бесплатной версии.
А работать с этой утилитой легко:
- Загрузить с основного сайта.
- Установить и запустить.
- В меню сразу будут отображаться установленные на диске программы.
- В списке нужно найти аваст, выделить его.
- Нажать на кнопку удаления, появившуюся вверху (Рисунок 6).
После этого откроется окно Аваста, в котором будет предложено переустановить, обновить и удалить программу. Выбираем нужный вариант и нажимаем Да для подтверждения. После этого нужно дождаться, пока антивирус не закончит удаление самого себя. А вот перезагрузку компьютера нужно отменить, потому что процесс ещё не закончен.
Рисунок 6. Интерфейс приложения Revo uninstaller
Возвращаемся к Revo. Теперь там доступна кнопка «Сканировать», на которую можно нажать и выбрать вид сканирования:
- Безопасный.
- Умеренный.
- Продвинутый.
Сейчас потребуется умеренный анализ. После его окончания программа выдаст список оставшихся от Аваста файлов в реестре. Нужно выбрать всё и удалить – это потребует нажатия двух кнопок, располагающихся рядом.
После этого откроется окно с ещё одним списком файлов, с которым нужно проделать то же самое – выделить всё и удалить.
И только после этого второго удаления можно будет сказать, что Аваст удалён с компьютера пользователя. Остаётся только перезагрузить ПК.
Пусть Аваст оставляет после себя хвосты, способов, как их можно подчистить, множество. Каждый пользователь может выбрать что-то для себя — кому-то внушает доверие сторонний софт, кто-то не любит пользоваться утилитами для оптимизации системы. Это дело вкуса, поэтому хорошо, что действенных методов оказалось так много. Используя любой из них, у каждого пользователя получится удалить антивирус Аваст со своего ПК.
Послесловие и альтернативы удаления Аваст
Мы рассмотрели с вами как удалить Аваст, и казалось бы добавить больше нечего… но у меня есть еще некоторые мысли — ведь существуют еще и сторонние программы для организации работы с установленными программами.
Например существуют сторонние деинсталляторы (вроде Revo Uninstaller), однако такими методами я рекомендую пользоваться только в самых крайних случаях. Как правило такие утилиты удаляют приложения некорректно и остатки программ мешают нормальной работе системы (вполне возможно что как раз файлы то удалятся все, а вот записи в реестре и прочая информация в системе скорее всего останется).
Не лишним будет удалить файлы и папки, созданные в процессе работы антивируса — просто в поиск на ПК забиваем Avast и удаляем весь ненужный мусор из системы (это для морального удовлетворения — такие мелочи работе компьютера не мешают и много места не занимают)
Если в целом, то пока не встречал ситуаций, когда родная утилита avastclear не смогла бы удалить хвосты из системы (ведь многие пытаются просто удалить папку с программой, а антивирус такого не доспустит). Выбор есть, но надеюсь вы будете успешно использовать Аваст и удалять его вам не понадобится…
- Зафейсбучить
- Твитнуть
- Поделиться
- Класснуть
CCleaner
Процедура удаления антивируса Аваст в CCleaner мало чем отличается от процесса его стирания средствами операционной системы Виндовс 7, Виндовс 8 и 10.
1Загружаем ПО с сайта https://www.piriform.com/ccleaner, запускаем скачанный файл и устанавливаем CCleaner.
2Запускаем утилиту для удаления мусора и ПО с компьютера и переходим в раздел «Сервис».
Рис. 10 – Интерфейс CCleaner
3Здесь кликаем по строке или иконке с названием нашего антивируса правой клавишей и выбираем «Деинсталляция». То же самое делает одноимённая кнопка справа.
Рис. 11 – Удаление Аваст
ВАЖНО! Ни в коем случае не нажимайте «Удалить». Эта функция сотрёт раздел реестра, где содержится информация о деинсталляции выбранного объекта.. Рис
12 – Подтверждение
Рис. 12 – Подтверждение
4В окне установки делаем то, что в первой инструкции, начиная с 4-го шага.
5По окончании переходим во вкладку «Реестр» и жмём «Поиск» проблем.
Рис. 13 – Очистка реестра
CCleaner позволит найти и стереть все ключи реестра, относящиеся к Аваст.
6Щелкаем «Исправить отмеченные» и закрываем программу.
Рис. 14 – Удаление мусора с реестра
Dr.Web в качестве хорошей альтернативы
Вы уже сегодня молодцы, хорошо поработали, познакомились с новым ПО для деинсталляции приложений с компьютера. Но что делать дальше? Анивирусника нет, по сути, вы остались без какой-либо защиты от недоброжелателей. Я давно пользуюсь продуктами компании Dr.Web и сегодня хочу познакомить вас с их разработкой — Security Space.
Это — одна из самых лучших программ по защите персональных компьютеров от вирусов и шпионского софта. В неё включены современные разработки, обеспечивающие высокую степень безопасности. Основные преимущества и возможности:
- Защита осуществляется в режиме реального времени;
- Полное пресечение атак эксплойтов (программа, использующая уязвимости в ПО для атак на вычислительные системы);
- Быстрое сканирование и удаление потенциальных угроз из операционной системы;
- Высокая скорость анализа ОС обеспечена использованием всех портов;
- Комплексная защита персональных данных всех пользователей;
- Возможность создания резервных копий документов любых размеров при минимальной нагрузке на ПК;
- Штатная проверка всех сообщений на электронной почте без настройки «антиспам»;
- Качественная защита при работе со всеми крупными поисковыми системами;
- Настройка показа нежелательного контента детям и подросткам;
- Исключение возможности удалённого подключения без согласования с юзером.
Если вы хотите быть уверены, что с вашей информацией, которую вы копили годами, ничего не произойдёт, мало наладить работу качественной антивирусной программы. Может произойти всё, что угодно извне (сгорание жёсткого диска, природные катаклизмы и т.д.). Нужно уметь создавать резервные копии. Если вы прежде этим не занимались, то рекомендую посмотреть курс Евгения Попова «Резервное копирование».
Теперь я спокоен за своих читателей. Сегодня вы узнали, какой антивирусник лучше не использовать и в пользу какого сделать выбор. Я надеюсь, вы прочитали материал на одном дыхании. Не забудьте подписаться на мой блог, чтобы получать уведомления о новых публикациях.
С вами был Андрей Зенков и Start Luck, до свидания!
Способы как удалить Аваст полностью
Наиболее распространенный способ удаления всех программ и антивирусов:
- Открытие меню «Пуск».
- Переход на вкладку «Панель управления».
- Открытие «Программы и компоненты».
- Поиск установленного на компьютере антивируса Avast и его удаление при помощи кнопки «Удалить».
Воспользовавшись таким способом, можно удалить практически любой антивирус. Однако, при установке нового антивируса, появляется сообщение, что установить его невозможно, ввиду присутствия в системе вроде бы удаленного Avast. Возникает вопрос, что же делать дальше?
Проблема стандартная: Avast удаляет все свои файлы, но реестр, где прописаны его параметры, остается нетронутым. Для того чтобы полностью удалить Avast с компьютера, рекомендуется воспользоваться одним из трех способов, описанных ниже.
Первый способ
- Перед тем как запускать процесс деинсталляции, проверьте, отключена ли самозащита антивируса. Для этого кликните правой кнопкой мышки по значку Avast, и в появившемся меню выберите «Настройки программы» – «Поиск сбоев» или «Устранение неисправностей».
- Справа появится список разнообразных опций, которые можно отключить. Выберите «Отключить модуль защиты Avast!» или «Включить модуль защиты Avast!» (в соответствии с вашей версией Avast).
После этого можно приступать к стандартному удалению антивируса.
Второй способ
- Зайдите в меню «Пуск», и нажмите команду «Выполнить».
- Откроется окно, в котором необходимо ввести «regedit» (реестр) и нажать «OК».
- В открывшемся окне выберите «Правка», а затем «Найти», или нажмите сочетание клавиш Ctrl+F. Появится окно с настройками для поиска.
- В нем нужно ввести слово «Avast» и оставить галочку около «Имена разделов», после чего нажать «Найти далее».
- После того как раздел или параметр Avast будет найден – нажмите на клавиатуре кнопку «Delete» и продолжайте поиск.
- Если невозможно удалить эти данные, то необходимо зайти в безопасном режиме и повторить проделанные операции.
- Чтобы загрузить безопасный режим, во время включения компьютера нажмите кнопку «F8» и выберите «Безопасный режим».
Если вы не найдете больше никаких параметров, то перезагрузите компьютер. После чего можно смело устанавливать новый антивирус.
Третий способ
- Запустите компьютер в «Безопасном режиме» (об этом говорилось выше).
- Откройте программу Аswclear.
- В открывшемся окне вы увидите поле «Select product to uninstall». Здесь необходимо найти и выбрать ваш антивирус.
- Нажмите кнопку «Uninstall» для удаления и подождите, пока программа завершит этот процесс.
- После появления в программе надписи «Program was successfully removed», закройте утилиту.
- Появится сообщение, которое предложит перезагрузить операционную систему. Для завершения операции нажмите кнопку «OК».
Вот и все! Антивирус Avast будет успешно удалён с вашего компьютера. Теперь вы сможете без проблем установить новую систему защиты от вирусов.
Удаление с помощью утилиты для удаления программы Avast
- Нажмите кнопку ниже, чтобы скачать установочный файл утилиты для удаления программы Avast, и сохраните его в удобном месте на своем ПК (по умолчанию все загруженные файлы сохраняются в папку Загрузки). Скачать утилиту для удаления программы Avast
Для ПК со старым процессором, не поддерживающим SSE2
Утилита для удаления программы Avast (без SSE2)
, скачайте файл, указанный ниже.
- Щелкните правой кнопкой мыши загруженный установочный файл и выберите в контекстном меню пункт Запуск от имени администратора.
- Когда появится запрос на разрешение в диалоговом окне Контроль учетных записей, нажмите Да.
- Нажмите Да, когда в диалоговом окне Удаление Avast Antivirus будет предложено перезапустить Windows в безопасном режиме. Затем еще раз нажмите Да, чтобы сразу перезапустить ПК в безопасном режиме. Чтобы вручную запустить Windows в безопасном режиме, следуйте инструкциям на сайте Microsoft в соответствии с вашей версией Windows.
- Когда ОС Windows перезапустится в безопасном режиме, выберите расположение файлов программы Avast. Место установки по умолчанию выбирается автоматически, поэтому дополнительные действия не потребуются, если вы его не меняли.
- Выберите в выпадающем меню пункт Avast Free Antivirus. Затем нажмите Удаление.
- Подождите, пока утилита для удаления программы Avast удалит все файлы Avast Free Antivirus с вашего ПК.
- Нажмите Перезагрузить компьютер, чтобы незамедлительно перезапустить ПК и завершить удаление.
Программа Avast Free Antivirus будет удалена с вашего ПК. Если вы хотите переустановить Avast Free Antivirus, см. статью ниже.
Установка Avast Free Antivirus
Пошаговая инструкция как удалить Аваст с Виндовс 10
Этот способ удалить Аваст с компьютера не рекомендуется пользователям, которые недостаточно хорошо разбираются в ПК. Но он есть, он действенный, а потому не стоит обходить его стороной.
Его важно правильно провести, так как он требует осторожности, внимательности и некоторого, понимая собственных действий. А инструкция будет следующей:
- Зайти в настройки Avast.
- Перейти в Устранение неисправностей.
- Там есть пункт про модуль самозащиты. С него нужно снять галочку (Рисунок 2).
- Перейти в Программы и компоненты.
- Удалить Avast.
Остаётся только удалить остатки из реестра Виндовс 10. Это делается через командную строку, в которой нужно задать команду regedit. Откроется Редактор реестра, из которого нужно последовательно удалить все разделы, относящиеся к Avast. Последним шагом нужно перезагрузить ПК.
Рисунок 2. Удаление антивируса Аваст через настройки программы
Удаление с помощью меню «Пуск»
Выполните описанные ниже действия (в зависимости от вашей операционной системы).
Windows 10
- Правой кнопкой мыши нажмите кнопку Пуск Windows и выберите в меню пункт Программы и компоненты.
- Убедитесь, что на левой панели выбран пункт Программы и компоненты, затем выберите Avast Secure Browser и нажмите кнопку Удаление.
- Когда появится запрос разрешения в диалоговом окне Контроль учетных записей, нажмите Да.
- Убедитесь, что отмечен элемент Удаление данных браузера, чтобы удалить сведения своего профиля (например, закладки и журнал). После этого нажмите Удаление, чтобы продолжить.
- Подождите, пока программа удалит Avast Secure Browser с вашего компьютера.
- Когда удаление будет завершено, нажмите OK, чтобы ответить на несколько вопросов, связанных с удалением.
Программа Avast Secure Browser будет удалена с вашего ПК.
Если вы хотите установить Avast Secure Browser снова, см. статью ниже.
Установка Avast Secure Browser
Windows 8
- Одновременно нажмите клавиши и на клавиатуре, затем выберите в отобразившемся меню пункт Программы и компоненты.
- Нажмите Avast Secure Browser правой кнопкой мыши и выберите в раскрывающемся меню пункт Удалить.
- Когда появится запрос разрешения в диалоговом окне Контроль учетных записей, нажмите Да.
- Убедитесь, что отмечен элемент Удаление данных браузера, чтобы удалить сведения своего профиля (например, закладки и журнал). После этого нажмите Удаление, чтобы продолжить.
- Подождите, пока программа удалит Avast Secure Browser с вашего компьютера.
- Когда удаление будет завершено, нажмите OK, чтобы ответить на несколько вопросов, связанных с удалением.
Программа Avast Secure Browser будет удалена с вашего ПК.
Если вы хотите установить Avast Secure Browser снова, см. статью ниже.
Установка Avast Secure Browser
Windows 7
- Нажмите кнопку Пуск и выберите пункт Панель управления.
- Если вы используете стандартное представление панели управления по категориям, выберите Удаление программы в категории Программы. Если панель управления представлена в виде списка значков, нажмите значок Программы и компоненты.
- Нажмите Avast Secure Browser правой кнопкой мыши и выберите в раскрывающемся меню пункт Удалить.
- Когда появится запрос разрешения в диалоговом окне Контроль учетных записей, нажмите Да.
- Убедитесь, что отмечен элемент Удаление данных браузера, чтобы удалить сведения своего профиля (например, закладки и журнал). После этого нажмите Удаление, чтобы продолжить.
- Подождите, пока программа удалит Avast Secure Browser с вашего компьютера.
- Когда удаление будет завершено, нажмите OK, чтобы ответить на несколько вопросов, связанных с удалением.
Программа Avast Secure Browser будет удалена с вашего ПК.
Если вы хотите установить Avast Secure Browser снова, см. статью ниже.








